Apple Pay(アップルペイ)を使えば、交通機関やお店で電子マネー決済ができるようになります。
現金やクレジットカードを出す手間がないので、支払いをスムーズにすることができますよ。
そんなApple Payですが、初めて使うときはどうやって使えばいいのか迷ってしまいますよね。
また、どんなクレジットカードと紐づければいいのかも気になるところ。
このページでは、Apple Payの使い方とクレジットカードの紐付け方、Apple Payが使えるお店について詳しく説明していきますね。
ほかの電子マネーと比較したい場合はこちらから。

Apple Payとは? 対応端末・登録できるカードの種類
Apple Pay(アップルペイ)は、Appleの端末がお財布がわりになるサービスのこと。
Apple Payに対応しているクレジットカードやプリペイドカードと紐づけておけば、スマホだけで支払いができますよ。
財布やカードを持ち歩かなくても、Apple Payを使えば支払いを手軽に済ませることができます。
支払いをスマートにしたい場合、おすすめのサービスですね。
ちなみに、Apple Payは、以下のような端末に対応していますよ。
- iPhone7以降のiPhone
- Apple Watch Series 2以降のApple Watch
また、Apple Payに登録できるのは以下の通り。
クレジットカードやプリペイドカードだけでなく、Suicaにも対応しているのがうれしいですね。
交通費もApple Payで支払うことができますよ。
Apple Pay対応のクレジットカードについて

Apple Payについてわかったところで、次はどんなクレジットカードを紐付けるのがいいか気になるところですよね。
まず、Apple Payに対応しているクレジットカードの主なブランドは以下の通り。
こうして見ると、Apple Payに対応しているカードが多いことがわかりますね。
今後さらにブランドが増え、より使いやすくなっていきそうな感じです。
Apple Payにおすすめのクレジットカードについては、こちらでも詳しく説明していますよ。
Apple Payにクレジットカードを紐付ける方法について
Apple Payに紐付けたいクレジットカードを選んだら、実際に設定してみましょう!
ここからは、Apple Payにクレジットカードを紐付ける手順について説明していきますね。
まず、Apple Payを開きましょう。iPhoneの場合は「Wallet」からApple Payの設定ができますよ。
▼Walletを開いたら右上の「+」を押します。
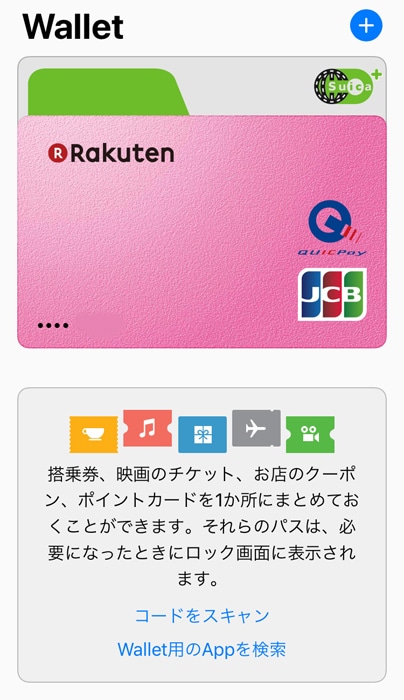
▼Apple Pay設定画面になるので、「続ける」を押します。
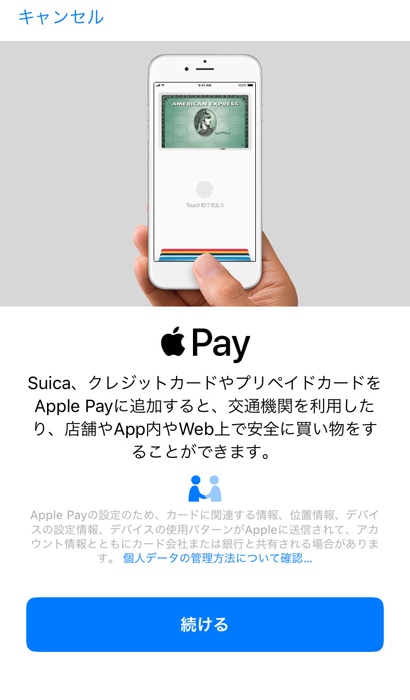
▼カードの種類を選びましょう。クレジットカードやプリペイドカード、Suicaといった交通系ICカードから選べますよ。
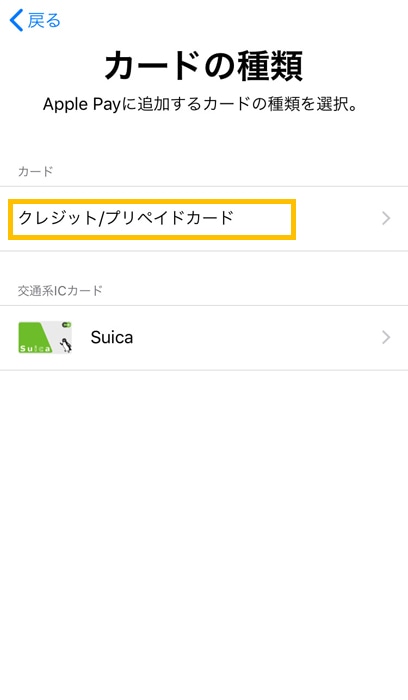
▼枠内にカードの表面が入るように、カメラを向けます。カード情報は手動でも入力できますよ。
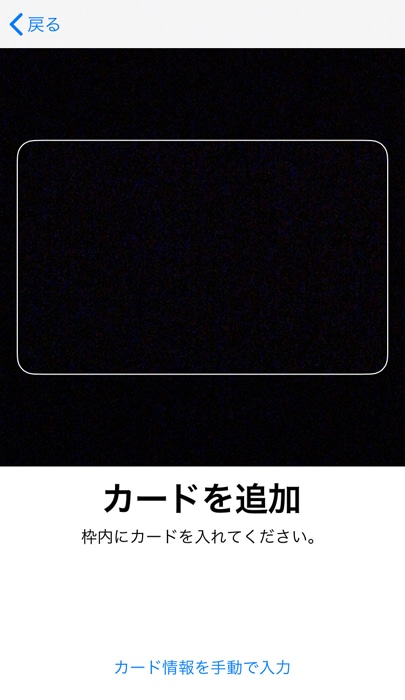
▼カード情報を確認して、大丈夫であれば「次へ」を押します。
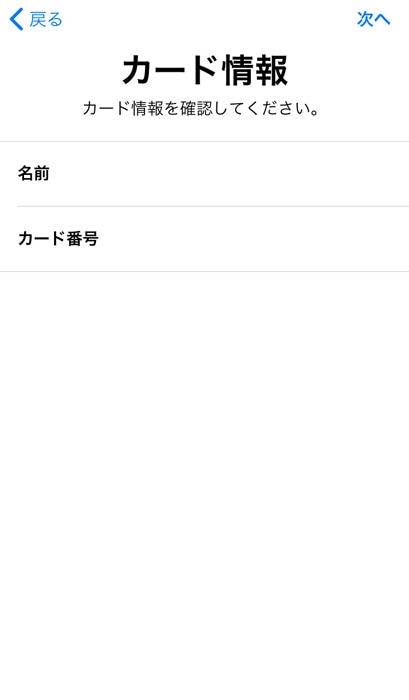
▼カードに記載された情報を入力していきましょう。有効期限・セキュリティコードを入力したら「次へ」を押します。
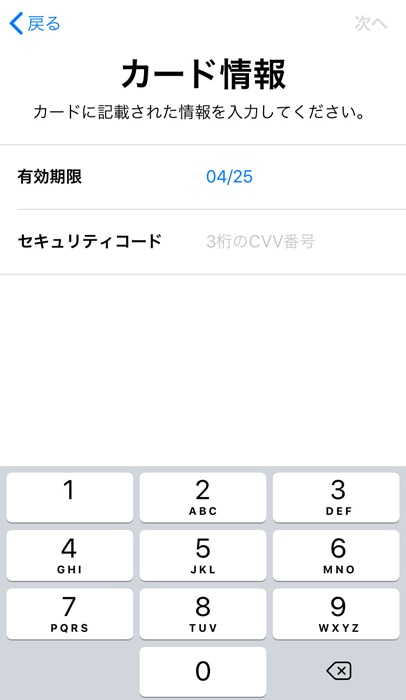
▼カード追加中の画面です。
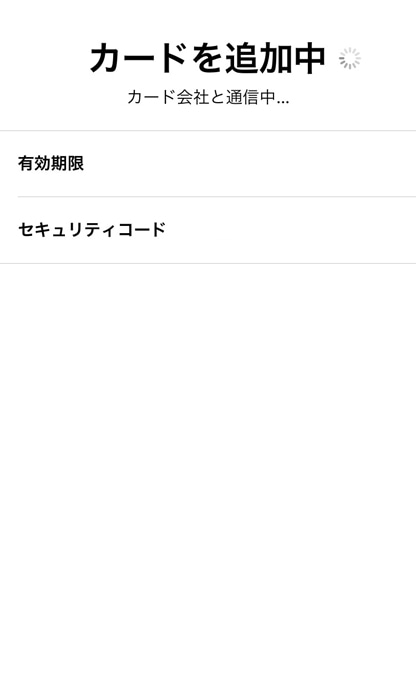
▼カード会社と無事に通信できると、利用条件の画面になりますよ。大丈夫であれば「同意する」を押しましょう。
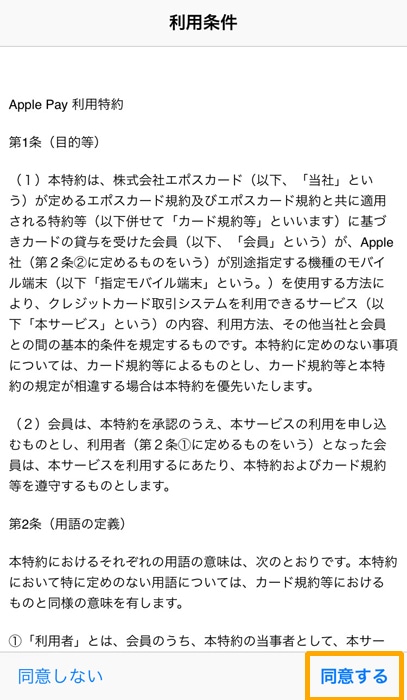
▼カードの追加が完了しました!
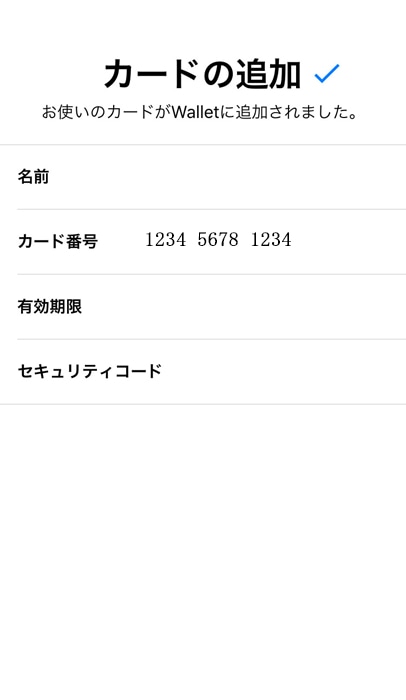
▼追加されたカードは、「QUICPay」マークがあるお店で使えるようになります。
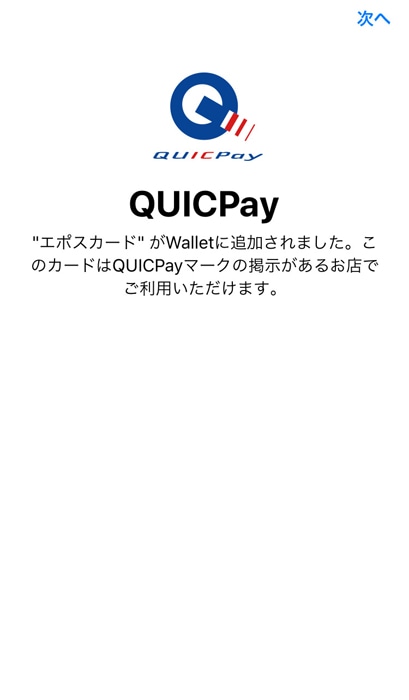
▼カード認証画面になるので、Apple Payで利用したいカードの認証方法を選びましょう。SMSかカード会社に発信する方法が選べますよ。
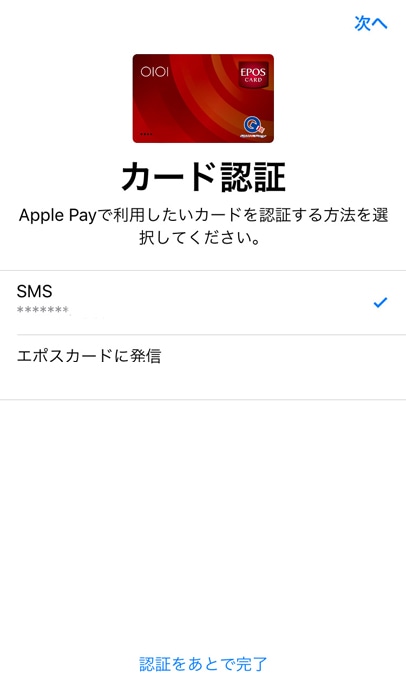
▼SMS認証の場合は、認証コードが届くのでそれを入力します。
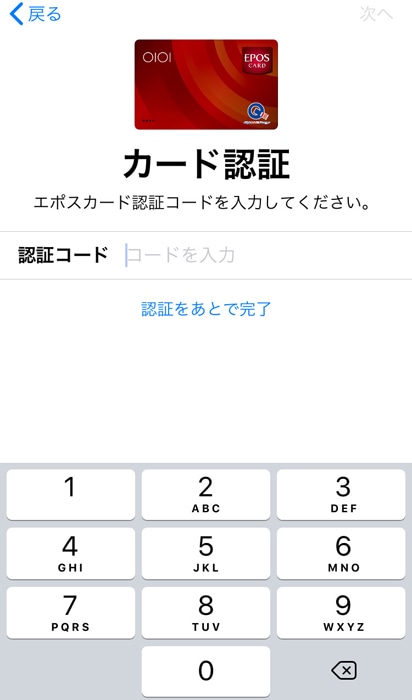
▼「アクティベート完了」と表示されたら、Apple Payで紐付けたクレジットカードが使えるようになりますよ。
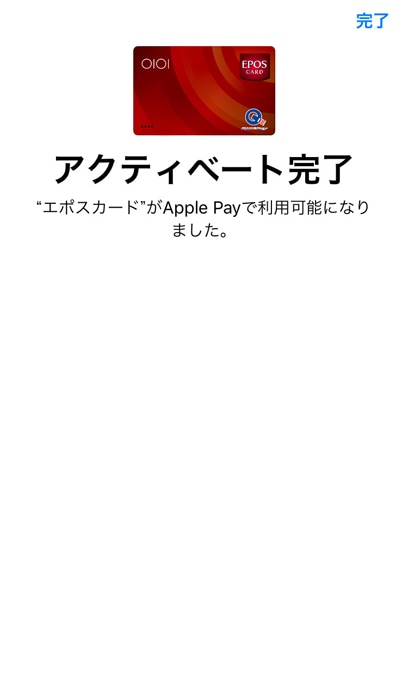
▼Walletに戻ると、登録したクレジットカードが表示されるようになっています。
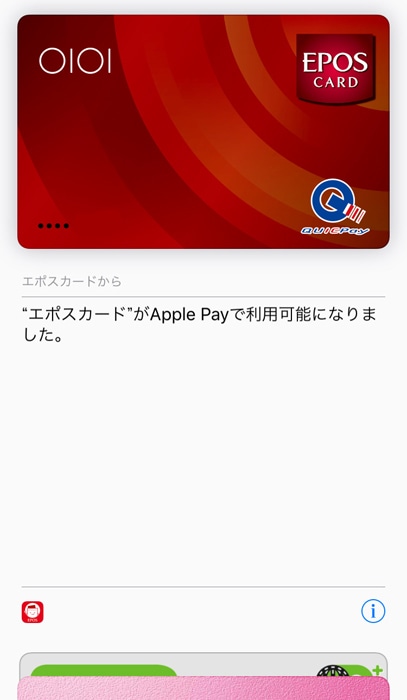
クレジットカードの紐付け設定はとても簡単なので、普段使いしたいカードを登録しておくと便利ですね。
Apple Payが使えるお店の一覧
Apple Payとクレジットカードを紐づけたら、あとは実際に使うだけ!
そこで気になるのが、どんなところでApple Payが使えるのかという部分ですよね。
事前にどんなお店でApple Payが使えるのか知っておくと、いざ使いたいときに便利ですよ。
Apple Payは、主に以下のような場所で使えます。
身近なコンビニから飲食店、家電量販店にいたるまで様々なお店で使えますよ。
もちろん、このほかにもApple Payが使えるお店はたくさんあります。
▼Apple Payが使えるお店かどうかは、以下のようなマークを目印に探してみてくださいね。
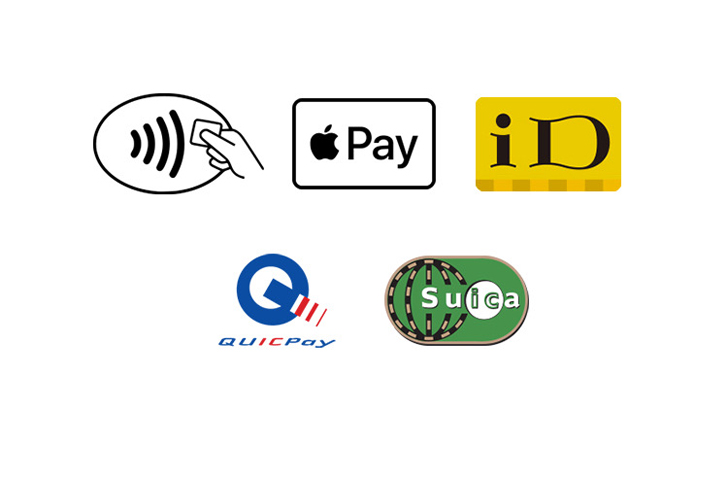
Apple Payを実際に使ってみた
今回は、セブンイレブンで実際にApple Payを使って買い物をしてみました。
レジで「iD払い」もしくは「QUICPay払い」することを伝えればOKですよ。
▼Walletを開き、使いたいクレジットカードを長押しすると指紋認証ができます。
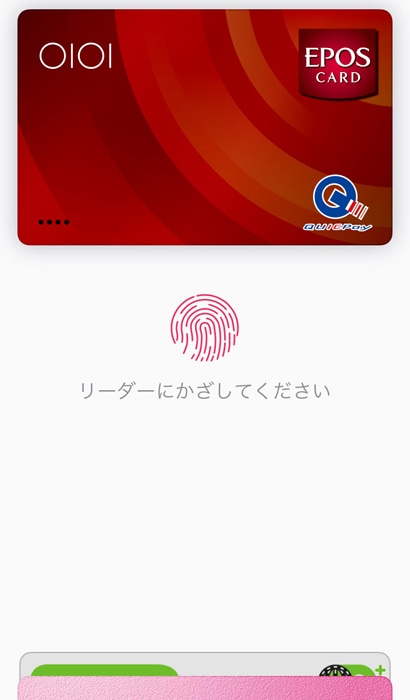
▼「リーダーにかざしてください」という画面になったら、レジにあるリーダーにスマホをかざして支払いをします。
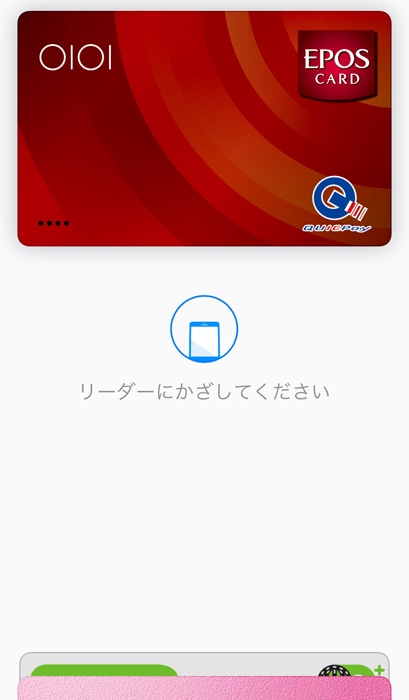
手順はたったこれだけ!
初めて使うときは「本当に支払えるのかな?」とドキドキしましたが、スマホをかざすだけなのでスムーズに会計ができましたよ。
▼実際にApple Payで購入したときのレシートがこちら。QUICPay支払という形で支払いができています。
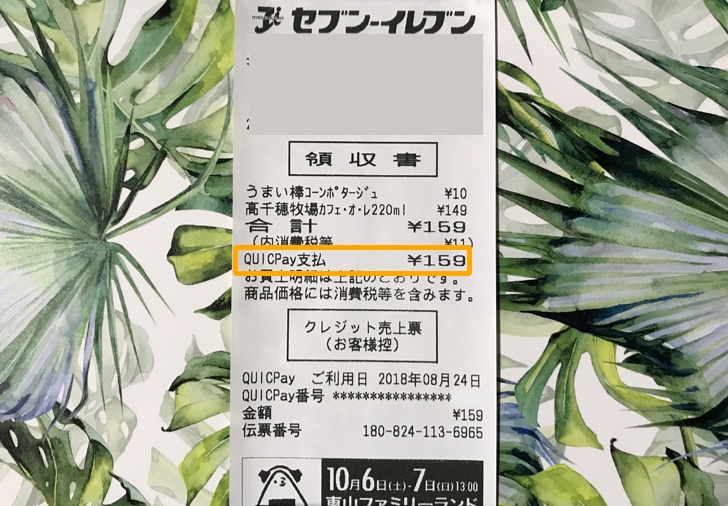
また、Apple Payは海外でも使えますよ。
海外でApple Payを使う方法は以下のページで。
Apple Payを使った感想
Apple Payは、紐づけているクレジットカードやSuicaの残高からお金が引き落とされます。
iPhone自体がお財布がわりになるので、スマートに支払いできるのが魅力的ですね。
子連れで買い物をする際に、レジでの会計時間を短縮できるのがうれしいなと感じました。
カードレスで使えるので荷物も少なくて済む上、会計時におつりの受け取りで手間取ることもありません。
使い方も、ほかの電子マネーと同じように機械にかざすだけで簡単にできますよ。
現金を出す手間が省けるので、時間短縮にもなりました!
1つのデバイスに対して、最大8枚までカードを登録できるのもうれしいところ。
買い物時はクレジットカード、交通機関を利用するときはSuica、と使い分けることができますよ。
コンタクトレス決済にも対応している

Apple Payを使えば、クレジットカードのコンタクトレス決済もできます。
JCB・MasterCard・AMEXのクレジットカードをApple Payに登録しておき、ローソンやマクドナルドなどのコンタクトレス決済に対応しているお店で支払いすれば、iDやQUICPayではなく、普通にカード決済できちゃいますよ。
参考:JCBコンタクトレス決済について
参考:MasterCardコンタクトレス決済について
参考:AMEXコンタクトレス決済について
さいごに
Apple Payについて簡単にまとめてみました。
- Apple Payを使えばカードレスで買い物ができる
- コンビニや家電量販店など多くのお店で使える
- SuicaもApple Payに追加できる
- 1つのデバイスに対して最大8枚までカードが登録できる
- 会計時間の短縮になる
最大8枚までカードが登録できるので、目的に合わせてカードを使い分けられるのが魅力的ですね。
一度Apple PayにクレジットカードやSuicaを登録してしまえば、あとはいつでも好きな時にApple Payを使って支払いができます。
Apple Payを使って支払いをスマートにし、会計や移動時間を短縮していきましょう!
おまけ:ほかの電子マネーと比較したい場合
このページでは、Apple Payに特化して紹介してきました。
ほかの電子マネーと比較したい場合は、こちらも参考にしてみてくださいね。