普段から便利に使えるLINEは、メッセージのやり取りだけではなく、他にもいろいろなサービスがあります。
その中でLINE家計簿は、スマホ片手に家計簿情報が入力できたり、家計の状況を外出先でも見ることができ、とても便利なサービスです。
でも、初めてLINE家計簿を使おうと思った場合、どうやって始めればいいのかわからなくて不安ですよね。
このページでは、LINE家計簿の始め方、入力の方法、実際に1ヶ月間入力してみた家計簿を公開!などを含め、LINE家計簿について紹介します。

LINE家計簿とはどんなサービス?
LINE家計簿とは、LINEが提供しているサービスのひとつです。
▼ざっくりと特徴をあげるとすれば、以下の3点。
- 自分のペースで家計簿をつけられる
- 簡単に操作できて楽しく続けられる
- 貯金につながる仕組みがたくさんある
家計簿は自らの金銭の使い方を知ったり、ムダなどを見つけるには最適です。
その点、特徴としてあげられている3番目の『貯金につながる仕組み』というのが、興味深いですね。
LINE家計簿はLINEアプリと専用アプリがある
LINE家計簿には、2つの種類があります。
- アプリ版
- LINEアプリから使えるLINE版
アプリ版のほうが、すべての機能が利用可能です。
▼アプリ版は、主に以下のようなことができるのが特徴。
- レシートを撮影して読み込み
- 銀行やクレジットカードを連携
とても便利な機能ですよね。
LINE家計簿の始め方(LINE版)
まずは、普段使っているほうのLINEアプリでLINE家計簿を使うための方法を紹介しますね。
▼LINEウォレットを表示し、『家計簿』のアイコンを押しましょう。

▼LINE家計簿の画面に移動しました。
内容を確認して『同意する』を押しましょう。

▼以下の3つに目を通したあとチェックし、『すべてに同意してはじめる』を押します。
- LINE家計簿アカウント利用規約
- プライバシーポリシー
- LINEユーザー情報提供ポリシー

同意のあとは、LINEポイントの情報が家計簿に連携されたり、LINE家計簿の公式アカウントが友だちに追加されますよ。
▼LINE家計簿の入力画面に移動しました。
この状態で使い始められます。

LINE家計簿の始め方(アプリ版)
次は、LINE家計簿専用アプリを使い始めるための方法を紹介しますね。
▼ダウンロードが終わると、スマホにLINE家計簿のアイコンが表示されるので、そこを押してください。

▼メッセージが合計で3つ出てきますが、『スキップ』を押せば3つ目に進めますよ。

▼3つ目のメッセージ画面に移動しました。
以下の3つに目を通したあとチェックし、『すべてに同意してはじめる』を押します。
- LINE家計簿アカウント利用規約
- プライバシーポリシー
- LINEユーザー情報提供ポリシー

▼LINE家計簿の画面に移動しました。『LINEログイン』を押しましょう。
なお、LINEにログインしなくても利用はできます。

同意のあとは、LINEポイントの情報が家計簿に連携されたり、LINE家計簿の公式アカウントが友だちに追加されますよ。
▼LINEウォレットの画面に移動しました。内容を読んで『同意する』を押します。
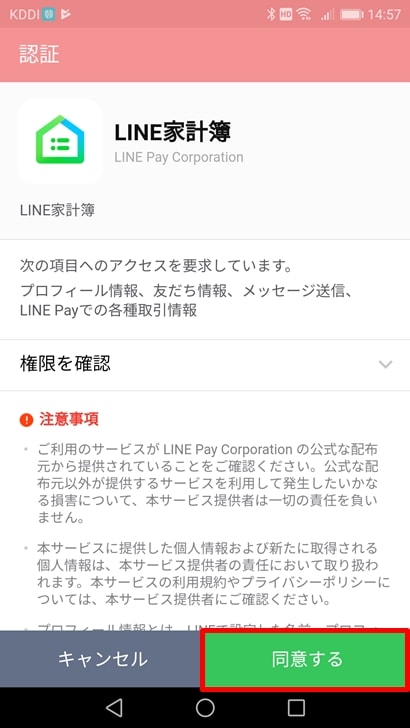
▼先にLINEアカウントでLINE家計簿を始めたので、メッセージが出てきました。
『このアプリの家計簿』か『LINEアカウントの家計簿』どちらを継続するか聞かれます。
都合のいいほうを選んでください。

▼アプリ版のLINE家計簿の画面に移動しました。
この状態で使い始められます。

収入や支出の入力方法
LINE家計簿を登録したあとは、実際に収入や支出を入力していきましょう!
まずは、アプリ版の支出の入力方法から紹介します。
支出の入力方法(アプリ版)
▼下側にメニューがあります。支出を入力するときは、一番真ん中の『+』を押します。

▼数字のキーボードが出てくるので、試しに「8」と「00」を押して800円と入力してみました。

▼次に『カテゴリーを選択』を押してみましょう。下側に食費や日用品など、いろいろなカテゴリーが出てきましたね。

▼食費を押してみました。さらにその下側には、食材や外食などの細かいカテゴリーが出てきます。
細かいカテゴリーは選んでもいいですし、選ばずに『食費』のままでも大丈夫です。

▼『商品名』や『メモ』を残すこともできます。
さまざまな項目を入力したあとは、『登録する』を押しましょう。

▼『今日の支出』に、さきほど入力した800円が表示されました。

レシートを読み取って支出を入力する方法(アプリ版限定)
LINE家計簿のアプリ版では、レシートを読み取って記録してくれる機能があります。
実際にやってみましたが、手入力する方法と比べて、お手軽でした!
では、レシートを読み込む方法を紹介しますね。
▼支出を入力する画面で、右上にあるレシートのアイコンを押します。

▼最初に読み込むときは、LINE家計簿からのカメラへアクセスや、写真のフォルダへのアクセスしてよいか、アプリに聞かれるので『許可』を押しましょう。

▼許可をすることで、カメラ機能が動き始めます。
両端の緑色の線にレシートの横幅を合わせるようにして、撮影ボタンを押しましょう。

▼こちらが、読み込まれた内容です。
以下の内容が読み取られ、記録されていますね。
- 金額
- 商品名
- 日付
『登録する』を押しましょう。

▼記録されました!とても便利ですね。
カテゴリーが『未分類』になっているので、ここは手で入力する必要があります。

▼さきほどは、商品が1種類だけ載ったレシートでした。
複数の商品が載ったレシートでも、読み取ってくれるのかやってみましたよ。

▼結果は、まったく問題ありませんでした。
商品名の読み取りが完全ではないので、気になる場合は手入力で修正できます。
その場合は、商品名のところを押しましょう。

▼このように、正確に入力することができます。

▼最終的に『登録する』を押して家計簿に記録しましょう。

収入の入力方法(アプリ版)
収入の入力方法についてですが、支出の入力方法と違いはありません。
▼基本的な操作は同じです。

カレンダーの日付から入力や修正をする方法
過去の支出を修正した場合もあるかと思います。
▼そんなときは、下側のメニューバーから『←』と『→』が重なったアイコンをクリックしましょう。
すると、カレンダーが表示されます。

▼修正したい日付を押します。

▼過去に入力した内容が出てくるので、項目の部分を押して修正を行いましょう。

支出の入力方法(LINE版)
LINE版の支出の入力方法についても、あわせて紹介しますね。
▼LINE家計簿のアイコンを押します。

▼画面右下の『+』を押しましょう。

▼500円を使ったとしましょう。「5」と「00」を押すと、500円と表示されます。

▼次はカテゴリーを入力しましょう。選び終わったら『確認する』を押します。

▼確認して問題がなければ『登録する』を押しましょう。

▼無事に入力されました!

収入の入力方法(LINE版)
収入の入力方法についてですが、支出の入力方法と違いはありません。
▼基本的な操作は同じです。

秘密の支出について
LINE家計簿には、『秘密の支出』というチェック欄があります。
▼内緒で宝くじを1,000円買ったとしましょう。
カテゴリーに取り消し線がついていることに、注目です。

▼『今日の支出』には、キチンと登録されています。

▼『今日の支出』の下側に画面を移動させると、『今月の支出』が出てくるのですが、ここには『秘密の支出』が載りません!

このように金額としては計算されますが、カテゴリーページの円グラフに表示されないため、たとえば趣味への支出を隠しておきたいときなどに利用できます。
…でも、隠しごとはよくないですよね。
LINE家計簿は貯金につながる仕組みがたくさんある
3つの特徴のなかに『貯金につながる仕組みがたくさんある』がありましたよね。
どんな機能があるのか気になるところ。
▼支出と収入を入力すると、LINE家計簿(アプリ版)のトップページに『貯金』という項目が現れました!

▼ここに載っている金額は単純な計算です。
『貯金』の項目を毎回、毎日見ることによって、黒字が赤字かを判断することもできますね。
▼画面の下側にあるメニューにも『貯金』の項目があります。
『残り』の金額が、さきほどの『今月貯金できる金額』と一緒です。

▼ただなんとなく貯金をするのでなく、目標を立てることもできます。
『貯金の使い道』にある『使い道を使い』を押してみましょう。

▼『貯金の使い道』と『目標の貯金額』を入力し保存を押します。

▼新しく目標が入力されました。
LINE家計簿を始めたばかりのときは、貯金ができていなため『進行』が『0円』ですが、家計簿の入力を続けていくうちに、だんだんと目標金額に貯まっていきます。

わかりやすくていいですね!
▼LINE家計簿のトップ画面にある『貯金』の項目にも、目標が出てきましたよ。

LINE版とアプリ版は自動的に連携される
LINE家計簿には、LINE版とアプリ版の2種類がありました。
片方に入力したものが、もう片方に反映しているのか気になるところ。
でも、安心してください。
LINEアカウントをLINE版とアプリ版にひもづけていると、どちらに入力しても問題ありません。
▼以下は、LINE版の画面です。
アプリ版と比べると、簡素なつくりとなっていますが、同じ内容が反映されますよ。

使いやすい画面から入力をすればいいと思います。
金融機関と連携する方法
アプリ版のLINE家計簿は、金融機関と情報を連載させることができます。
▼連携ができるものは、以下のとおり。
なお金融機関は、ネットバンクを開設していることが連携の条件となります。
では実際に連携する様子を紹介します。
▼LINE家計簿トップページの下側にあるメニューの、一番右側の『財産』アイコンを押しましょう。
ちなみにLINEポイントは、最初から連携されていましたよ。

▼楽天銀行を連携させてみようと思います。『銀行』の項目を押しましょう。

▼銀行の候補がたくさん出てきました。五十音順で並んでいるようです。
楽天銀行の「ら」は下のほうにありそうですが、画面を移動させるのが少し手間。
そんなときは、画面右側の虫眼鏡マークを押して、検索をしてみましょう。

▼楽天銀行が出てきたので、押します。

▼楽天銀行のログイン情報を入力する画面に移動しました。
必要な情報を入力していきましょう。

▼『データを取り込む期間を選択する』では、以下から選びます。
- 今日の日付からデータを取り込む
- 過去1ヶ月のデータを取り込む
選んだあとは、『保存する』を押しましょう。

▼楽天銀行の場合、追加認証が必要でした。秘密のパスワードなどですね。
入力後『保存する』を押します。

▼連携完了です!

▼楽天銀行の中身を見てみると、確かに入出金明細の項目が連携されていました。

金融機関と連携ができないときの対処法
LINE家計簿と金融機関を連携させたいけど、どうしてもできないときがあると思います。
対処法がわかれば、助かりますよね。
▼以下の対処法について紹介していきます。
- 必要な情報を入力して保存したが連携されない
- 情報を入力したらエラーが表示された
- 『連携先のサイトをご確認ください』というエラーが表示
- 『ワンタイムパスワードが誤っています』というエラーが表示
- 連携はうまくいったが、『データがありません』と表示
必要な情報を入力して保存したが連携されない
金融機関の情報を連携するまで時間がかかる場合があります。
そのため、しばらく時間をおいてから再度LINE家計簿アプリを確認してみましょう。
情報を入力したらエラーが表示された
入力間違いの可能性があります。
間違いがないかどうか、正しくゆっくり必要項目を入力してみましょう。
『連携先のサイトをご確認ください』というエラーが表示
以下の手順で解決していきましょう。
- LINE家計簿を利用する端末から、連携したい金融機関のサイトを開き、ログイン
- メッセージなどが出ていれば確認
- 金融機関のサイトからログアウト
- もう一度LINE家計簿から、連携したい金融機関を選択して連携の設定をする
『ワンタイムパスワードが誤っています』というエラーが表示
三菱UFJ銀行など、複数のワンタイムパスワードが存在する金融機関の場合、以下のような対策をしましょう。
- LINE家計簿の金融機関ログイン画面に必要な情報を入力し、『保存する』のボタンを押す
- 追加認証の画面で『ワンタイムパスワード(OTP)』の入力が求められるので、金融期間に登録しているメールアドレス宛に届いたワンタームパスワードを入力する
2番目の『金融機関からメールで届くワンタイムパスワード』がポイントです。
金融機関のアプリで発行したワンタイムパスワードではないので、注意ですね。
連携はうまくいったが、『データがありません』と表示
金融機関のデータ取り込み期間を、『今日の日付からデータを取り込む』にした場合、連携直後には『データがありません』と表示されます。
理由としては、『当日』からデータを取り込むので、『過去』のデータがないためです。
過去のデータも取り込みたい場合は、『過去1ヶ月のデータを取り込む』を最初に選びましょう。
なにをどうしても解決しない場合
すべての可能性を試しても、どうにもならない場合はLINE家計簿へ問い合わせをします。
実際に1ヶ月間入力してみた画面を紹介
入力方法などがわかったとしても、1ヶ月間続けて入力するのって大変ですよね。
また、1ヶ月間入力したとして、画面などがどんな感じになるのか気になるところ。
そこで実際にパパンダ家1ヶ月間(2018年11月分)の家計簿を入力してみたので、紹介しますね。
▼収入と支出の金額が、ひと目でわかるようになっています。

▼少し画面を下に移動すると、カレンダー全体が見えますよ。
何日にいくら支出があったなどが、わかります。

▼『入出金』の項目に移動すると、カレンダーの中身を細かく見ることができ、一番上には『今月の収支』が確認できますね。
…赤字です。

▼内容は『全体』『収入』『支出』にわけて表示させることもできます。

▼『カテゴリー』の項目に移動すると、円グラフで支出や収入の状態を見る事ができますよ。

▼画面を少し下に移動させると、どのカテゴリーが何%でいくら支出があったのかがわかります。

▼表示には『月間』と『週間』があり、『週間』にするとさらに細かく見る事ができますよ。

▼『レポート』の項目は、1ヶ月入力しただけでは効果が発揮できません。
3ヶ月、6ヶ月、1年とLINE家計簿を続けてつけていくうちに、変化を見る事ができるかもしれませんね。

LINE家計簿を実際に使ってみた感想
LINE家計簿を使ってみた感想を紹介します。
入力は難しい点もなく、慣れればどんどん早く入力することができました。
また、金融機関を連携させておけば入力の手間が省けるので、もっと楽々家計簿をつけられそうです。
手入力もめんどうだ!というときは、LINE家計簿のアプリ版を使えば、レシートを読み込むこともできます。
画面も目に優しい色使いになっていたり、とてもシンプルなデザインで、見飽きることはありませんでした。
使うひとの気持ちを考えて作られたんだな、と思いましたよ。
おまけ:家計簿の連載やってます
ノマド的節約術のライター『Yuki』さんが、家計簿の連載をしています。
ぜひ、読んでみてくださいね。
参考:Yukiの家計簿連載
家計簿の記事たくさんあります
ノマド的節約術ではLINE家計簿のほかにも、家計簿記事があります。
自分に合った付け方が見つかるといいですね。