株式取引やFX取引をしようと思ったとき、まずは証券口座を作る必要があります。
また、お金がかかるのではないかと不安になるかもしれませんね。
GMOクリック証券は、無料で口座開設できますし、口座の維持も無料です。
そのため、気軽に口座開設できますよ。
このページでは、そんなGMOクリック証券の口座開設の手順について詳しく紹介していきますね。

GMOクリック証券についておさらい
GMOクリック証券の作り方はこのあとで詳しく紹介しますが、まずはGMOクリック証券がどんなサービスなのかを改めてまとめておきますね。
株式投資やFXなどの取引ができますが、その中でもいろいろなサービスがありますよ。
株式投資でも便利ですが、なんといってもGMOあおぞらネット銀行と証券コネクト口座で連携することによって普通預金金利が0.11%になるのがおすすめです!
これほど普通預金金利が高い銀行は他にないですからね。
一般的な銀行の定期預金の金利よりも高いです。
これだけのためにGMOクリック証券の口座を作ってもいいぐらいですよ!
GMOクリック証券の口座を作る手順
では早速、GMOクリック証券の口座を作る手順を紹介していきますね。
▼まずは、GMOクリック証券の登録画面を開きましょう。『口座開設(無料)』のボタンが目につくので、押します。
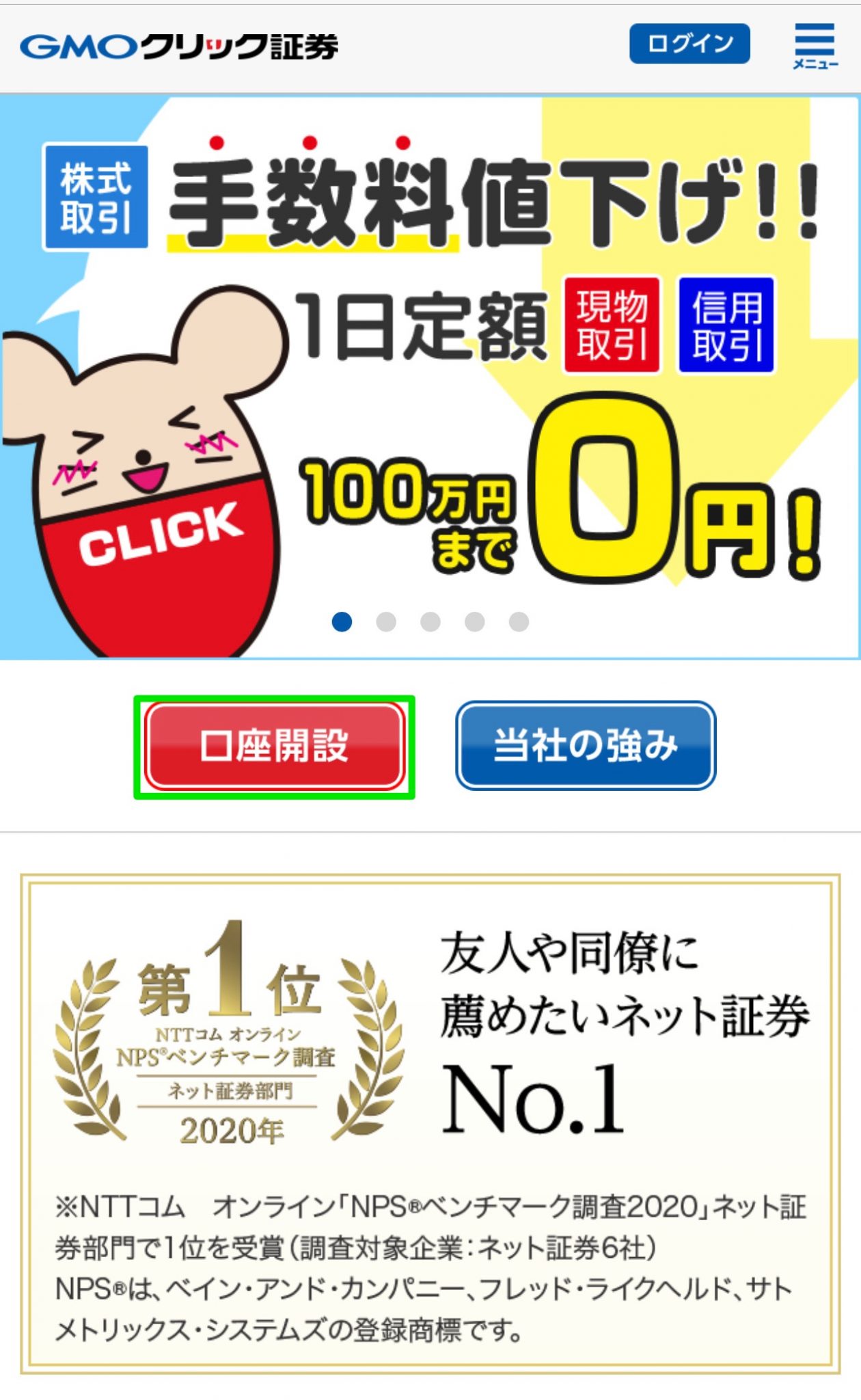
▼『証券取引口座開設申込』の画面に進みました。各種規程や規約などに目を通しながら、『同意する』にチェックを入れていきましょう。
ちなみに、この1ページ目で以下の項目にチェックを行います。
- 電磁的方法による交付への同意
- 規程規約類へ同意・承諾
- 申込内容の確約
- 個人情報の同意
- 同時申込口座
- GMOあおぞらネット銀行口座申し込み
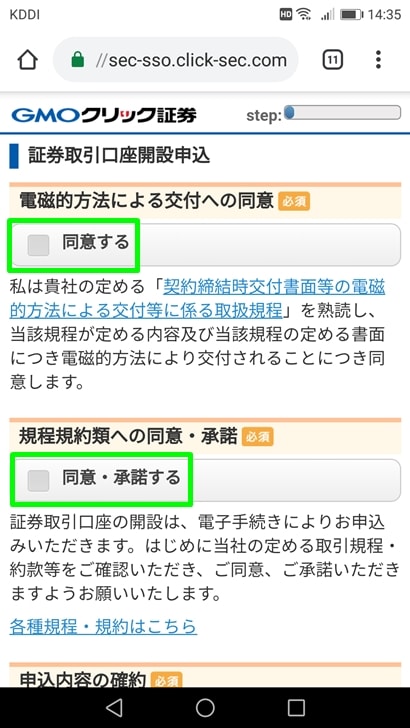
▼画面を下に進めると、チェックする箇所がまだ出てきます。
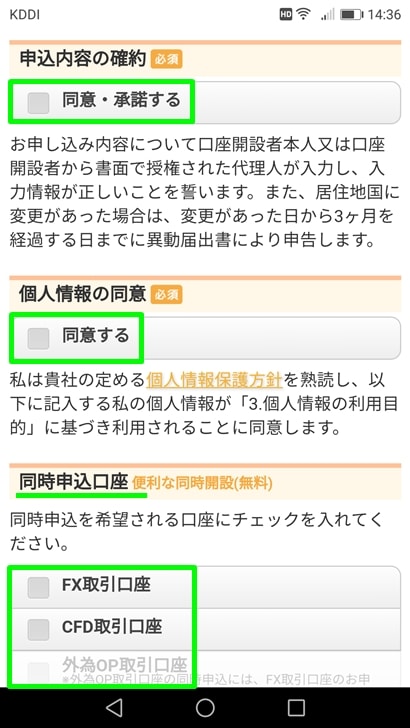
▼GMOあおぞらネット銀行の口座を同時申込する場合は、チェックを入れましょう。
そして、GMOあおぞらネット銀行の規約などに関する項目へ、さらにチェックを入れます。
銀行と合わせて使うほうが確実にお得なので、チェックを入れておくのがおすすめです!
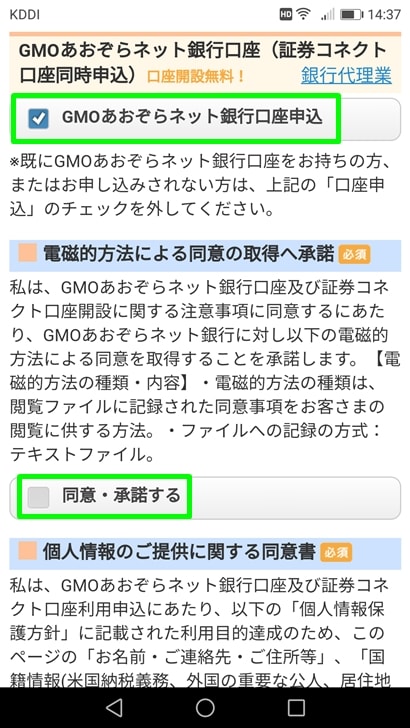
▼チェックを終えたら、『次へ』のボタンを押します。
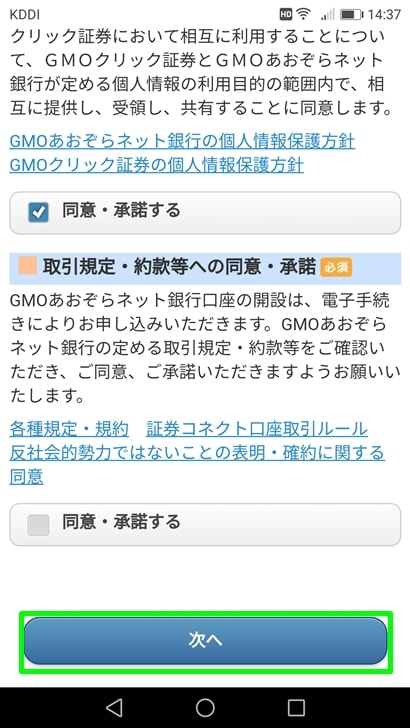
▼『本人確認書類提出方法の選択』の画面に進みました。
以下の方法が選べます。
- 今すぐ運転免許証を撮影する
- 後で本人確認書類を提出する
口座開設まで時間がかからないのは、『今すぐ運転免許証を撮影する』なので、僕はこちらを選びましたよ。
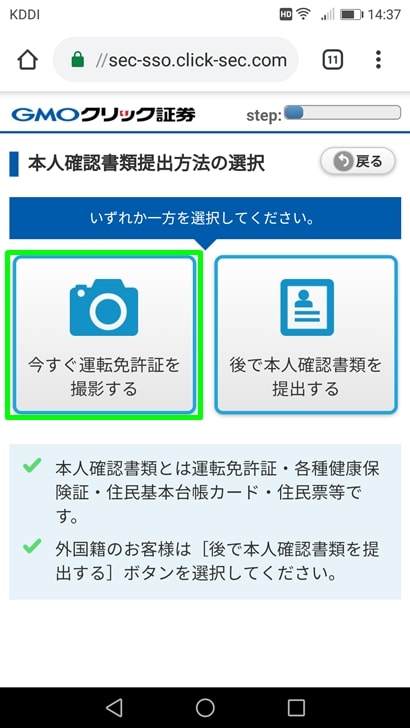
▼『運転免許証の撮影』の画面に進みました。ここでは運転免許証の表と裏を撮影します。
どちらが先でもよいですが、順番どおり表面から撮影してみますね。『1.表面を撮影する』を選びましょう。
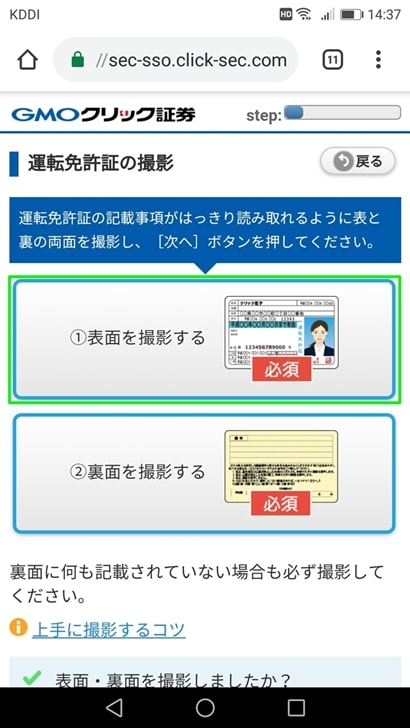
▼撮影が終わると『1.表面を撮影する』の下側に、『【表面】撮影された画像』の欄へ画像が表示されます。
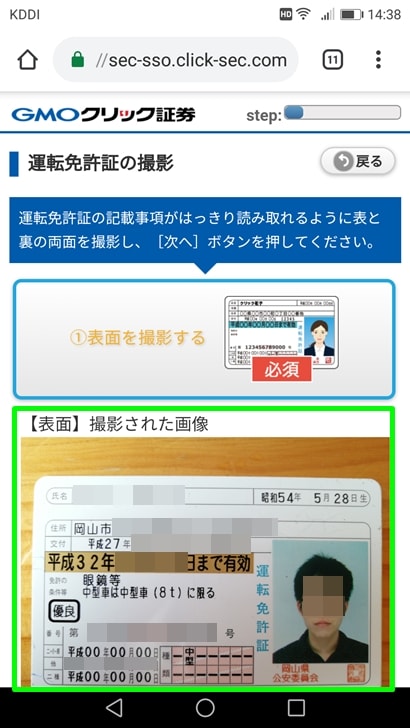
▼同じ方法で『2.裏面を撮影する』を選んで、運転免許証の裏面を撮影しましょう。
撮影が終わると、下側に『【裏面】撮影された画像】の欄へ表示されます。
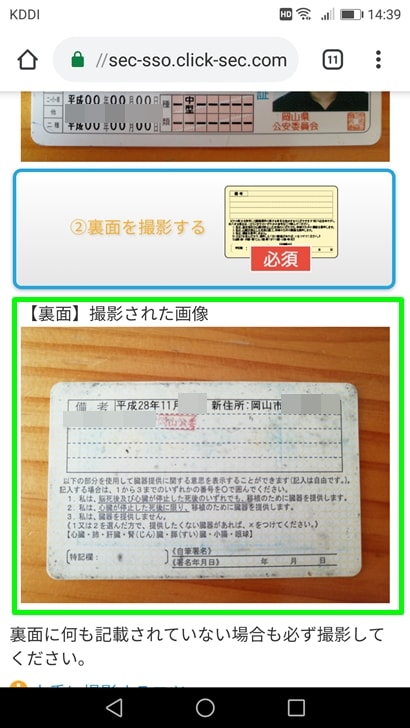
運転免許証の裏面に、何も記載されていない場合でも撮影が必要ですよ。
▼表面と裏面の撮影が終わったら、『次へ』を押します。
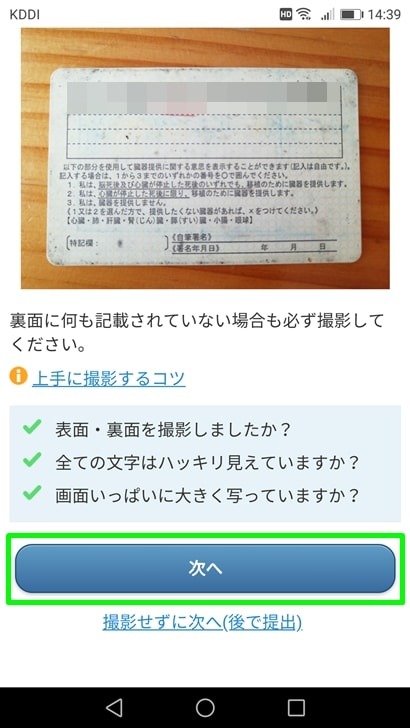
▼『お名前・ご住所など』の画面に進みました。名前や生年月日などを入力していきましょう。
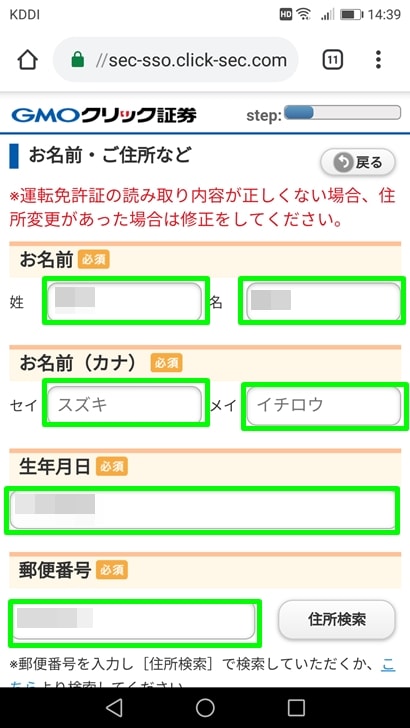
なお、入力や選択する項目は以下のとおりです。
- お名前
- お名前(カナ)
- 生年月日
- 郵便番号
- 番地・マンション名
- 性別
- 国籍
- 米国納税義務
- 外国の重要な公人
- 居住国
- ご連絡先
- Eメールアドレス
- ご案内について
- ご世帯主
▼『住所』については、『郵便番号』を入力して『住所検索』を押すことによって、自動的に反映します。
番地やマンション名(アパート名)・部屋番号があれば、忘れずに入力しましょう。
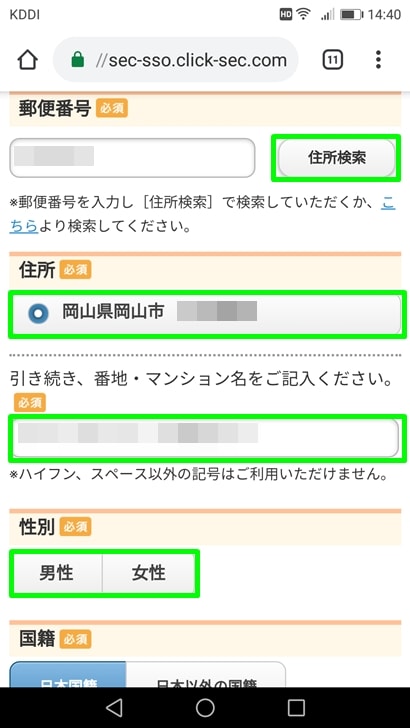
▼『国籍』『米国納税義務』『外国の重要な公人』について、選択します。
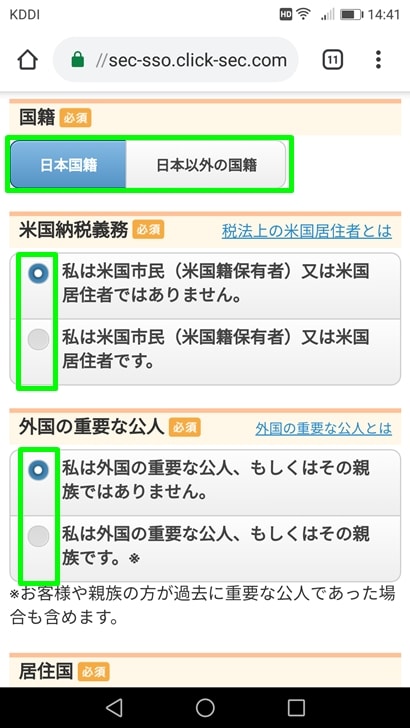
▼『居住国』を選択し、『ご連絡先』『Eメールアドレス』を入力しましょう。
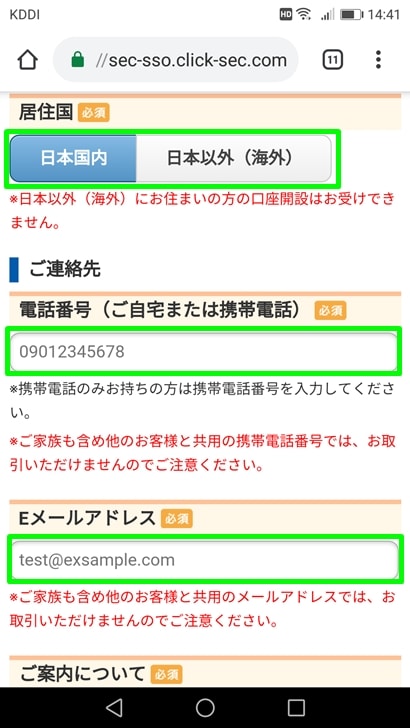
▼『ご案内について』と『ご世帯主』について、選択します。
その後『保存して次へ』を押しましょう!
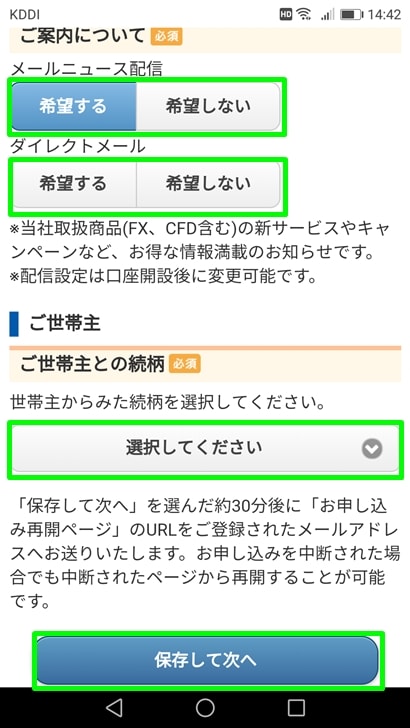
▼『ご職業・お勤め先または経営会社』の画面に移動しました。まずは『ご職業』を選択します。
選択後、『保存して次へ』を押すのかと思いましたが、まだまだ入力項目が下側に出てきますよ。
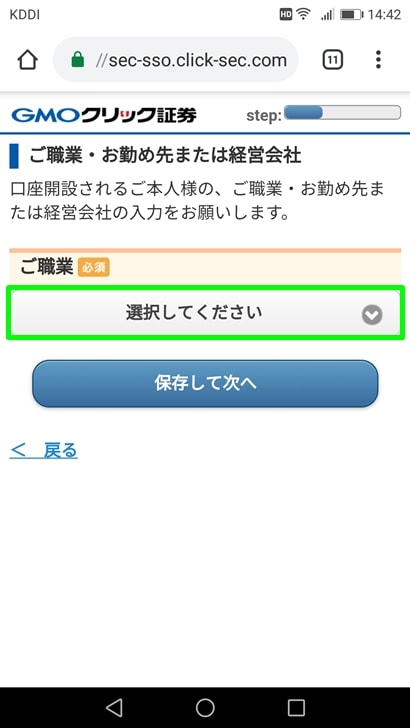
▼このように『お勤め先、または経営会社』の情報を入力する欄が出てくるので、『勤務先名称』『部署課名』『役職』を入力。
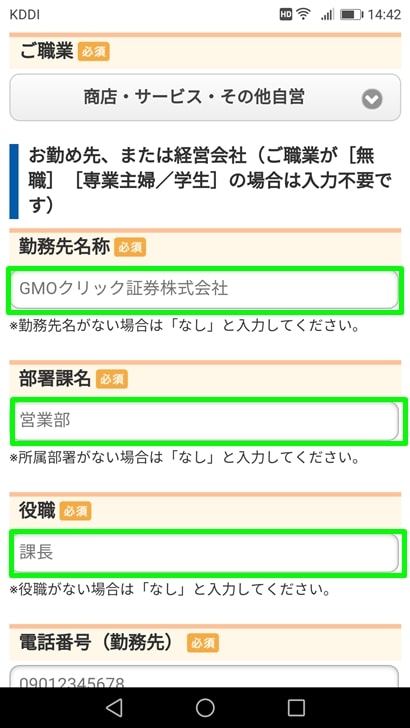
▼続いて『電話番号(勤務先)』『郵便番号(勤務先)』『住所』『番地・マンション名』を入力しましょう。
終わったら『保存して次へ』を押します。
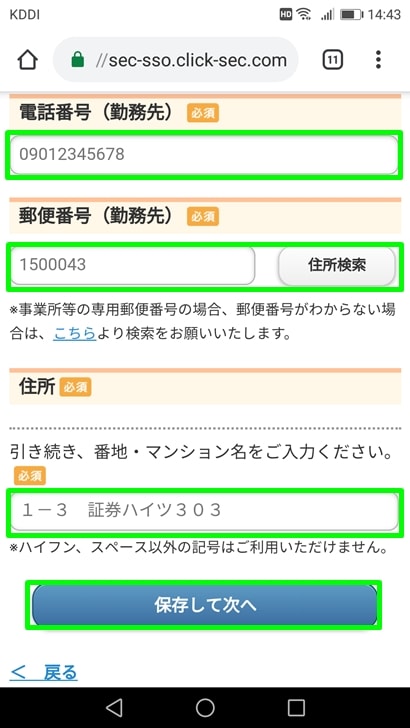
▼『インサイダー登録』の画面に移動しました。以下の場合『インサイダー登録が必要』にチェックをします。
- 本人もしくは世帯主が上場会社に勤務している
- 役員配偶者、二等親以内血族、役員関係者、関係会社の役員配偶者、関係会社の役員血族、関係会社役員関係者に該当する
難しそうに書いていますが、東証以外に上場している場合は登録不要です。
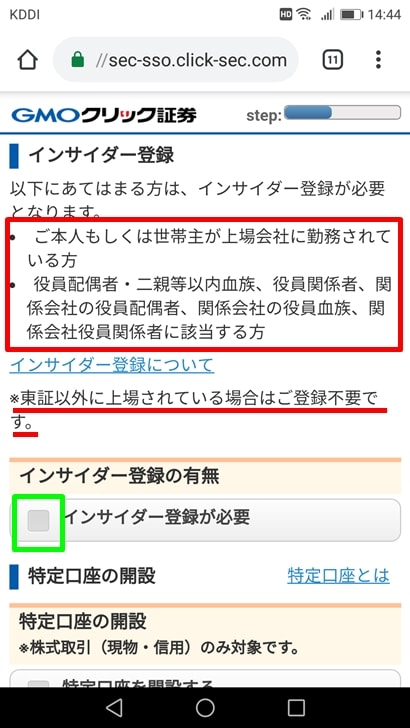
▼続いて『特定口座の開設』『特定口座の源泉徴収』について選びます。選び終えたら『保存して次へ』を押しましょう。
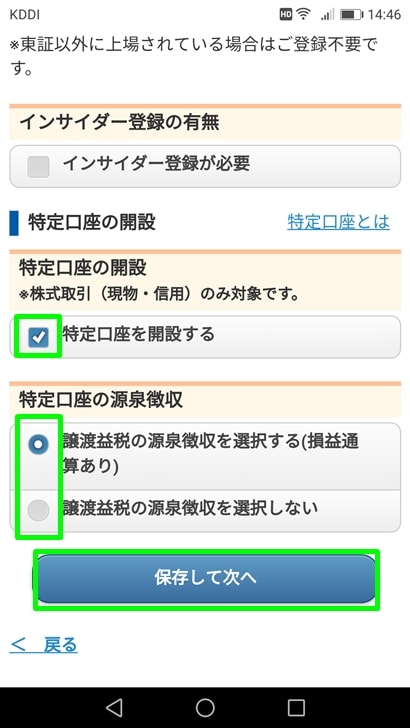
▼『投資に関するご質問』の画面に移動しました。
ここでは以下を選びますよ。
- 投資方針
- 主たる資金の性格
- 主な収入源
- 資産運用期間
- 年収
- 金融資産
- 投資可能資金額
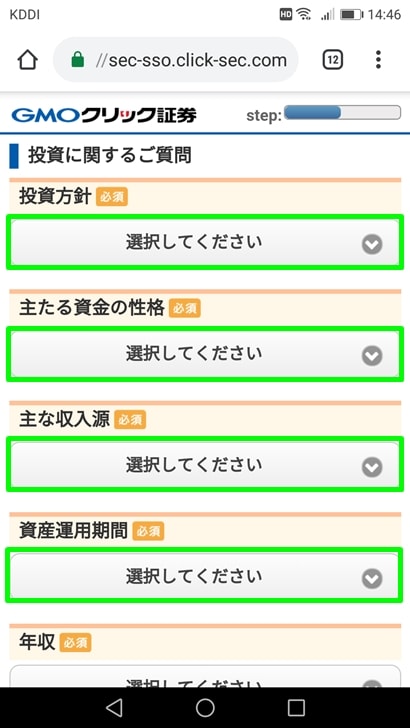
▼すべて選び終わったら、『保存して次へ』を押しましょう。
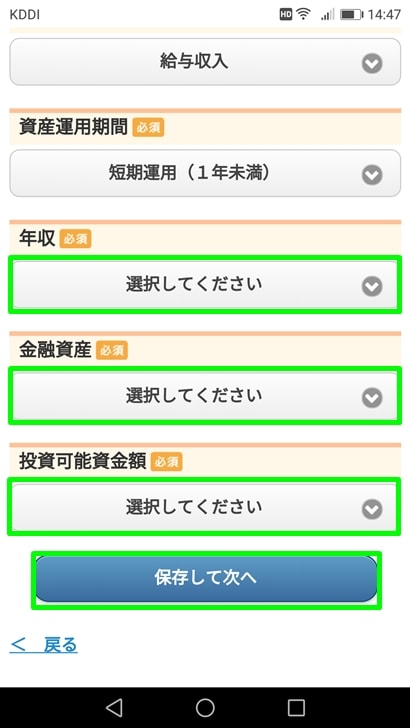
▼『投資の経験』の画面に移動しました。
『入力はこのページで完了です』と書いてくれていますね!
ここでは以下を選択します。
- 株式現物取引
- 株式信用取引
- 先物OP取引
- 証拠金取引
- 緊急連絡先番号
- 登録情報変更の同意
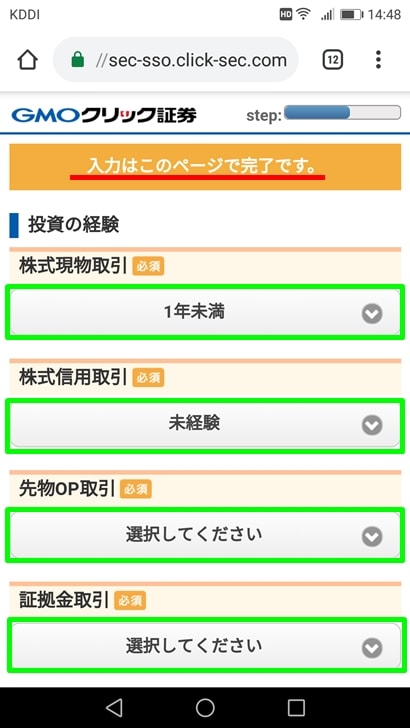
▼すべて選び終わったら、『入力内容の確認』を押しましょう。
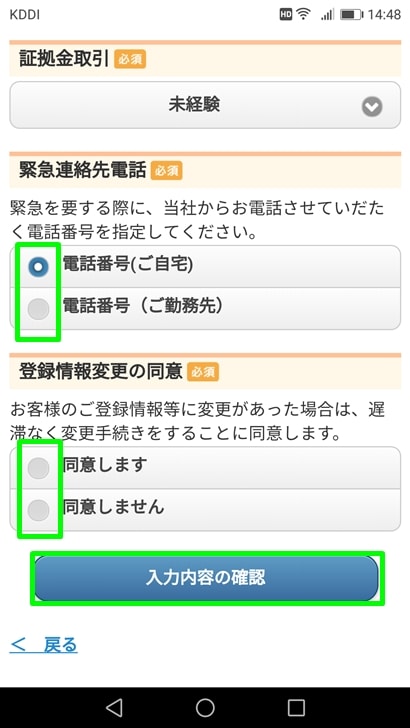
▼『入力内容確認ページ』に移動しました。これまで入力や選択した項目を確認していきましょう。
修正がある場合『修正する』を押します。
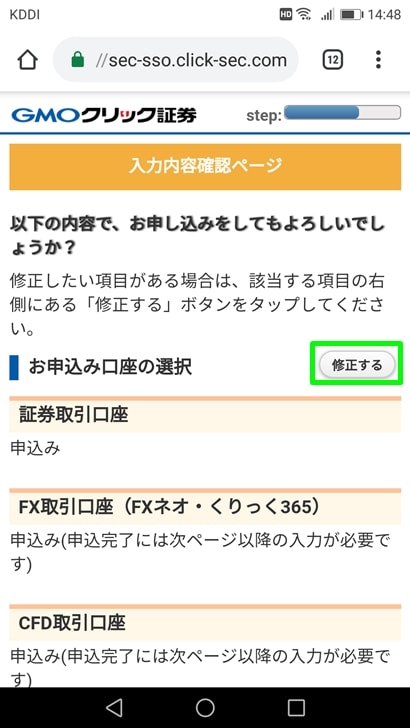
▼入力内容の確認をし問題がなければ、『この内容で申し込む』を押しましょう!
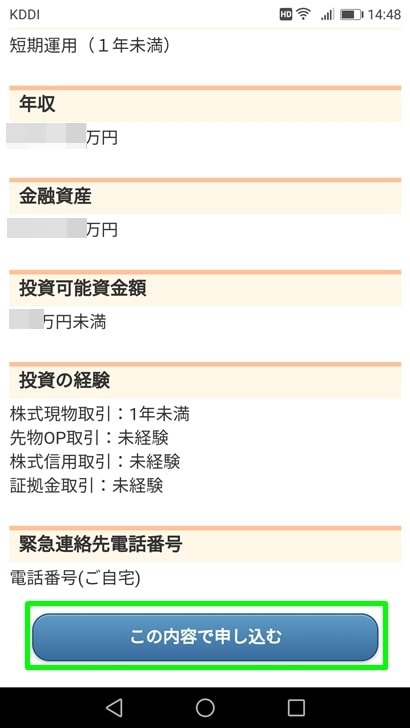
▼受付完了の画面に移動しました。FX口座を作る場合は、続けて作業もできますよ。
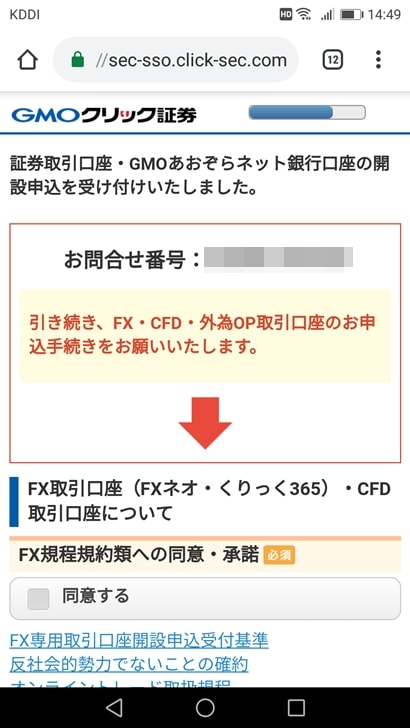
お疲れさまでした!!
▼ちなみに、申し込み完了のメールも届きますよ。
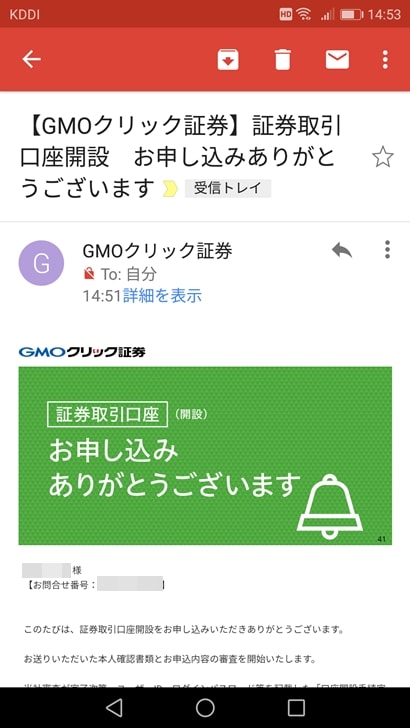
マイナンバーの提出手順
GMOクリック証券口座の申込みは終わりましたが、まだ手続きが終わったわけではありませんよ。
証券口座を作るときには、マイナンバーを提出しなければなりません。
ここからは、マイナンバーの提出について紹介しますね。
▼証券口座の申し込み完了メールに、マイナンバー提出画面へログインするためのURLがあるので押します。
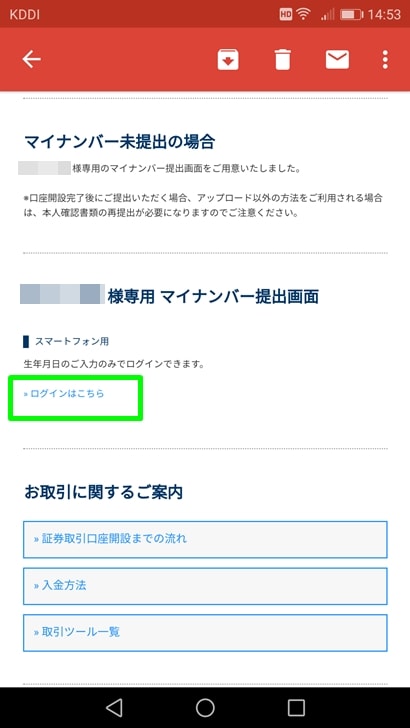
▼『本人確認書類・マイナンバーのご提出』画面に進みました。生年月日を入力し、ログインを押します。
数回間違えてしまうとロックがかかってしまうので、間違えないようにしましょう。
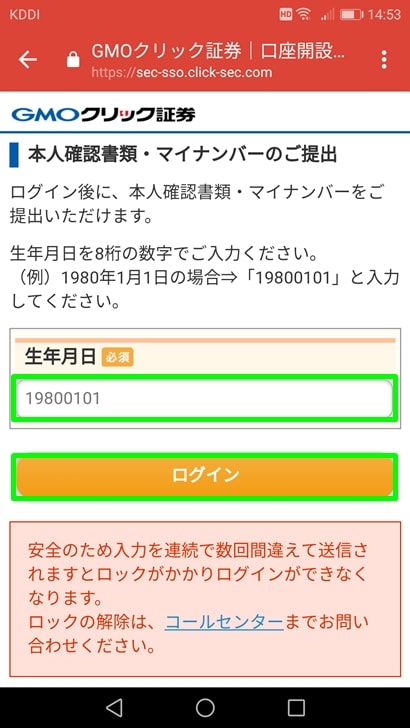
▼次の画面に進みました。
この流れでは本人確認書類の運転免許証と同じく、撮影した画像をアップロードします。
あとで提出する場合、再度本人確認書類を提出しなくてはいけないので、このまま進めるのが手間がかからなくてよいですね。
下側に見えている『マイナンバーのアップロード』に進みましょう。
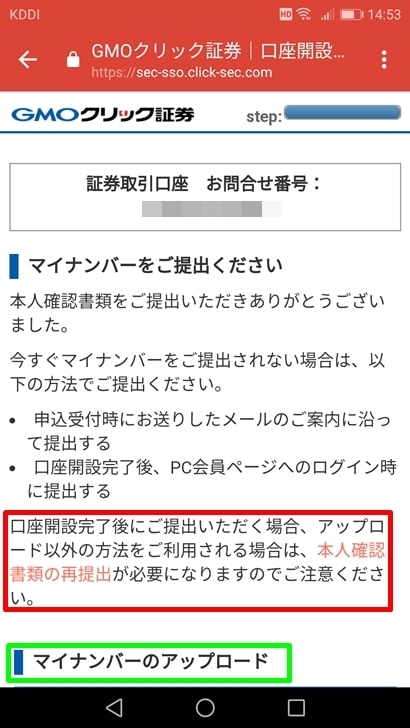
▼注意書きなどを読んでいくと、さらに下側に『マイナンバーの選択(表面)』『マイナンバーの選択(裏面)』の青いボタンがあります。
ここを押すと撮影できますよ。
なお、アップロード可能なマイナンバーは以下のとおりです。
- 通知カード
- 個人番号カード
- 住民票の写し(顔写真なし)
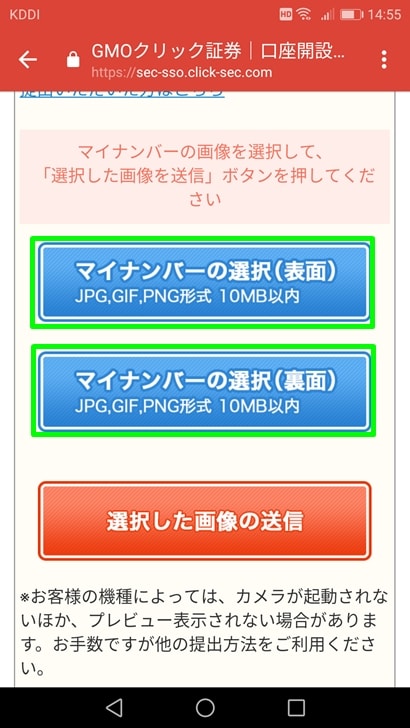
▼撮影が終わると、『マイナンバーの選択(表面)』の下側に画像が出てきます。
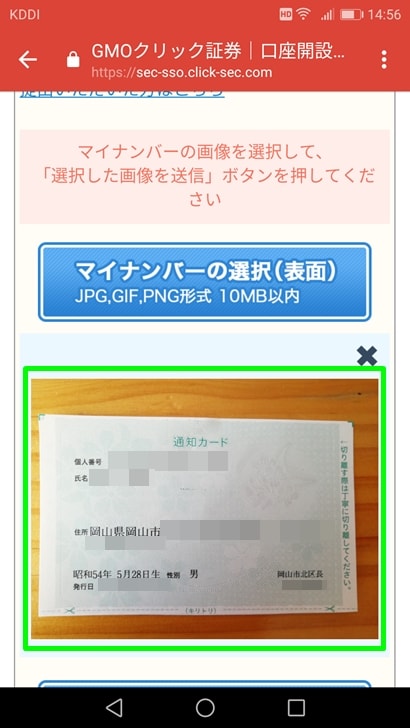
▼『マイナンバーの選択(表面)』も同様に作業を進めたあとは、『選択した画像の送信』を押しましょう。
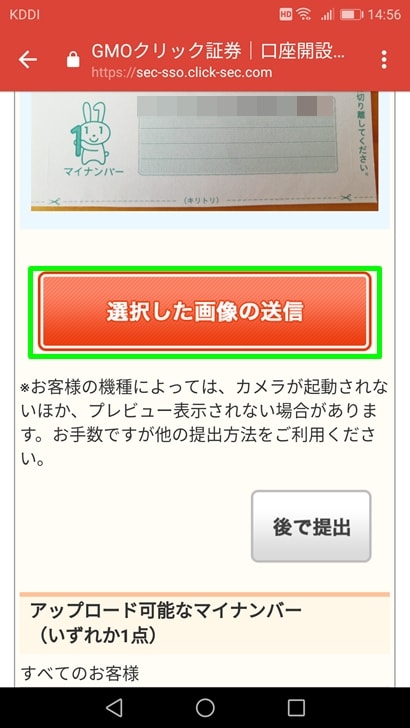
▼アップロードが完了すると、『当社にて口座開設審査を進めさせていただきます』のメッセージが出ますよ。
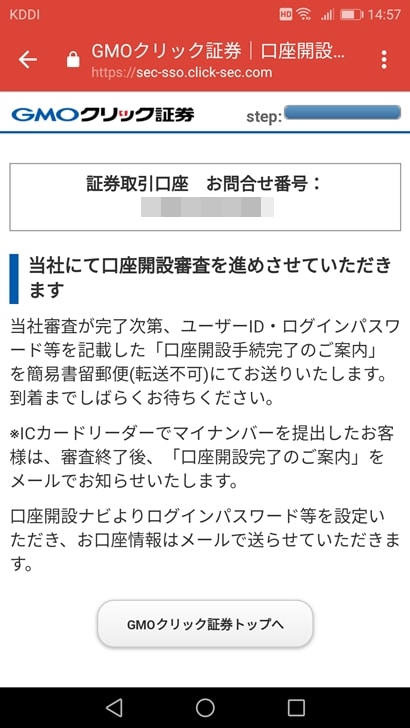
▼マイナンバーを提出した旨のメールも届きます。
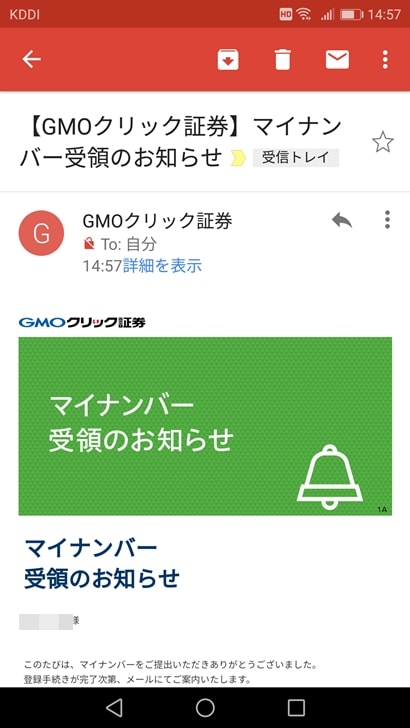
口座申込と必要書類提出後の流れ
口座申込と必要書類の提出が終わりました。この後の流れがどうなるのか気になりますよね。
ざっくり紹介します。
まずは審査が通るかどうか待ちましょう。
マイナンバー登録完了のお知らせメール画像
GMOクリック証券の口座申し込みから4日後、マイナンバー登録完了のメールが届きました。
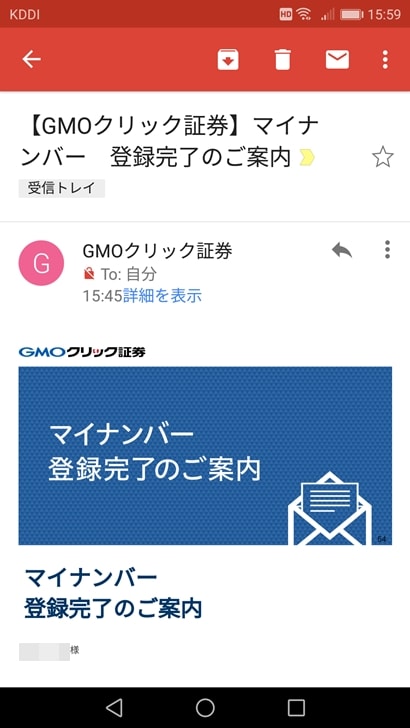
口座開設完了のお知らせメール画像
マイナンバー登録完了のメールが届いた5時間後くらいに、『証券取引口座開設完了通知発送のご案内』というメールが届きます。
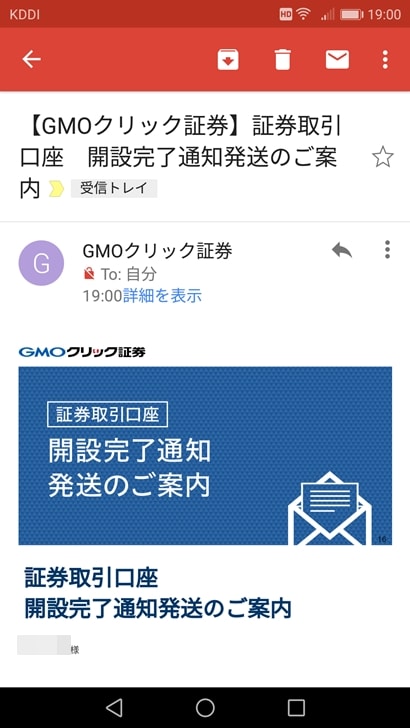
口座開設手続完了のご案内が手元に届き利用開開始
『口座開設手続完了のご案内』は簡易書留で届きます。
不在の場合、ポストには投函されないので注意が必要ですよ。
▼実際に届いた『口座開設手続完了のご案内』。

▼封筒の中には、以下の情報が載っている用紙が入っています。
- ユーザーID
- ログインパスワード
- 取引暗証番号
- 電話暗証番号
- 入金先銀行口座
口座利用開始までの所要時間について
GMOクリック証券口座の申込みをしてから、口座利用開始までどのくらいの時間がかかるのかも気になりますよね。
僕が体験した実際の所要時間をお知らせします。
| 出来事 | 時間 |
|---|---|
| Web申込完了 | 2018年9月28日 14時51分 |
| 口座開設完了のメール | 2018年10月2日 19時00分 |
| 口座開設通知書到着 | 2018年10月3日 15時03分 |
Web申込完了から口座利用開始(口座開設通知書到着)まで、6日でした。
初回ログインのやり方
口座開設通知書には、ログイン時に使用する『ユーザーID』と『ログインパスワード』が載っています。
これからをログイン画面に入力すれば、簡単に証券口座の利用ができるようになりますよ。
では初回ログインのやり方を紹介します。
▼GMOクリック証券のトップページ右上に、『ログイン』ボタンがあるので押しましょう。
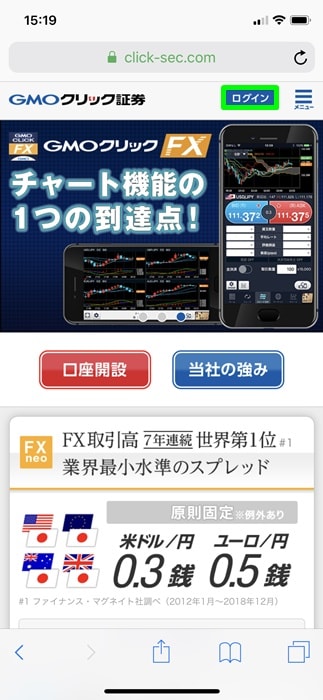
▼ログインの画面に移動しました。『取引ツール』が見えますが、ここではなく画面を下側へ移動させます。
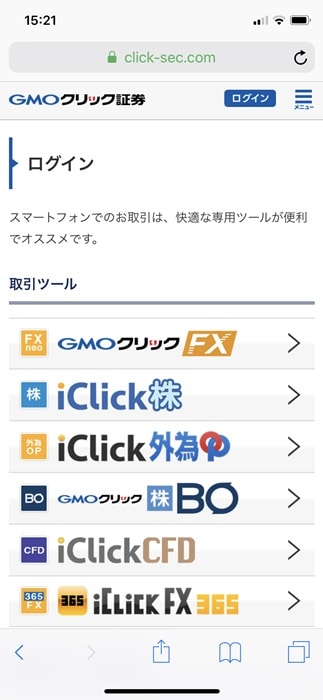
▼『PCマイページログイン』のところにある、『マイページログイン(PC)』を押しましょう。
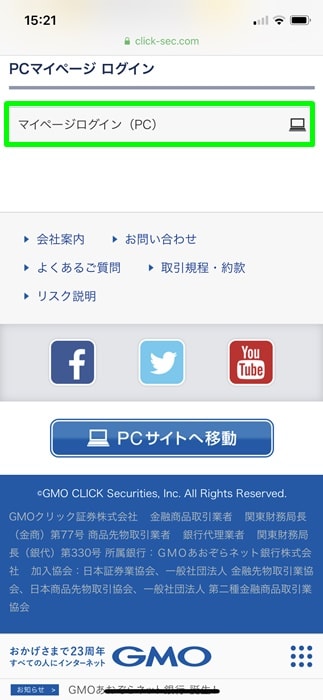
▼すると、パソコン画面でのログインページが出てきます。左上に『会員ページへログイン』が見えますよね。
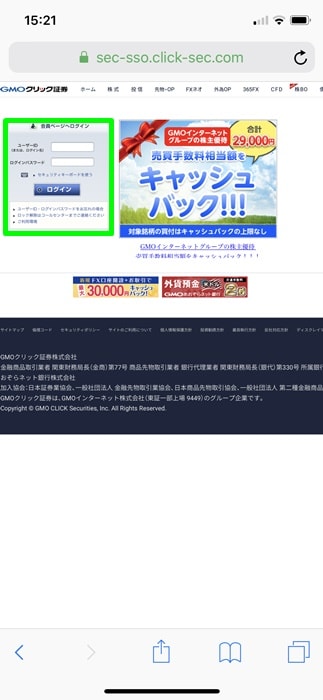
▼小さくて見づらいので、拡大をしましょう!
その後、口座開設通知書到着に載っていた『ユーザーID』と『ログインパスワード』を入力し、ログインを押します。
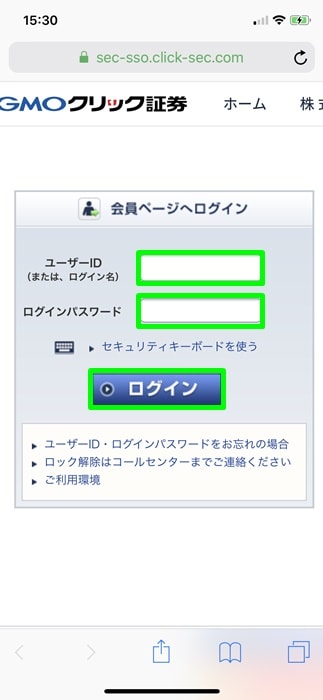
▼ちなみに以下は、パソコンでログイン画面を見たところです。
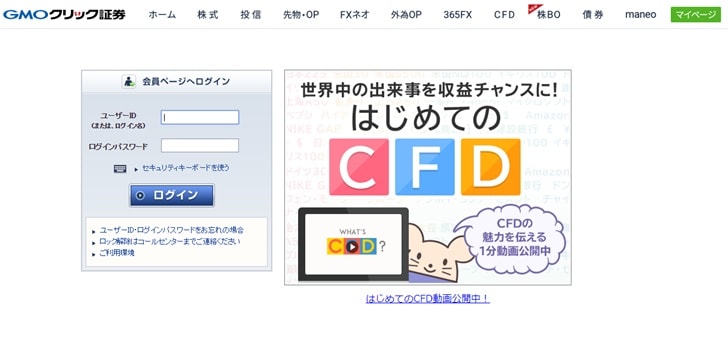
▼ログイン後、まずは『ご確認をお願いいたします』というメッセージが出てきます。
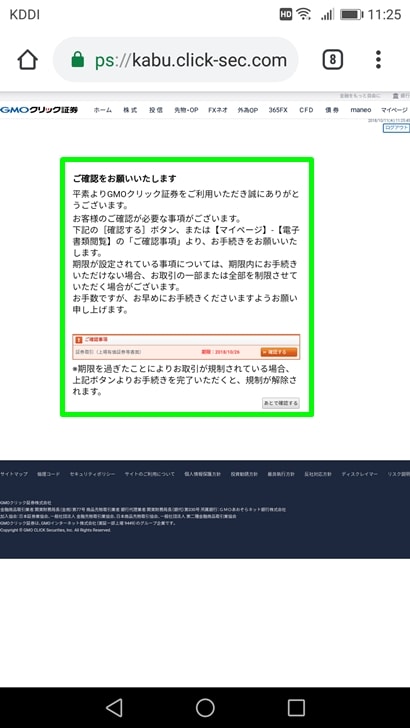
▼拡大した画面がこちら。『証券取引(上場有価証券等書面)』について、確認しなければなりません。
『確認する』を押しましょう。
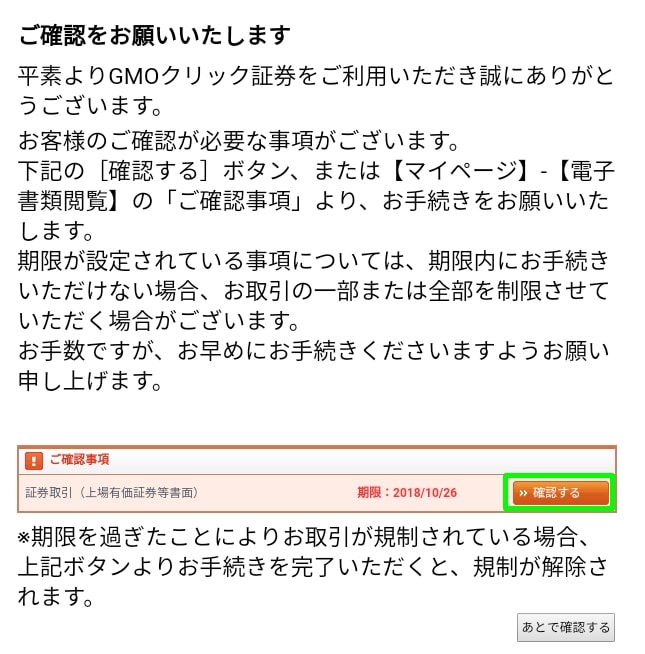
▼確認後、『私は交付書面を確認し、その内容について理解しました』というチェックボックスにチェックを入れ、『交付書面に同意』を押します。
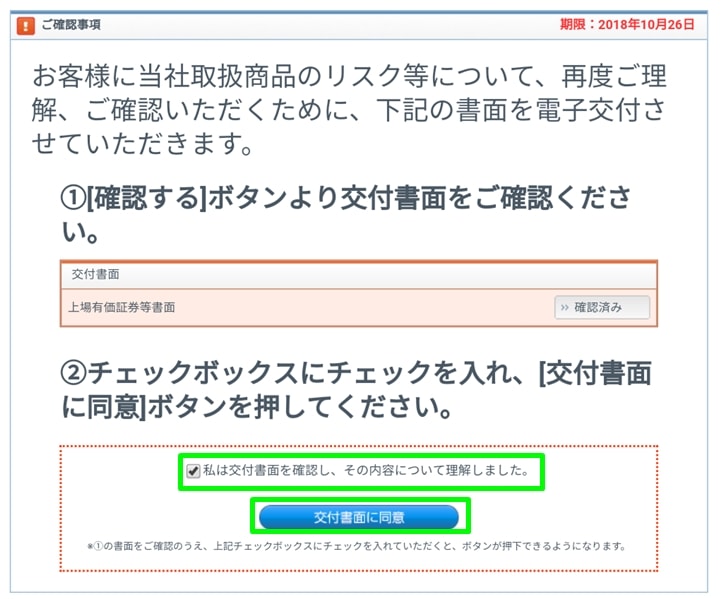
▼『お手続きありがとうございました』と出ればOKです。
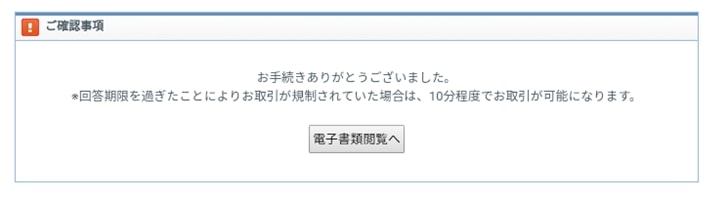
▼これで無事ログインが出来ましたよ。
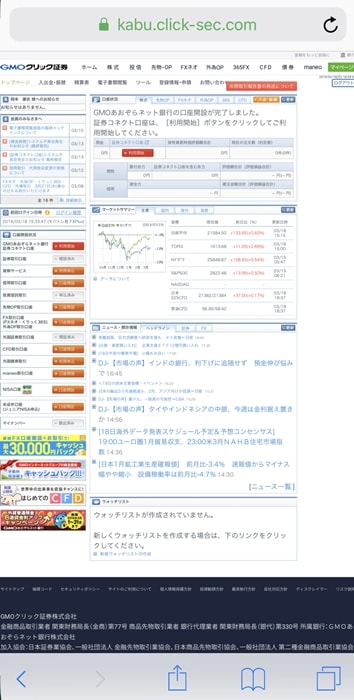
▼スマホでアクセスしても、パソコン画面がでてきます。少し見づらいですよね。
以下がパソコンで見たときの画面ですよ。
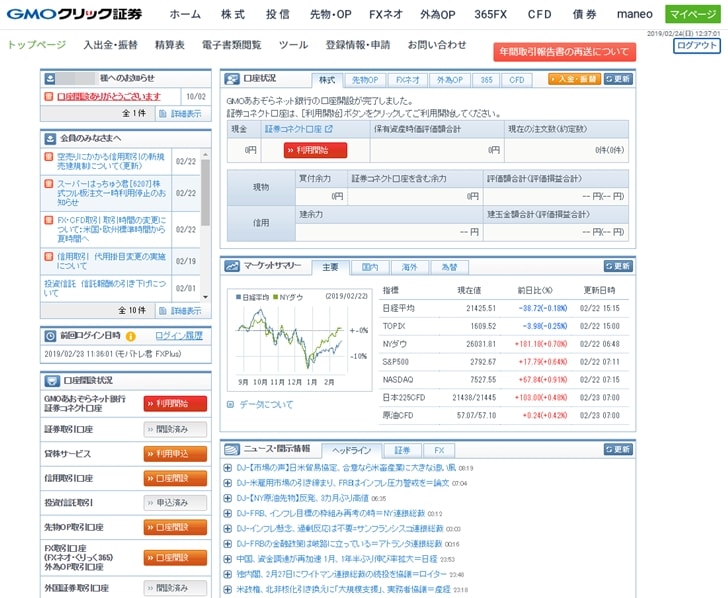
さいごに:GMOクリック証券の口座を開設してみた感想
手続き自体は特に難しくなく、入力指定欄に必要なことを入力していくだけでGMOクリック証券の口座開設ができました。
『本人確認書類』をカメラで撮るのはスムーズにできそうですが、『マイナンバー確認書類』を手元に用意するのに手間がかかりそうですね。
どちらも事前に用意しておくことをおすすめします。
ここまで終われば、あとはログインしてGMOクリック証券を使うだけですね。
株式投資や投資信託、GMOあおぞらネット銀行との連携をぜひ使ってみましょう。
おまけ:他の証券会社と比較する場合はこちら
ノマド的節約術では、数多くの証券会社について詳しく紹介しています。
もし、他の証券会社と比較してみたい場合はあわせてチェックしてみてくださいね。