自宅にプリンターがなくても手軽に利用することができるコンビ二の写真プリントは、使い方さえ覚えてしまえばとても便利!
しかし、コンビニによってプリンターの仕様がちがうため、使い方がいまいちわからないケースもありますよね。
店員さんに使い方を聞くのもなんだか申し訳ないし…という気持ちになってしまうことも。
ですが、コンビニごとの写真プリント方法が事前にわかれば、手間をかけることなく簡単に写真をプリントできますよ。
今回は、コンビニで写真プリントする方法・値段とサイズを徹底比較して紹介します。
このページをコンビニで写真プリントする方法のガイドとして、参考にしてみてくださいね。

写真プリントに対応しているコンビニの一覧
まず、どのコンビニが写真プリントに対応しているかを紹介します。
現在、写真プリントができるコンビニを一覧にしてみました。
基本的に大手コンビニでは写真をプリントすることができるので、よく行くコンビニを選ぶのがおすすめ。
最寄のコンビニなど、普段使いしやすいコンビニの写真プリント方法をおさえておきましょう。
写真プリントはどこが安い?値段とサイズを比較してみました
どこの写真プリントが使いやすいか目星をつけておくと、いざ写真データを写真にする必要があったときに駆け込みやすいですよ。
対応しているコンビニごとに、写真プリントの値段とサイズを比較してみました。
| サイズ | L判(約9×13cm) | 2L判(約13×18cm) | 証明写真 |
|---|---|---|---|
| セブンイレブン | 40円 | × | 250円 |
| ローソン | 30円 | 80円 | 200円 |
| ファミリーマート | 30円 | 80円 | 200円 |
| ミニストップ | 20円 | 80円 | 100円 |
基本的に値段にはあまり差がありませんが、唯一ミニストップだけ他のコンビニよりも値段が安くなっています。
一枚あたりの写真プリント代をおさえたいのであれば、ミニストップを選択するのもありですね。
セブンイレブンは2L判の印刷に対応していないので、大きいサイズでプリントしたい場合は他のコンビニをあたったほうが良さそうです。
とはいえ、セブンイレブンはネットプリントなどのサービスも充実していたり、nanacoでお支払いできたりと、お得なメリットもたくさんありますよ。
コンビニよりも1枚あたりの料金を安くしたいのであれば、しまうまプリントやprimiiなどのサービスを使ってみましょう。
セブンイレブン「ネットプリント」で写真印刷する方法
セブンイレブンで写真をプリントする場合、「ネットプリント」を使うと簡単に印刷することができますよ。
ネットプリントはアプリで簡単に印刷予約をすることができます。出先でもサクッと予約できるので、時短プリントにもなりますね。
また、ネットプリントを利用するとnanacoで支払うこともできるので、同時にnanacoポイントも貯められます。
普段からnanacoカードを使う機会が多い人は、セブンイレブンで写真をプリントするほうがお得ですね。
ローソンやファミマの「ネットワークプリント」で写真印刷する方法
ローソンやファミマで写真をプリントする場合は、「ネットワークプリント」を使って写真を印刷します。
ネットワークプリントはPC・スマホ両方からサービスを利用することができますよ。
セブンイレブンのネットプリントより、印刷予約の期限が長めに設定されているのが特徴的。
余裕をもって写真をプリントしたいという場合は、ネットワークプリントがおすすめです。
ミニストップで写真印刷する方法
また、ミニストップでも写真プリントに対応しています。
詳しいやり方は以下のページで紹介していますよ。
セイコーマートで写真印刷する方法
セイコーマートで写真印刷する方法は以下のページが詳しいですよ。
2種類のやり方があり、画質に大きな差が出るので、使うならチェックしておくのがおすすめ。
ネットプリントとネットワークプリントの画質比較してみた感想
コンビニで写真をプリントするとなると、画質のほうも気になりますよね。
実際に、ネットプリントとネットワークプリントで印刷した写真を比較してみました。
▼左がネットプリント、右がネットワークプリントで印刷した写真。
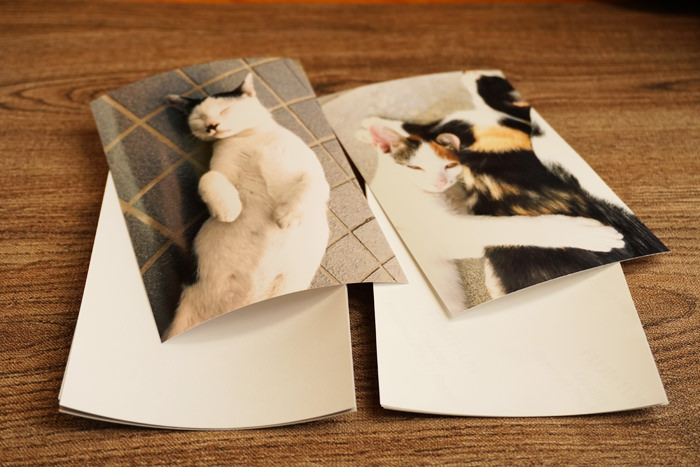
比較してみると、画質的にはさほど差はないように感じます。
コンビニプリントでも、これほどの印刷力があるのなら安心して利用できますよね。
元画像が暗かったり、写真の画質が元々低い場合はそのまま印刷されてしまうので、注意しましょう。
プリントする写真は、なるべく明るめに撮ってある高品質の画像を選ぶことをおすすめします。
画質的にはそれほど差はありませんが、比べてみると若干ネットワークプリントで印刷した写真のほうが、紙が丸まりやすい気がします。
アルバムに入れてしまえば気になりませんが、真っ直ぐ印刷したい場合はネットプリントのほうが良いかもしれませんね。
写真プリントはスマホからできる
ネットプリントやネットワークプリントなどアプリを使った方法以外にも、コンビニで写真をプリントすることができます。
実は、スマホから直接プリントすることも可能なんですよ。ちょっとした準備は必要ですが、スマホからできる写真プリント方法も覚えておくと便利です。
今回は、セブンイレブンでスマホから写真をプリントする方法を紹介しますね。(ほかのコンビニでも大体流れは同じです)
セブンイレブンでスマホから写真をプリントする方法
コピー機にスマホを直接つないで写真をプリントする方法もありますが、この方法だと「データが飛んでしまうのでは?」と少し不安になりますよね。
コンビニのプリントサービスを利用するなら、少しでも手軽に、安心できる方法を選びたいところ。
セブンイレブンのコピー機を使ってスマホから写真をプリントする場合は、「セブンイレブンマルチコピー」というアプリを使うと便利ですよ。
スマホを直接つなぐわけではないので、データが飛んでしまう心配もありません。
▼初めて使う場合は、まず「セブンイレブンマルチコピー」というアプリをダウンロードしましょう。
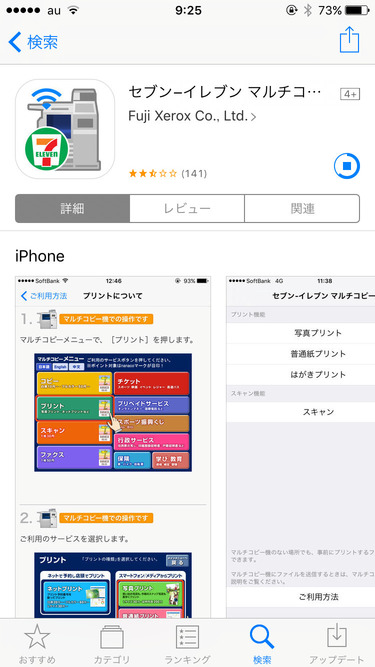
▼アプリを開きます。「プリント機能」や「スキャン機能」を選ぶことができますよ。写真をプリントしたい場合は、「写真プリント」を押します。
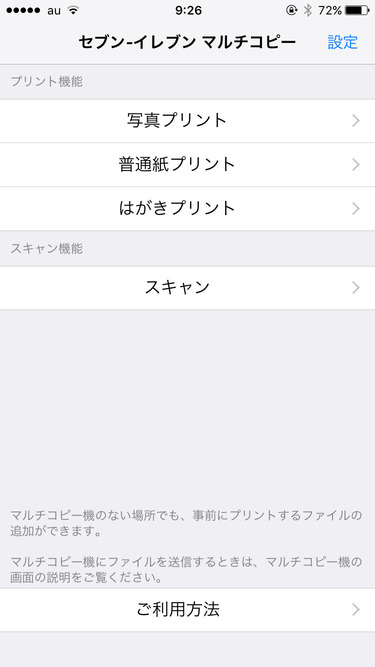
▼「写真を追加」を押しましょう。
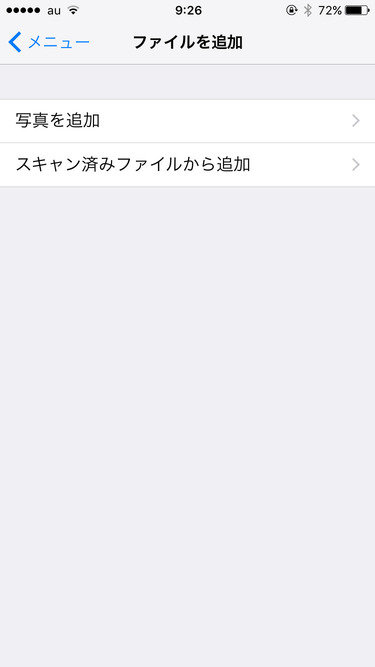
▼写真へのアクセスを求められるので、「OK」を選びます。
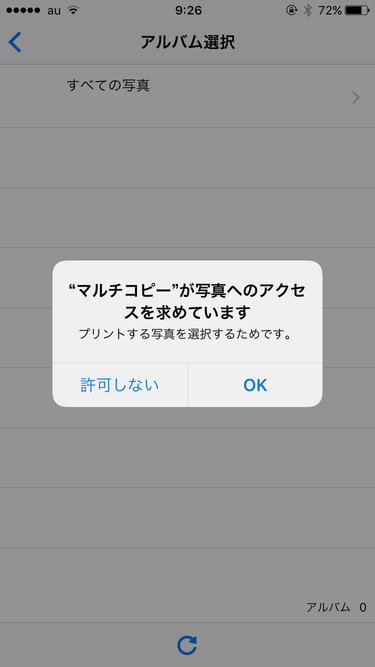
▼スマホ内のカメラロールから、プリントしたい写真を選びましょう。印刷予定の写真には、チェックマークがつきます。
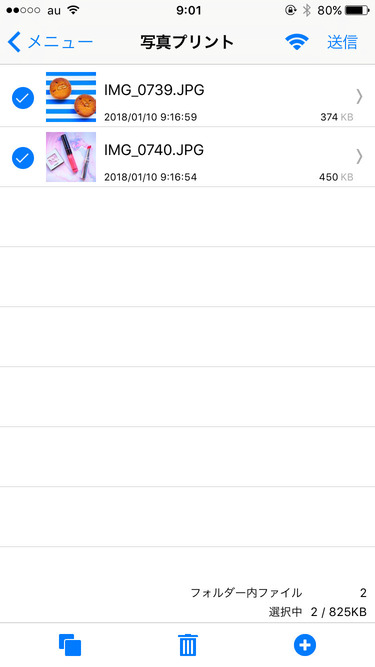
準備はこれでOK。ここまで事前に済ましておくと、店頭での写真プリントがとても楽になりますよ。
ここから先は、セブンイレブンのコピー機で作業していきます。まずは、「プリント」を選択。
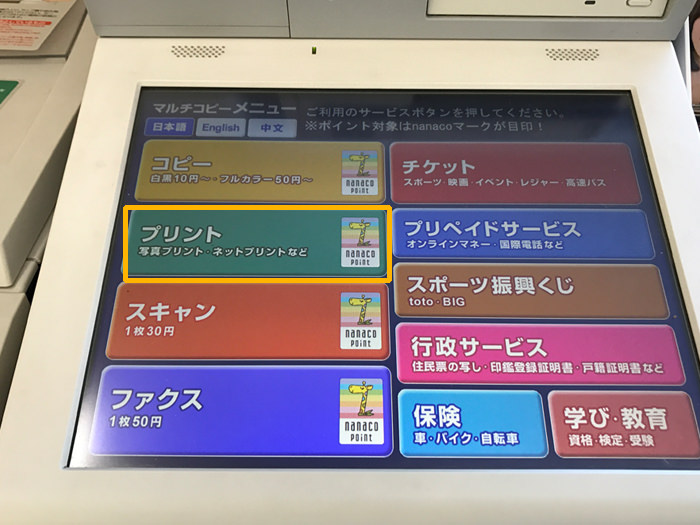
▼メニューの中から「写真プリント」を選びます。
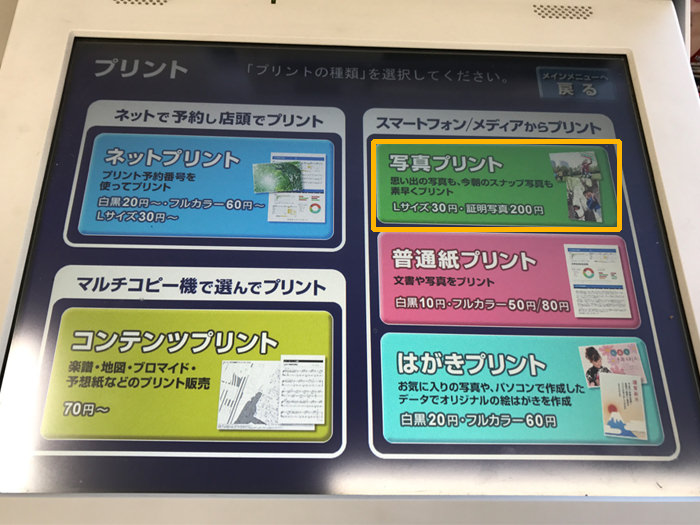
▼使用しているスマートフォンの種類を選択。「iPhone/iPad」と「Android端末」に対応しています。
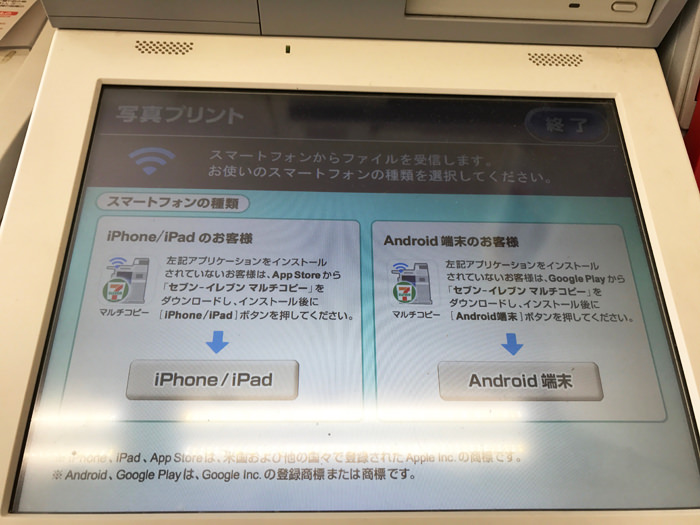
▼「iPhone/iPad」を選択するとこのような画面になります。最初にWi-Fiの設定を行います。Wi-Fiを有効にして、ネットワーク「711_MultiCopy」を選びましょう。
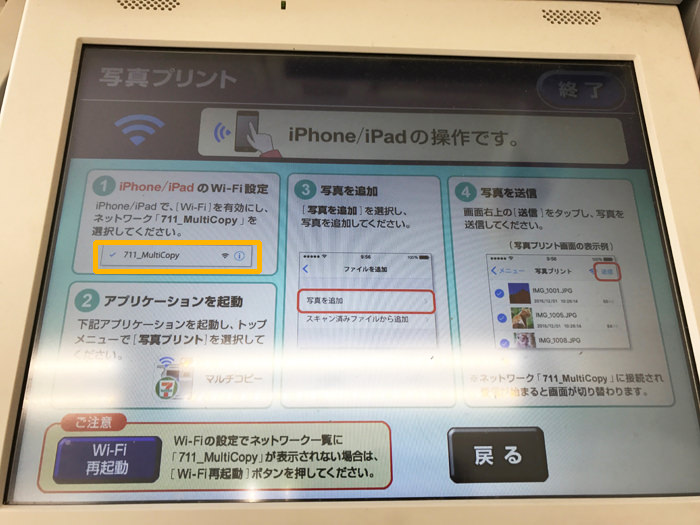
▼次に、「セブンイレブンマルチコピー」のアプリを起動します。印刷したい写真が選ばれている状態であるのを確認し、画面右上にある「送信」を押しましょう。
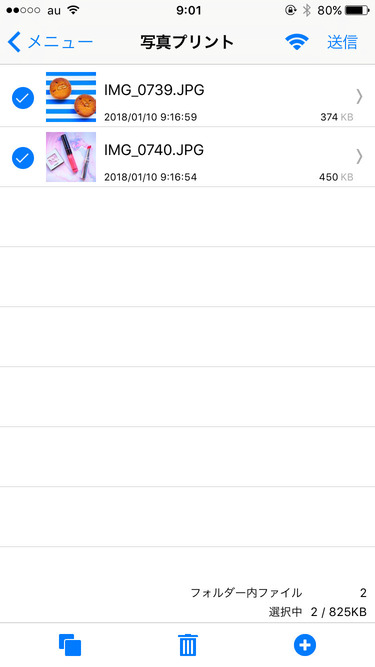
▼ファイル送信中の画面に切り替わります。
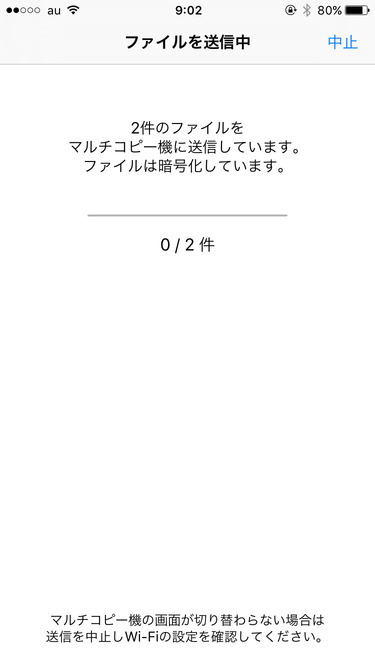
▼プリンターのほうでも、「ファイル受信完了」となったら無事にデータが送信されたことになります。「次へ」を選択。

▼「写真プリント」ボタンを押します。

▼写真ごとに必要な枚数を選択し、「これで決定」ボタンを押します。

▼設定に問題がなければ、「プリントスタートボタン」を押しましょう。支払い方法は、「nanacoでお支払い」か「現金でお支払い」を選ぶことができますよ。
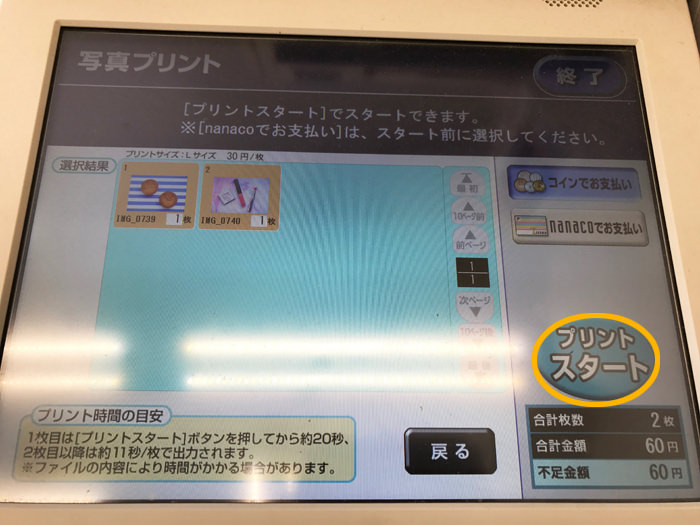
▼プリント中の画面。nanacoでお支払いを選ぶと、nanacoカードの残高が表示されるので親切です。

▼プリント完了画面です。追加でプリントする必要がなければ、このまま終了しましょう。写真取り出し口から、プリントした写真を受け取るのをお忘れなく!
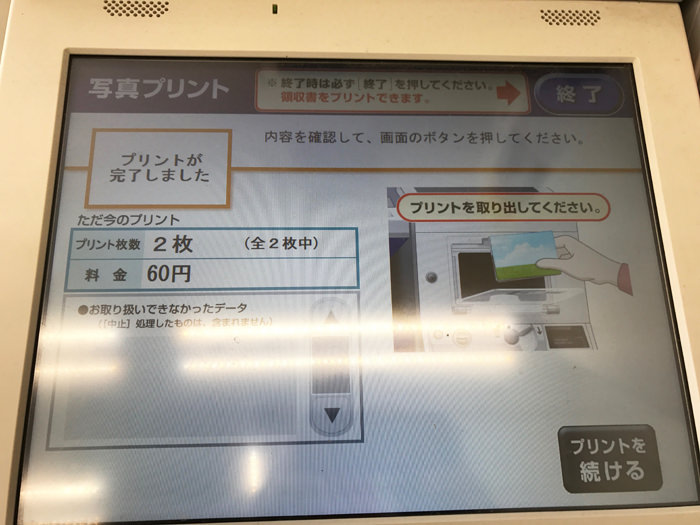
この手順で行うと、スマホから無事に写真プリントをすることができました。
▼実際にプリントした写真がこちらになります。

スマホのWi-Fiを使って印刷すれば、手ぶらでコンビニに立ち寄っても写真プリントができるので便利ですよね。
出先で急に写真が必要になったときでも、サクッと印刷することができます。旅行の思い出をすぐ写真に残すこともできますよ。
スマホを使った写真プリントの方法は、緊急性の高いときにでも使えるので覚えておいて損はありません。
USBメモリを使って写真プリントする方法も
スマホだけでなく、USBメモリを使って写真をプリントする方法もあります。
写真プリントできるコンビ二であれば、大体USBからの印刷も可能。
出先で写真が必要になったときにでも、簡単にプリントすることができますね。
今回は、実際にセブンイレブンでUSBメモリを使い、写真をプリントしてみました。
ほかのコンビニでも大体同じような手順になるので、覚えておくと便利ですよ。
▼マルチコピーメニューの中から、「プリント」を選びます。

▼USBメモリを使って印刷したいので、「写真プリント」を選択。
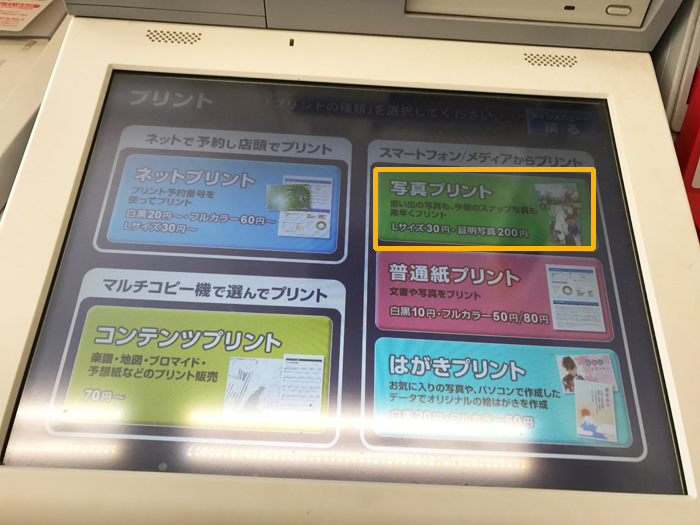
▼「写真プリント使用同意」が表示されます。
「同意する」を選び、次へ進みましょう。

▼使うメディアの種類を選ぶことができます。
メディアは、microSD・コンパクトフラッシュ/マイクロドライブ・赤外線IrDA・無線通信Wi-Fi・SDカード・メモリースティックDuo・USBメモリー・CD/DVDから選べますよ。
USBからプリントしたいので、「USBメモリー」を押します。

▼静電気除去マットに触れてから、「確認」を押して次に進みましょう。

▼画面の右上に、メディアを挿入する場所があります。
メディアにあった挿入口を選びましょう。
ランプが点灯している場所が目印。
ここにUSBメモリを直接差し込みます。

▼「プリントの種類」を選びましょう。
写真プリント・ましかくプリント・証明写真サイズプリント・分割プリント・インデックスプリントから選ぶことができます。
L判の写真を印刷したいので、「写真プリント」を選択。

▼USBメモリ内に入っている写真が表示されます。
印刷したい写真を選び、ちょっとした画像編集することも可能。
美肌にしたり、写真を縮小・拡大することもできます。
日付印字も可能ですよ。一括で枚数を選択できるので便利。
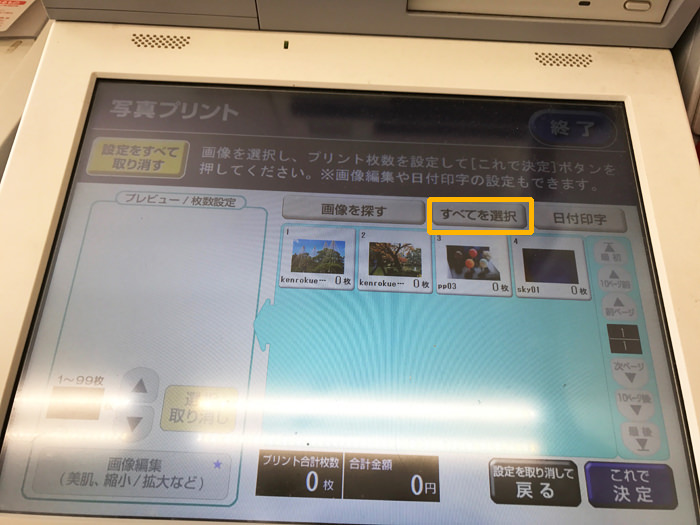
▼それぞれの印刷枚数を選び、設定に間違いがなければ「これで決定」を押します。

▼支払い方法を選択。
「コインでお支払い」か「nanacoでお支払い」が選べます。
nanacoで支払う場合は、nanacoポイントもつくのでお得ですね。
支払い方法を選んだら、「プリントスタート」を押します。
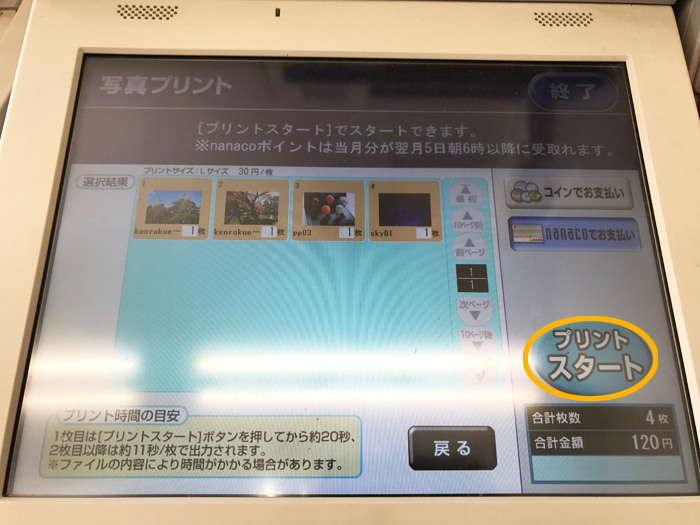
▼nanacoで支払う場合は、こちらにnanacoカードをかざしましょう。

▼プリント中の画面です。
nanacoで支払う場合は、nanaco残高も表示してくれるので親切。
プリント中は、メディアを取り出さないように注意しましょう。

▼プリント完了画面。
印刷したい写真がもうないのであれば、「メディアを取り出す」を選択します。
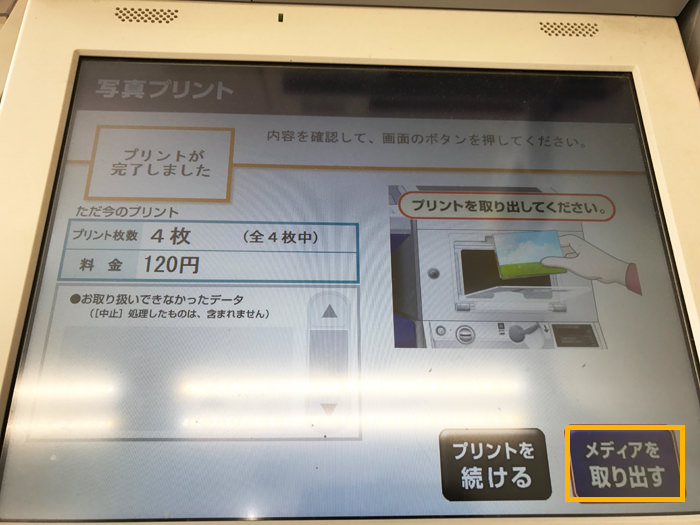
▼USBメモリを取り外しましょう。
右上に「終了」ボタンが出たら、それを押します。

▼領収書が必要な場合は、領収書をプリントできます。
必要なければ、「メニューへ戻る」を選択。

▼「写真プリント取り出し」から、できあがった写真を受け取りましょう。

無事に、USBメモリから写真をプリントすることができました!
▼USBメモリを使ってプリントした写真がこちら。

色も濃く出ていて、風景写真との相性も良さそうですね。
なかなかの印刷力です。
USBメモリを使えば、仕事で使う写真なども簡単にプリントすることができますね。
スマートフォンを使っていない場合は、アプリやWi-Fiでの写真プリントが難しいので、USBメモリを利用するのも良いかもしれません。
逆に、スマートフォンを普段使いしている場合は、アプリもしくはWi-Fiでの写真プリントのほうが手軽ですよ。
ネットで印刷するとコンビニで写真プリントするより安い
コンビニで写真プリントするのは手軽ではありますが、たくさんプリントするとなるとどうしても高くなってしまいます。
これからもたくさん写真プリントすることがわかっているのであれば、印刷サービスを利用するほうが1枚あたりの値段を安くできますよ。
以下で利用したことのあるサービスの使い方を紹介しています。
この中だと、しまうまプリント(1枚6円〜)やしろくまフォト(1枚5円〜)が安いですよ。
また、primiiの場合は毎月400円かかるものの、毎月無料でフォトブックがもらえるので、確実に思い出を残していけるメリットもあります。また1枚5円からも印刷できますよ。
たくさん写真を撮っているなら、primiiが最も安くなりそうです!
また、レトロな感じを楽しむのであれば、写ルンですで撮った写真を現像する手もありますよ。
印刷枚数が多いなら、自分でプリンタを用意して印刷するほうが安くなることも
もし、写真プリントする枚数がとても多くなるのであれば、自分でプリンタを購入して写真プリントするのも1つの方法です。
例えば「キヤノン インクジェット複合機TS8130 BLACK PIXUSTS8130BK」なら、私が確認したときは15,970円でした。
また、紙やインクもAmazonや楽天市場で安く買うこともできます。
こちらであれば、インクは2,680円で600枚印刷可能、紙は2,500枚で1,950円ですね。
インクはインクパークスというサイトも安いですし、4,000円以上買えば送料無料ですよ。
初期費用はどうしても必要になりますが、写真プリントをする機会が毎月数十枚・100枚を超えてくるようなら、プリンタを購入するほうが長い目で見たときに安くなります。
もちろん、節約できるのはコストだけではありません!
自宅にプリンタがあれば、何度もコンビニへ行く手間を減らせますよ。
最近のプリンタは、スマホからネット接続してプリントできるタイプのものもあります。
さいごに
今回は、コンビニで写真プリントする方法と写真のサイズや値段について紹介しました。
サイズや値段に関しては、どのコンビニもさほど大差はありませんね。
どんな写真を印刷したいのか・写真を何に使うのかを考えて利用するプリント機能を選ぶと良さそうです。
また、ネットプリントとの連携がとりやすいアプリを使えば、その分簡単にコンビニで写真を印刷することができます。
そういった面で考えると、「ネットプリント」が利用できるセブンイレブンか、「ネットワークプリント」が利用できるローソン・ファミリーマートがおすすめですよ。
nanacoカードで支払いができ、nanacoポイントも貯まるセブンイレブンのほうがお得度が高めですね。
コンビニの写真プリントを利用すれば、自宅にプリンターがなくても、手頃な値段で綺麗な写真を残せます。
インク代がかからない分、自宅のプリンターを使って印刷するより、節約になることもありますよ。
また、スマホの写真をプリントしたい場合はこちらの記事もおすすめです。
また、コンビニでは写真以外の印刷もできるので、以下のページも参考にしてみてくださいね。