つい先日、外出先で資料が必要になり、慌ててコンビニプリントを利用しました。
いつでもどこでもコンビニさえあればプリントできるというのは、本当に便利ですね。
資料が必要になる機会の多いビジネスマンはなおさらではないでしょうか。
コンビニプリントはUSBメモリのデータや、パソコン、スマートフォンにあるデータを簡単に印刷できます。
このページでは、ちょっと難しく感じるPDFプリントとネットプリントの使い方を紹介していきますね。

逆に、紙からPDFファイルにしたい場合は、セブンイレブンの機械で手続きができますよ。
コンビニのPDFプリントの使い方:USBメモリから印刷したいとき
というわけでさっそく、「ローソン」のコンビニプリントを例に、USBメモリからプリントする方法について紹介してきますね。

コンビニのプリンタは、店舗の入り口付近に設置されていることが多いですよ。
PDF形式でデータを用意しよう
印刷する前の準備として、データをPDF形式に変換し、USBメモリに保存しておきましょう。
WordやExcelファイルのままでは印刷できないので要注意です。
USBメモリのデータを読みこませて、印刷しよう
USBメモリにデータを用意できたら、コンビニのプリンタを指でタッチして操作します。
▼マルチコピー機のタッチパネル「プリントサービス」を押しましょう。

▼「PDFプリント」を押します。

▼USBで印刷するための同意事項をひと通り目を通したあとに「同意する」を選び、次に進みましょう。
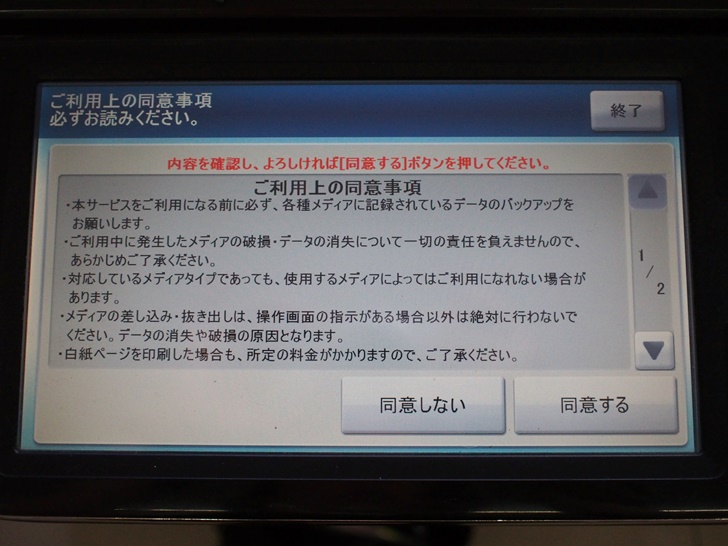
▼USBから印刷したいので「USBメモリー」選択しましょう。
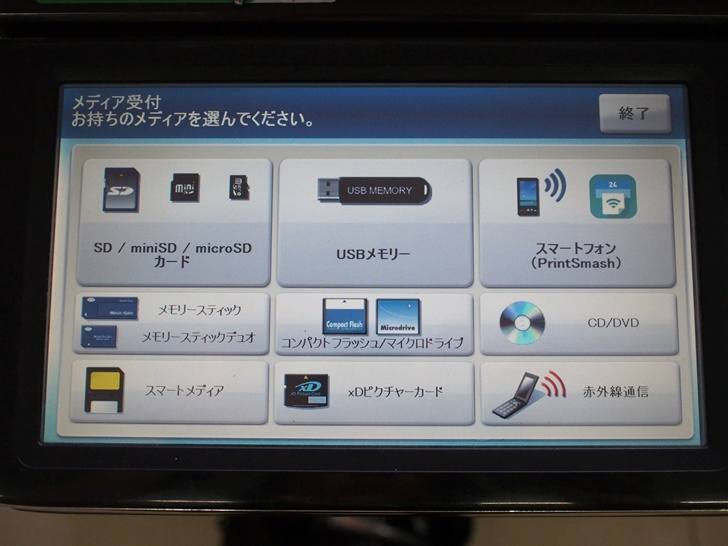
▼目につくところに差し込み口があり、ランプが点灯して、場所を教えてくれますよ。
ここにUSBを直接差し込んでくださいね。

▼USBに入っているデータが表示されるので、印刷したいファイルを選びます。
印刷したいファイルを選択し、「ファイルの読み込み開始」を選択。

▼用紙選択をしましょう。
今回は、コピー用紙のA4を選びましたので、選んだら「終了」を押します。
印刷料金はコピー用紙の場合、白黒は10円、フルカラーは50〜80円です。
綺麗に出力できる光沢紙の場合、白黒は80円、フルカラーは120円となります。
用紙の種類を選んだら、印刷内容について設定しましょう。
色は「フルカラー」か「白黒」か。何枚印刷するか。
両面印刷するかどうかなど、印刷設定は「設定を変更する」によって変更できます。

▼さらに、カラーモード設定し、料金を確認して「プリント開始」を選択しましょう。
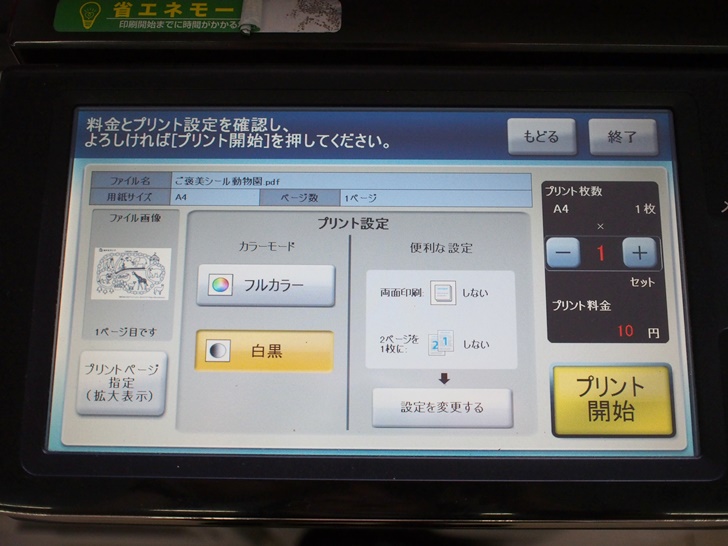
▼これで無事に印刷できましたね!
紙が出てきました。

領収書が必要な場合は、画面に表示されたボタンを押すことで発行できますよ。
ここでは、ざっくりとした手順を紹介しましたが、コンビニごとにUSBでPDF印刷する使い方をより詳しい手順で紹介していますので、知りたい場合は以下のページがおすすめです。
参考:セブンイレブンでUSB印刷する方法
参考:ローソンでUSB印刷する方法
参考:ファミリーマートでUSB印刷する方法
ネットプリントの使い方:USBメモリ以外のデータから印刷したいとき
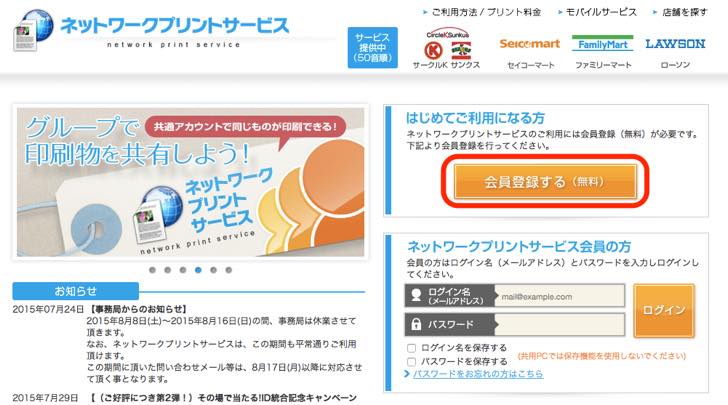
ネットプリントを使えば、インターネット上にアップロードしておいたデータを印刷することができます。
つまり、USBメモリを持っていなくもデータを印刷できるということ。
スマートフォンのアプリからでも、データのアップロードができます。
ネットプリントサービスにデータを登録しよう
ネットプリントを利用するためには、インターネット上のサイト「ネットプリントサービス」を使います。
登録するサービスは利用するコンビニによって異なります。
以下のコンビニを利用する場合は、「ネットワークプリントサービス」を利用しましょう。
セブンイレブンの場合はネットプリントになります。
今回は、多店舗で利用できる「ネットワークプリントサービス」の使い方を紹介しますね。
参考:ローソンでネットワークプリントを使う手順
参考:セイコーマートでネットワークプリントを使う手順
まずは会員登録をしよう
サービスを初めて利用する場合は、まずは会員登録をしましょう。
メールアドレスを持っていれば、誰でも簡単に登録できます。
登録を済ませてサービスにログインすると、以下のような画面が表示されますよ。
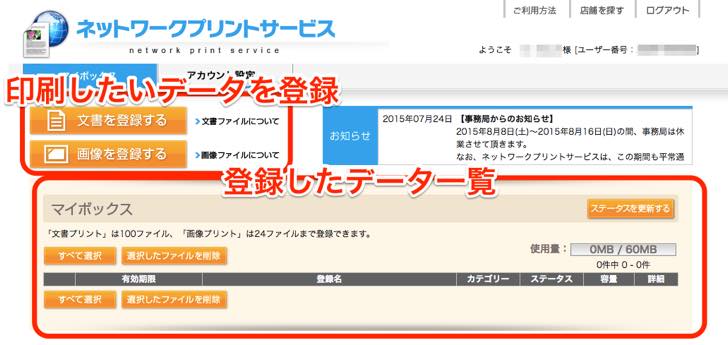
印刷したいデータが文書の場合、はじめに「文書を登録する」を選択しましょう。
「選択」から、印刷したい文書をアップロードします。
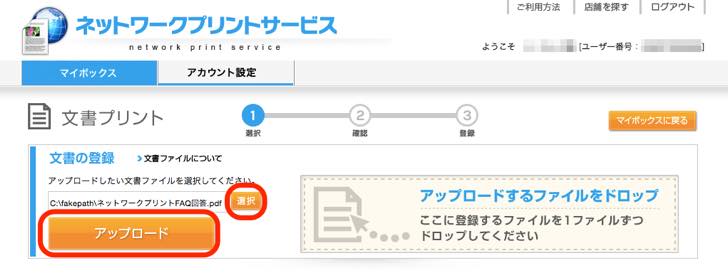
ネットワークプリントの場合、文書の形式はPDFだけではなく、Microsoft OfficeのWord、Excel、Powerpointにも対応しています。
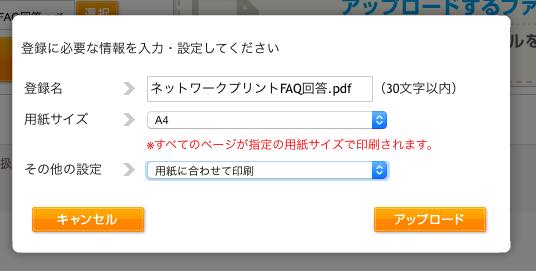
続いて、「登録名」「用紙サイズ」「印刷範囲」を設定する画面に。用紙のサイズはこの時点で決まります。
コンビニで印刷するときには変更できないので、注意してくださいね!
「アップロード」をクリックすると、ファイルを登録するための確認画面が表示されます。
プレビュー画面を見て、印刷したいように文書が表示されているかどうか確認をしましょう。
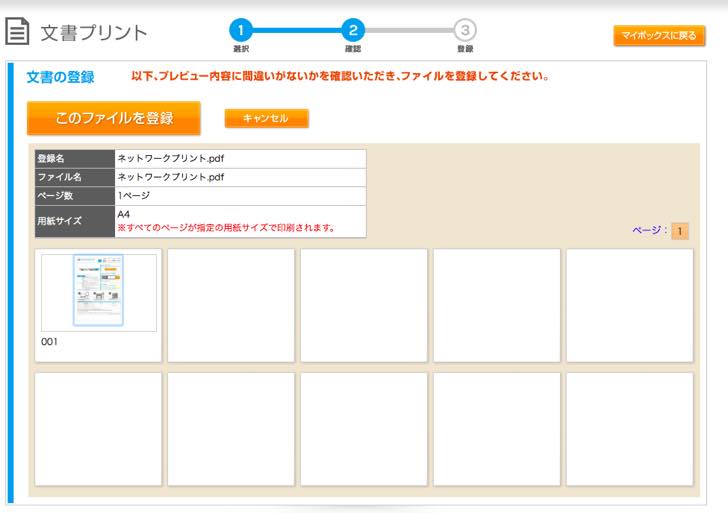
問題なければ、「このファイルを登録」をタッチ。データの登録が完了します。
登録したデータをコンビニで印刷するときには、英数字10桁の「ユーザー番号」が必要になるので、しっかりメモしておきましょう。

「ユーザー番号」は、サービス画面の右上か、「アカウント設定」から確認することができますよ。
「ユーザー番号」を使って、登録したデータを印刷しよう
データを登録したら、プリンタの「プリントサービス」を選択し、次に「ネットワークプリント」をタッチ。
データ保存の有効期間は1週間以内ということをお忘れなく。
「ご利用上の同意事項」に同意した後、「ユーザー番号」を求める画面が表示されます。「ユーザー番号」を入力し、「次へ」をタッチ。

登録しておいたファイルに応じて、「文書プリント」か「画像プリント」を選びます。
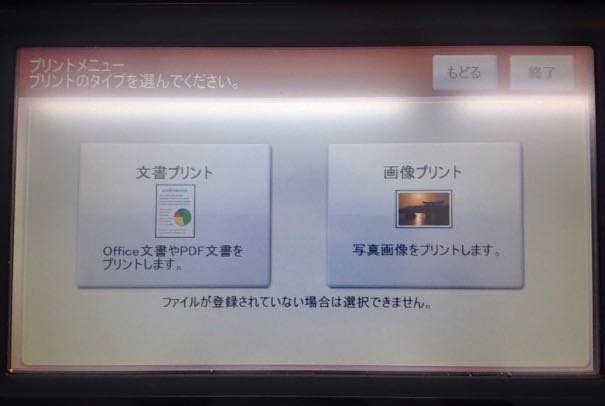
インターネット上に登録しておいたファイルの一覧が表示されるので、印刷したいファイルを選び、「次へ」を選びましょう。
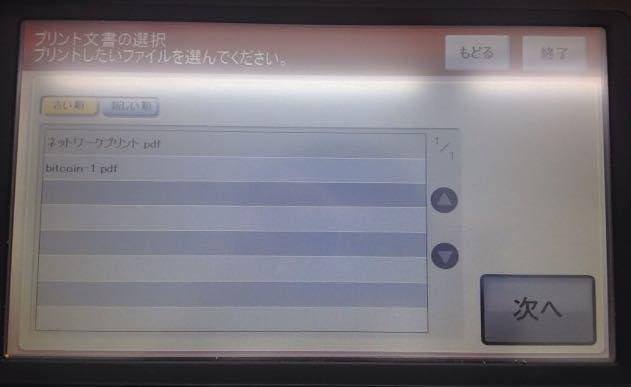
印刷枚数と色の設定などを行い、「プリント開始」ボタンを押すと印刷できます。
印刷料金は、文書プリントの場合、白黒で20円、フルカラーで60〜100円です。
スマートフォンでもっと便利にネットプリント![プリントサービスの画面]()
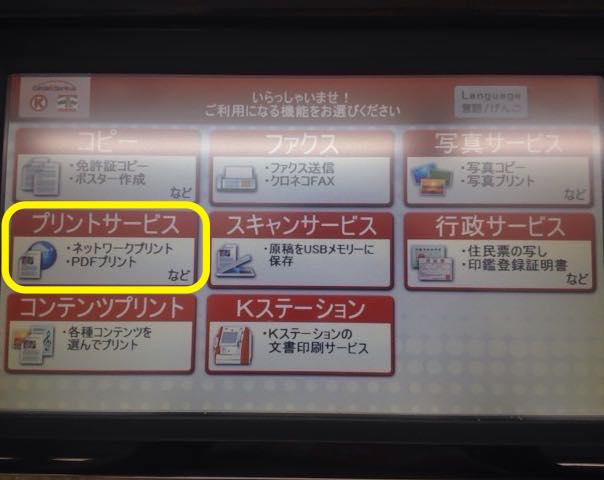
「ネットワークプリントサービス」には、スマートフォン版のアプリが用意されています。
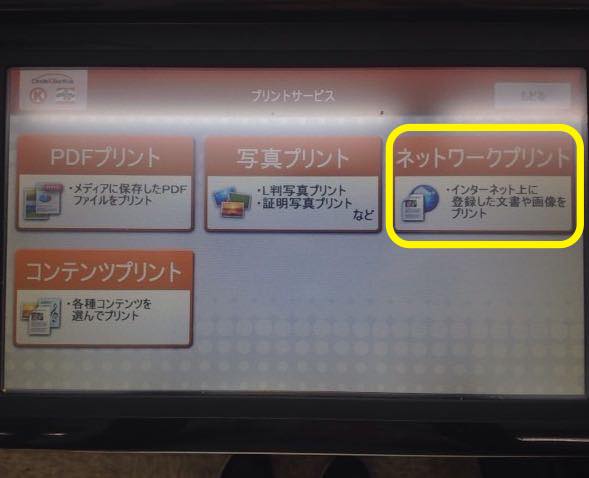
スマートフォン版アプリでは、端末にある写真や、PDFファイルをインターネット上にアップロードすることができます。
写真は「画像の登録」から簡単に登録できますから、「文書の登録」方法について説明しますね。
PDFファイルをアップロード![スマホでネットワークプリント]()
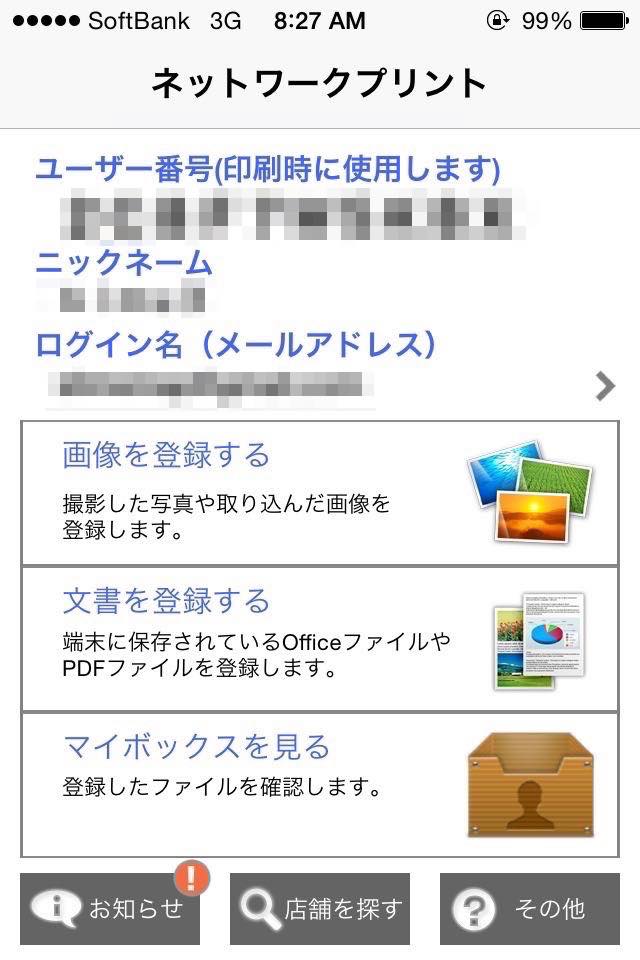
はじめにiPhoneのブラウザ「Safari」で開いたPDFを、「ネットプリントサービス」に登録しましょう。
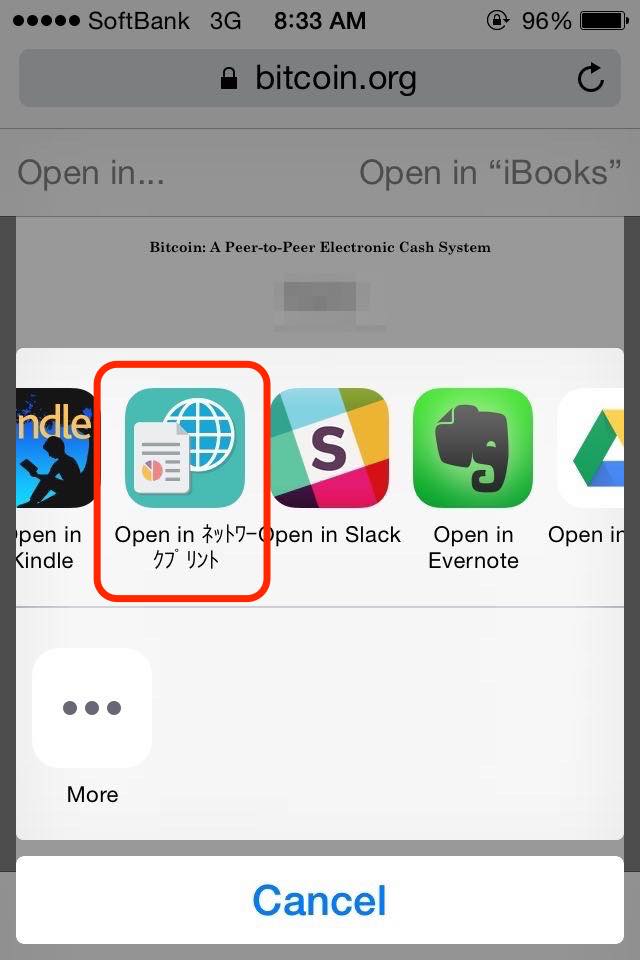
PDFを開いたら、画面左上の「Open in. ..(開く)」をクリックします。
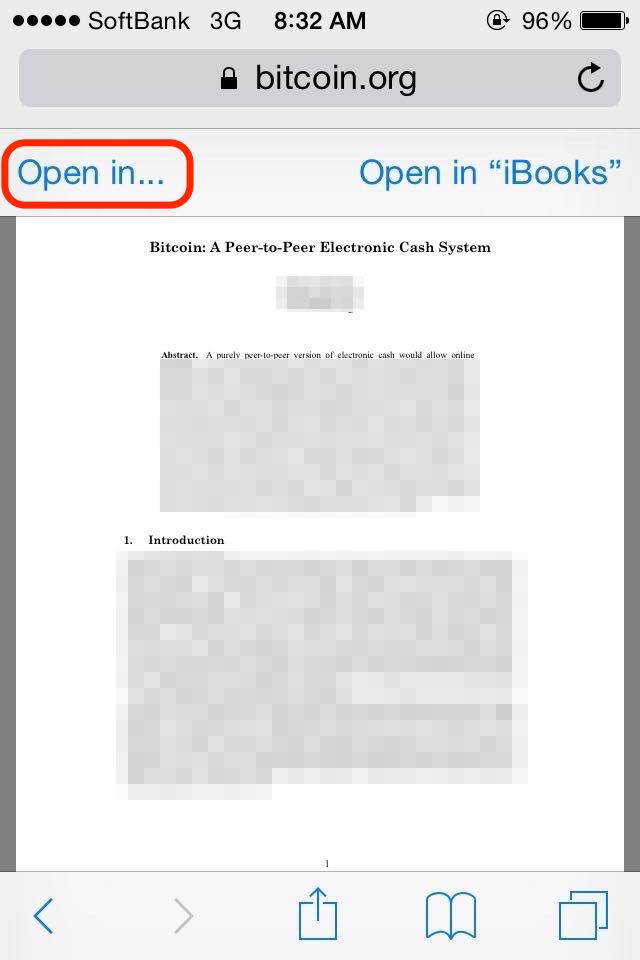
「Open in ネットワークプリント(ネットワークプリントで開く)」を選びます。
パソコンでの「文書の登録」と同じように、用紙のサイズを指定して、「登録」を押せば文書の登録が完了しますよ。
パソコンを持ち歩いていなくても、インターネット上のデータをコンビニで印刷できるのはうれしいですね!
印刷枚数が多いなら、自分でプリンタを用意して印刷するほうが節約になることも
もし、印刷する枚数がとても多くなるのであれば、自分でプリンタを購入して印刷するのも1つの方法です。
例えば「キヤノン インクジェット複合機TS8130 BLACK PIXUSTS8130BK」なら、私が確認したときは15,970円でした。
また、紙やインクもAmazonや楽天市場で安く買うこともできます。
こちらであれば、インクは2,680円で600枚印刷可能、紙は2,500枚で1,950円ですね。
実際にそれぞれのコストを比較してみますね。
自分でプリンタを用意したときに白黒プリントで元を取る方法
【ネットワークプリントのコスト】
白黒印刷A4:10円/枚
100枚印刷した場合のコスト:1,000円
【自宅でプリントするコスト】
・インク代…1,100円÷600枚=1.9円/枚
・A4用紙代…1,950円÷2,500枚=0.8円/枚
(※それぞれ0.1円以下の単位は繰り上げで計算)
白黒印刷A4合計コスト:2.7円/枚
100枚印刷した場合のコスト:270円
【白黒プリントの比較結果】
100枚印刷すると、プリンターを購入したほうが730円安くなります。
つまり1ヶ月あたり100枚印刷した場合、22ヶ月で本体代がタダになりますね。
自分でプリンタを用意したときにカラープリントで元を取る方法
【ネットワークプリントのコスト】
カラー印刷A4:50円
100枚印刷した場合のコスト:5,000円
【自宅でプリントするコスト】
・インク代:2,680円÷600枚=4.5円/枚
・A4用紙代:1,950円÷2,500枚=0.8円/枚
(※それぞれ0.1円以下の単位は繰り上げで計算)
カラー印刷A4合計コスト:5.3円/枚
100枚印刷した場合のコスト:530円
【カラープリントの比較結果】
100枚印刷すると、プリンターを購入したほうが4,470円安くなります。
つまり1ヶ月あたり100枚印刷した場合、4ヶ月で本体代がタダになりますよ。
このように1ヶ月にたくさんプリントする場合、プリンターを購入したほうが、節約につながりますよ。
特にカラープリントを頻繁にするなら、プリンターを購入したほうがコストは低いですね。
もちろん、節約できるのはコストだけではありません!
自宅にプリンターがあれば、何度もコンビニへ行く手間を節約できます。
最近のプリンターは、スマホからネット接続してプリントできるタイプもありますよ。
コンビニプリントはとっても便利ですが、たくさん印刷する場合はコスト面を比較して、有利なほうを選択してくださいね。
参考:Amazonで安いプリンタ・紙・インクを探す
参考:楽天市場で安いプリンタ・紙・インクを探す
さいごに:いつでもどこでもコンビニプリントできて便利
ここでは、USBメモリのPDFプリント、ネットプリントの使い方を紹介してきました。
コンビニプリントが使えるようになると、街中のさまざまな場所で簡単に紙の資料を印刷できますよ。
家や職場で資料を印刷するのを忘れてしまったときに、近くのコンビニで印刷できるのはとても便利ですよね。
しかもコンビニのプリンタならば、インク切れで文字がかすれてしまう心配もありません。
家のプリンタ代わりに、または急に資料が必要になったときに、コンビニプリントを活用してみてはいかがでしょうか。
コンビニのプリンタを使うと節約になることもあります。
家であまりプリンタを使っていないなと思ったら、以下のページもぜひ読んでみてください。
逆に、紙からPDFファイルにしたい場合は、セブンイレブンの機械で手続きができますよ。