仕事でもプライベートでも、写真をたくさん撮っているライターなつみとです。
スマホで撮影した写真や動画をパソコンに送りたいとき、どのようにしていますか?
容量が小さいスマホだとこまめに画像データを消さなければなりませんが、消す前にパソコンに保存しておきたいですよね。
また、パソコンで過去の写真を整理したい、加工したい、仕事で使いたい、といった事情もあるかと思います。
わたし自身、写真の整理はパソコンからすることが多いですし、ライターという仕事柄、自分で撮影した写真を仕事に使うことも少なくありません。
わたしの場合、スマホで撮影した写真や動画はGoogleフォトを使ってパソコンに送っているのですが、意外と知らない人が多くてびっくり!
「こんなに便利なのに、知らないなんてもったいない!」と思ってしまいます。
そこでこのページでは、Googleフォトだけではないスマホの写真をパソコンに送る方法を6つ紹介していきますね。
一番オススメのGoogleフォトだけでなく、場合によってはほかの方法が向いていることもあるので、それぞれのやり方やメリットも併せて紹介します。

スマホの写真をパソコンに転送する基本の方法6つ
このページで紹介する6つの方法は以下のとおりです。
- USBケーブルで接続して保存する:早い&オフラインOK
- SDカードを使って保存する:早い&オフラインOK
- Googleフォトを使う:ラク。一番オススメ
- Dropbox等のクラウドサービスを使う:ラク
- メールで送る:簡単
- LINEで送る:簡単。2番目にオススメ
スマホからパソコンに写真を送る6つの方法
それぞれメリット・デメリットがあるのですが、以下から詳しく紹介しますね。
なお、パソコンはWindowsパソコンを想定しています。
USBケーブルで接続して保存する:早い&オフラインOK
まずは、定番ともいえる「USBケーブルで接続して保存する」方法です。
パソコンとスマホをUSBケーブルでつなぎ、あとはパソコンの任意の場所に、写真データをコピーするだけなので、簡単で早い方法ですよ。
メリット【2】:オフライン(ネットに繋がっていない状態)でもできる
デメリット:パソコンを開いたりケーブルをつないだりするのが面倒
USBケーブルでスマホの写真をパソコンにうつす手順は以下のとおりです。
【1】まず、パソコンとスマホをUSBケーブルでつなぎます。

【2】「PC」→「iPhone」と進み、保存したい写真を選んで、保存したい場所にコピーします。
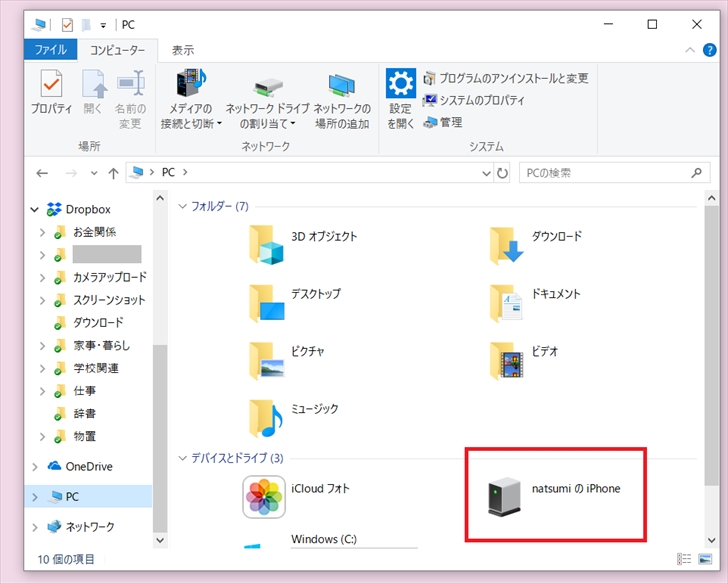
SDカードで保存する:早い&オフラインOK※Android限定
こちらも定番「SDカードで保存する」という方法。
ただし、Androidのみで、iPhoneはそもそもSDカードを入れる場所がないので使えない方法です。
※Androidでも、SDカードが入れられない機種もあり。
写真を保存したSDカードをスマホから取り出し、パソコンのSDカードスロットに入れて、パソコンの任意の場所に、写真データをコピーします。
メリット【2】:オフライン(ネットに繋がっていない状態)でもできる
デメリット【1】:パソコンを開いたりSDカードを移動したりするのが面倒
デメリット【2】:iPhoneでは使えない方法
SDカードを使ってパソコンに写真を保存する手順は以下のとおりです。
【1】スマホにSDカードを入れて、SDカードに写真データを保存します。その後、SDカードを取り出しましょう。
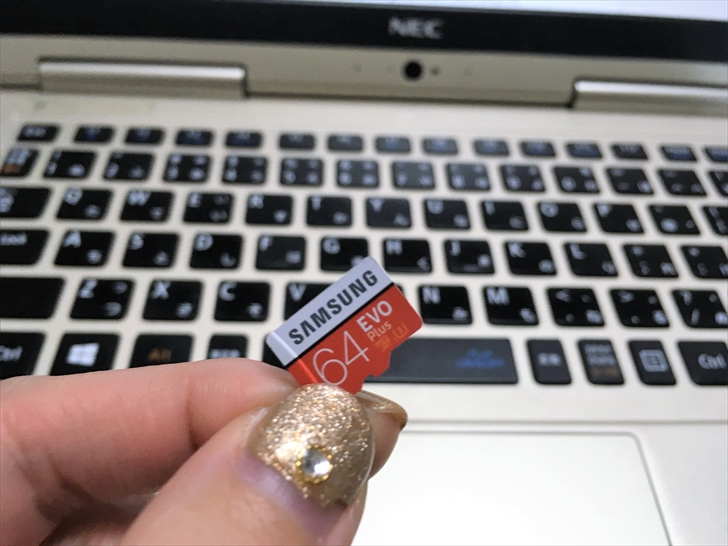
【2】今度はパソコンにSDカードを挿入し、SDカードのフォルダを開き、写真データを保存したい場所にコピーします。
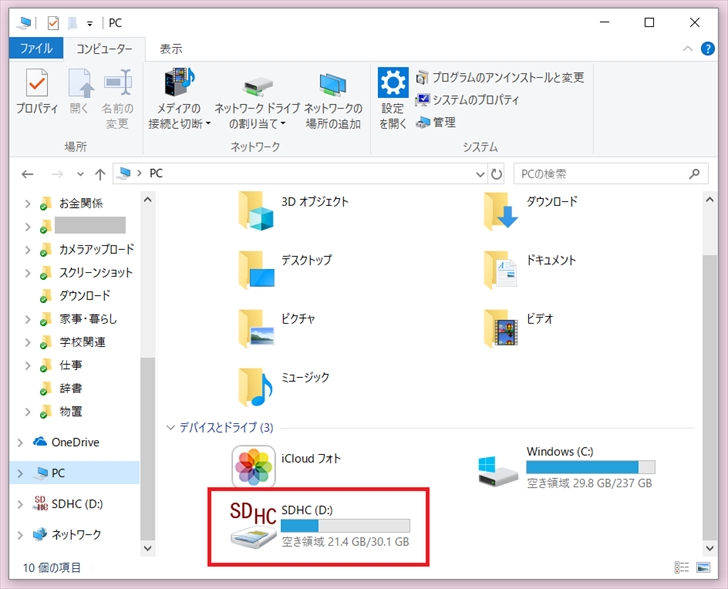
【オススメ!】Googleフォトを使う:ラク
わたしが一番オススメしたいのが、Googleフォトを使って保存する方法です。
Googleフォトは容量無制限で写真が保存でます。
さらに、写真の検索もしやすいです。
人物検索もできますし、「2011202」のように日付を指定して検索できたり、「ケーキ」など特定のキーワードで検索しても、まずまずの一致度で検索できます。
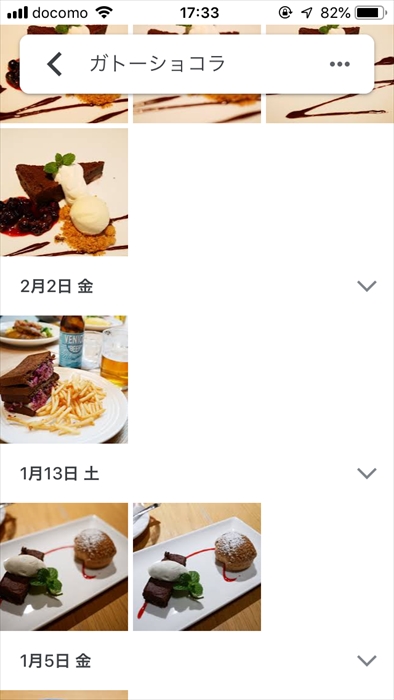
メリット【2】:無料で使える
デメリット:ネット環境必須
Googleフォトの使い方は以下のとおりです。
※Googleアカウントが無い人は、先にGoogleアカウントを作成してくださいね。
▼【1】スマホにGoogleフォトのアプリを入れてください。
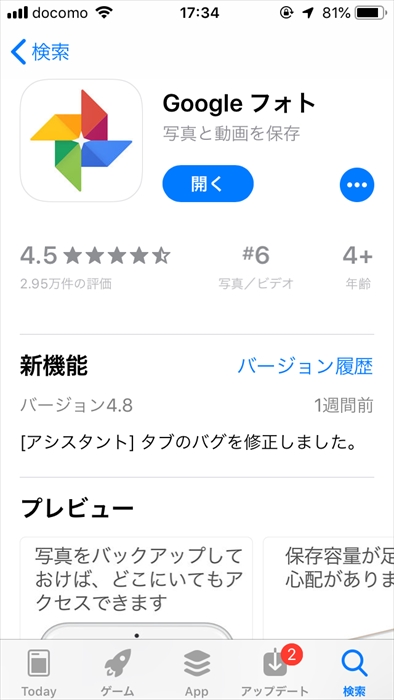
参考:iPhoneのアプリはこちらから
参考:Androidのアプリはこちらから
▼【2】設定から、「バックアップと管理」→「アップロードとサイズ」と進み、「高画質(無料、容量無制限)」を選んでください。
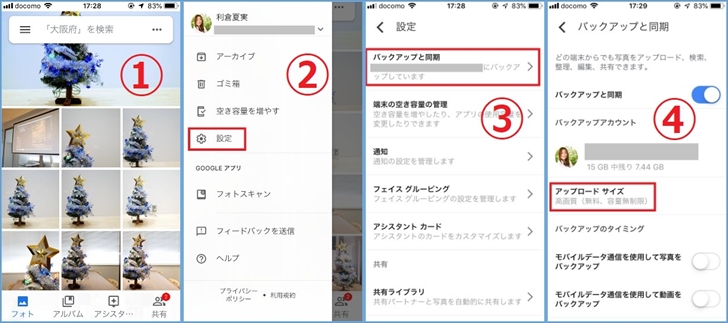
アップロードサイズを高画質にしておくと無料のまま無制限で使えるのでとってもお得ですよ。
スマホで撮影した写真や動画はGoogleフォトにすべて自動でアップロードされ、パソコンから見たい場合はGoogleフォトにアクセスすればいつでも見られますし、必要に応じてパソコンにダウンロードできます。
このような、写真を保存しておけるサービスはほかにもたくさんあるのですが、GoogleフォトはGoogleアカウントがあれば無料で使えて容量無制限。
Googleユーザー同士でアルバム共有をするのも簡単なので、一番オススメです。
Dropbox等のクラウドサービスを使う:ラク
ほかにも、DropboxやGoogleドライブ、One Driveなどのオンラインストレージを利用する方法があります。
いずれも、Googleフォトのようにデータをアップロードして、パソコンからもスマホからも写真が見られる状態になりますよ。
これらのオンラインストレージは、Googleフォトとは違い、WordやExcelなどのファイル、音声ファイルなどなど、さまざまなファイルを保存しておくことができます。
ただしどのサービスも、無料で使えるのは5GBなど限られた容量で、足りない場合は有料プランを利用しなければなりません。
デメリット【1】:ネット環境必須
デメリット【2】:有料プランが必要になる場合がある
わたしは仕事柄、写真以外にもさまざまなデータを扱うのでオンラインストレージも利用しており、わたしはDropboxを使っていますよ。
スマホアプリを入れておけばスマホの写真を自動でアップロードされるように設定できますし、パソコンにもDropboxを入れておけば、スマホで撮った写真をいつでもパソコンからチェックできます。
ここでは、Dropboxを使ってスマホの写真をパソコンで見られるようにする手順を紹介しておきますね。
【1】まず、Dropboxのアカウントを作成し、パソコンにDropboxをインストールしておきます。
【2】スマホにDropboxのアプリをインストールして、アプリからもログインしましょう。
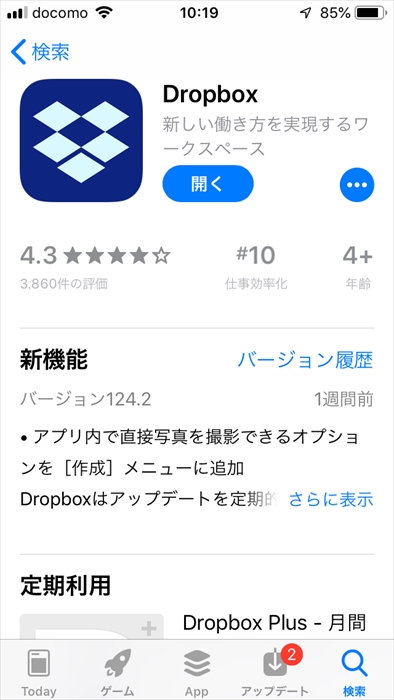
参考:iPhoneのアプリはこちらから
参考:Androidのアプリはこちらから
【3】次に、アプリ内で「アカウント」→「カメラアップロード」と進み、カメラアップロードをオンにしておきます。
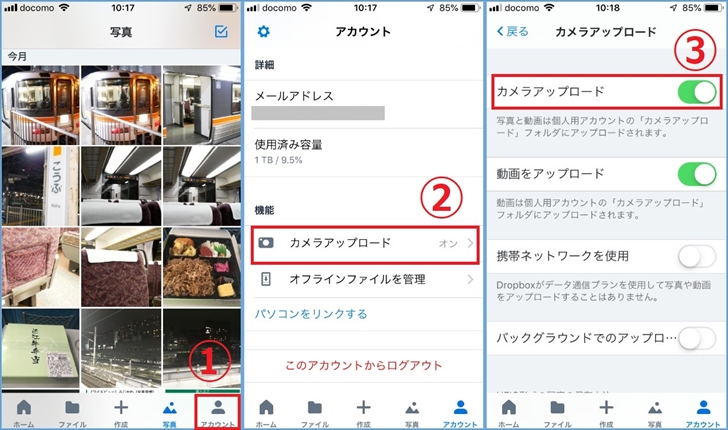
メールで送る:簡単
少量の写真なら、メールで送るという方法もあります。
スマホから、送りたい写真を添付したメールをパソコンメール宛に送るだけですから、簡単ですよね!
デメリット【1】:大量には送れない
デメリット【2】:メールから画像を保存するひと手間が必要
デメリット【3】:ネット環境必須
LINEでおくる:簡単
メールではなく、LINEで送る方法もありますよ。
LINEはパソコン版のデスクトップアプリもあるので、スマホから送った写真を、パソコン版のLINEで開いて保存する、ということが可能なのです。
メリット【2】:わりと大量に送れる
デメリット【1】:LINEから画像を保存するひと手間が必要
デメリット【2】:ネット環境必須
なお、LINEで自分宛てに写真を送るためには、自分専用のトークルームが必要になりますので、その手順も紹介しておきますね。
【1】まず、パソコン版のLINEアプリを、パソコンからインストールしておきます。
【2】次に、スマホアプリのLINEで自分専用のトークルームを作成しましょう。
「友だち」の一覧のところで「グループ作成」を選択し、誰も選択せずにすぐ「次へ」に進みます。「自分用」などのグループ名を入力して、「完了」。
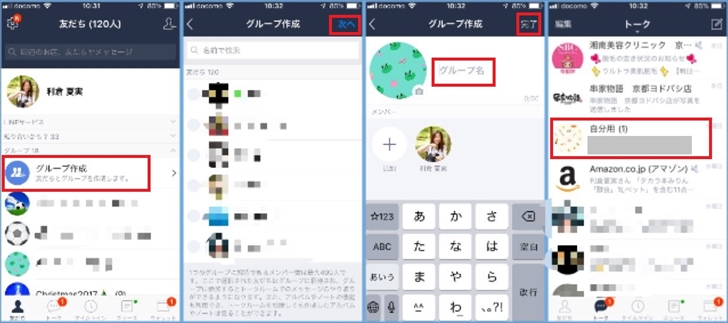
これで、自分専用のグループトークが完成しました。
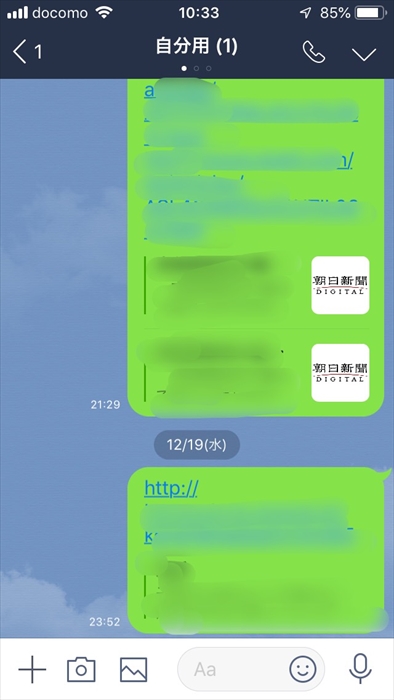
写真を送る以外にも、自分専用のメモとして活用しています。
あとは、パソコンに送りたい画像を送るだけ。
量が多いときはアルバムを作成すると整理しやすいですね。
あまりないかもしれませんが、逆に、「パソコンからスマホに送る」というときにも便利ですよ。
ただLINE自体もスマホの容量をけっこうとってしまうので、容量を節約したい人はこまめに写真を削除したほうがいいです。
参考:iPhoneのアプリはこちらから
参考:Androidのアプリはこちらから
さいごに
スマホからパソコンに送る方法はいろいろありますが、個人的には、一番いいのはGoogleフォトだと思っています。
次にLINEですね。
USBケーブルやSDカードはパソコンを開いてつないで・・・というのが面倒なので。
Googleフォト以外でも、Dropboxやメール、LINEといった手段を使えばパソコンを開かなくても、外出先でも、いつでもすぐに送れます。
大量の写真や動画をすぐにパソコンから見たいという場合はUSBケーブルなどで物理的にデータをコピーするほうが早いですが、それ以外の場合ならぜひGoogleフォトやLINEで送る方法も試してみてくださいね。