100円ショップのダイソーでは、5円でA4サイズ以下の白黒コピーが使えます。
身分証明書の写しが必要なときや、外回り中に急に資料をコピーしなければならなくなったときなど、お得に使えて嬉しいですよね。
お得なダイソーのコピー機ですが、初めてだと「本当に5円でできるかな?」「操作を間違って5円以上かかってしまうのはもったいないな」と不安になるかもしれません。
そこで今回は、実際にダイソーに行って5円コピーを使ってみました。
実際の流れを写真つきで解説しているので、ダイソーでコピーをする前の予習に使ってみてください。
また、USBからのプリントやスキャン、アプリからの印刷方法も詳しく解説します!
ダイソーの5円コピー機で使えるサービスと料金一覧
ダイソーでは、すべてのコピーが5円でできるわけではありません。
それぞれ機能ごとの料金を表にまとめました。
| サービス | 料金 |
|---|---|
| 白黒等倍コピー(A4以下) | 5円 |
| 白黒A3コピー | 10円 |
| カラーコピー(A4以下) | 30円 |
| カラーコピー(A3) | 60円 |
| FAX | 50円〜 |
| プリント(USB・スマホ・SDカード等) | 10円〜 |
| スキャン | 30円 |
| コンテンツサービス(楽譜・ブロマイド等の印刷) | コンテンツごとの販売価格 |
| 行政サービス | 各サービス個別の価格 |
| 証明写真 | 100円 |
ダイソーのコピー機では、いろんなサービスが低価格で利用できますね。
セブンイレブンのネットプリント・ローソンのネットワークプリントなどよりお得な場合もあります。
PDFファイルも印刷できるので便利に使えます。

ダイソーのコピー機でできること
ダイソーのコピー機では主に以下のことができます。
- コピー
- スキャン
- アプリからの印刷
- USBなどからの印刷
ただし、すべてのダイソーでこれらの機能が使えるわけではありません。
スキャンやアプリからの印刷、USBからの印刷が使えるのはマルチコピー機が導入されている店舗のみです。
5円コピーはマルチコピー機がない店舗でもできますよ!
店舗に導入されているコピー機は以下の店舗検索から調べられます。
ダイソーで5円コピーをする手順
ダイソーでの5円コピーを使ってみたので、実際の手順を紹介しますね。
今回紹介するのは、マルチコピー機ではなく普通のコピー機の操作方法です。
まず事前準備として以下のものを用意しておきましょう。
- 小銭(※5円玉は使えません)
- コピー元の原紙
注意点として、5円コピーという名前ですがマルチコピー機でない機械には5円玉が入らないというトラップがあります!
10円玉や50円玉、100円玉などを用意しておきましょう。
まずは用紙サイズを選びましょう。

次に「白黒」をタップします。
フルカラーは5円では印刷できませんよ。
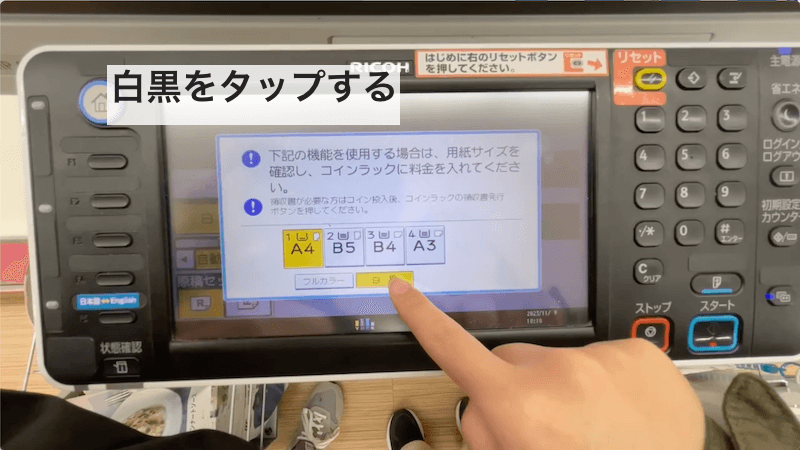
小銭投入口にお金を入れましょう。

原稿をコピー機にセットします。
向きはコピー機に書いてあるので見ながらセットすれば大丈夫です。

コピーの内容が間違ってないか確認し、スタートボタンを押しましょう。

用紙が印刷されるので取り出しましょう。

コピー元の原稿を取り出しましょう。
忘れやすいので注意してくださいね。

お釣りがある場合は返却口から受け取りましょう。
こちらも忘れやすいので気をつけてくださいね。
USBから印刷する方法
次にUSBから印刷する方法を紹介します。
こちらはマルチコピー機が設置されている店舗でできますよ。
事前に準備しておくものは以下のものです。
- 小銭
- データが入ったUSBメモリ
まずは「プリント」を選択しましょう。
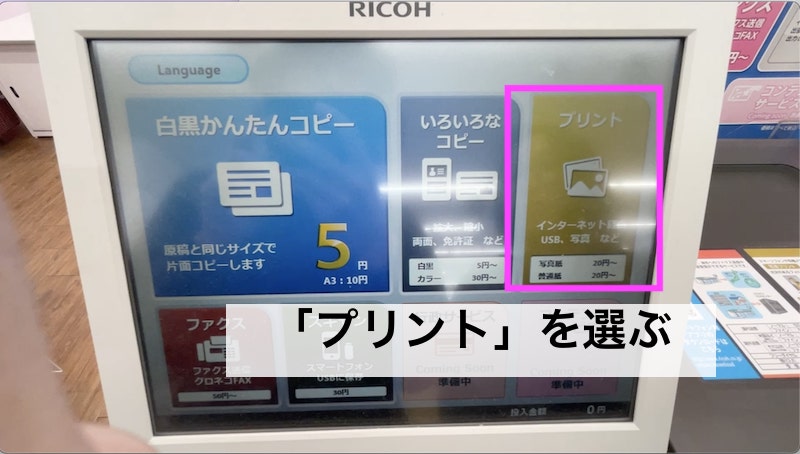
次に「直接プリント」をタップしましょう。
USB以外にもSDカード・スマートフォンからのプリントをする場合もこちらを選べばOKです。

データを写真紙に印刷するか普通紙に印刷するかを選びましょう。
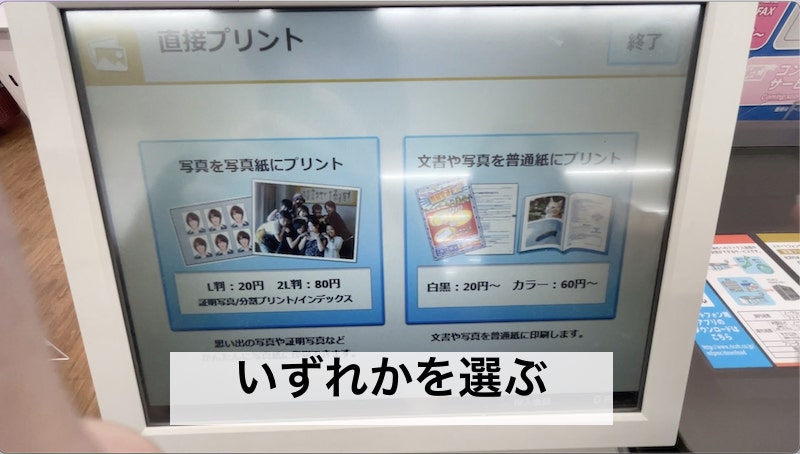
使用同意書が表示されるので、よく読んで「同意する」をタップしましょう。
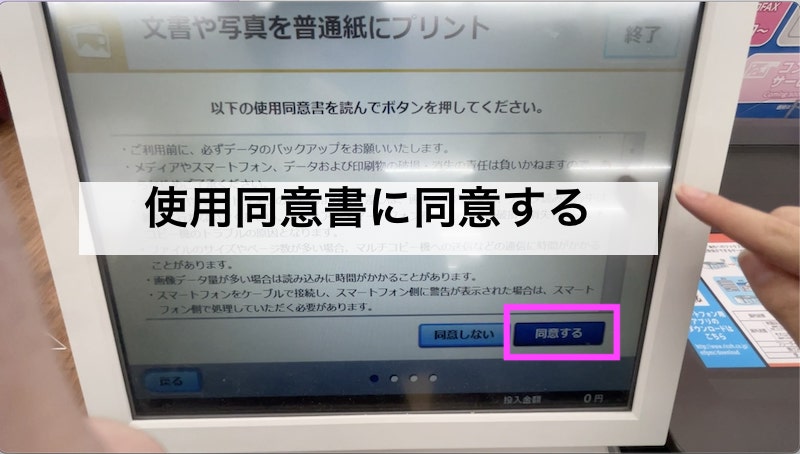
「記録メディアからプリント」を選んでください。
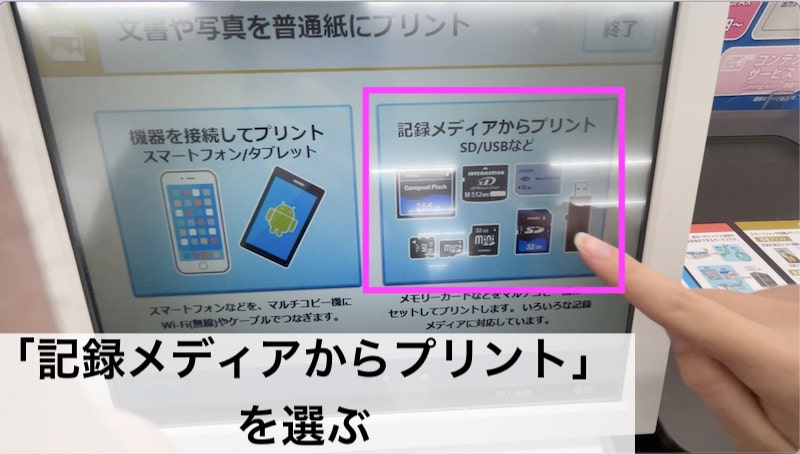
記録メディアの種類を選ぶ画面が出てきます。
「USBメモリ」を選択しましょう。
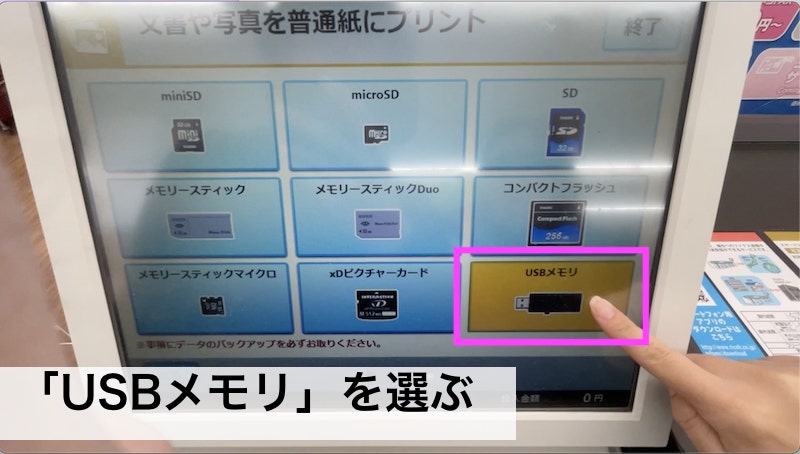
モニターの下部にある差込口にUSBメモリを指しましょう。

「1ファイルずつプリント」または「まとめてプリント」を選びましょう。
ただし、PDFデータを印刷したい場合は「1つずつプリント」しかできませんよ。
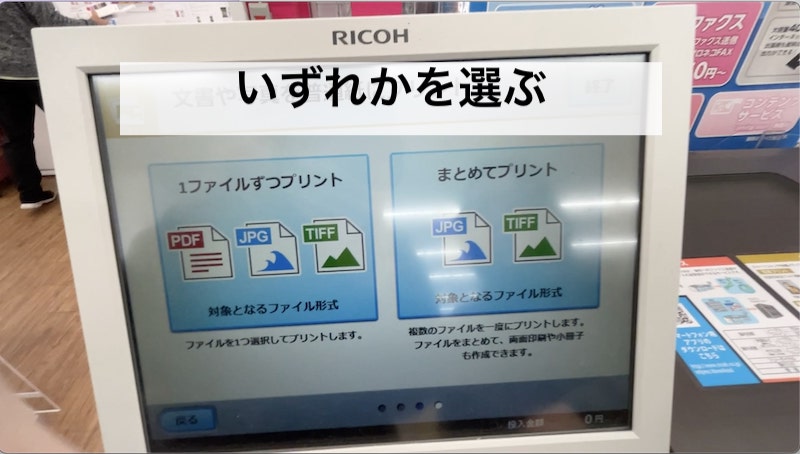
画面にUSB内のデータが表示されます。
印刷したいものを選びましょう。

ファイルが正しいことを確かめて「決定して次へ」をタップしましょう。
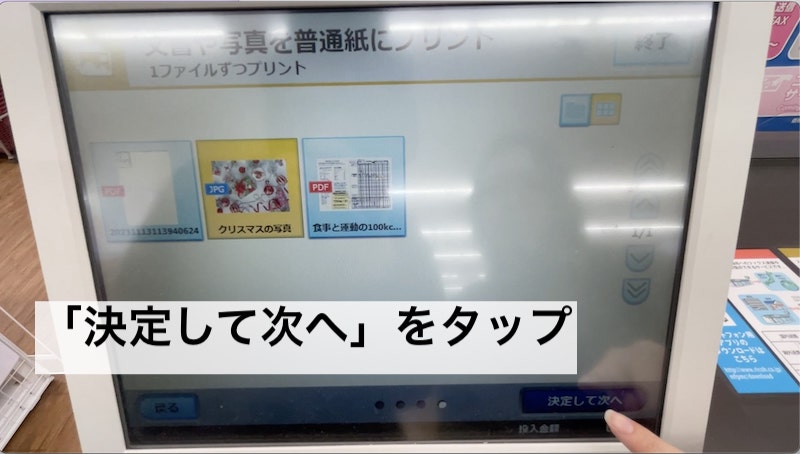
印刷プレビューが表示されます。
確認して「OK」をタップしましょう。

普通紙にプリントを選択した場合は、印刷形式を選ぶことができます。
いずれか好ましいものを選択しましょう。
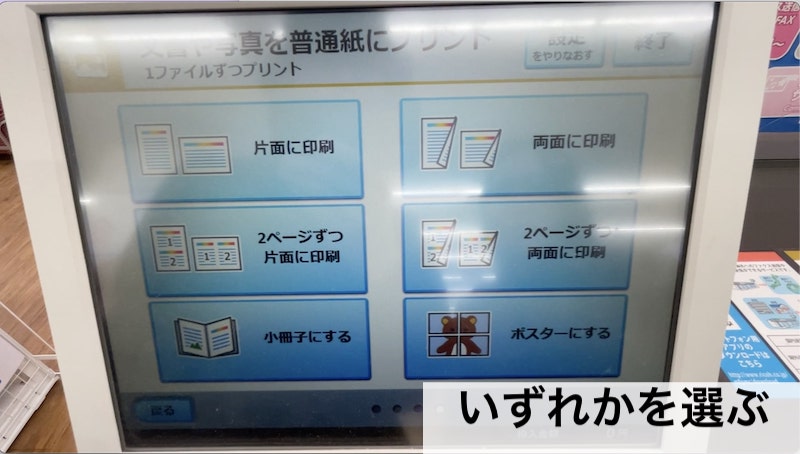
続いて、白黒印刷をするかフルカラー印刷をするかを選びましょう。
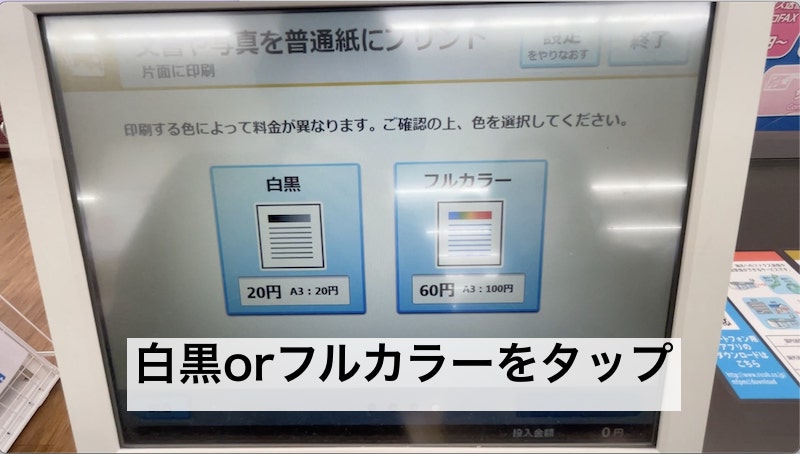
印刷用紙のサイズを選びましょう。
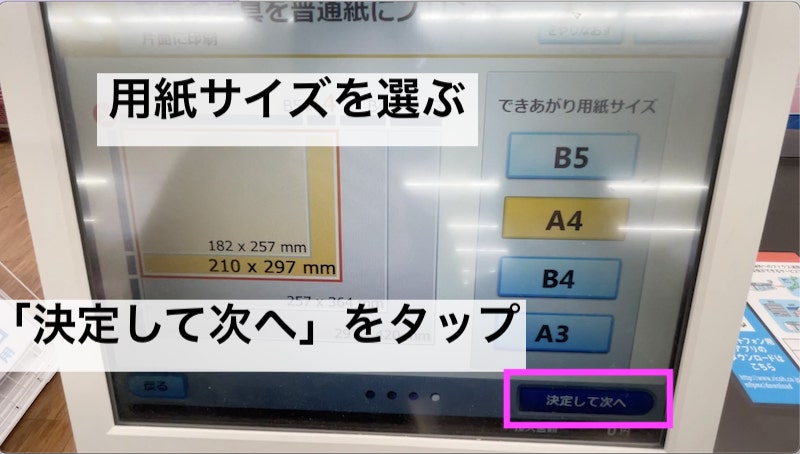
必要な金額が表示されるので、お金を入れましょう。

部数や設定など間違いないことを確認して「プリントスタート」をタップしましょう。
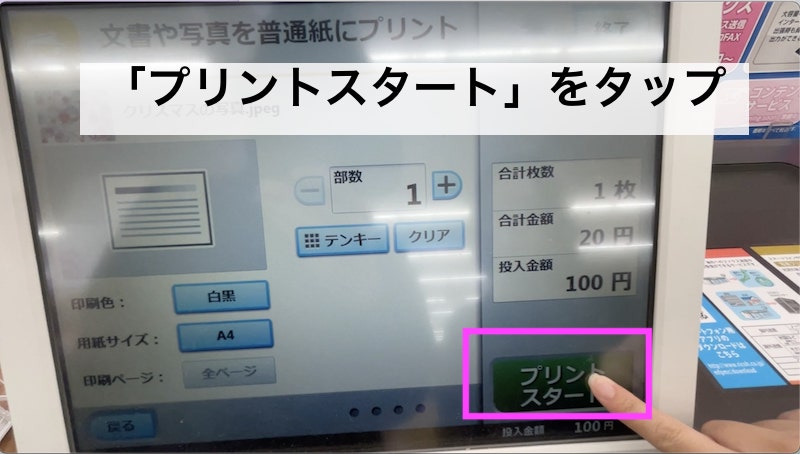
USBメモリを抜きましょう。

コピー機の下から印刷用紙が出てくるので回収しましょう。

「領収書を印刷して終了する」をタップしましょう。
他にも印刷するものがあれば「プリントを続ける」をタップすれば次の印刷に進めます。
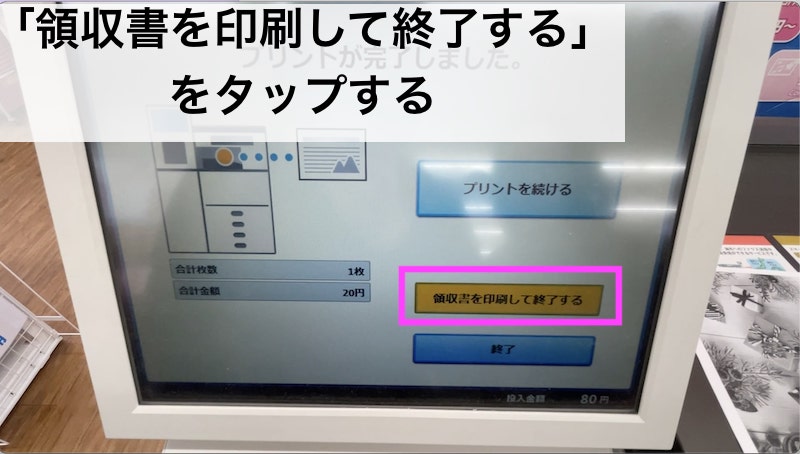
領収書とお金を忘れず受け取りましょう。

ダイソーのコピー機でPDFスキャンをする手順
ここからはスキャンの方法を紹介します。
事前に以下のものを準備しておきましょう。
- 小銭
- スキャンデータを保存するUSBメモリまたはスマートフォン
- スキャン元の紙
最初に「スキャン」をタップします。

USBメモリにデータを入れる場合は「USB」をタップしましょう。
おきがるプリントのアプリを使用すればスマートフォンにも保存できます。

保存手順の解説が出てきます。
確認して「次へ」をタップしましょう。
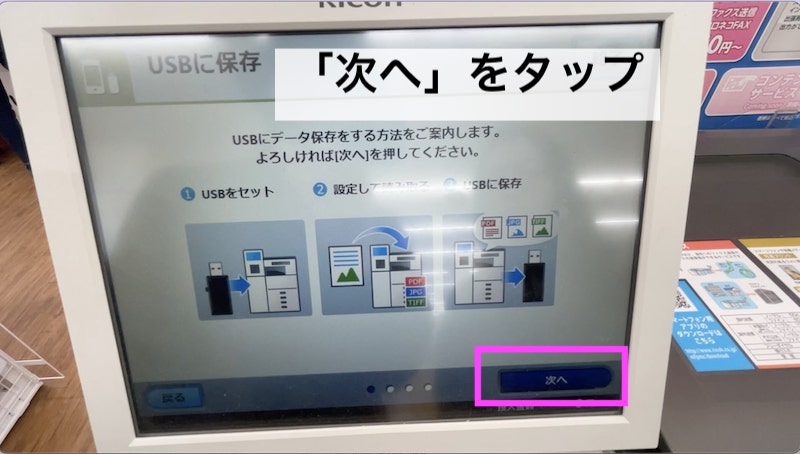
使用同意書を確認して「同意する」をタップしましょう。
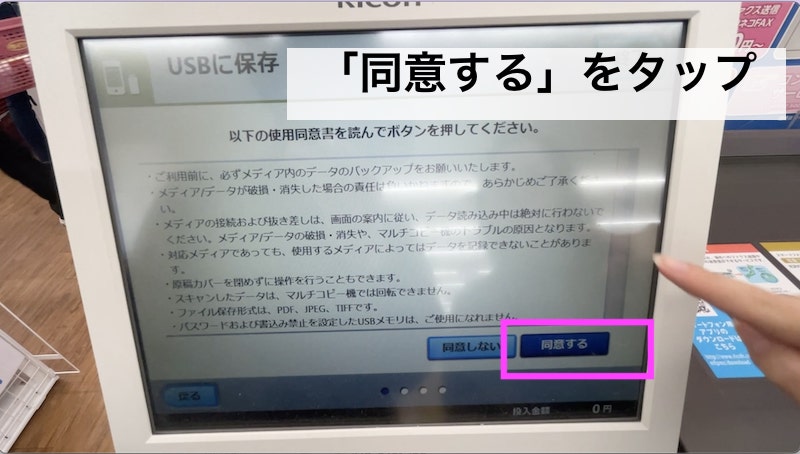
モニターの下にある差込口にUSBを差し込みます。

USBの空き容量を確認して「次へ」をタップしましょう。

カラーで保存するか白黒で保存するかを選びましょう。
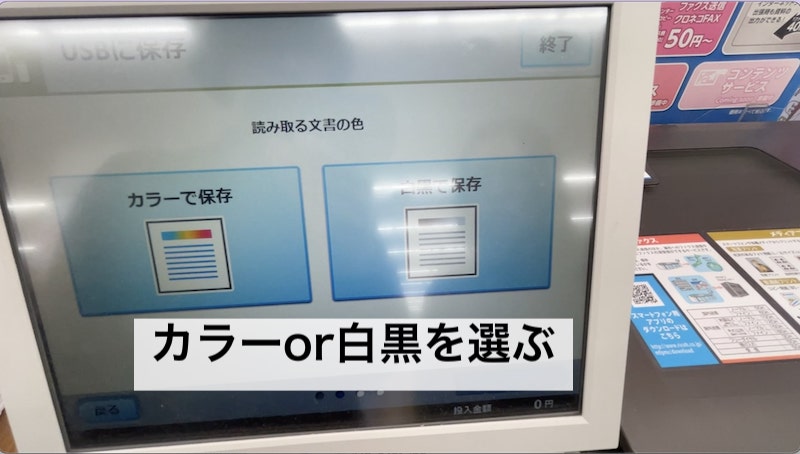
スキャンするものの種類を選びましょう。
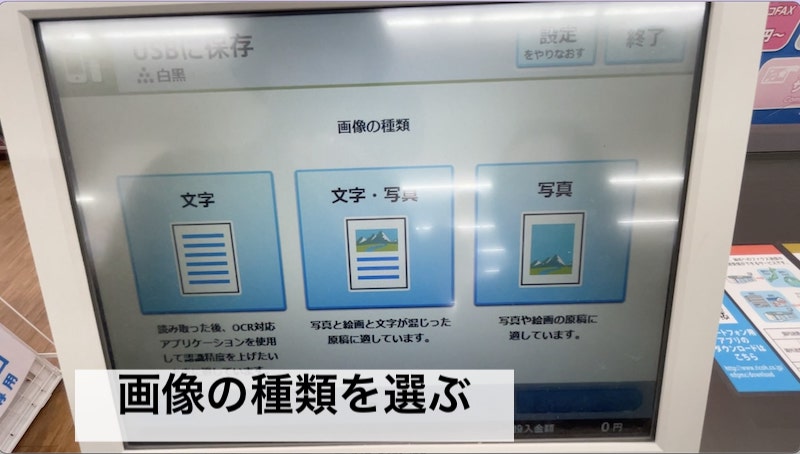
原稿のサイズを選びます。
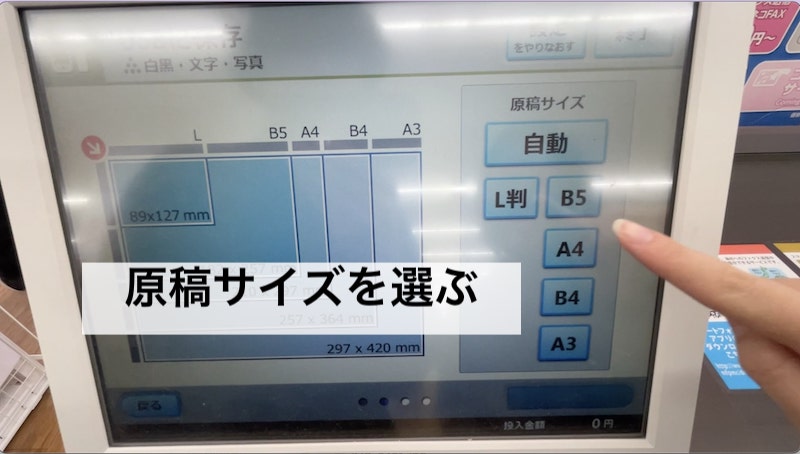
原稿の向きを選びます。
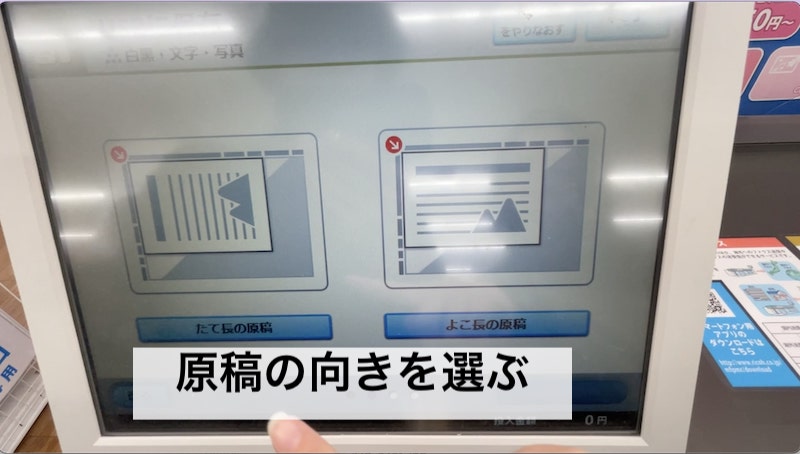
ファイルの保存形式を選びましょう。
一般的に書類はPDFで保存する場合が多いです。

スキャンする原稿をセットしましょう。

設定に間違いがないか確認して「読み取りスタート」をタップしましょう。

スキャン画像を確認して「読み取り終了」をタップしましょう。

モニターに金額が表示されるので、お金を入れましょう。

プレビューを確認して問題なければ「保存スタート」をタップしましょう。
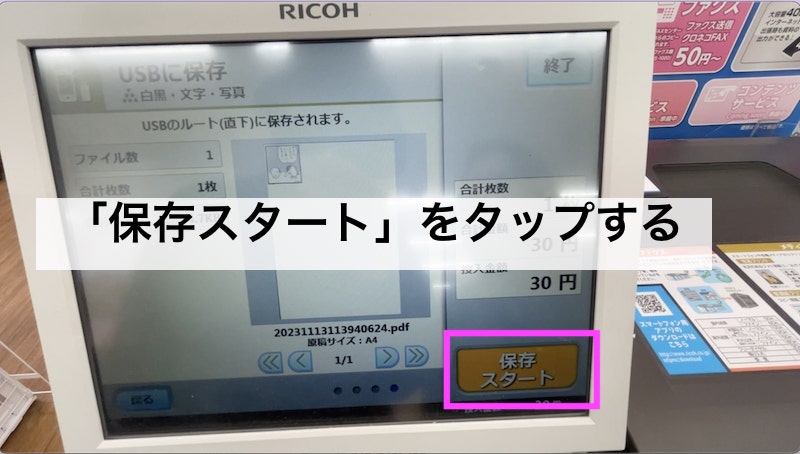
スキャンが終わったら「領収書を印刷して終了する」をタップしましょう。
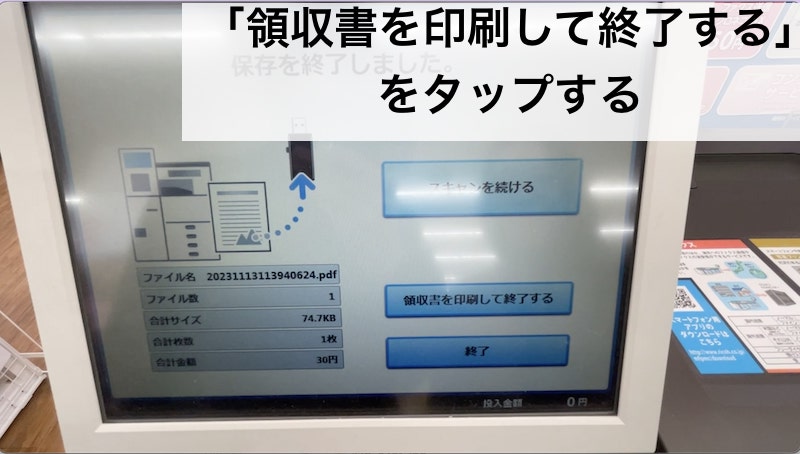
忘れずにUSBメモリを抜きましょう。

忘れずにスキャン元の原稿を回収しましょう。

スマホから印刷する手順
続いてスマホに入っているデータをダイソーで印刷する方法を紹介します。
スマホをケーブルで繋いで印刷する方法と、アプリを使ってWi-Fiで印刷する方法がありますが、今回はアプリを使う方法を紹介しますね。
事前に以下の準備をしておきましょう。
- 小銭
- データを保存したスマートフォン
- おきがるプリントのアプリをスマートフォンに入れておく
おきがるプリントのアプリの入れ方は、以下の記事で紹介していますよ。
まずは「プリント」をタップしましょう。
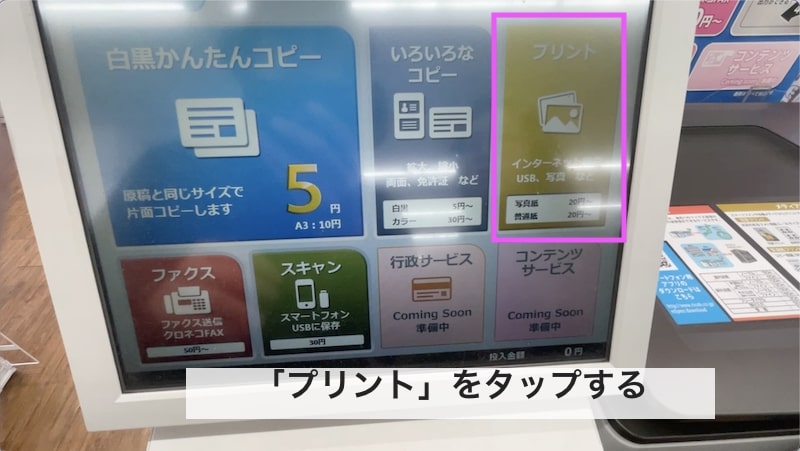
次の画面で「直接プリント」をタップしましょう。
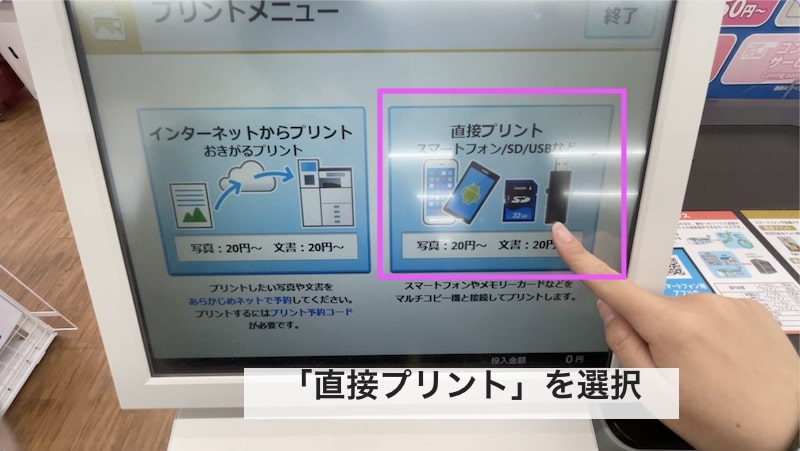
写真紙に印刷するか普通紙に印刷するかを選びましょう。
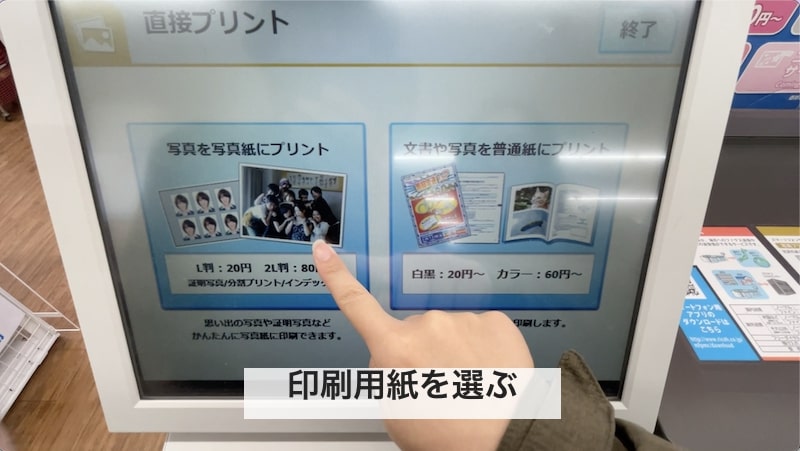
使用同意書を読んで「同意する」をタップしましょう。
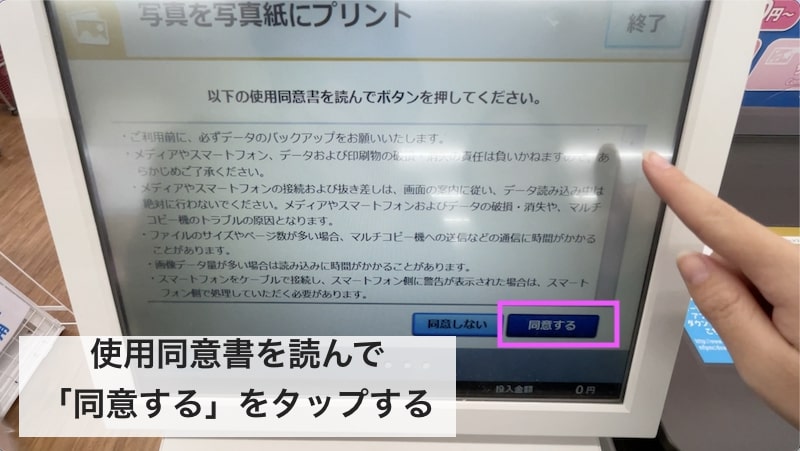
続いて「機器を接続してプリント」をタップしましょう。
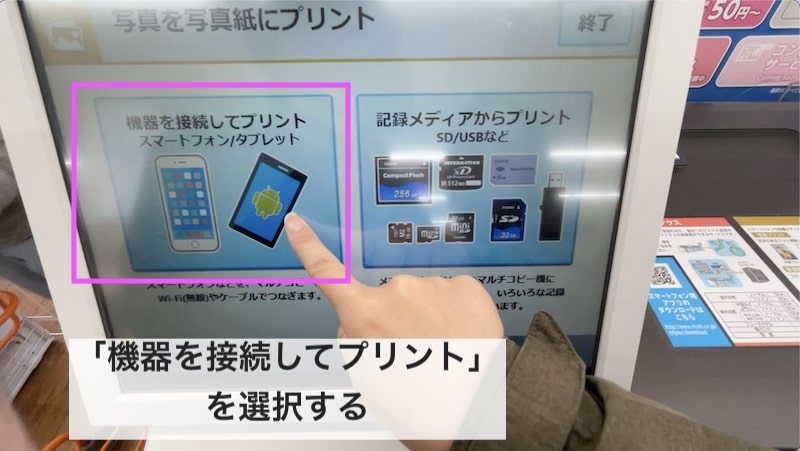
「機器を選択してプリント」を選びましょう。
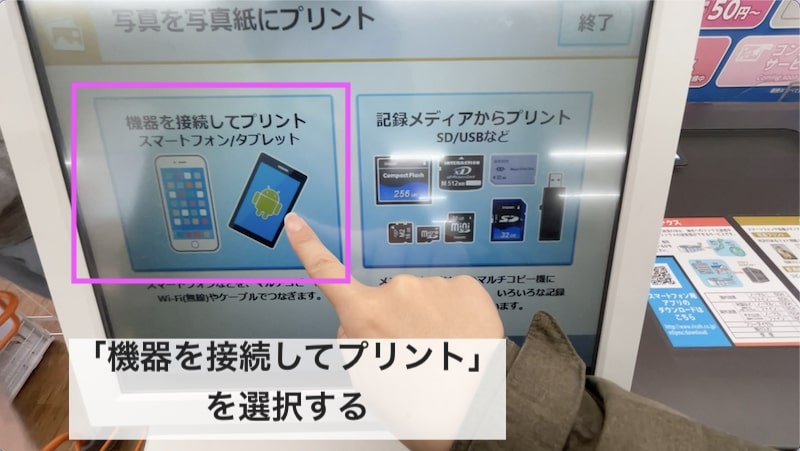
自身のデバイスの種類を選びましょう。
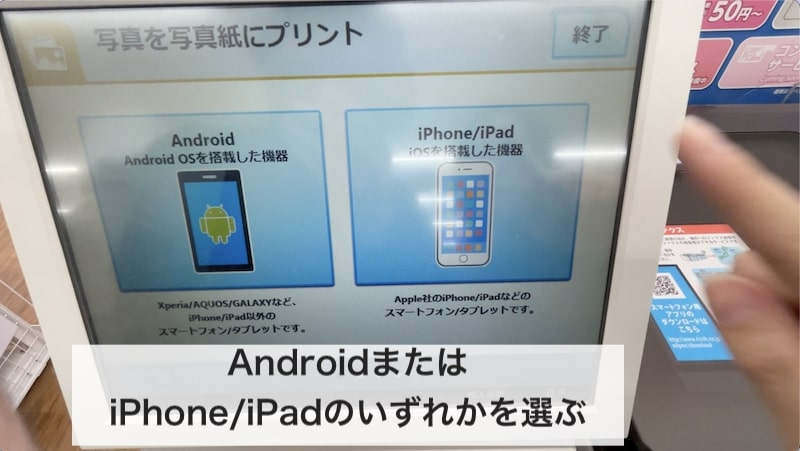
「Wi-Fiを利用」を選びます。

ここからはスマホの操作です。
おきがるプリントアプリを立ち上げ、データ選択をして「接続」をタップしましょう。
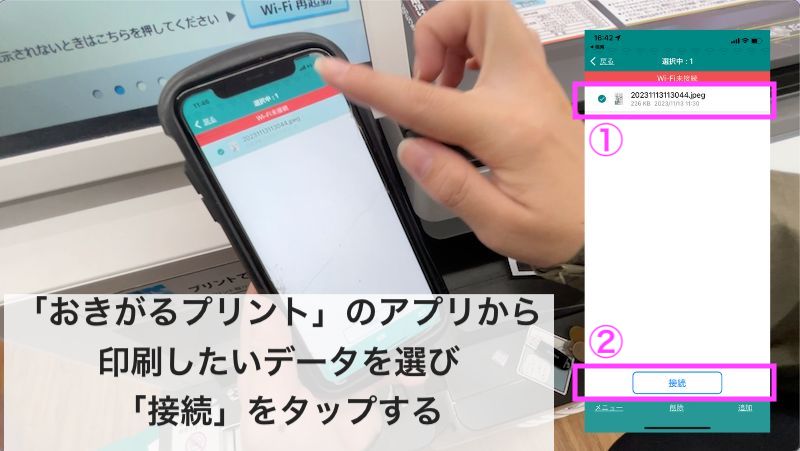
スマホのポップアップメニューが表示されるので、もう一度「接続」を押しましょう。

印刷したい用紙のサイズを選びましょう。

続いて、印刷後のフチの設定を選択しましょう。
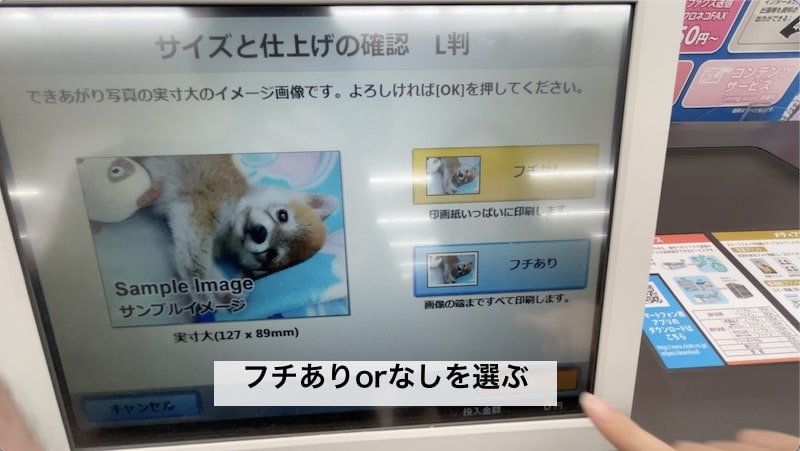
印刷の初期設定についての説明が出てくるので、確認して「OK」をタップしましょう。
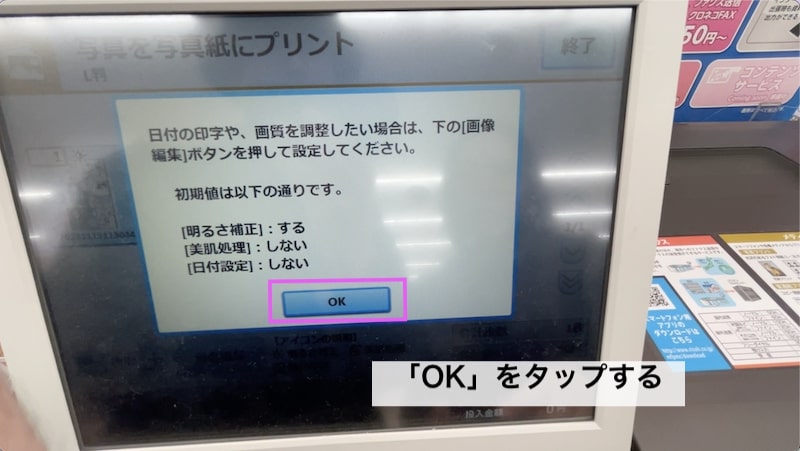
細かい明るさなどの調整ができたら「決定して次へ」をタップしましょう。
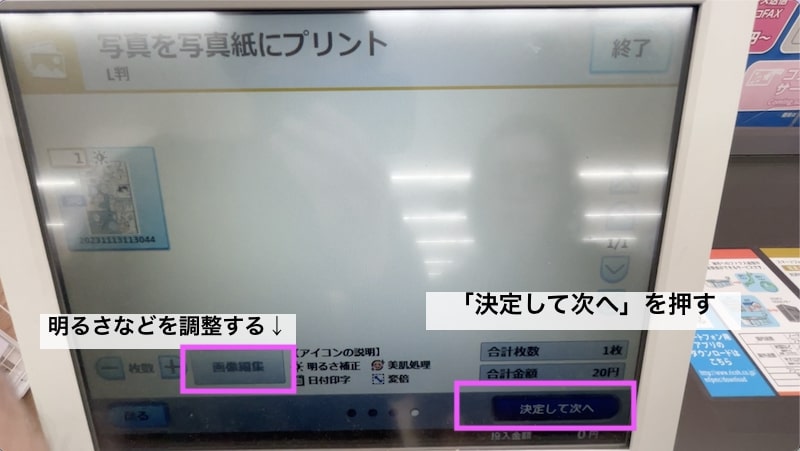
モニターに表示される金額を確認してお金を入れましょう。

プレビューを確認して「プリントスタート」をタップしましょう。
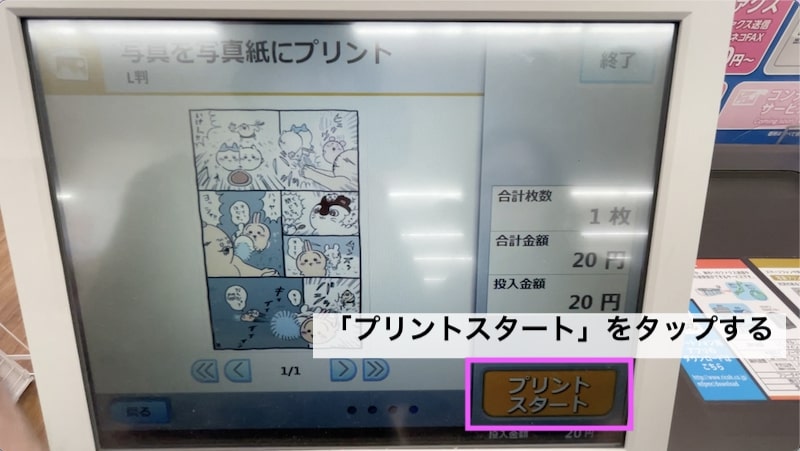
プリントされた用紙を受け取りましょう。
なお、写真の場合は印刷に数分間かかります。

印刷が終わったら「領収書を印刷して終了する」を選びましょう。
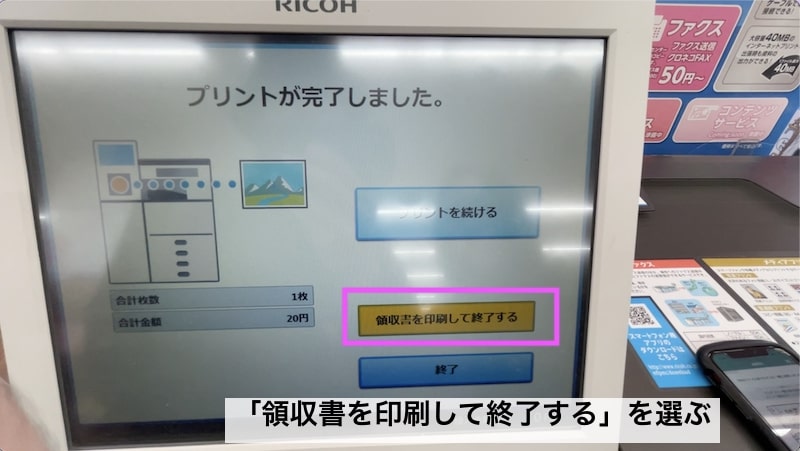
領収書とお釣りも忘れず受け取りましょう。
領収書とお釣りの排出口は足元の見えにくいところにあり忘れやすいので気をつけてくださいね。

さいごに:ダイソーのコピー機を使うときの注意点
さいごに、ダイソーのコピー機を使うときの注意点をまとめておきますね。
- 5円玉が入らないコピー機がある
- マルチコピー機にしかできない機能がある(USB・スマホ印刷など)
- 原稿とお釣りを取り忘れやすい
これらに気をつけて、お得にダイソーのコピー機を利用してみてくださいね。