ローソンやファミリーマートでは、PrintSmash(プリントスマッシュ)というサービスを使って、PDFや写真を印刷できます。
自宅にプリンタがない場合や、インクが切れたとき、外出中に印刷した紙が必要になった場合に便利ですよ。
今回たまたま印刷した紙が必要になったため、ファミリーマートでプリントスマッシュを使ってみました。
このページではプリントスマッシュの使い方や料金、紙を印刷するまでの流れを画像付きで説明していきますね。

PrintSmash(プリントスマッシュ)はどんなサービス?どこで使える?
プリントスマッシュは、スマートフォンにあるPDFや写真をコンビニに設置されているマルチコピー機で簡単にプリントできるサービスのこと。
スマートフォンからWi-Fiでプリンタと接続して印刷します。
利用するにはプリントスマッシュのアプリをインストールする必要がありますよ。
プリントスマッシュが使えるコンビニは?
プリントスマッシュで印刷してみようと思ったときに、どこで使えるのかが気になると思います。
プリントスマッシュに対応しているコンビニは以下の通り。
- ローソン
- ファミリーマート
- ポプラ
- ミニストップ
利用できるコンビニはローソン・ファミリーマート・ポプラグループ・ミニストップになります。
ネットワークプリントとプリントスマッシュの違い
ローソンとファミリーマートには、ネットワークプリントという同じようなサービスもあります。
ネットワークプリントはインターネット上に写真などのデータをアップロードして使いますが、プリントスマッシュはスマホにある写真などをWi-Fiで送信して印刷できるというのが大きな違いですね。
ちなみにセブンイレブンはセブンイレブン独自のネットプリントというサービスがあるため、プリントスマッシュは使えません。
プリントスマッシュに対応しているサイズ・料金について
プリントスマッシュで印刷をするときに、どれぐらいの料金が必要になるのか気になるところ。
印刷はPDFプリントと画像プリントの2種類ができますよ。
種類や印刷サイズごとに、それぞれの詳しい値段をみていきましょう。
▼PDFプリントは以下の通り。紙の種類や大きさによって料金が異なります。
| 種類 | サイズ | 値段 |
|---|---|---|
| 白黒 | B5/A4/B4/A3 | 10円 |
| 白黒 光沢紙 | A4 | 80円 |
| カラー | B5/A4/B4 | 50円 |
| カラー | A3 | 80円 |
| カラー 光沢紙 | A4 | 120円 |
▼よく利用されている写真プリントの料金はこちらです。
| サイズ | 値段 |
|---|---|
| L判サイズ | 30円 |
| 2L判サイズ | 80円 |
▼その他の画像プリントの値段は以下になります。
- 証明写真プリント:200円
- カレンダープリント:30円~80円
- 引きのばしプリントカラー:A4光沢紙1枚 120円
- 引きのばしプリント白黒:A4光沢紙1枚 80円
- インデックスプリント:1枚100円~120円
- 並べてプリント:A4光沢紙120円
- ポスタープリント:1枚200円~480円
- はがきプリントフルカラー:60円
- はがきプリント白黒:20円
コンビニプリントはできることがたくさんあって便利ですね!
プリントスマッシュのアプリをインストールしよう
プリントスマッシュのアプリをダウンロードしましょう。
プリントスマッシュはネットワークプリントやセブンイレブンのネットプリントのように、先に会員登録する必要がありません。
アプリをダウンロードするだけですぐに使えるのはとても手軽ですよね。
コンビニに行く前にプリントスマッシュのスマホアプリで登録手続きをしておこう
まずは、コンビニに行く前にアプリに印刷したいPDFを登録しておきましょう。
あらかじめ用意しておけば、いざお店のコピー機で印刷するときにあわてずにすみますよ。
まずは、スマートフォンのアプリを開きましょう。
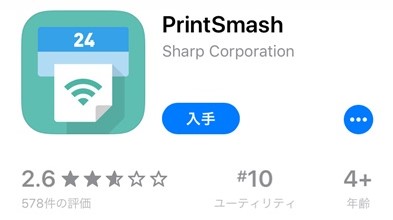
アプリを開いた画面です。
PDF印刷をする場合は「PDFをプリントする」を選びましょう。
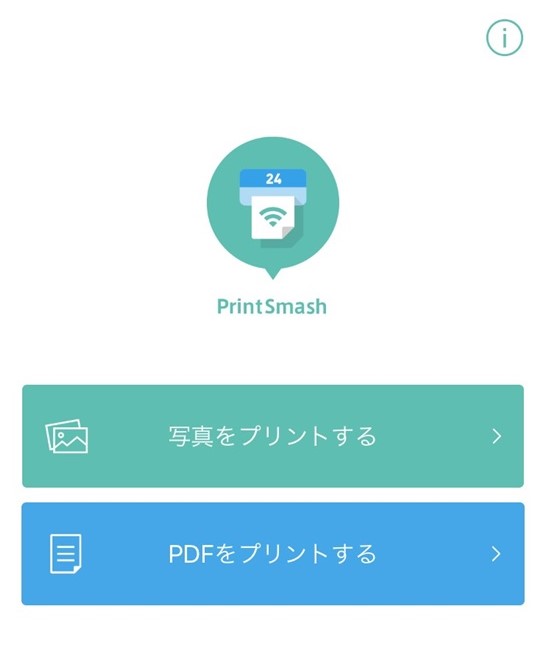
ただし、この画面からPDF追加はできません。
アプリをダウンロードした後に、スマートフォンに入っているPDFを表示させて「共有する」を選んでプリントスマッシュの方に登録させます。
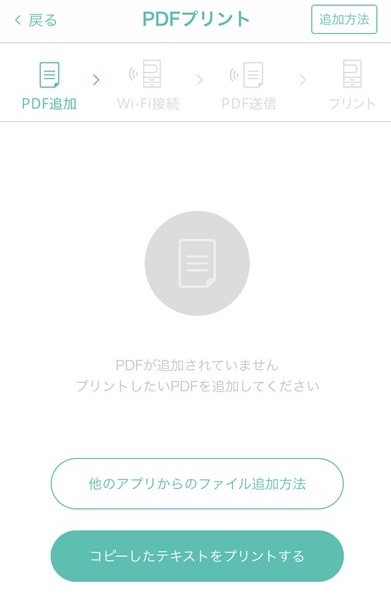
例えば、このようにPDFの画面を表示させて、赤い矢印の「共有」のボタンを押しますよ。
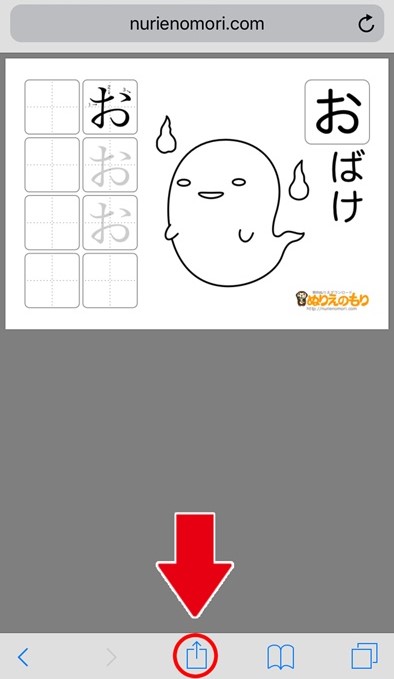
すると、プリントスマッシュのアプリが出てくるので押すとコピーされます。
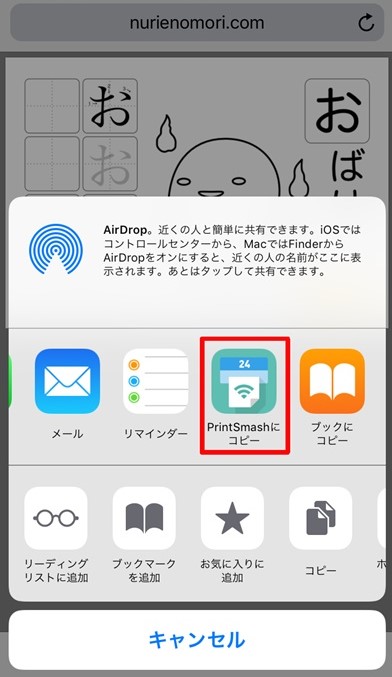
もう一度アプリの「PDFをプリントする」を見ると、先ほどコピーしたPDFが入っていますね。
これでPDFプリントの準備はばっちりです。
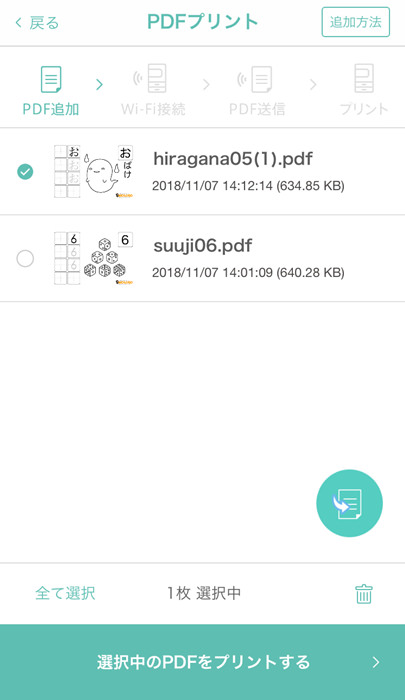
「写真をプリントする」を選びます。
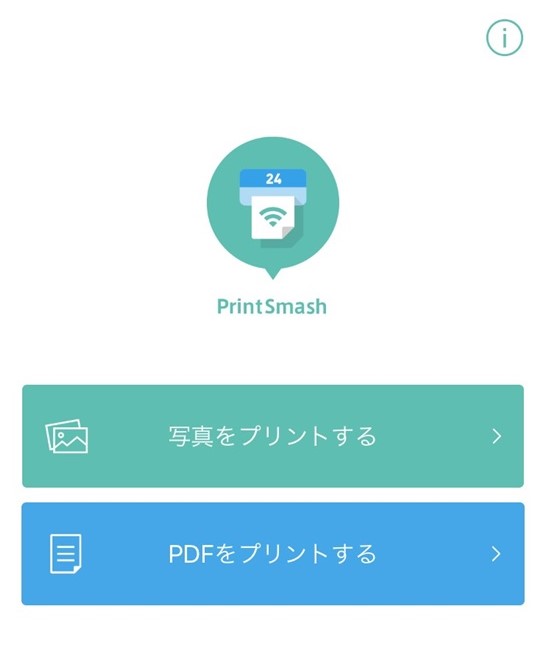
選択すると、スマートフォンに入っている写真が表示されるので、印刷したい写真を選びましょう。
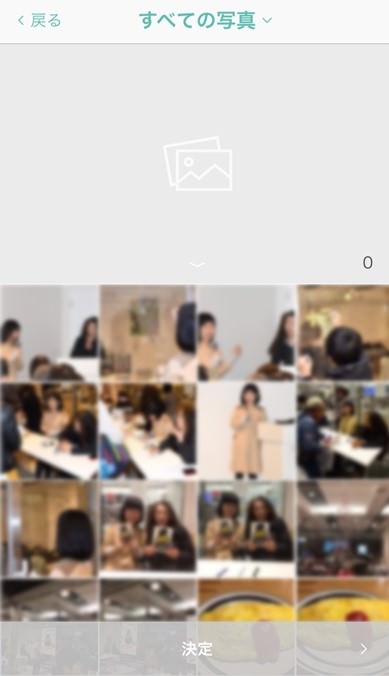
コンビニでプリントスマッシュを使ってPDF印刷するやり方・手順

今回はファミリーマートで印刷をしました。
ローソンのマルチコピー機でも、同様の手順になりますので、参考にしてみてくださいね。
まず、ファミリーマートに着いたらコピー機の前に立ちましょう。

メニューの左側に「プリントサービス」がありますので、それを押してください。
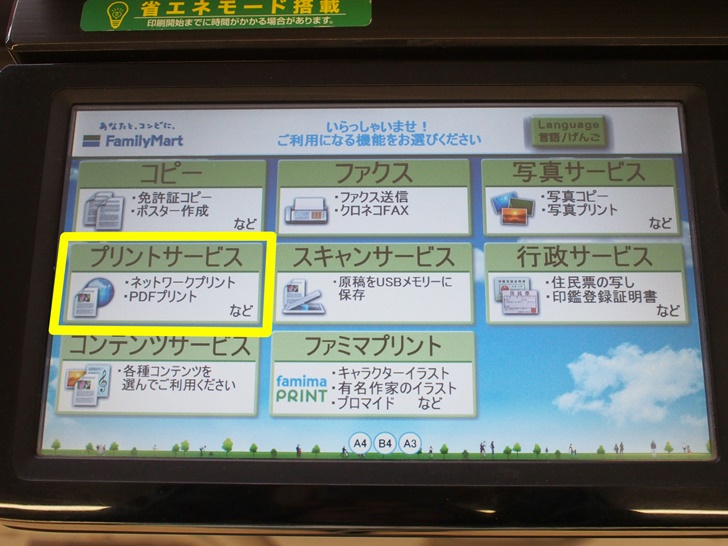
次の画面の「PDFプリント」を選びます。
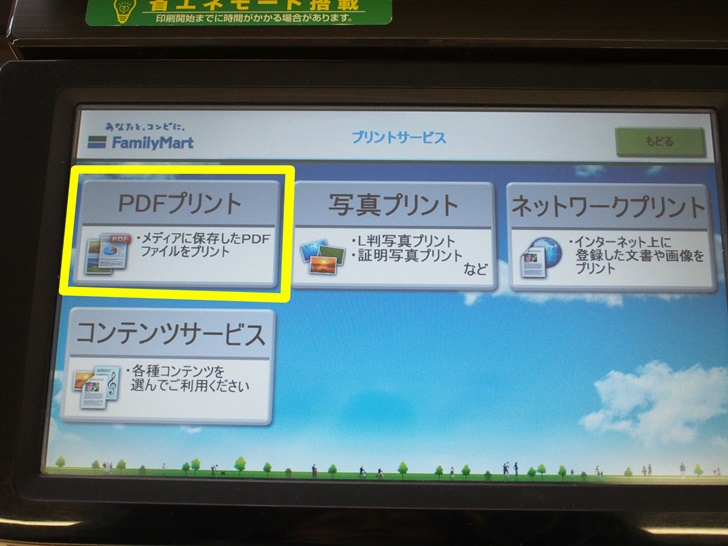
右上の「スマートフォン(プリントスマッシュ)」を選択します。
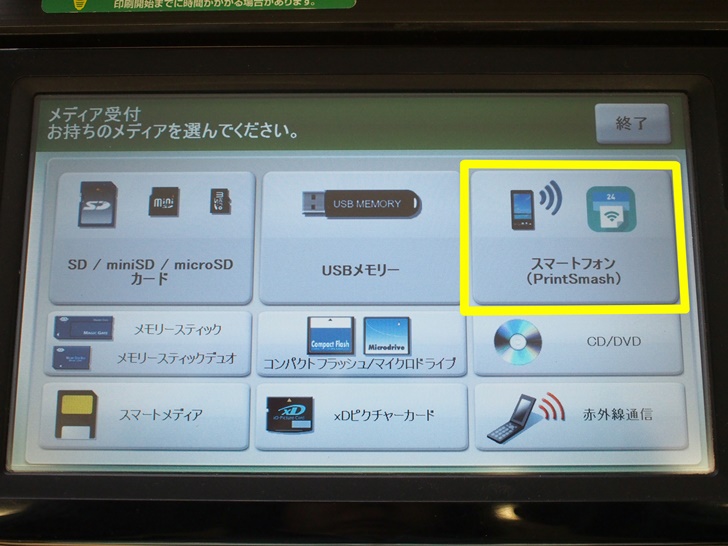
「次へ」を押す前に、ここでスマートフォンのアプリを開きます。
スマートフォンの準備ができたら、自分が利用しているほうを選び「次へ」を押しましょう。
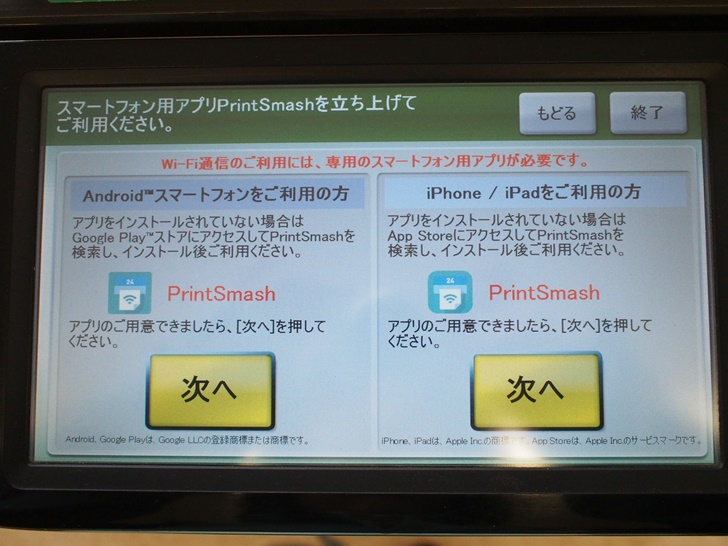
自動で接続されますが、もしも接続されない場合は画面右上の「手動でネットワークに接続する場合」を押します。
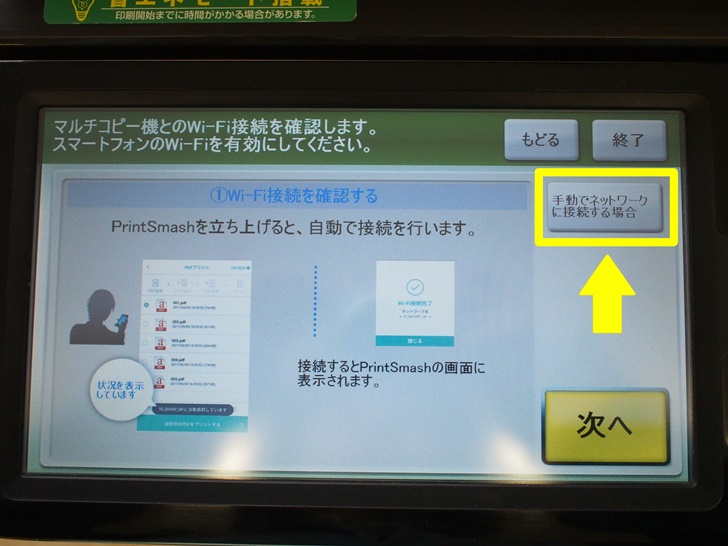
Wi-Fiのネットワークとアドレスが表示されました。
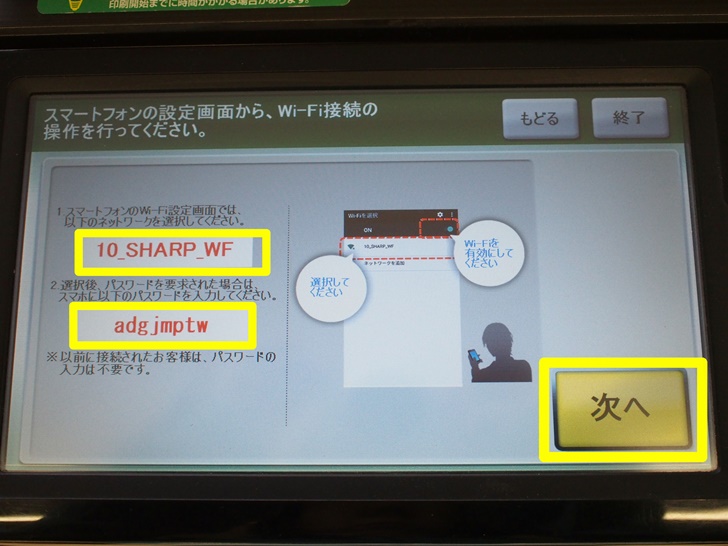
スマートフォンのWi-Fi接続画面です。
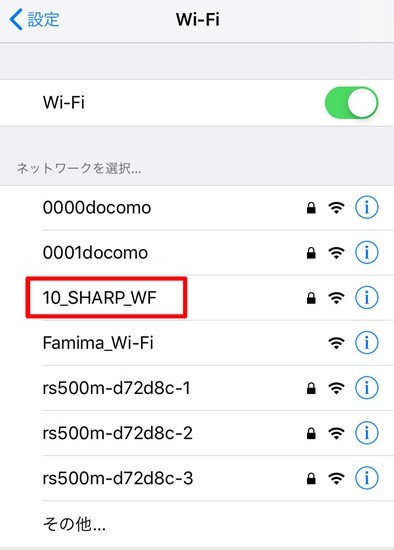
パスワードを入力して設定しましょう。
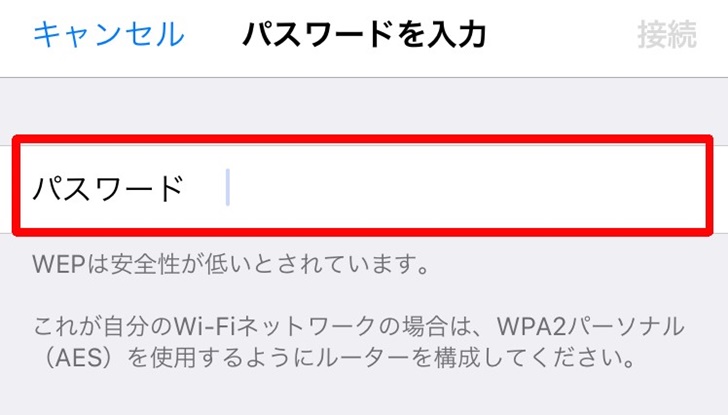
Wi-Fiが無事に設定されましたね。
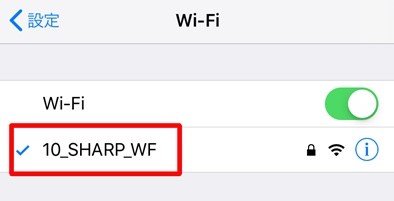
マルチコピー機の画面を見ると「送信パスワード」が表示されています。
この4桁の数字のパスワードをスマートフォンのアプリに入力していきますよ。
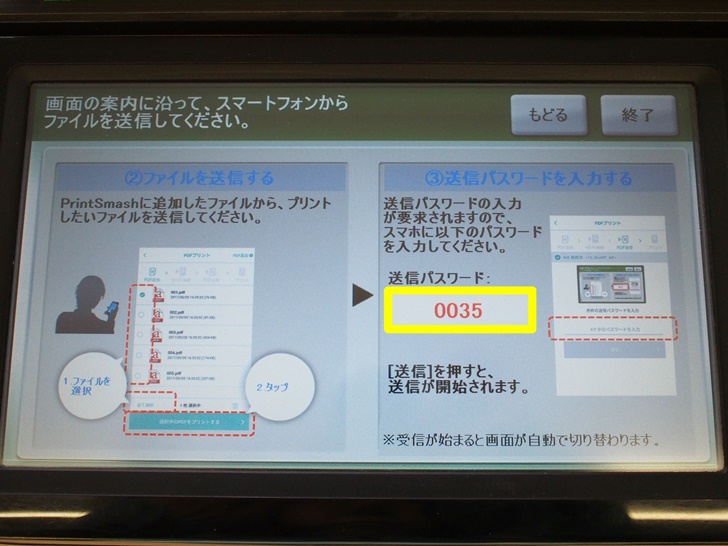
スマートフォンのアプリに、マルチコピー機の画面に表示されている4桁の数字を入力し「送信」を押します。
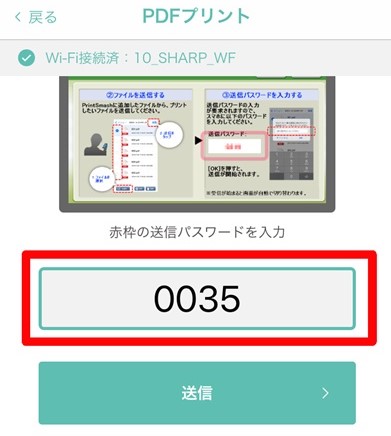
送信が完了しました。
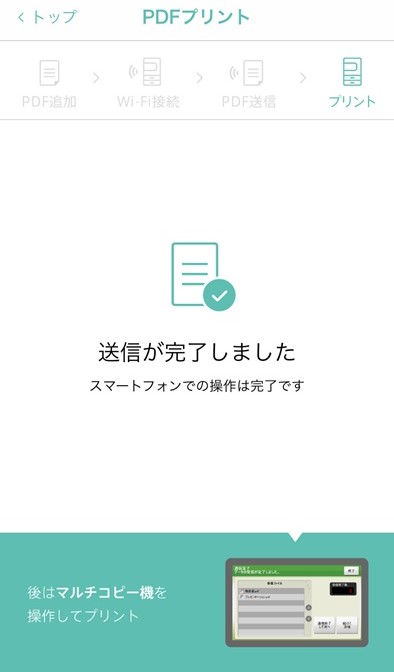
マルチコピー機の画面にも先ほど送信したPDFが確認できたので「次へ」を押します。
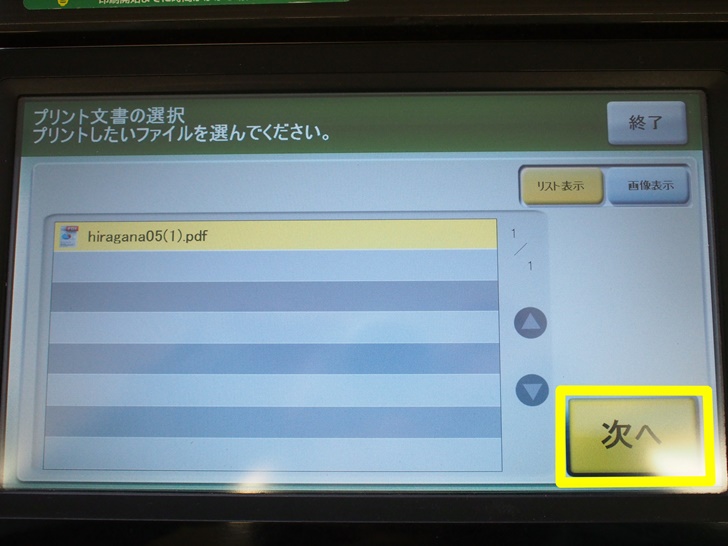
料金は始めから入れてもいいのですが、私はこの時点で入れましたよ。
プリントスマッシュの支払い方法は現金のみです。基本的にコピー機では現金以外使えないので、小銭を用意しておくと安心ですよ。

次にプリントする用紙を選びましょう。
今回はフルカラーが必要なかったので、「白黒」を選びました。
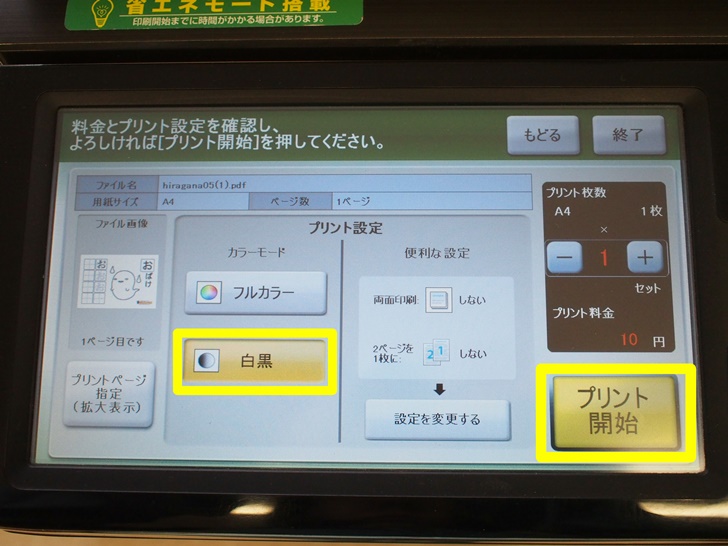
「はい」を選んで、「プリント開始」を押します。

すぐに印刷した紙が出てきました。

画面を見ると、続けてプリントするか終了するかの選択ができるようになっています。
他に印刷するものが無かったので「終了する」にしました。
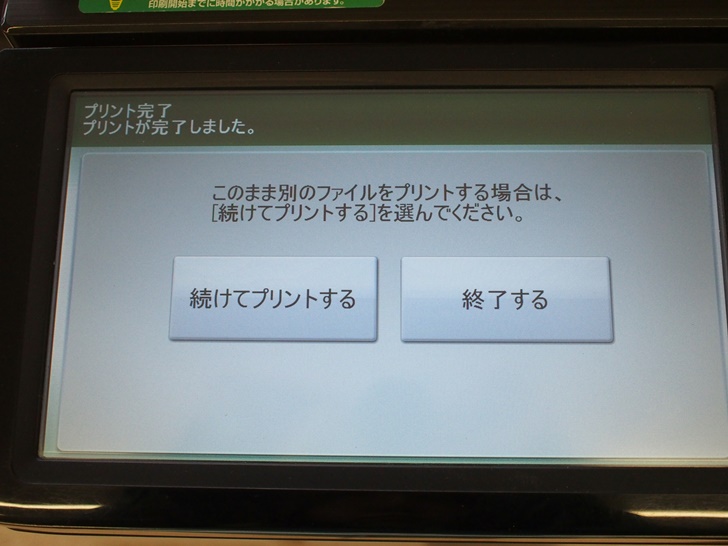
領収書が必要な場合は忘れずにもらいましょう。

無事、プリントスマッシュでPDF印刷ができました。
▼印刷した領収書はこちらです。
仕事で使った場合は経費にしておきたいので、領収書も大切ですね。

ちなみに、写真を紙に印刷したいときは、写真プリントで普通紙を選択すればできます。
プリントスマッシュでPDF印刷ができないときは?
プリントスマッシュでPDFファイルが追加できないときや印刷できないときは、以下のような理由が考えられます。
- 暗号化やパスワードが設定されたPDFファイルを印刷しようとしている
- 登録可能なファイル件数をオーバーしている
- 送信可能なファイルサイズを超えている
プリントスマッシュに対応しているPDFファイル形式は、PDF Ver.1.3/1.4/1.5/1.6/1.7(拡張子pdf)です。
暗号化やパスワードが設定されたPDFファイルは登録できません。
また、登録可能なファイル件数は20件、送信可能なファイルサイズは1ファイルあたり30MBまでです。
複数のファイルを送信する場合は、トータル100MBまで対応しています。
PDF印刷ができないときは、対応ファイル形式やファイルサイズなどをよく確認してから再チャレンジしてみましょう。
さいごに
アプリを利用してコンビニで印刷するなんて、面倒かな?なんて思っていましたが、実際に使ってみると、スマートフォンだけ持ってコンビニに行けば良いのでとても便利でした!
同じようなプリントサービスで「ネットワークプリント」があります。
どちらもそれほど使用感に変わりはありませんが、プリントスマッシュは会員登録が無く、アプリを入れてすぐに使えるのがいいところですよ。値段もネットワークプリントより安いです。
ただ、Wi-Fiを繋ぐのにやや手間取ってしまうかもしれません。
とはいえ、コンビニで印刷できるプリントサービスを使うと、街中のさまざまな場所で簡単に印刷ができるようになりますよ。
しかも家であまりプリンタを使っていないなら、プリンタを持つ必要もありませんよね。
家のプリンタの代わりや、急に資料が必要になったときは、コンビニのプリントスマッシュを活用してみてはいかがでしょうか。