今の時代、自宅にプリンターがなくても、コンビニで写真をプリントできるので便利ですよね。
コンビニのプリンターにUSBを差し込んだり、スマホとつなげることでサクッと写真を印刷することが可能です。
しかし、わざわざコンビニにUSBメモリを持参したりするのって、少し面倒に感じることも。
スマホとつなげて印刷する際、「データが飛んでしまうのでは?」と少し不安に思うこともあります。
そんなときに便利なのが、「ネットワークプリント」を使ったコンビニプリントサービス。
ネットワークプリントを利用すれば、コンビニで写真をプリントする際にUSBメモリのデータなどを持参しなくても、簡単に印刷できます。
このページでは、「ネットワークプリント」のアプリを使って、ローソンやファミリーマートで簡単に写真を印刷する手順と使い方について紹介しますね。

ネットワークプリントはどんなサービス?
ローソンやファミリーマートでネットプリントを利用する際には、「ネットワークプリント」というアプリを使います。
このサービスを利用すれば、アプリ内で写真を選択し、事前に印刷予約をしておくことができますよ。
あとはコンビニの店頭でサクッと印刷するだけなので、時短プリントにもなりますね。
わざわざコンビニにUSBメモリを持参することもありません。
以下のコンビニで写真を印刷したい場合は、ネットワークプリントを利用しましょう。
ちなみに、セブンイレブンの場合は「ネットプリント」になります。
ネットワークプリントのアプリをダウンロードする手順・使い方
ネットワークプリントはPCからも利用できますが、今回はより手軽にできるスマホでの使い方を紹介します。
ネットワークプリントのダウンロード手順と会員登録の仕方
▼初めてネットワークプリントを使う場合は、まずアプリをダウンロードしましょう。
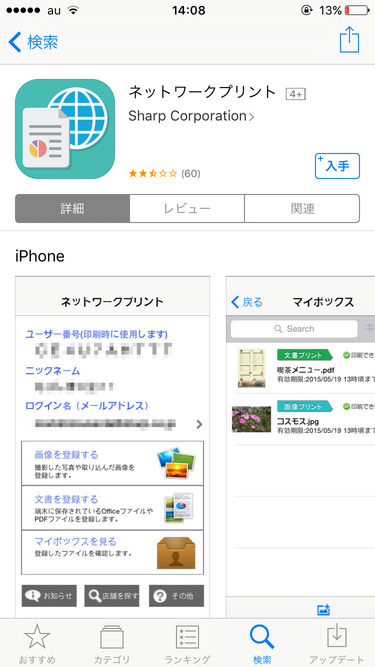
▼ダウンロードしたら、早速アプリを開きます。すると、ログイン画面が出てきますよ。
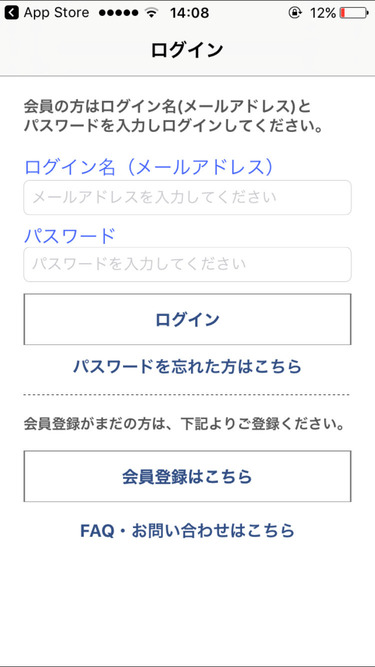
▼まず最初に、「会員登録」をします。
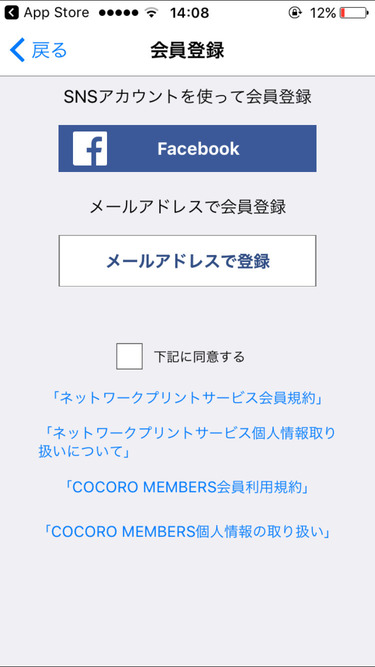
▼会員登録の方法は、SNSアカウントで登録もしくはメールアドレスで登録の2種類から選べます。今回はメールアドレスで会員登録をしました。
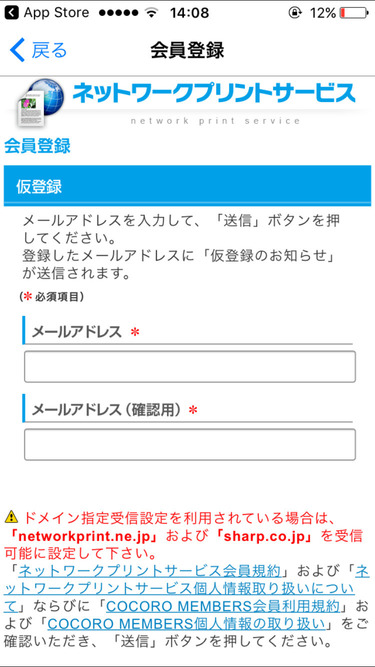
仮登録画面では、メールアドレスを入力することになります。
このメールアドレス宛に「仮登録のお知らせ」が送られてくるので、間違えないように入力しましょう。
▼入会申込・仮登録完了画面。
登録したメールアドレスに届いたメールに従い、本登録を行います。
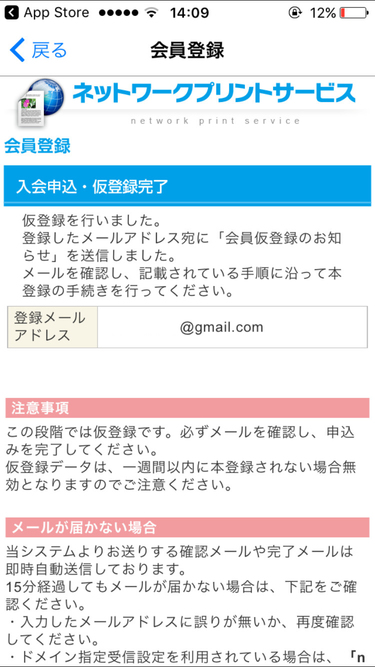
▼本登録画面では、「ニックネーム」や「パスワード」などを設定していきます。
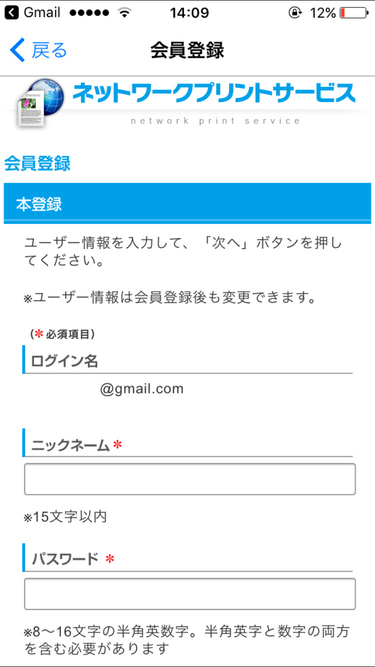
▼「マルチコピー機のログイン設定」も行いましょう。
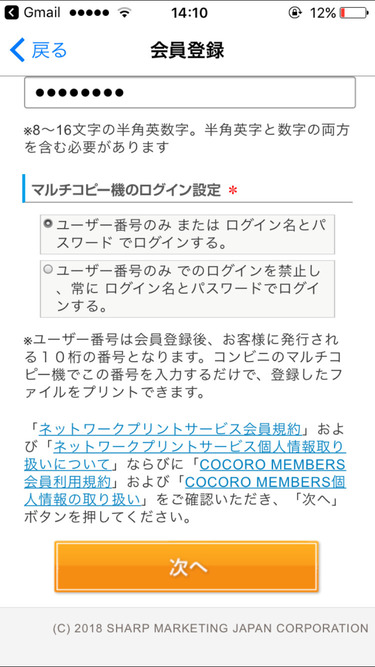
内容を確認し、大丈夫であれば次に進みます。
これで無事、会員登録が完了しました。
ネットワークプリントアプリの使い方
▼本登録を済ませてアプリを開くと、次のような画面になります。
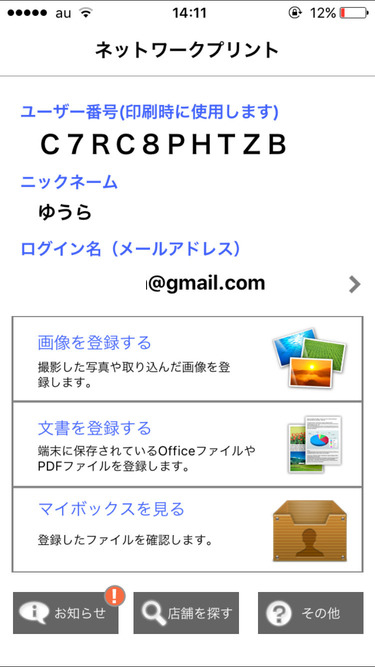
画像だけでなく、文書を登録することもできますよ。
PDF印刷などで使いたい場合は、文書登録をしましょう。
今回は写真をプリントしたいので、「画像を登録する」を選びます。
▼スマホ内の写真を選ぶため、写真へのアクセスをOKにしましょう。
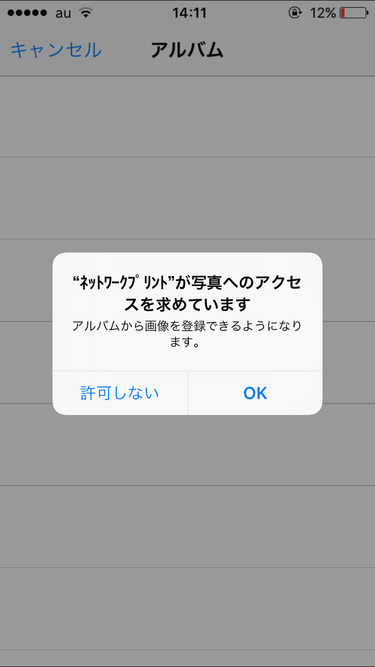
▼印刷したい写真を選び終えると、「登録受け付け」の画面になりますよ。
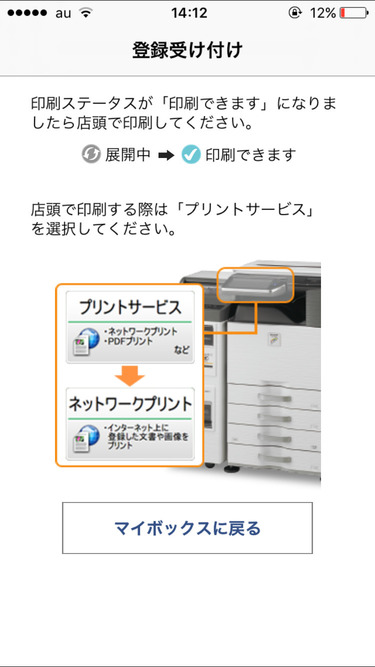
▼「印刷できます」というチェックマークがつくと、店頭で印刷できるようになります。
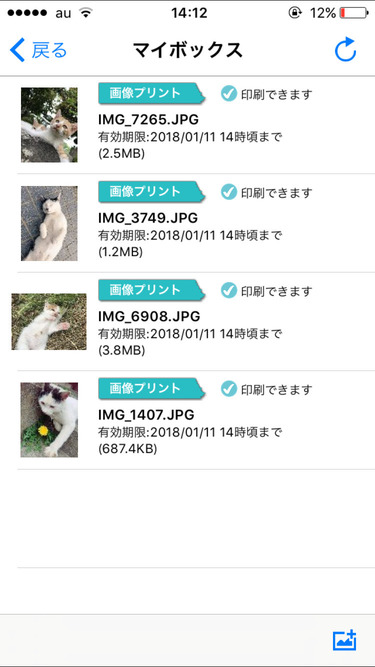
有効期限はおよそ1週間ほど。
この期間を過ぎると印刷予約がキャンセル扱いになるので、注意しましょう。
ネットワークプリントのアプリを使えば、空いた時間で印刷予約ができるので便利ですね。
あとは、ローソンやファミリーマートなど好きなコンビニで写真を印刷するだけ。
印刷時に必要な「ユーザー番号」だけ控えておきましょう!
ネットワークプリントに対応しているサイズ・料金について
写真をプリントする前に、ネットワークプリントで対応しているサイズや料金について紹介します。
プリントサイズごとの料金は、以下の通り。(写真用紙に印刷した場合)
| 対応サイズ | 料金 |
|---|---|
| L版 | 30円 |
| 2L版 | 80円 |
| 証明写真 | 200円 |
| インデックスプリント(L判) | 30円 |
| インデックスプリント(2L判) | 80円 |
| カレンダープリント(L判) | 30円 |
| カレンダープリント(2L判) | 80円 |
ローソンでプリントするときも、ファミマでプリントするときも料金は同じになります。
ちなみに、光沢紙や普通紙などに写真を引きのばしプリントすることも可能ですよ。
引きのばしプリントする場合の料金は、以下のようになります。
| 用紙の種類 | フルカラーの料金 | 白黒プリントの料金 |
|---|---|---|
| 光沢紙 | 120円 | 80円 |
| 普通紙(B5/A4/B4) | 60円 | 20円 |
| 普通紙(A3) | 100円 | 20円 |
仕上がりは、光沢紙のほうがきれいですよ。
写真用紙のような仕上がりにしたいのであれば、光沢紙を選びましょう。
ローソン・ファミリーマートの店頭で写真をプリントする手順

ネットワークプリントのアプリで印刷予約をしたら、実際にコンビニで写真をプリントしてみましょう。
今回は、ローソンの店頭で写真をプリントする手順を紹介します。
(ファミリーマートなどの店頭でも、同じような手順となります)
▼まず最初に、「プリントサービス」を押します。
写真サービスと間違えそうになりますが、ネットワークプリントの場合は「プリントサービス」になるので気をつけましょう。
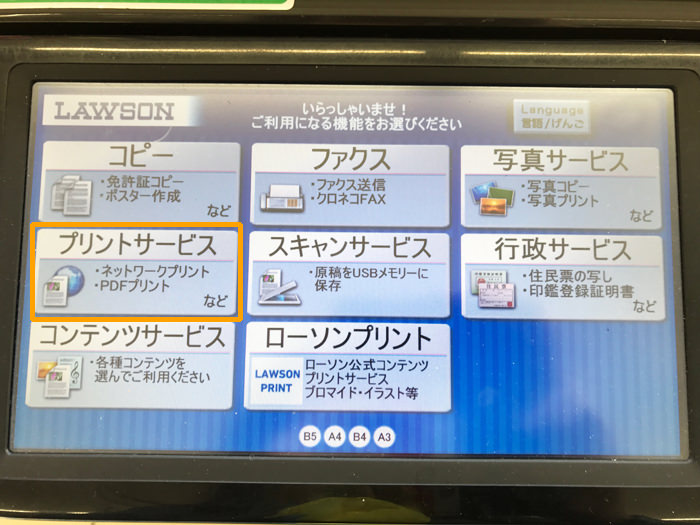
▼次に、「ネットワークプリント」を押します。

▼ここで控えておいた「ユーザー番号」を入力。
(わからない場合は、ネットワークプリントアプリの最初のページを参照)

▼プリントしたい写真のタイプを選びます。
L判/2L判でプリントする場合、L判プリント・インデックスプリント・証明写真プリント・カレンダープリントの4種類から選ぶことができますよ。
今回は普通にプリントしたいので、「L判写真プリント」を押します。
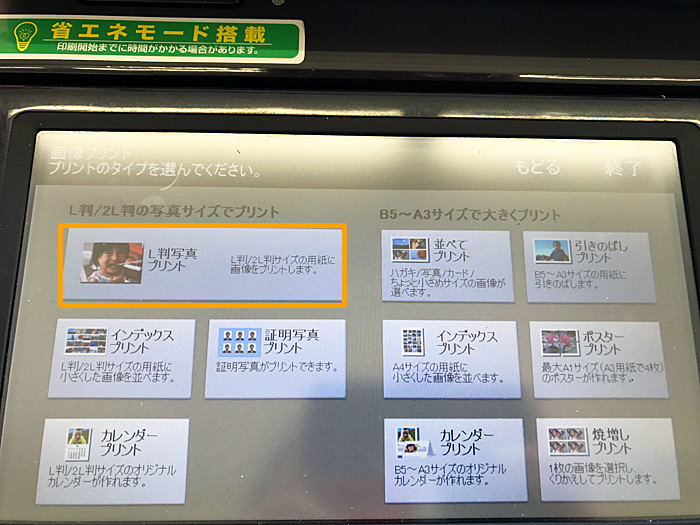
▼L判は1枚30円、2L判は1枚80円。
ここでも左側の「L判」を選択。

▼すると、事前に印刷予約しておいた写真がずらりと出てきます。
欲しい写真だけ選ぶこともできますよ。
全部一気に印刷したい場合は、「すべて+1」を押しましょう。これで全部の種類を1枚ずつ、印刷できるようになります。

▼プリント料金が表示され、内容に間違いがなければ「次へ」を押します。

▼日付を入れたり、プリント領域を変えたり、角度を変更することもできます。
大丈夫であれば、「プリント開始」ボタンを押しましょう。

▼データ取得画面。
必要な写真しか予約していないので、さくさくダウンロードしてくれます。
自分で整理する必要のあるUSBメモリだと、なかなかこうはいかないですね。

▼プリント中の画面。
4枚印刷するのにかかる時間は、約1分30秒ほど。
写真の枚数が増えるほど、プリントにかかる時間は増します。

▼プリント完了画面。
写真の受け取り口を示してくれるので、わかりやすいですね。

▼プリントが完了すると、続けてプリントするか終了かを選ぶことができます。
大丈夫であれば、「終了」ボタンを押しましょう。

▼領収書も発行できるので必要に応じて選べます。

▼サービス完了画面。
印刷した写真を受け取って、「終了」ボタンを押しましょう!

▼「写真プリント排出口」から、印刷した写真を受け取ります。

受け取り忘れがないように気をつけてくださいね。
▼ネットワークプリントを使って、実際にコンビニで印刷した写真がこちらになります。

しっかりとした写真用紙に綺麗な写真が印刷されました!
コンビニプリントでも印刷力はしっかりしています。
スマホ内にある写真をこんな手軽に、しかも綺麗に印刷できるのはうれしいですね。
大量に印刷したい場合は別のサービスを使うほうが格安に
もし、たくさん写真プリントするのであれば、コンビニだと高くなります。
これから何度も写真プリントする機会があるのなら、別のサービスを使うことで1枚あたりの写真プリント料金を安くできますよ。
以下で利用したことのあるサービスの使い方を紹介しています。
この中だと、しまうまプリント(1枚6円〜)やしろくまフォト(1枚5円〜)が安いですよ。
また、primiiの場合は毎月400円かかるものの、毎月無料でフォトブックがもらえるので、確実に思い出を残していけるメリットもあります。また1枚5円からも印刷できますよ。
たくさん写真を撮っているなら、primiiが最も安くなりそうです!
さいごに:ネットワークプリントでコンビニプリントをより身近に
今回は、ネットワークプリントを使って、ローソンやファミリーマートで簡単に写真を印刷する手順と使い方について紹介しました。
急に写真が必要になったときでも、コンビニならすぐ駆け込めるので便利ですよね。
旅先で撮った写真を、その場でサクッと印刷して楽しむこともできますよ。
また、自宅にプリンターが無くても、手頃な値段で綺麗な写真を手元に残せます。
インク代がかからない分、自宅のプリンターを使って印刷するより節約になることもありますよ。
おまけ:コンビニプリントの活用術
ネットワークプリント以外にもコンビニプリントの方法があります。
他のコンビニでも使う場合は以下のページを参考にしてみてくださいね。