素敵な写真が撮れたとき、すぐにでも印刷したいと思いませんか?
でも自宅にプリンタを持っていないと難しいですよね。
こんなときは、コンビニに置いてあるマルチコピー機(マルチメディア端末)で印刷をするといいですよ!
なんといっても手軽にできて、キレイな印刷の写真が手に入る点が魅力です。
このページでは、ミニストップのマルチメディア端末を使ってのネットワークプリントについて、紹介しますよ。

ミニストップのネットワークプリントとは?
ミニストップのネットワークプリントとは、店内に設置されているマルチメディア端末を利用して、写真などを印刷するサービスです。
写真を印刷する場合、以下の3つの方法から選びます。
- Webサイト「おきがるプリント」
- 専用アプリ「おきがるプリント&スキャン」
- 専用アプリ「かんたん写真プリント」
これらのサイトやアプリに文書や画像のファイルを登録することで、マルチコピー機(マルチメディア端末)から印刷できます。
自宅にプリンターを持っていないときや、外出先で急に印刷が必要になったときなどに便利ですよね。
ネットワークプリントを利用するためのアプリをダウンロードする手順・使い方
ネットワークプリントはパソコンからも利用できますが、今回はより手軽にできるスマホでの使い方を紹介します。
ミニストップのネットワークプリントを利用するには、以下の2つのうちどちらか1つのアプリを使いますよ。
- 専用アプリ「おきがるプリント&スキャン」
- 専用アプリ「かんたん写真プリント」
簡単な違いとしては、以下のとおりです。
| アプリ名 | 会員登録 |
|---|---|
| おきがるプリント&スキャン | 必要 |
| かんたん写真プリント | 不要 |
どちらにするかは、自分の都合のよいほうを選ぶといいですね。
このページでは、どちらも試していますので参考にしてみてください。
iPhoneの場合はApp storeから、Android端末の場合はGoogle Playからダウンロードができますよ。
または、RICOHのページにある『マルチコピーサービスのご紹介 ダウンロード』からも可能です。
「おきがるプリント&スキャン」のダウンロード手順と会員登録の仕方
まずは、会員登録が必要な『おきがるプリント&スキャン』から紹介しますね。
また僕はAndroid端末を使用しているので、その画像・手順で進んでいきます。
▼『おきがるプリント&スキャン』を、スマホにインストールしましょう。
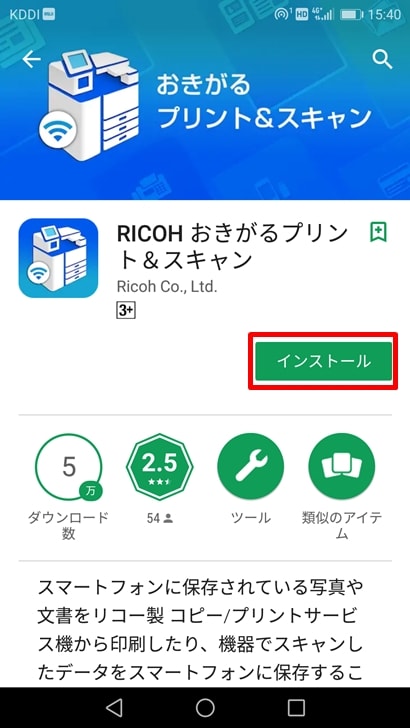
▼アイコンが出来上がれば、インストール完了です。タップしてアプリを起動させましょう。
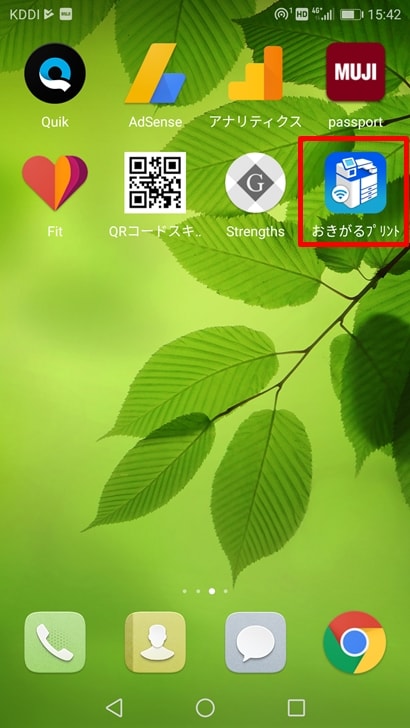
▼アプリの説明が合計3画面でてきます。
左にスワイプしながらよく読んでいき、3画面目の右下に『完了』ボタンがあるのでタップしてください。
もちろん最初から『スキップ』することもできますよ。
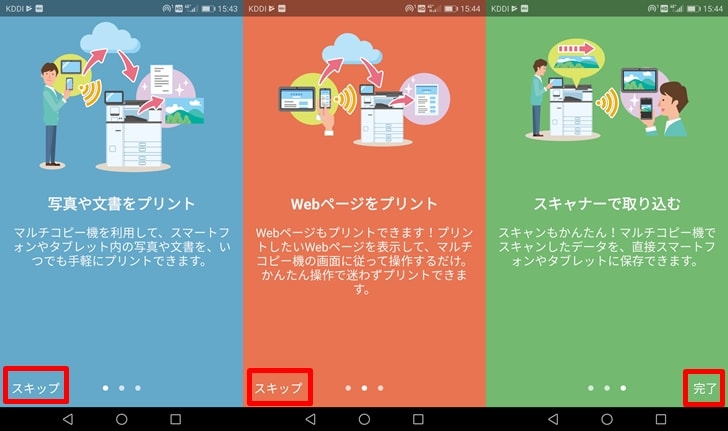
▼『使用同意書』をよく読み右下の『同意する』をタップです。
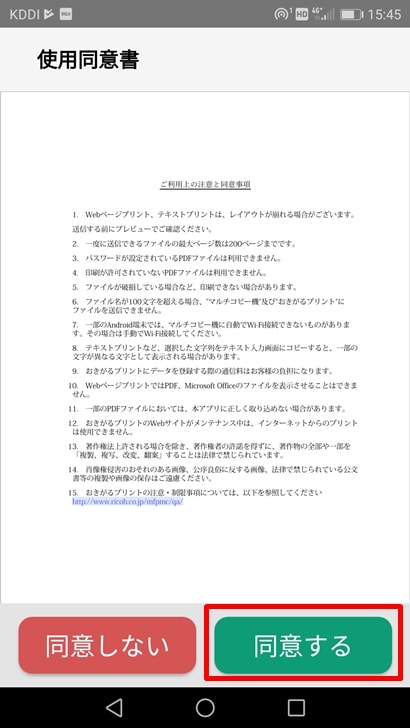
▼『おきがるプリントに利用の端末上の写真、メディア、ファイルへのアクセスを許可しますか?』とメッセージが出ました。許可して初めてネットワークプリントを使うことできるので、『許可』をタップします。
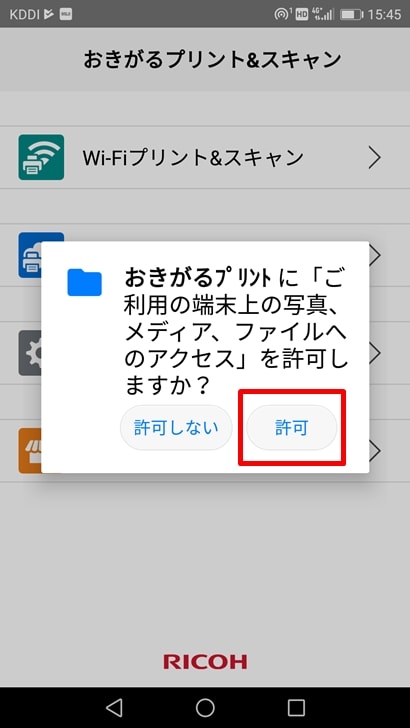
▼事前に予約をしてプリントするためには、『インターネットからプリント』を選びましょう。
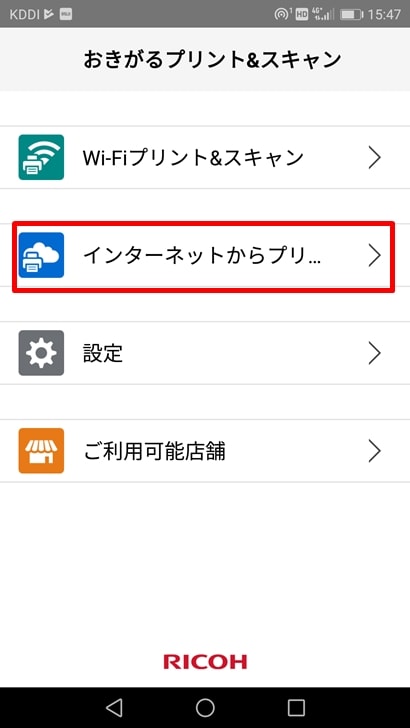
▼『メールアドレス』と『パスワード』を入力するように指示があります。この時点で会員登録をしていないので、下側にある『アカウントをお持ちでない方へ』をタップです。
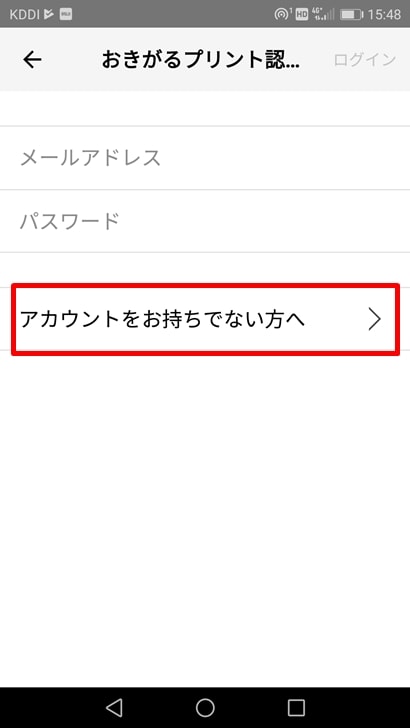
▼『おきがるプリント登録』の画面に進みます。
メールアドレス、メールアドレス(確認用)を入力後、利用規約に『同意します』にチェックをし『送信』をタップしてください。
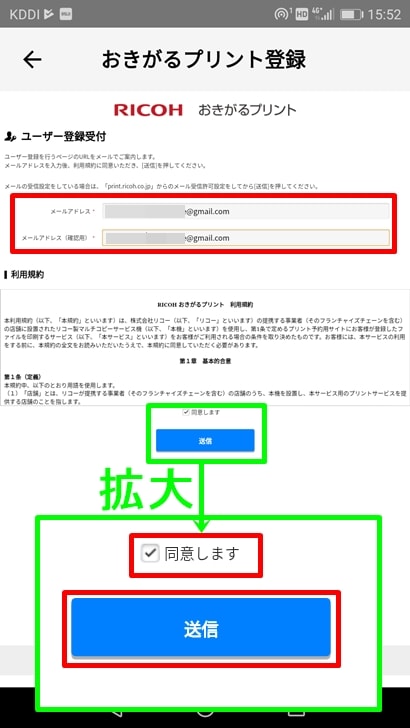
▼さきほど登録したメールアドレスに、ユーザ登録をするページのURLを送ったという説明があるので、メールを見に行きましょう。
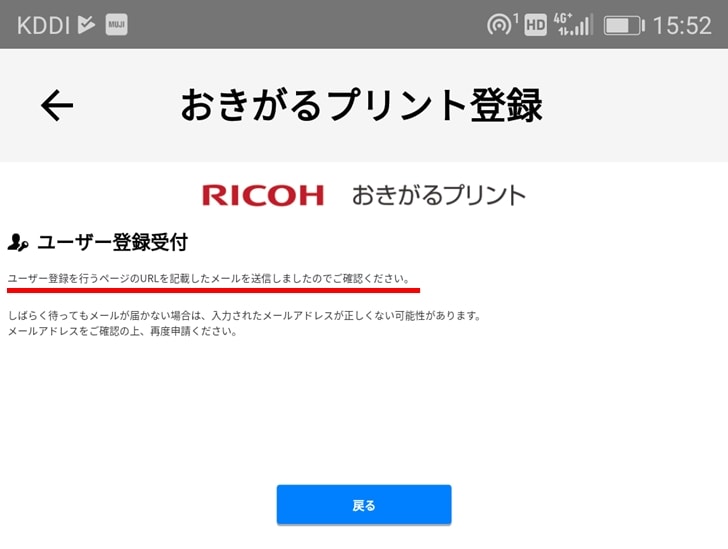
▼たしかに届いていますね。『ユーザ登録用URL』の記載があるのでこれをタップします。
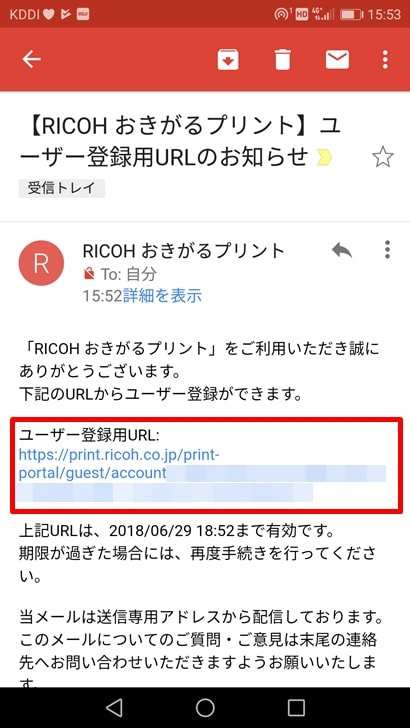
▼『ユーザー登録』の画面に進みました。メールアドレスは先ほどのものが表示されているので、ここでは『パスワード』『パスワード(確認用)』を登録しますよ。
入力後『次へ』をタップです。
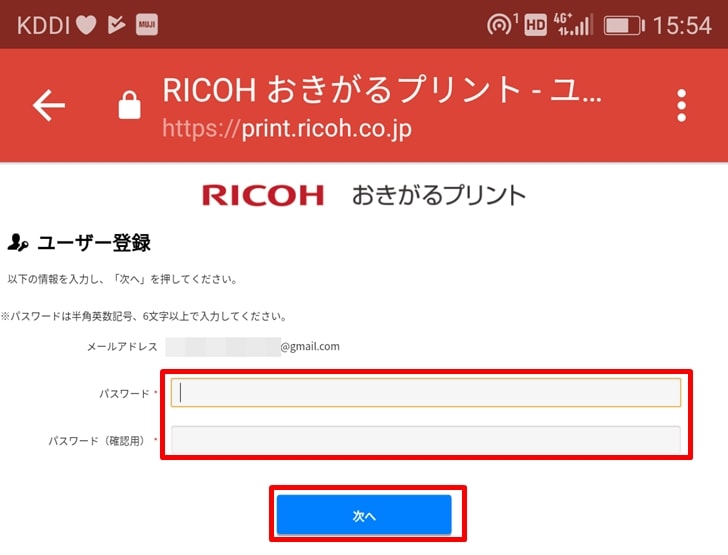
▼確認画面がでるでの、問題がなければ『OK』を押しましょう。
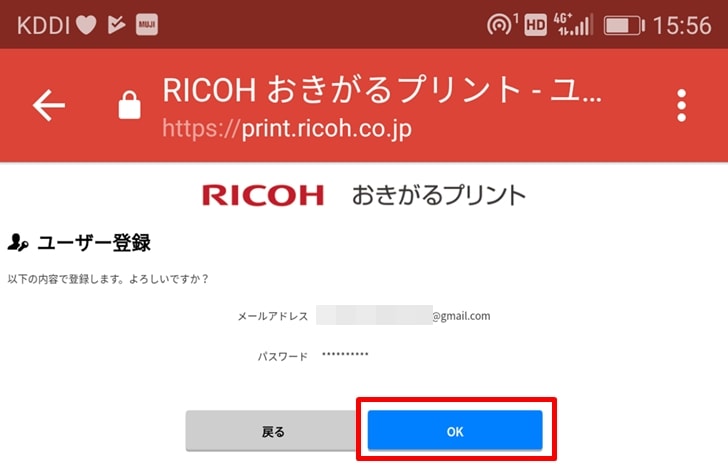
▼ユーザ登録が完了しました。『ログイン画面へ』をタップして先に進んでもいいですが、アプリの画面に戻ってログインしてもOKです。
僕はアプリの画面に戻ってから紹介を続けますね。
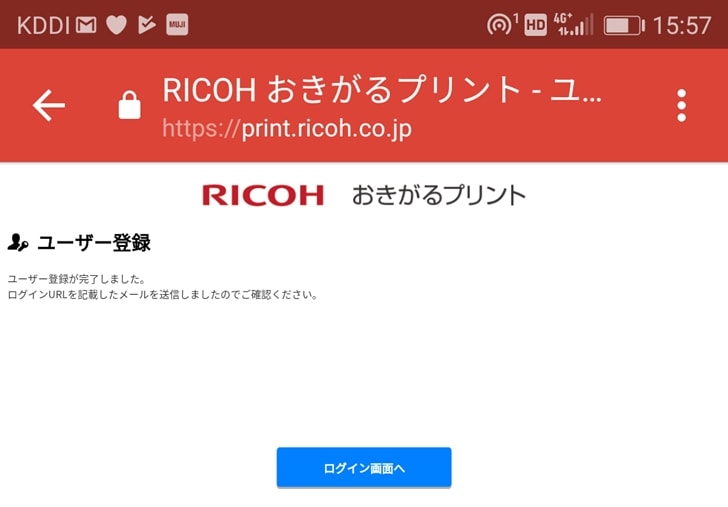
▼メールアドレスとパスワードを入力し、右上の『ログイン』をタップです。
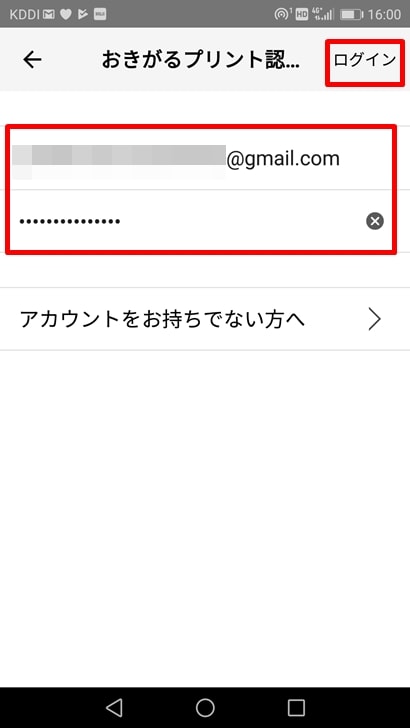
▼『インターネットからプリント』の画面に進みました。『写真紙プリント(L版/2L版)』を選択します。
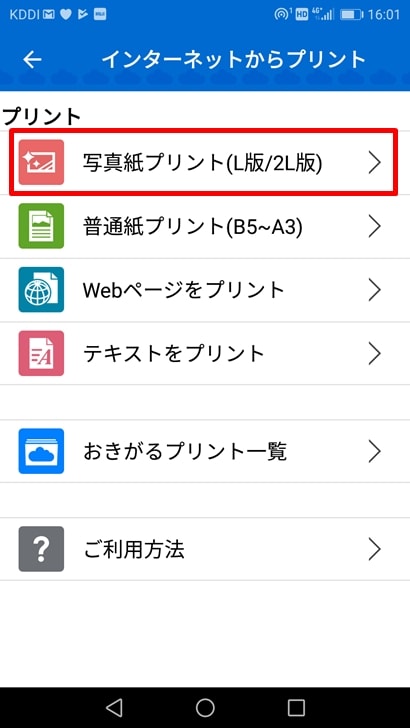
▼アプリをインストールしたばかりのときは写真のデータが入っていないため、『写真を追加』で印刷したい画像を選んでいきますよ。
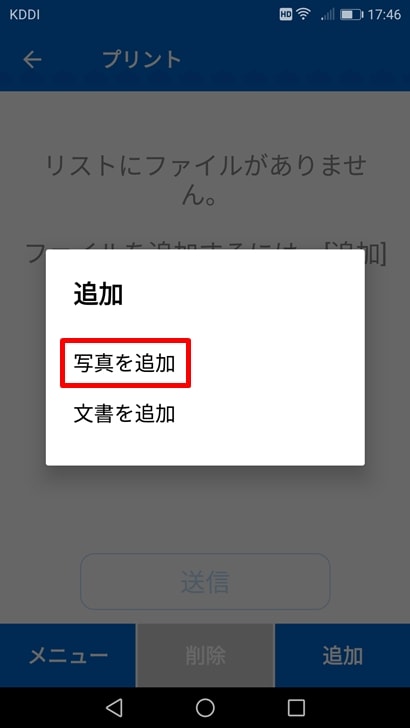
▼印刷したい画像のチェックボックスにレ点をつけていきます。チェックし終わったら、右上の『追加』をタップです。
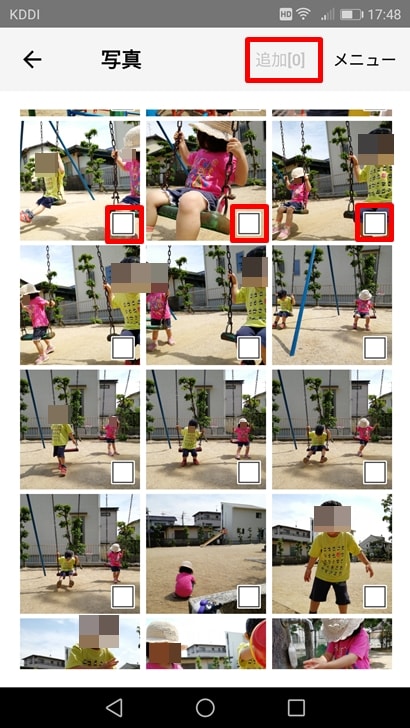
▼『〇件のファイルがプリント一覧に保存されました』とメッセージが出るので、『OK』を押します。
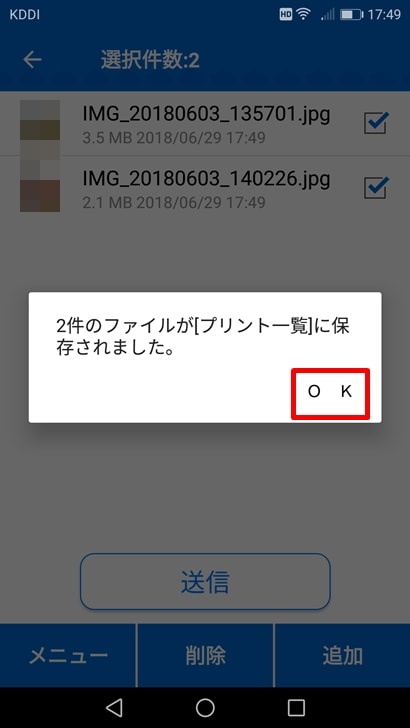
▼たしかに、2件の画像がありますね。さらに追加したい場合は、右下の『追加』ボタンを押して、同じ作業をします。最終的に、画面下側にある『送信』をタップです。
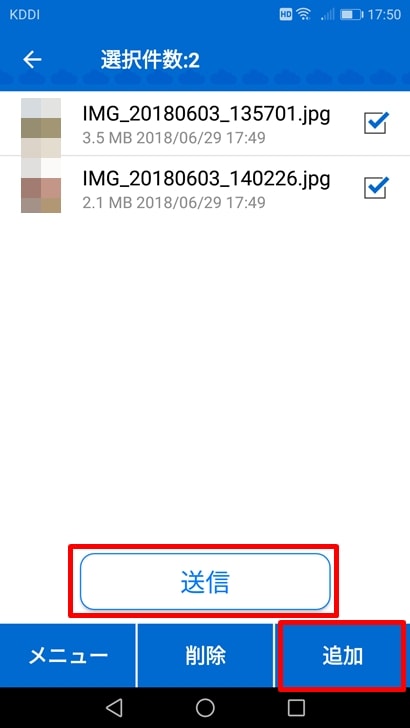
▼『〇件のファイルを送信しました』とメッセージが出ましたね。マルチコピー機(マルチメディア端末)での印刷準備が完了しました。
画面にも表示されているように、保存期間は72時間です。
確認し終わったら『OK』を押しましょう。
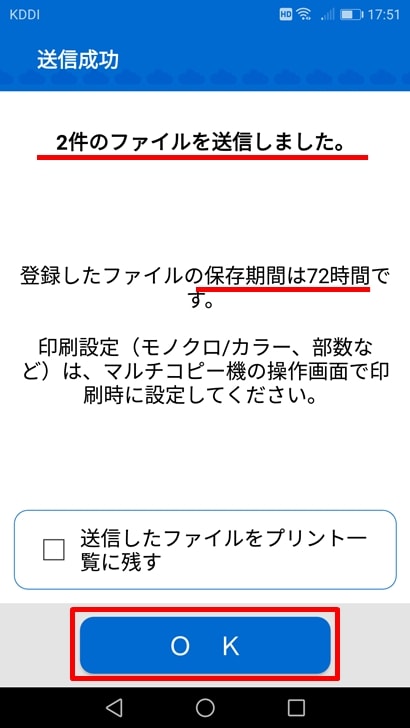
▼登録メールに『プリント予約コード』が届いています。マルチコピー機を使うときに必要なので、メモをするなどし準備をしておきましょう。
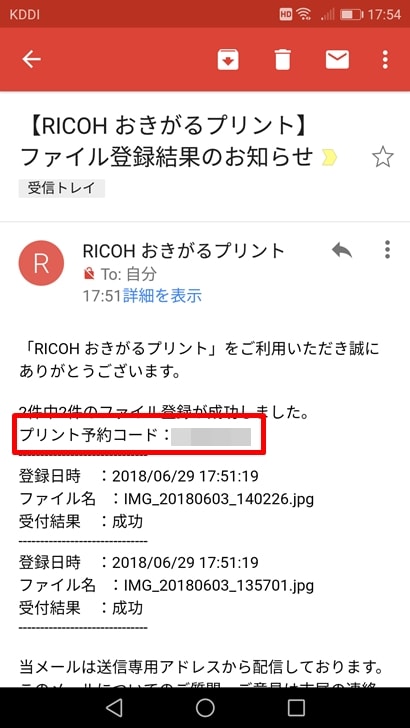
「かんたん写真プリント」のダウンロード手順と会員登録の仕方
続いて、会員登録が不要な『かんたん写真プリント』の紹介です。こちらのほうが、なんだか簡単な予感がします!
▼『かんたん写真プリント』を、スマホにインストールしましょう。
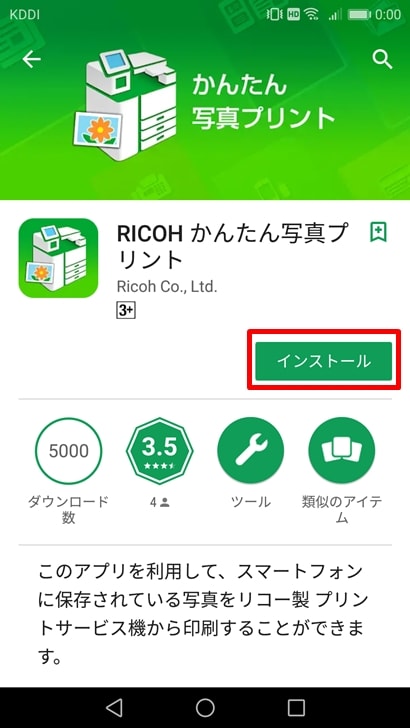
▼アイコンが出来上がれば、インストール完了です。タップしてアプリを起動させますよ。
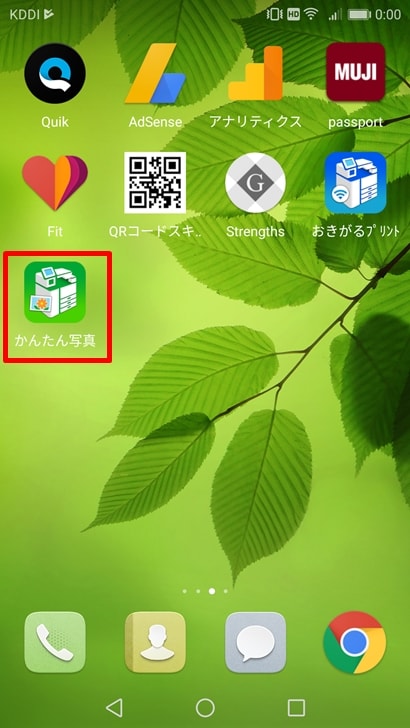
▼アプリ説明が出てくるので読み、右下の『完了』をタップです。
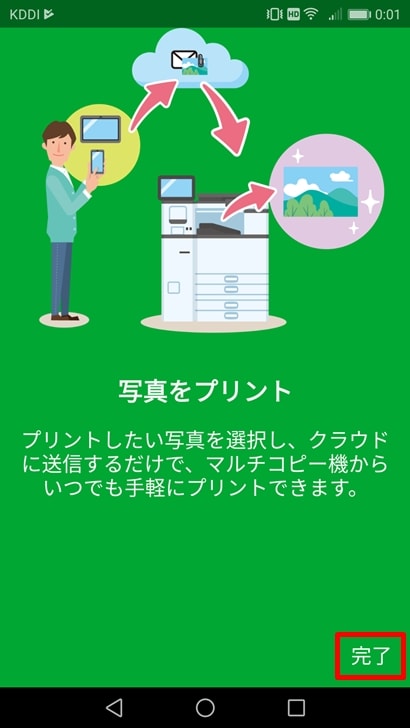
▼使用同意書画面に進みます。よく読んでから右下の『同意する』をタップしましょう。
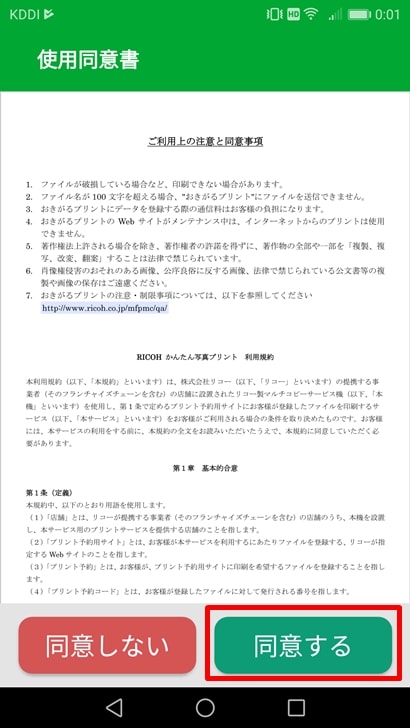
▼『かんたん写真に利用の端末上の写真、メディア、ファイルへのアクセスを許可しますか?』とメッセージが出ました。許可して初めてネットワークプリントを使うことできるので、『許可』をタップします。
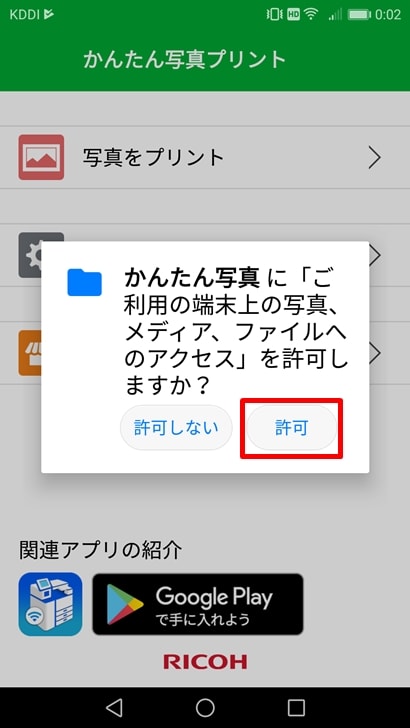
▼『写真をプリント』を選択します。
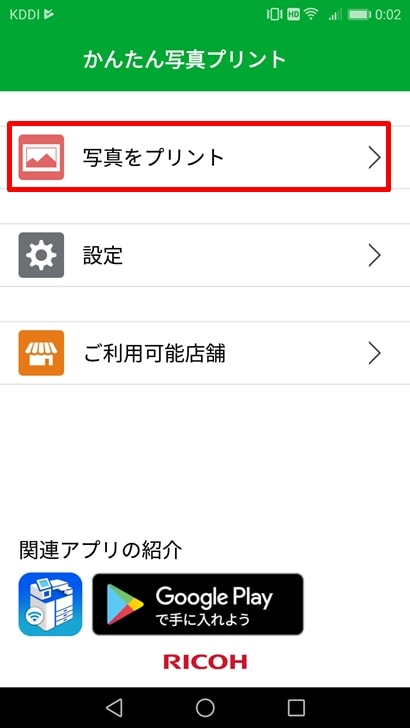
▼メールアドレスを入力する画面に進みました。入力後、右上の『保存』をタップです。
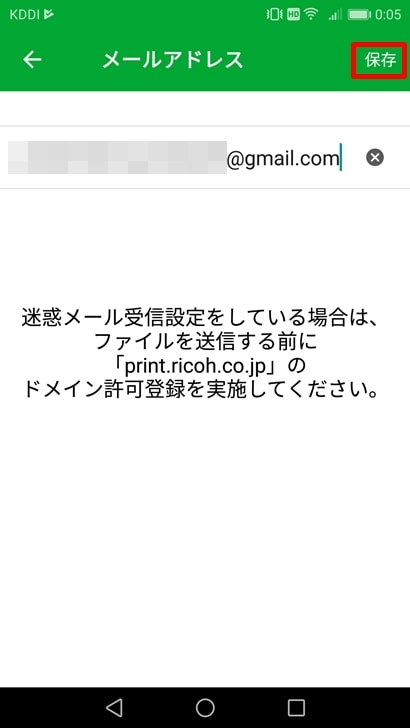
▼登録すると、『リストにファイルがありません。ファイルを追加するには「追加」をタップしてください』とメッセージがでました。
ここでは右上の『メニュー』をタップしますよ。
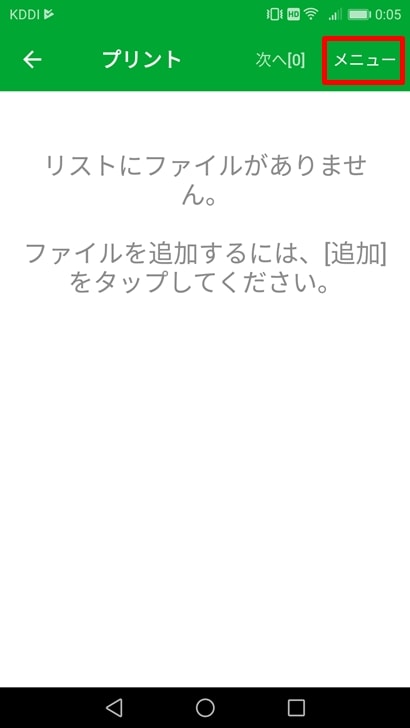
▼すると『追加』のメニューが出てくるので、これをタップです。
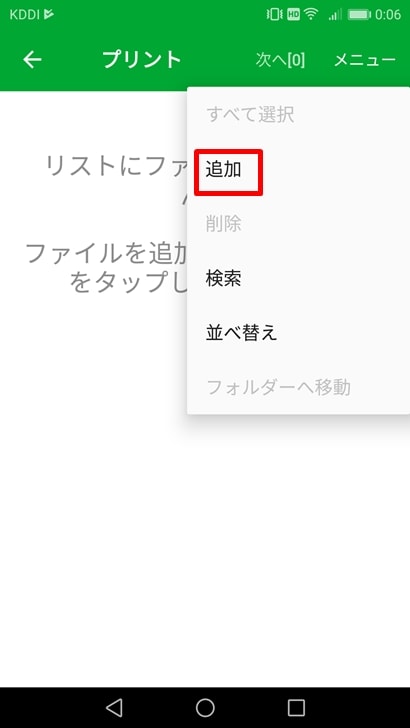
▼写真の一覧が出てきました。チェックボックスにレ点を入れて、印刷したいものを選びます。その後『追加』をタップです。

▼『〇件のファイルがプリント一覧に保存されました』というメッセージが出てくるので、『OK』を押しましょう。
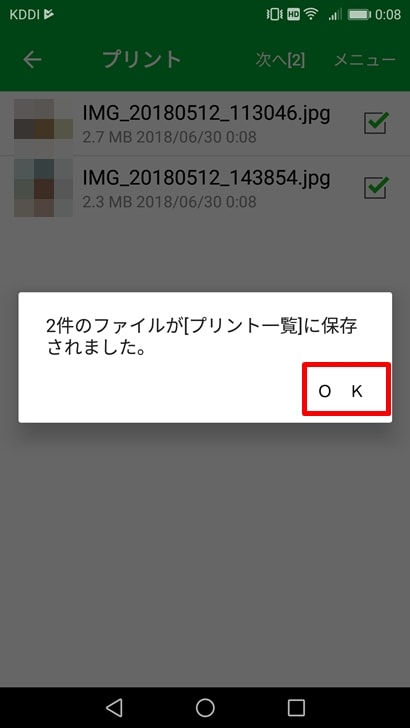
▼たしかに、2件の画像がありますね。さらに追加したい場合は、右上の『メニュー』ボタンを押して、同じ作業をします。
画像ファイルの右側のチェックボックスがあるのでレ点をつけ、右上の『次へ』をタップです。
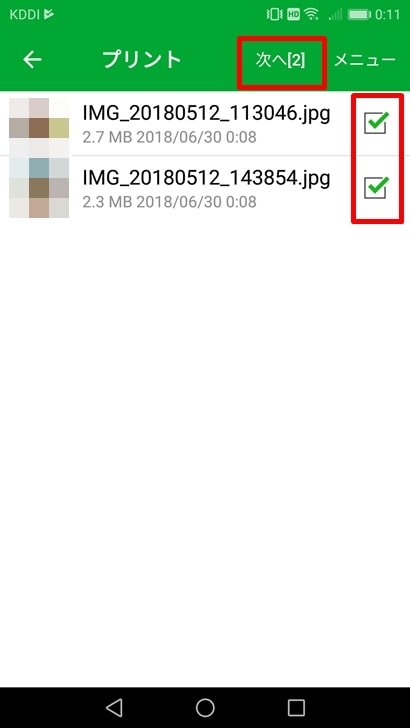
▼『インターネットに接続中』の画面に進みます。『送信』をタップしましょう。
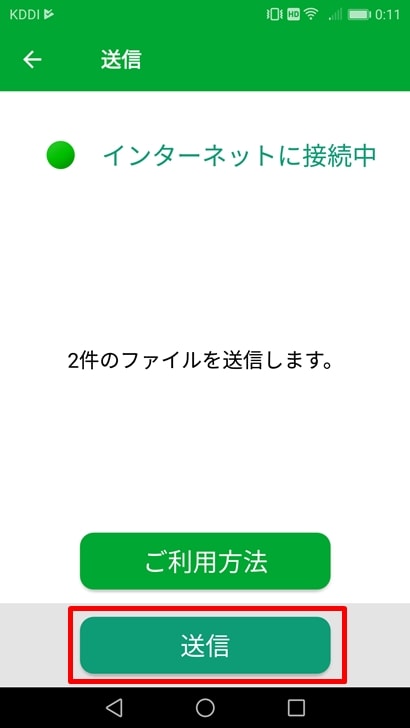
▼送信が完了すると『プリント予約コード』が表示されます。マルチコピー機を使うときに使うので、メモをするなど準備をしましょう。メールも届くの安心してください。
画面にも表示されているように、保存期間は72時間です。
『OK』を押すと最初の画面に戻ります。
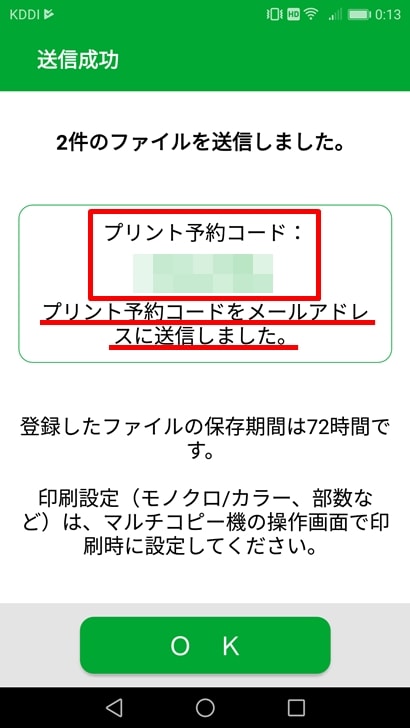
やはり『おきがるプリント&スキャン』のアプリより、『かんたん写真プリント』のほうは会員登録が不要なので簡単でしたよ。
ネットワークプリントに対応している画像ファイル・サイズ・料金について
ネットワークプリントができる画像は、なんでもよいわけではありません。
対応している画像ファイルから紹介します。
▼プリントできるファイル形式は以下のとおりです。
- JPEG形式
- TIFF形式
- BMP形式
- PNG形式
▼続いて、プリントサイズは以下のとおり。
- L判/2L判
- 証明写真
- 分割プリント
- インデックス
▼L判や2L判の利用料金が気になりますよね。
| 用紙サイズ | 料金(税金) |
|---|---|
| L判 | 20円 |
| 2L判 | 80円 |
L判と2L判は写真紙にプリントされます。
また、好みで美肌処理や日付印刷、拡大や縮小などの画像加工ができますよ。
ミニストップの店頭で写真を印刷する手順

ネットワークプリントのアプリで印刷予約をしたら、実際にコンビニで写真を印刷してみましょう。
▼ミニストップの入り口付近に、マルチコピー機(マルチメディア端末)がありました。見つけられない場合は、店員さんに聞きましょう。

▼操作はタッチパネルで行います。右上の『プリント』を選びますよ。
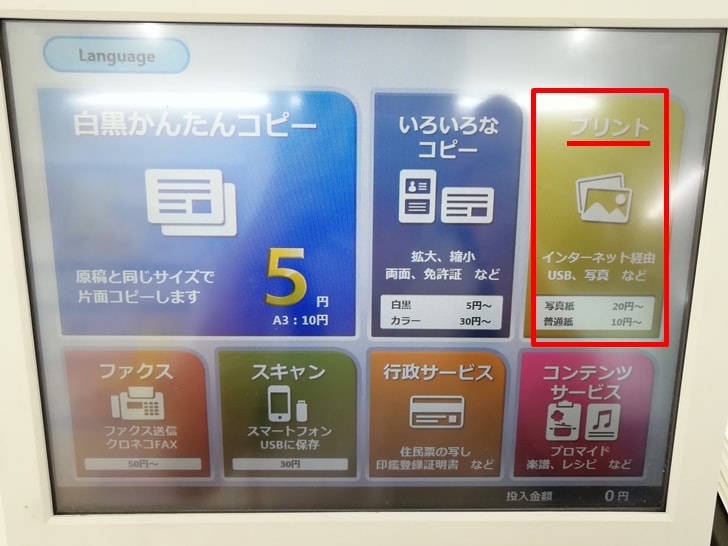
▼『プリントメニュー』の画面に進みます。左側の『インターネットからプリント おきがるプリント』を選びますよ。
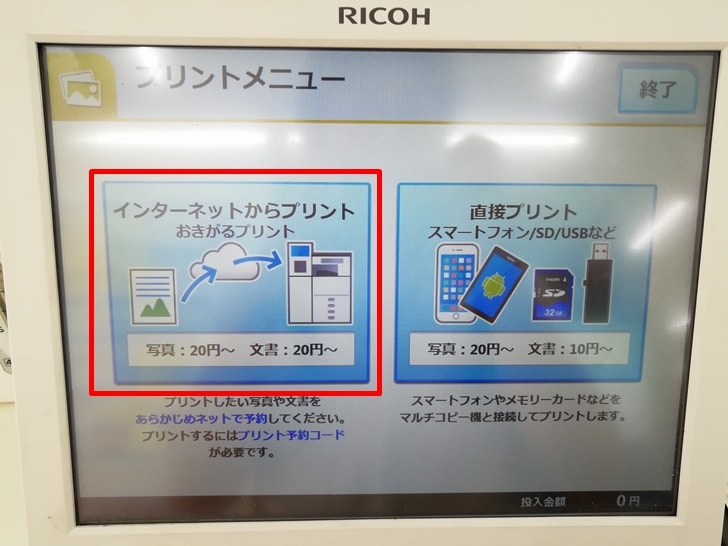
▼『おきがるプリントのご案内』の画面に進みます。以下のような流れが画面に書いてありますよ。
- Webを開く
- ネットに登録
- プリント予約コードをお知らせ
- プリント予約コードでプリント
1~3はすでに終わっているので、マルチコピー機では4の作業を行います。
画面右下の『確認して次へ』を押しましょう。
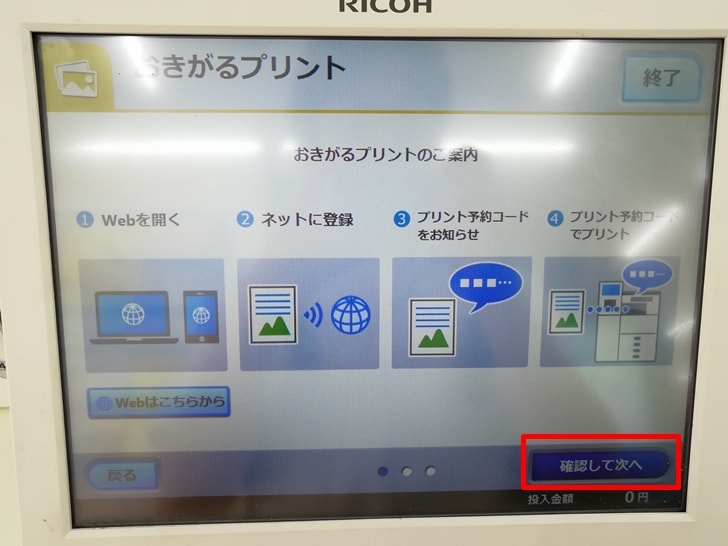
▼使用同意書への同意を求められるので、『同意する』を押します。
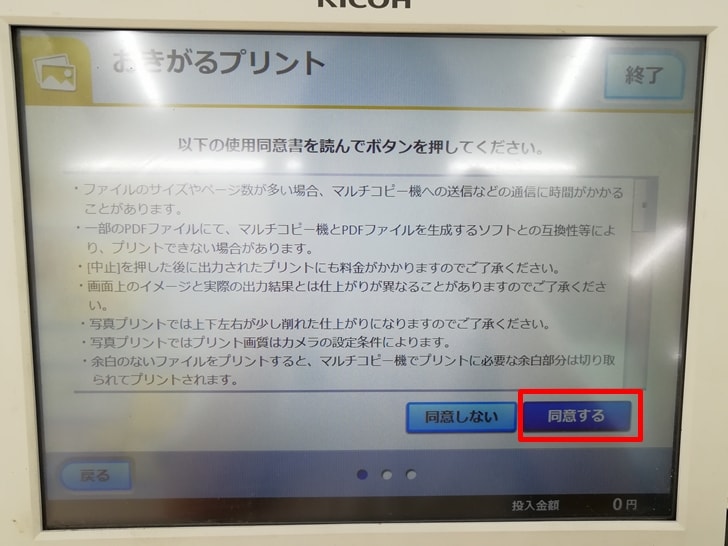
▼プリント予約コードの入力画面に進みました。メモしたプリント予約コードを見ながら入力します。
パソコンと同じ文字配列になっているので使いやすかったですよ。
入力が終わったら、画面右下の『決定して次へ』を押します。
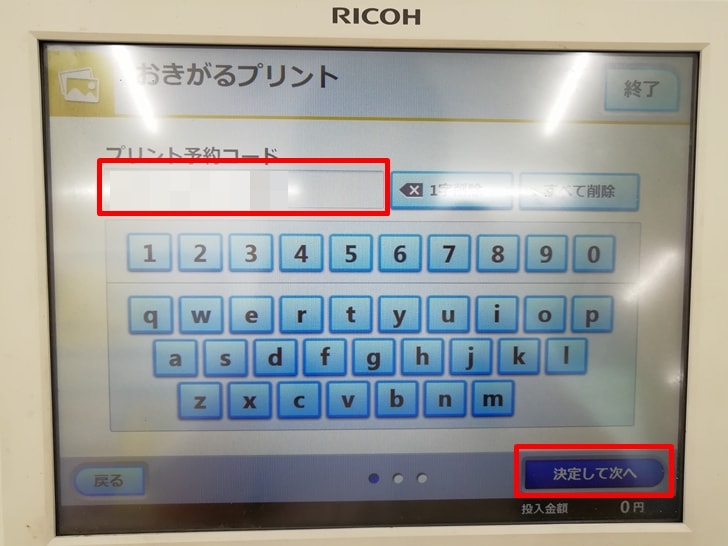
▼『プリントデータを取得しています』が表示され、データの取得が終わったあとにプリントサイズを選ぶ画面に進みます。僕は『L判:20円』を選びました。
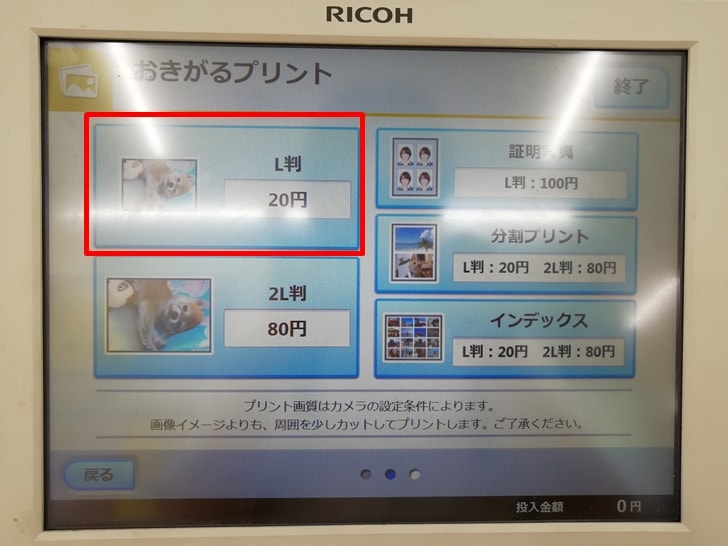
▼『サイズと仕上げの確認 L判』の場面に進みます。写真は『フチなし』と『フチあり』が選べます。選び終わったら、画面右下の『OK』を押しますよ。
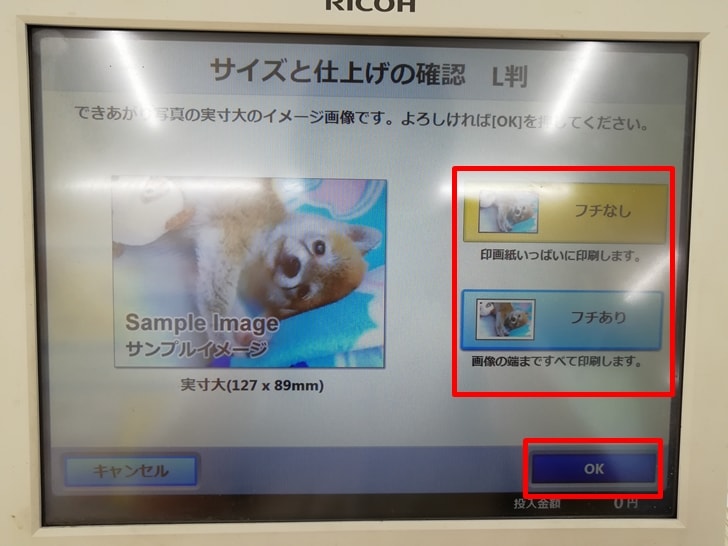
▼事前に登録した写真が問題なく表示されました。この画面で枚数や日付印刷などを編集することができますよ。
問題がなければ、画面右下の『決定して次へ』を押します。
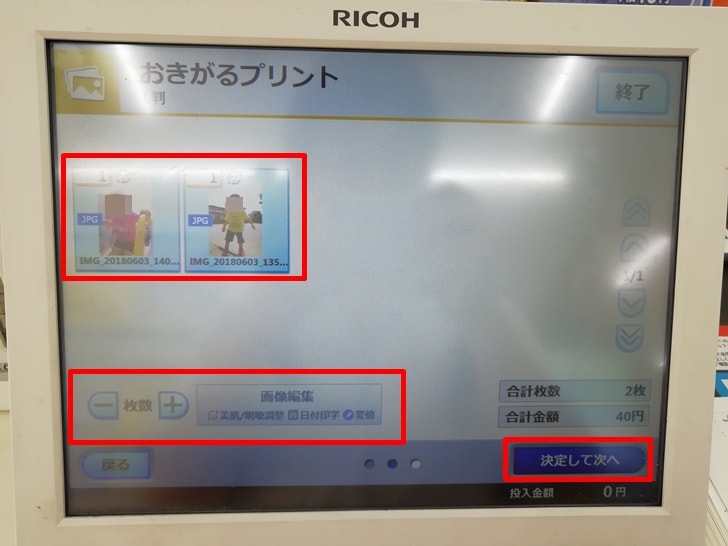
▼料金を支払う画面に進みました。今回はL判を2枚、合計40円の会計になるのでお金を入れます。

▼お金は硬貨のみの扱いでした。
お札しかない場合は、店員さんに説明して両替してもらうといいですね。

▼必要な金額を入れると、画面右下に『プリントスタート』のボタンが活性化するので、押します。

▼プリント中の画面です。L判2枚は1分程で印刷されましたよ。

▼写真の取り出し口は、タッチパネルの下側にあります。

▼写真が印刷されて出てきましたよ。

▼マルチコピー機の上側に、写真袋が置いてありました。ちょっとしたサービスがうれしいですね。
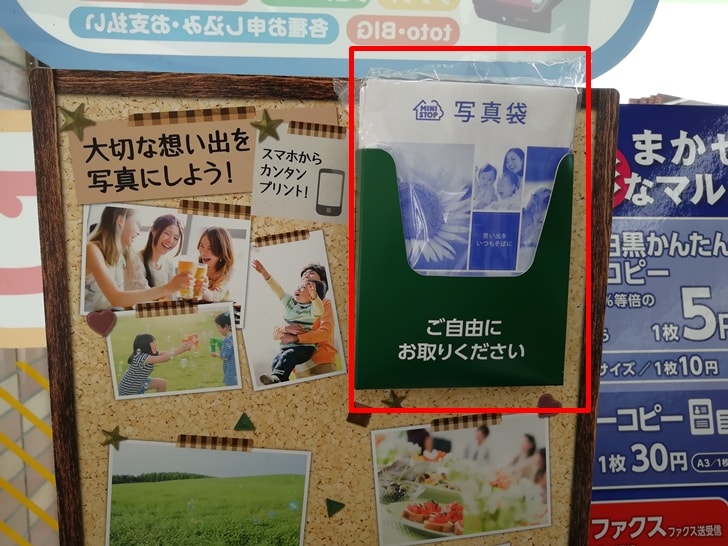
▼プリント完了の画面です。領収書の印刷もできますよ。
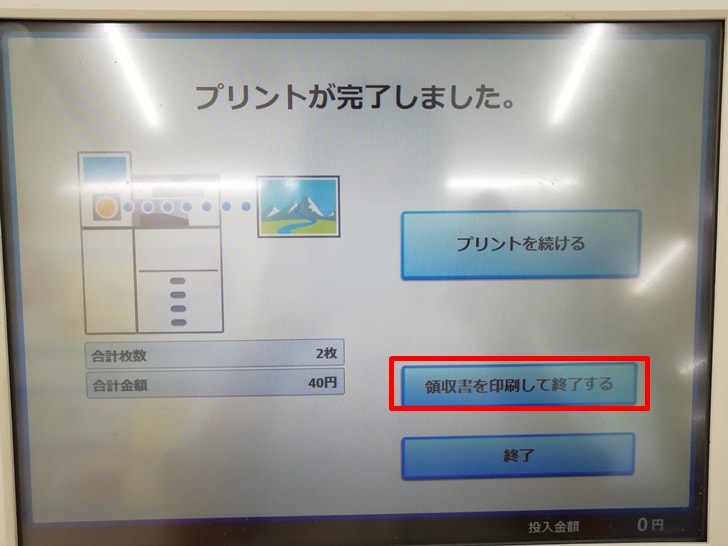
▼領収書が出てくるところは、写真取り出し口のさらに下側にありました。

▼こちらが実際の領収書です。
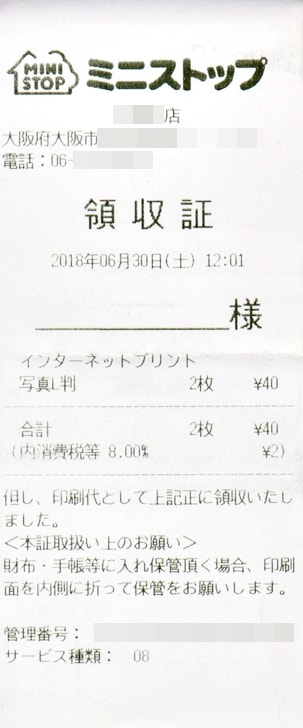
▼プリントした写真は、こちら!『フチあり』と『フチなし』を試してみました。
好みで選ぶといいですね。僕はフチなしがいいかな。
画質は撮影したスマホやカメラによりますよ。今回の写真はスマホです。
キレイに印刷されて満足です!

なお、『おきがるプリント&スキャン』と『かんたん写真プリント』の2つのアプリがありましたが、どちらもマルチコピー機の操作は同じです。
そう考えると、会員登録が不要な『かんたん写真プリント』のほうが、やっぱりお手軽ですね。
大量に印刷したい場合は別のサービスを使うほうが格安に
もし、たくさん写真プリントするのであれば、コンビニだと高くなります。
これから何度も写真プリントする機会があるのなら、別のサービスを使うことで1枚あたりの写真プリント料金を安くできますよ。
さいごに
ネットワークプリントを使って、ミニストップで簡単に写真を印刷する手順と使い方について紹介しました。
急に写真が必要になったときでも、コンビニならすぐ駆け込めるので便利ですよね。
また自宅にプリンターが無くても、手頃な値段で綺麗な写真を手元に残せます。
インク代がかからない分、自宅のプリンターを使って印刷するより節約になることもありますよ。
おまけ:コンビニプリントの活用術
ネットワークプリント以外にもコンビニプリントの方法があります。
他のコンビニでも使う場合は以下のページを参考にしてみてくださいね。