決まったサイズの証明写真が必要になる場面はなにかと多いかと思います。
そんなとき、スピード写真機が近くにない、印刷料金が高い…といった悩みがありませんか?
じつは、スマホのアプリとコンビニを使って、たった30円で証明写真を印刷できる方法があるんです。
ちょっと手間はかかりますが、安く済ませるには最適ですよ。
大まかな手順としては以下のとおり。
- スマホのアプリで写真を撮る
- 各コンビニの印刷サービスアプリに写真を登録する
- 各コンビニに行って印刷する
3つの段階がありちょっとややこしいので、このページでくわしく解説していきますね。

履歴書カメラのアプリで写真を撮る
まずは、スマホのアプリを使って証明写真用の写真を撮影します。
履歴書カメラというアプリをダウンロードしましょう。
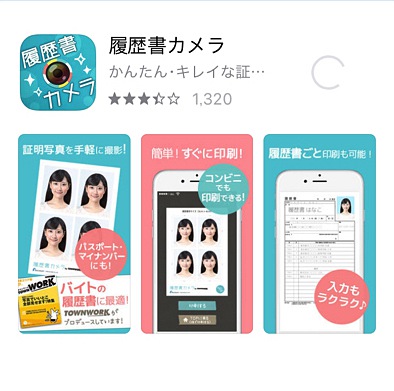
▼アプリを開き、「撮影する」をタップします。
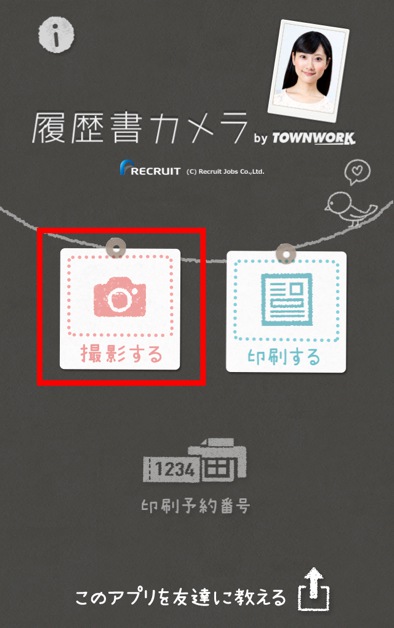
▼カメラで写真を撮影しましょう。
「頭の頂点」と「あごのライン」の枠組みがあるので、そこに合わせて撮ってください。
以前撮影した写真があれば、カメラロールからの選択も可能です。
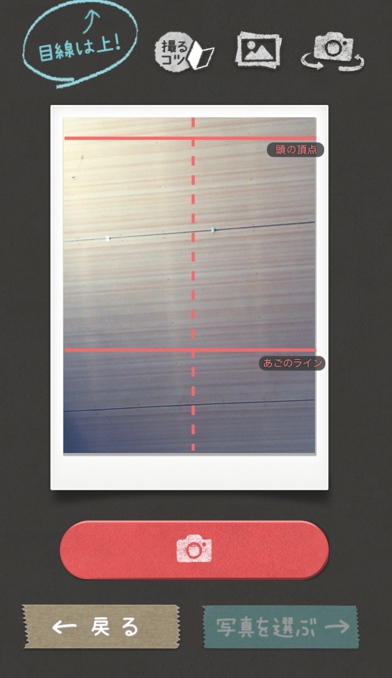
▼撮影した写真は、タイプ別に肌色を加工できます。
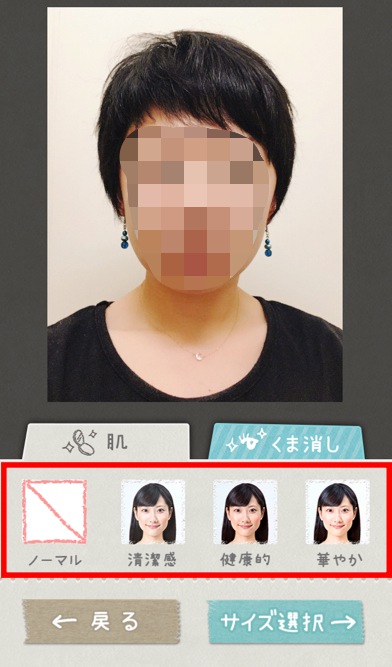
▼「くま消し」タブでは美白もできました。

▼次に、写真サイズを選択します。
用途に合わせて選びましょう。
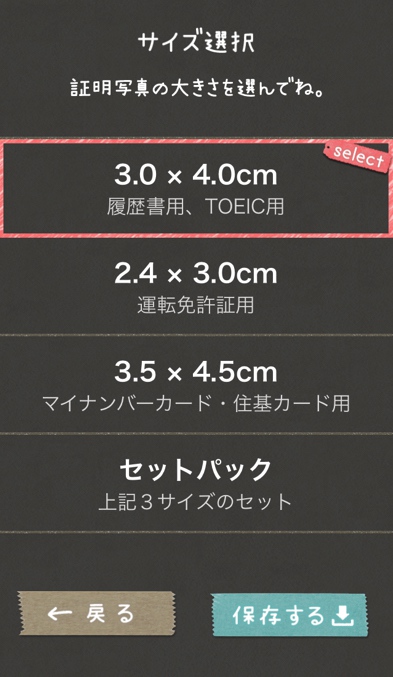
▼選択したサイズで写真が保存されますよ。
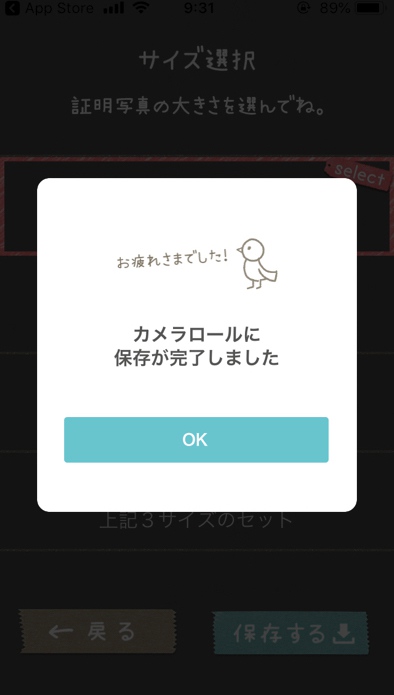
▼印刷イメージを確認します。
これで、履歴書カメラへの写真登録は完了です。
そのまま「印刷する」をタップしましょう。
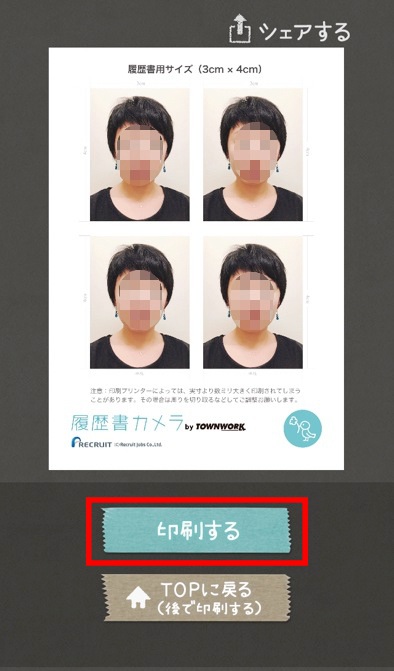
▼印刷タイプを選択します。
ここでは「証明写真を印刷」を選んでください。

▼「コンビニで印刷する」をタップしましょう。

▼このページから、コンビニの印刷サービスアプリのダウンロードができますよ。

各コンビニの印刷アプリをダウンロードする
履歴書カメラへの写真登録が終わったので、次は各コンビニの印刷サービスアプリをダウンロードします。
利用するコンビニによって、アプリの種類が違うので注意してください。
- ローソン・ファミマを使う場合:printsmash(プリントスマッシュ)
- セブンイレブンを使う場合:かんたんnetprint
それぞれ解説していきますね。
ローソン・ファミマを使う場合:printsmash
ローソン・ファミリーマートを使う場合は、printsmash(プリントスマッシュ)のアプリをダウンロードしましょう。
▼アプリのトップページから、「写真をプリントする」を選択します。
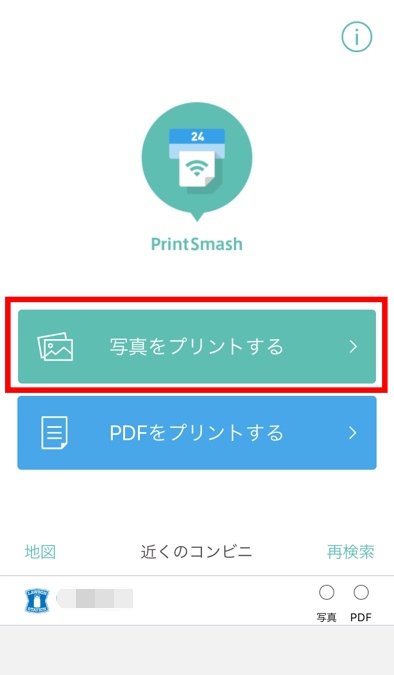
▼カメラロールの一覧が出るので、さきほど履歴書カメラで保存した写真を選び「決定」をタップ。
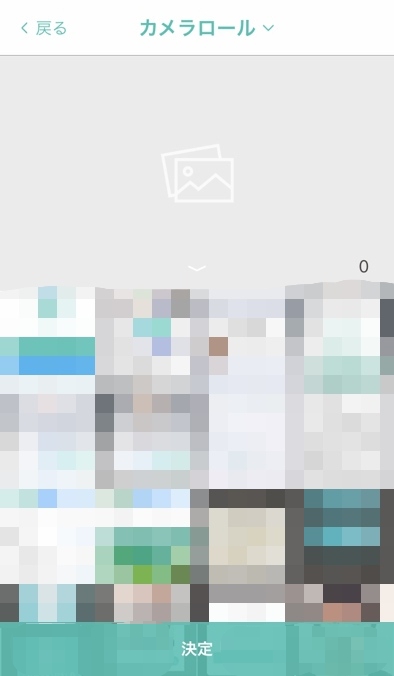
▼選択したら「選択中の写真をプリントする」をタップ。
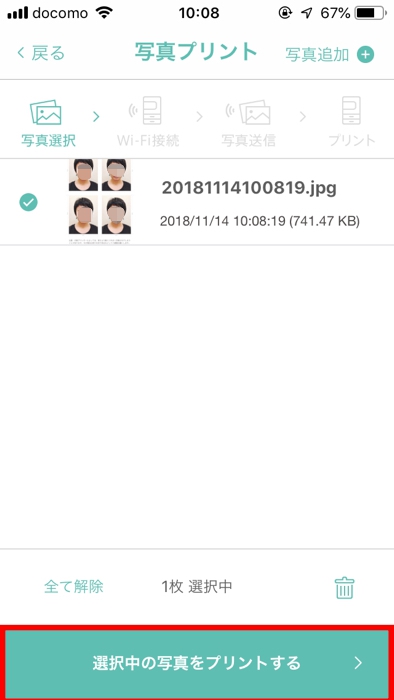
▼ここからはコンビニでの操作になります。
アプリはこの画面のままにしておいてください。
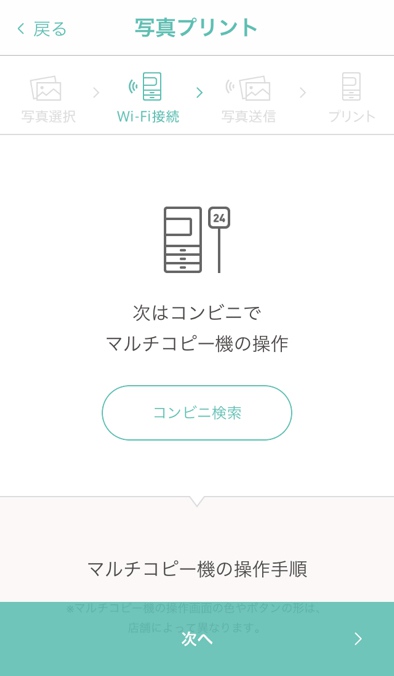
セブンイレブンを使う場合:かんたんnetprint
セブンイレブンを使う場合は、かんたんnetprintのアプリをダウンロードしましょう。
▼アプリをひらくと、まず利用規約が表示されるので、読んで「同意する」をタップします。
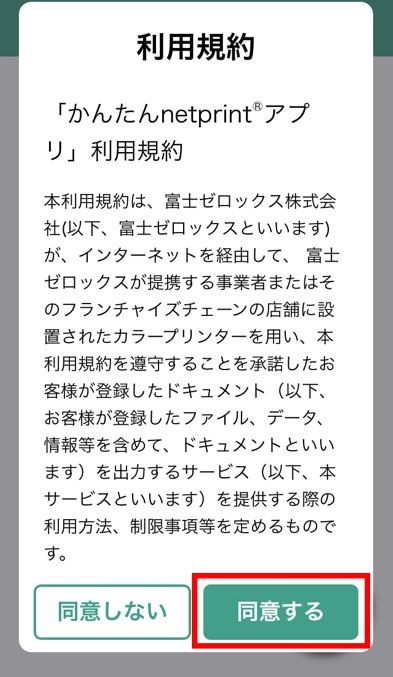
▼ホームの+ボタンをタップし、履歴書カメラで撮影した写真を選択しましょう。
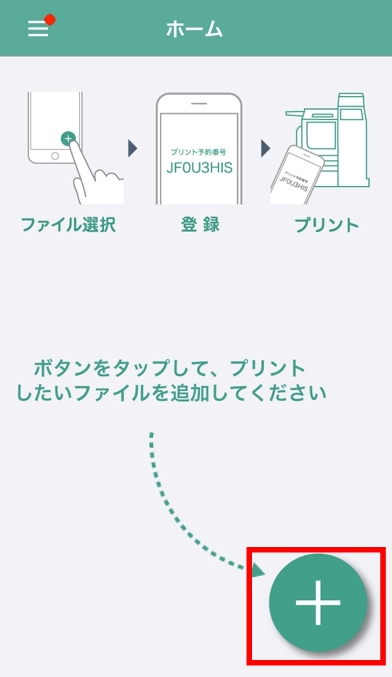
▼用紙サイズを「フォト用紙L」に設定し、問題なければ右上の「登録」をタップ。
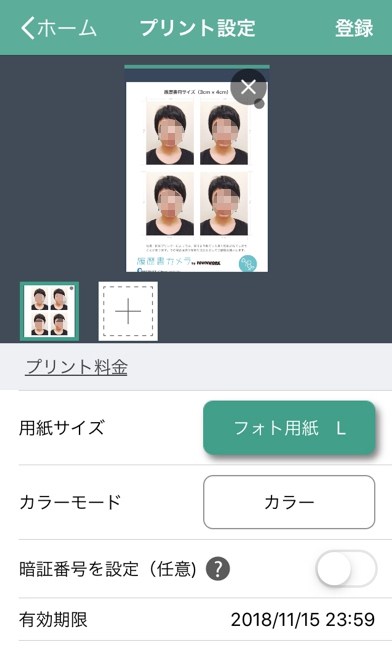
▼写真のアップロードが完了しました。
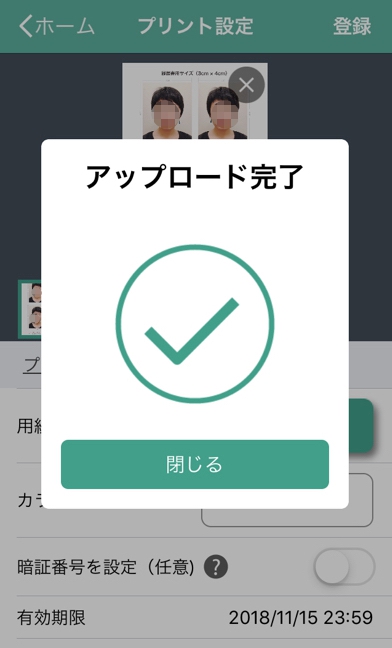
▼ホーム画面に戻ると、プリント予約番号が割り振られています。
コンビニに行ってからこの予約番号が必要になりますよ。
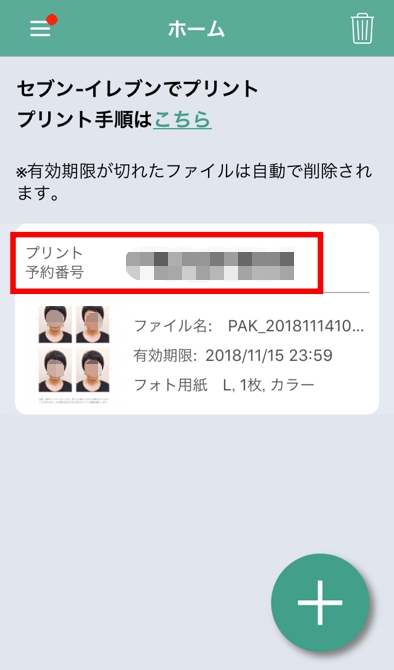
コンビニに行って印刷する
各コンビニの印刷サービスアプリへの登録が終わったら、いよいよコンビニに行って印刷します。
証明写真を30円で印刷できるコンビニは以下のとおりです。
このうち、ローソンとファミリーマートは同じ機械なので、手順も一緒ですよ。
それでは、各コンビニでの印刷方法を見ていきましょう。
ローソン・ファミリーマートで印刷する方法と流れ
▼まずはマルチコピー機の前に行きます。
途中でスマホが必要になるので、手元に持っておいてくださいね。

▼右上にある「写真サービス」を選択。
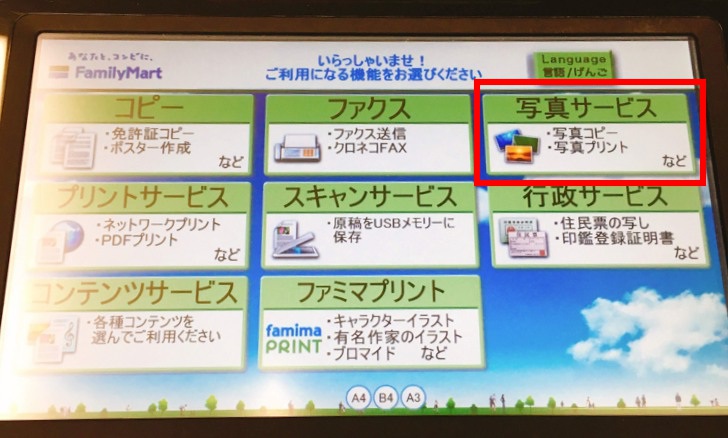
▼左端の「写真プリント」を押します。
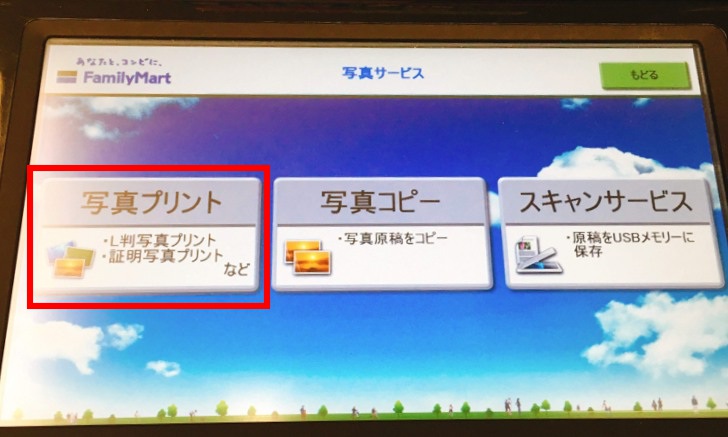
▼利用上の同意事項を読んだら「同意する」を押しましょう。
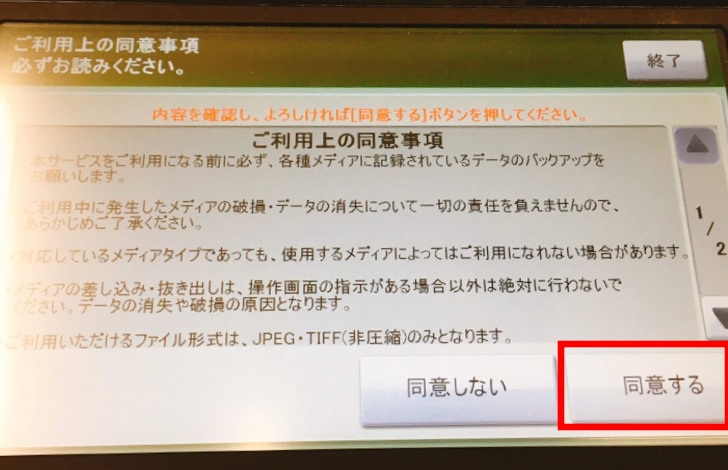
▼メディア受付画面で「スマートフォン(Printsmash)」を選択。
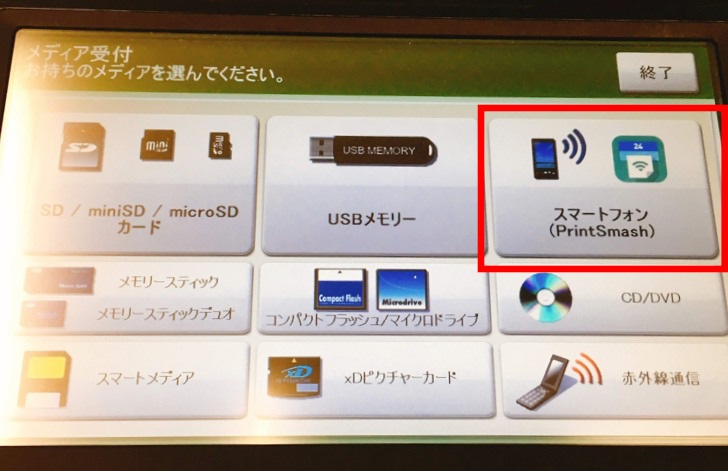
▼自分のスマートフォンの種類に応じて選択してください。
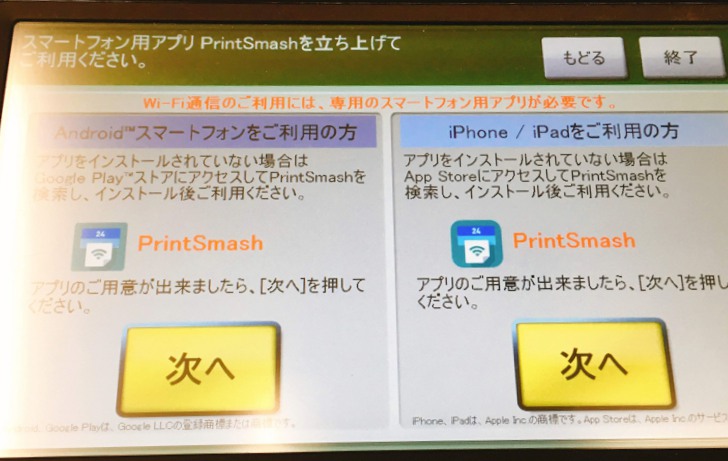
▼Wi-Fi接続を行います。
この画面が出たら、スマートフォンの設定画面を開きましょう。
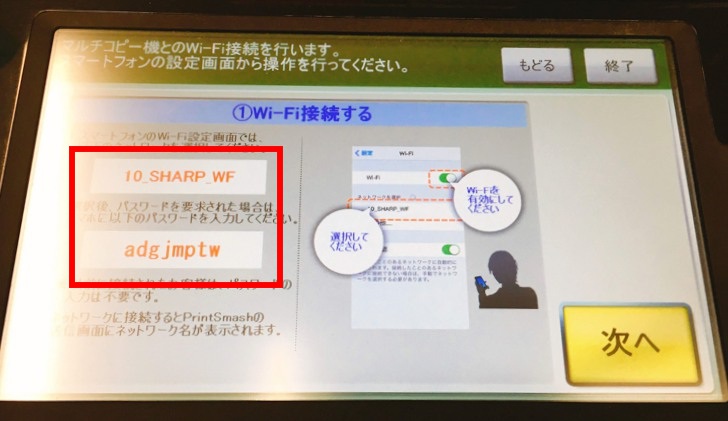
▼「10_SHARP_WF」というネットワーク名をタップし接続します。
パスワードを要求された場合は、表示されているパスワードを入力しましょう。
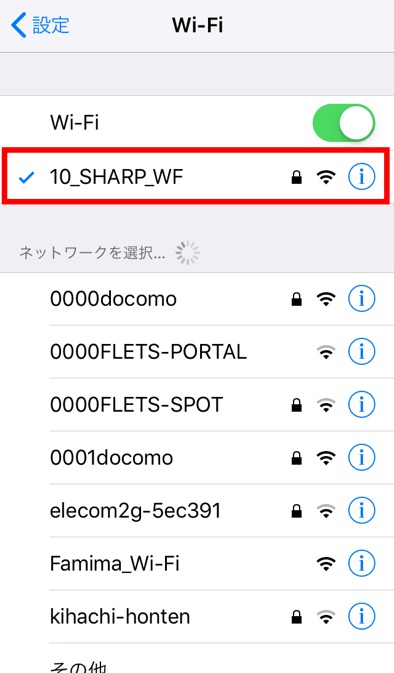
▼printsmashのアプリを開いてみます。
Wi-Fi接続が完了すると、アプリ画面にも表示されますよ。
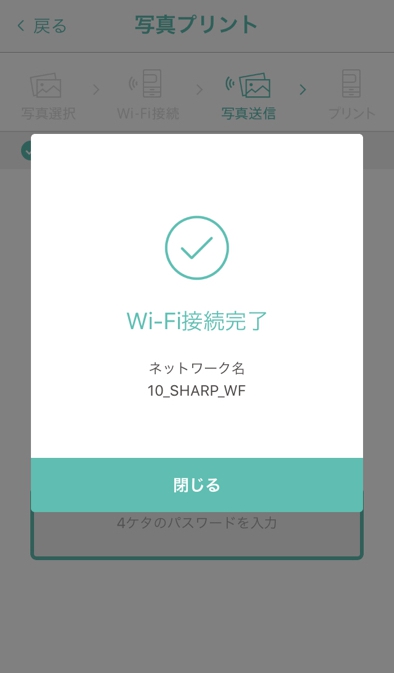
▼printsmashで印刷したい画像を選択し、マルチコピー機に表示されている送信パスワードを入力してください。(※数字は毎回変わります)
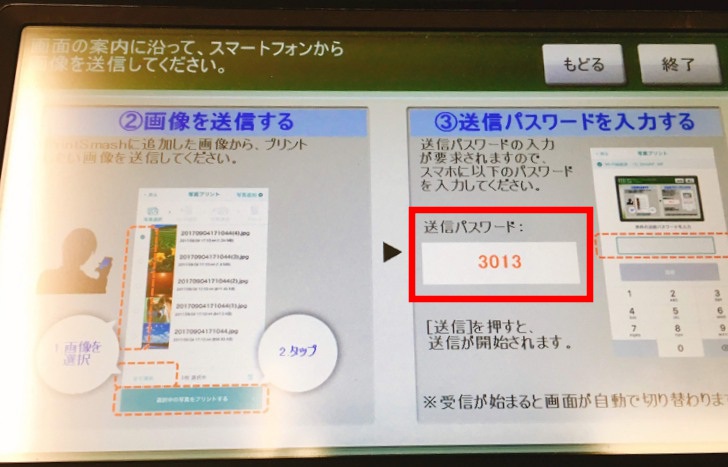
▼アプリ側の画面はこちら。
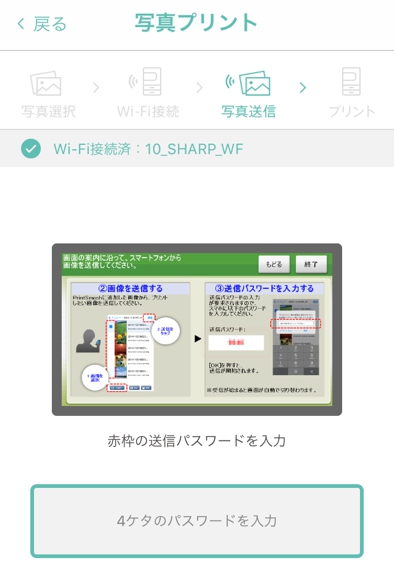
▼通信が完了すると、自動的にマルチコピー機の画面が切り替わります。
ほかにも送信したい画像がある場合は「続けて送信」、次に進む場合は「通信終了して次へ」を押しましょう。
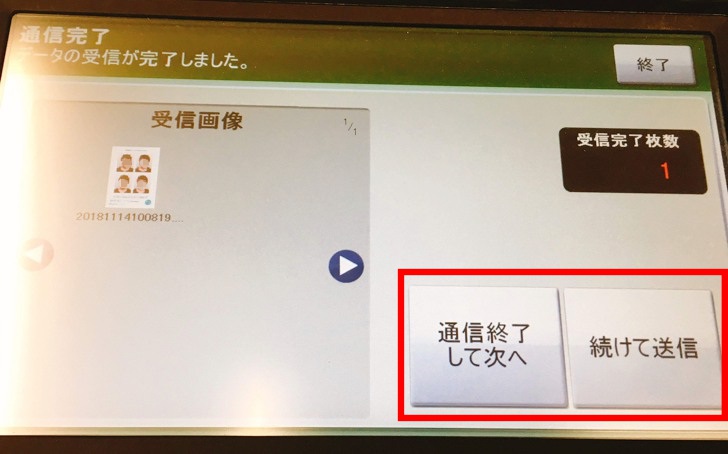
▼プリントメニュー画面で「L版写真プリント」を選択します。
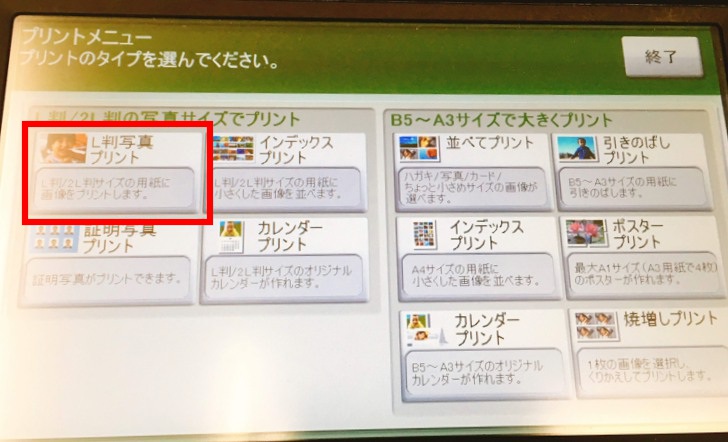
▼「L版」を選択してください。
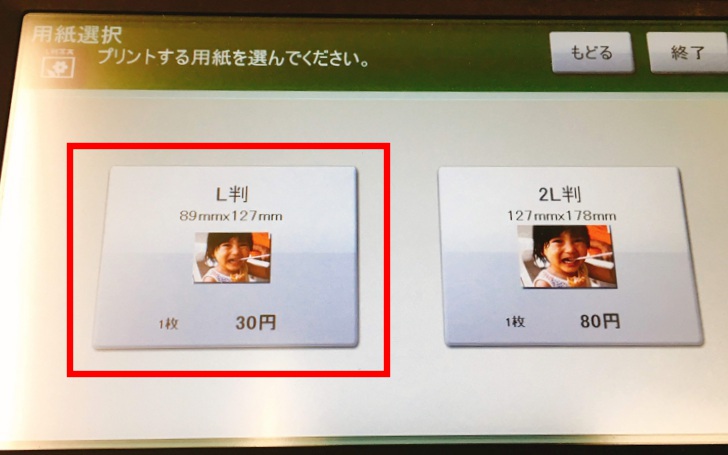
▼プリントしたい画像を選択し「次へ」を押します。
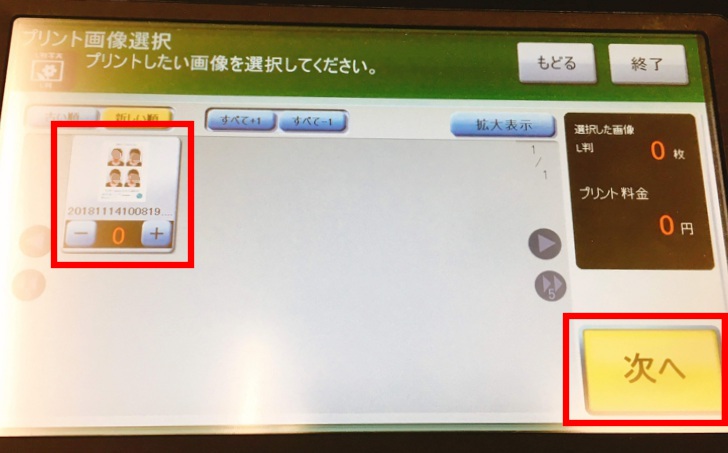
▼印刷したい枚数を選択し「次へ」を押しましょう。
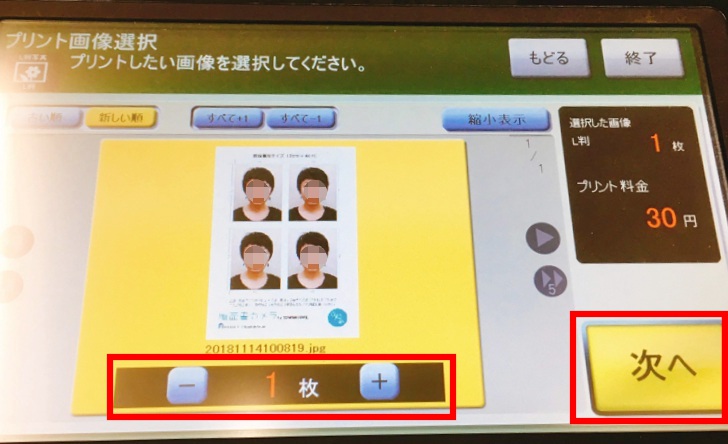
▼プレビュー画面です。問題なければ「プリント開始」ボタンを押してください。
マルチコピー機に備え付けのコイン投入口に30円を入れると、印刷が始まりますよ。
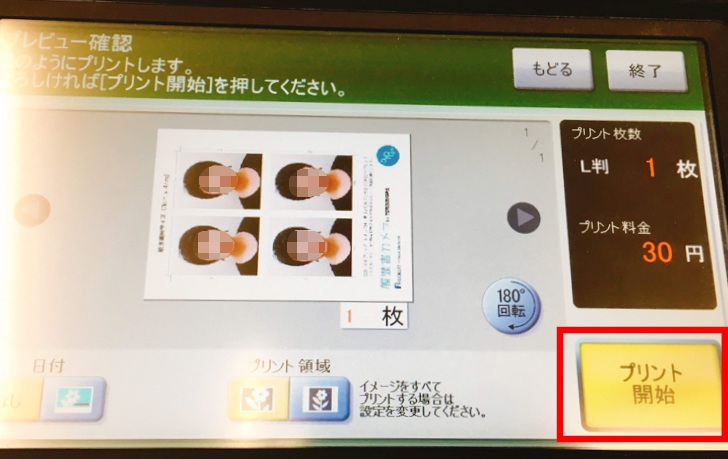
セブンイレブンで印刷する方法と流れ
つぎに、セブンイレブンで印刷する方法と流れを見ていきましょう。
▼まずはマルチコピー機の前に行きます。

▼「プリント」をタップ。
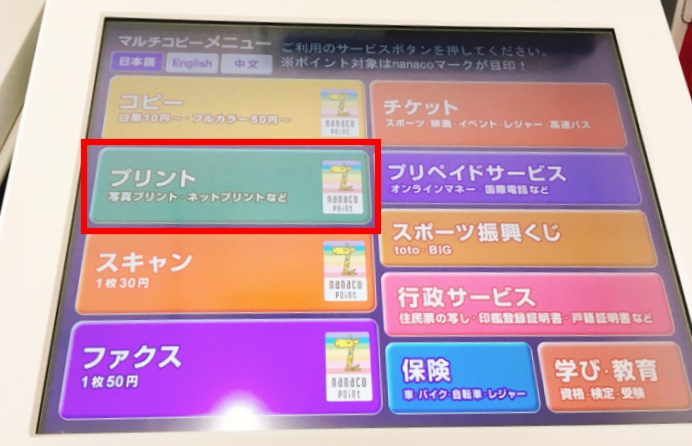
▼さらに「ネットプリント」をタップしましょう。
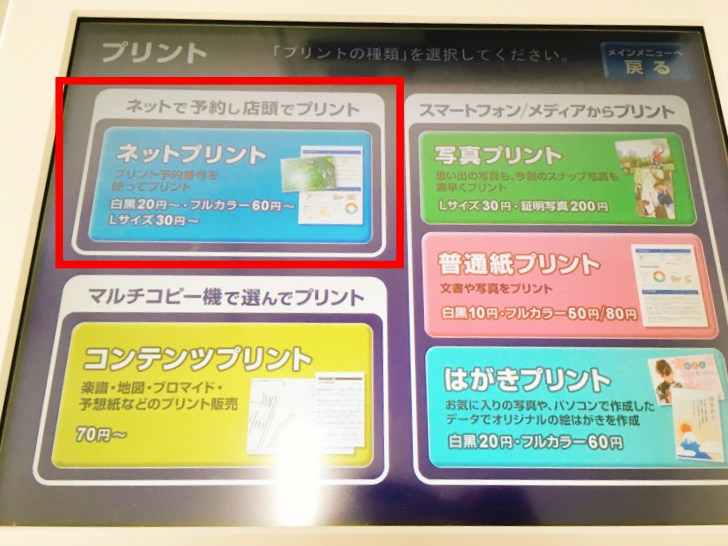
▼注意事項を読んだら「確認」をタップ。
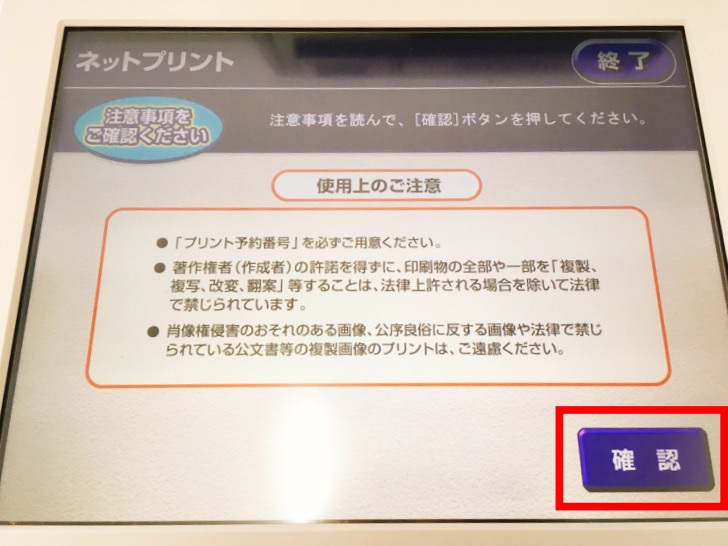
▼かんたんネットプリントのアプリで表示された予約番号を入力し、「確認」をタップします。
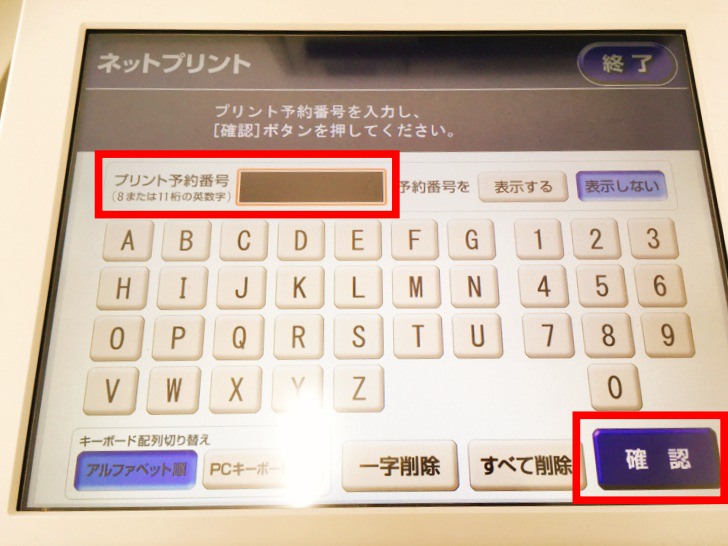
▼プレビューと内容が出るので、問題なければ「これで決定 次へ進む」をタップ。
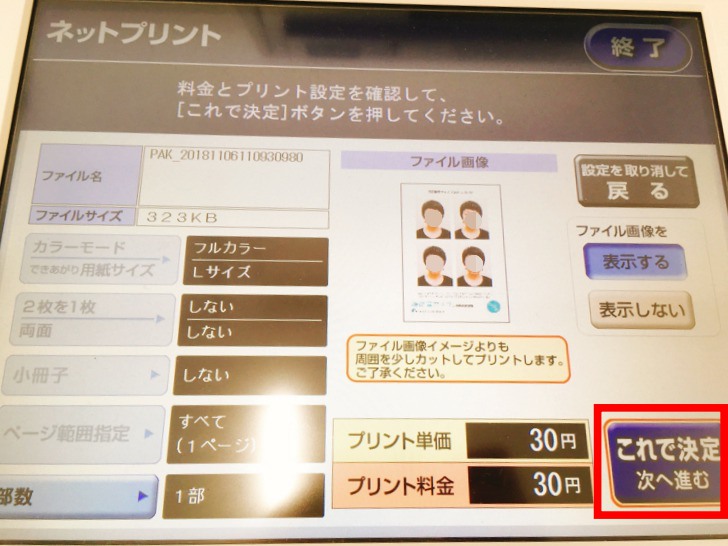
▼通常は「コインでお支払い」が選択されていますが、nanaco払いにすることもできます。
支払い方法を選んだら「プリントスタート」をタップしましょう。
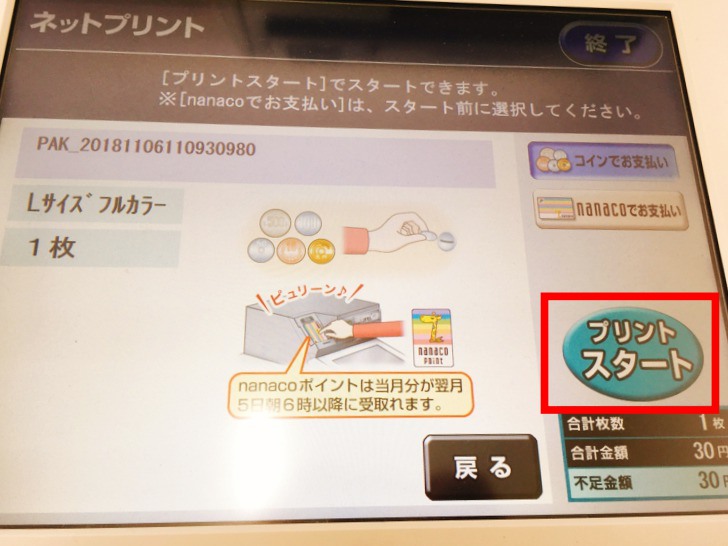
30円プリントを使ってみた感想や注意点
2つのアプリのダウンロードが必要
30円で証明写真を印刷するには、2つのアプリのダウンロードが必要になります。
- 写真撮影・・・履歴書カメラ
- 写真登録・・・printsmash(ローソン・ファミマ)・かんたんnetprint(セブンイレブン)
写真の撮影と登録が1回で済めばもっと手軽なのにな…と思いますね。
もし、200円かかってもアプリのダウンロードを1つで済ませたい!という場合は、以下の方法が参考になります。
「証明写真プリント」ではなく「L版写真プリント」を選ぶことに注意
実際にわたしがやってしまった間違いなのですが、ローソン・ファミマのマルチコピー機で、以下の画面が出たときです。
▼「L版写真プリント」の下に「証明写真プリント」というボタンがあり、ついつい押してしまったんですよね。
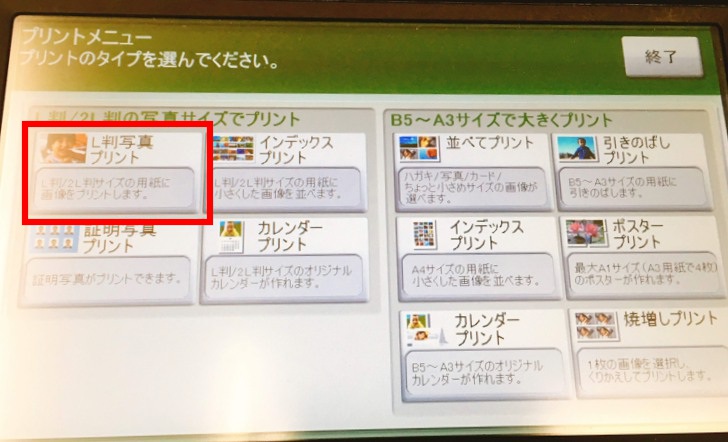
この方法では、printsmashで送信した画像サイズには印刷されないうえ、料金が200円かかります。
名前に惑わされないように気をつけてください!
画質はやや落ちる
実際にできあがった写真を見てみると、スピード写真機と比べて画質はやや落ちる印象です。
ちょっと白飛びしている感じでしたね。
今回は自撮りした写真を使ったので、インカメラでなく背面カメラを使って家族や友人に撮ってもらえば、もう少しきれいに写ったかもしれません。
もし画質が気になるなら、デジカメで撮影してパソコンに取り込み、加工まで行うといいでしょう。
さいごに
200円で証明写真を印刷できるアプリがあることは知っていましたが、30円で印刷する方法があるとは驚きでした。
実際にやってみると、手順が多くてちょっと複雑でしたね。
とくにローソン・ファミマの場合、マルチコピー機とスマホを同時に操作する場面があるため、混乱しやすいかもしれません。
また、2つのアプリのダウンロードが必要になるので、時間に余裕があるときに済ませておくのがおすすめです。
「手間をかけても安く済ませたい!」という場合は、このページを参考に、30円プリントを試してみてくださいね。
参考:セブンイレブンで証明写真を撮影する方法
参考:ローソンで証明写真を撮影する方法
参考:ファミリーマートで証明写真を撮影する方法