こんにちは!
自分で撮った写真を人にプレゼントするのが好きな小林敏徳です。
コストコの「フォトセンター」をご存知ですか?
自分で撮った写真を印刷することができる、コストコ独自のサービスです。
ネットで注文しておけば、写真を好きなように印刷できたり、フォトブックを作成できたりしますよ。
また、店内にあるプリンターを使えば、その場で写真を印刷することも可能です。
このページでは、コストコのフォトセンターの特徴、使い方、使った感想をまとめて紹介します。

コストコのフォトセンターとは?

コストコのフォトセンターとは、自分で撮った写真を印刷することができるサービスです。
家にプリンターがない、あるいは写真を大量に印刷したいときに便利ですよ。
フォトセンターは、大きく以下の2つにわかれます。
- オンラインラボ:ネットで注文し、倉庫店で写真を受け取るサービス
- 即時プリント:写真データを倉庫店に持っていき、店内の機械でプリントするサービス
*即時プリントは、2019年にサービス終了しました。
「オンラインラボ」はあらかじめネット注文するタイプで、「即時プリント」はその場で印刷するタイプです。
値段は「オンラインラボ」のほうが安い
値段的には、オンラインラボのほうがお得です。
フォトブックなどを作ったりするなら話は別ですが、単純に印刷するだけなら安いですよ。
そのときの用途に応じて、最適なほうを選んでくださいね!
コストコのオンラインラボの特徴
それでは、「オンラインラボ」のほうから詳しく見ていきましょう。
オンラインラボは、印刷する写真やサイズ等をあらかじめネットで注文しておき、数日後に各倉庫店で受け取るサービスです。
以下のようなときに便利ですよ。
- 写真を大量に印刷したいとき
- KGサイズなど、写真を大きく印刷したいとき
- 印刷コストを節約したいとき
時間に余裕のあるときは、こちらのほうがおすすめです。
フォトプリント・フォトブックなどの種類がある
オンラインラボには、以下の種類があります。
- フォトプリント
- フォトブック
- グリーティングカード
- キャンバスプリント
- ポスタープリント
- フォトブックプロ
- カレンダー
写真をシンプルに印刷したい場合は、「フォトプリント」でOKです。
その他は、用途に応じて選んでください。
料金はサイズに応じて1枚10円〜
オンラインラボの料金は、サイズに応じて1枚10円〜になります。
「フォトプリント」の料金を以下にまとめてみました。
- L(89x127mm)…10円
- KG(102x152mm)…13円
- 2L(127x178mm)…30円
- 6P(203x254mm)…150円
これは後ほど紹介する「即時プリント」よりも各5円安いですよ。
その他、「フォトブック」等の料金については、以下の公式サイトをチェックしてくださいね。
参考:オンラインラボ
使い方:ネットで注文し、倉庫店で写真を受け取る
オンラインラボの使い方は、シンプルですよ。
新規登録→注文というネット通販の形に慣れていれば、それほど難しくはないでしょう。
ネット注文〜受け取りまでの流れを以下にまとめてみました。
(*後ほど画像つきで詳しく解説します。)
- オンラインラボの新規会員登録をする
- オンラインラボにログインする
- 「画像追加」をクリックして画像を選択する
- 「アップロード」をクリック
- 画像の向きを設定する
- プリントサイズ、枚数、日付印刷の基本設定をする
- 個別にサイズや日付、枚数などを指定する
- 受取倉庫店を指定する
- 注文内容を確認して発注する
- 注文番号を保管する
- 納期確定のメールを受け取る
- 受取倉庫店のフォトセンターへ行く
- コストコの会員カードと注文番号を提示する
- 料金を支払い、写真を受け取る
一つだけ注意したいのは、写真の受け取りができるのは、注文時に指定した倉庫店のみであることです。
他の店舗で受け取ることはできないので、いちばん便利な店舗を選んでくださいね。
コストコの即時プリントの特徴
*即時プリントは、2019年にサービス終了しました。
次は、即時プリントについて詳しく見ていきましょう。
即時プリントは、各倉庫店にある機械(プリンター)を使って写真を印刷するサービスです。
以下のようなときに便利ですよ。
- すぐに写真を印刷したいとき
- スマホやタブレットの写真を印刷したいとき
- フレームプリントや分割プリントなどをしたいとき
急いでいるときは、こちらのほうがおすすめです。
料金はサイズに応じて1枚15円〜
即時プリントの料金は、以下のとおりです。
- L(89x127mm)…15円
- 2L(127x178mm)…35円
基本的にこの2つなのでわかりやすいですね。
凝った写真にすることも可能
即時プリントを使えば、凝った写真にすることも可能ですよ。
以下のような印刷が可能です。
- デジタルプリント(通常印刷)
- 分割プリント
- フレームプリント
プレゼント用の写真なんかにいいですね。
メモリカード・スマホなどから読み込み可能
コストコ店内にあるプリンターは、以下からデータを読み込むことができます。
- メモリーカード
- USBメモリー
- CD
- DVD
- 携帯電話赤外線
- スマートフォン(iPhone/Android)
いろんな端末に対応しているのは便利ですね。
使い方:写真データを倉庫店に持っていき、店内の機械でプリントする
即時プリントの使い方もシンプルですよ。
印刷の方法は以下のとおりです。
- 各倉庫店にあるフォトセンター(プリンター)に行く
- 画像の入力方法を選択する
- プリントタイプを選択する
- プリントサイズを選択する
- 画像を読み込む
- プリントしたい画像と枚数を指定する
- 画像調整をする
- 注文内容を確認して確定する
- 印字された引換証を受け取る
- フォトセンターのレジへ行く
- コストコ会員カードと引換証を提示する
- 料金を支払い、プリントチケットを受け取る
- プリンターでバーコードを読み込む
- 10秒ほどでプリント完了
プリンターの表示に従って手続きを進めていき、それが済んだら引換証が出てきますので、それを持ってレジに行ってください。
それからレジで料金を支払ってプリントチケットをもらい、プリンターにバーコードを読み込ませたら、自動で写真が印刷されます。
文章でまとめると長いですが、簡単ですよ!
オンラインラボ(フォトプリント)の使い方を画像つきで解説
さて、それでは実際に使ってみましょう。
今回はオンラインラボの「フォトプリント」を利用してみました。
ここからは詳しい使い方を画像つきで解説していきますね。
まずは登録です。
▼オンラインラボの「ログイン・登録」のところをクリックするとこんな画面になりますので、「新規ご利用登録」をクリックしてください。
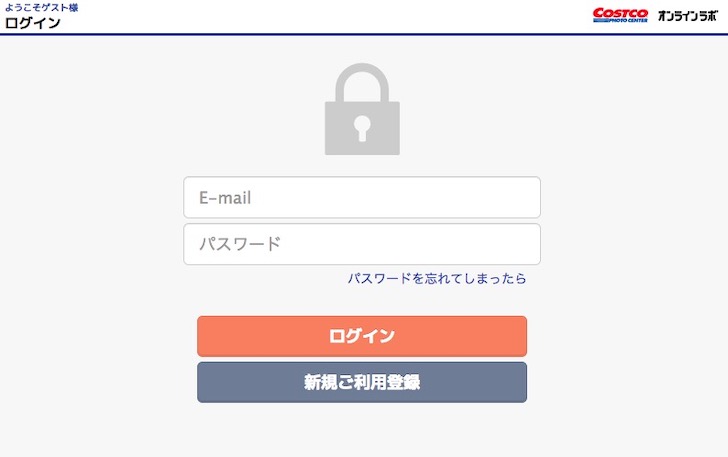
▼メールアドレスや氏名等を登録していきましょう。
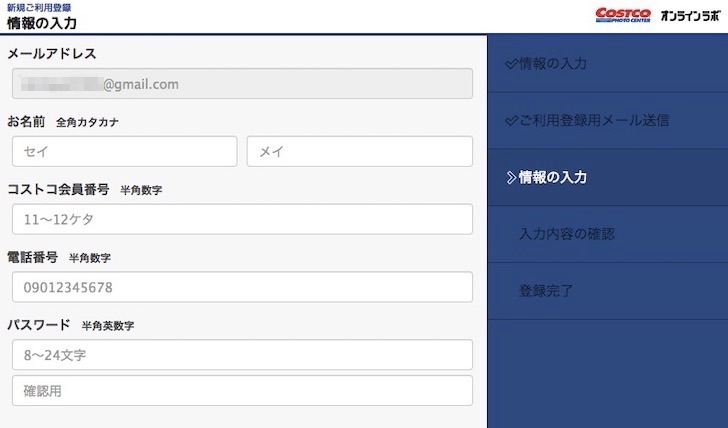
▼次は、写真のサイズと料金の確認です。
どれにするかよく考えてくださいね。
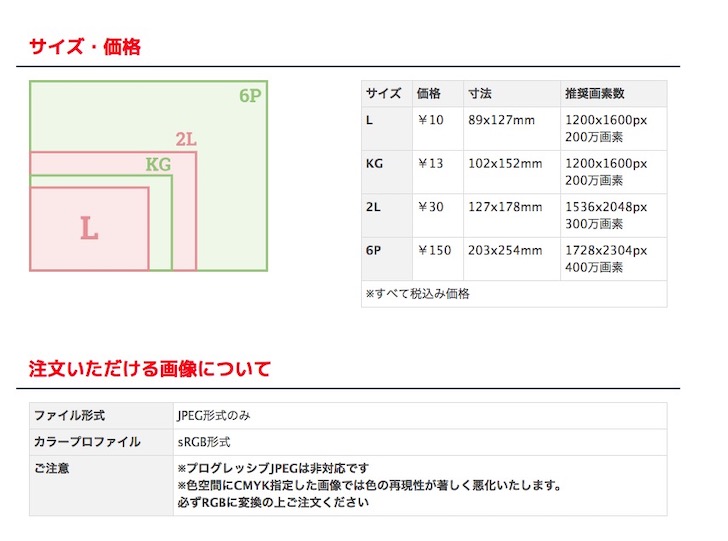
▼そこまでできたら、印刷する写真のデータをアップロードしましょう。
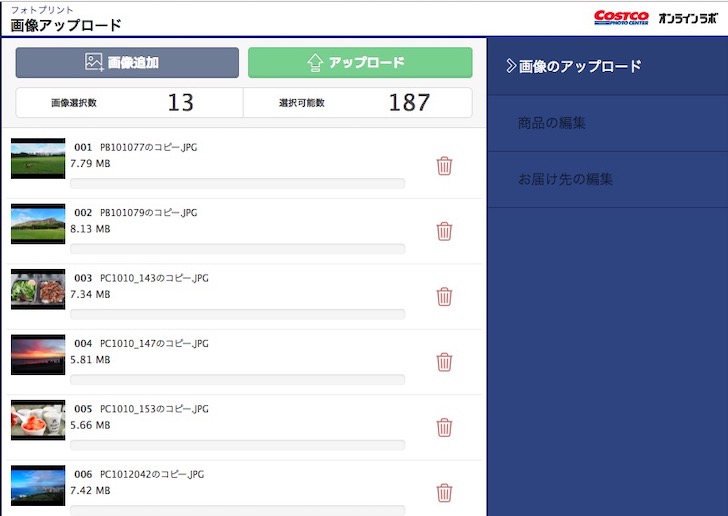
▼次に写真の向きを指定します。
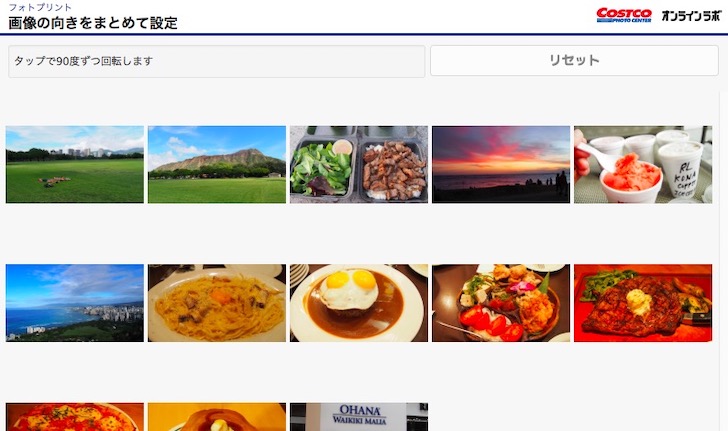
▼次は、「写真に撮影日時を入れるか?」などの詳細を設定してください。
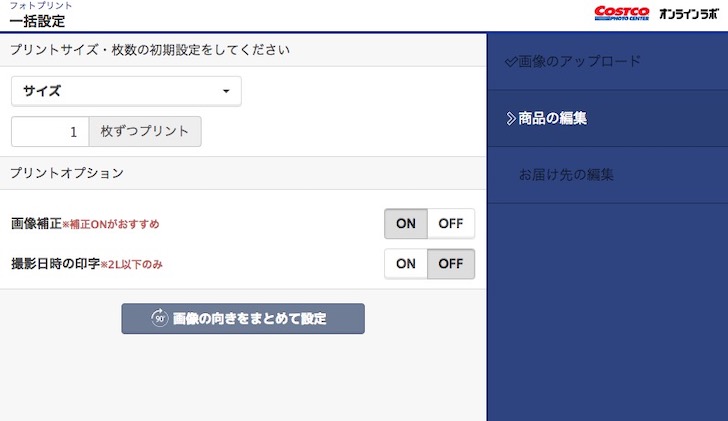
▼次は個別設定です。
写真ごとに希望が異なる場合は、ここで指定してくださいね。
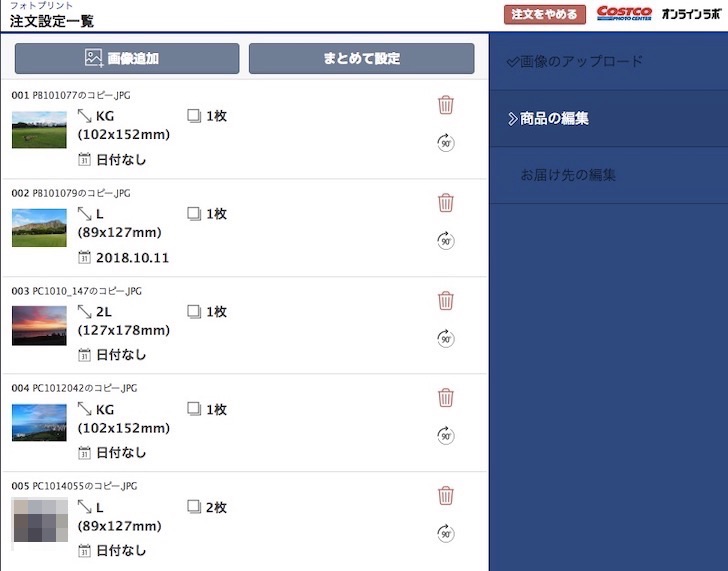
▼そこまでが済んだら、受取店舗を指定しましょう。
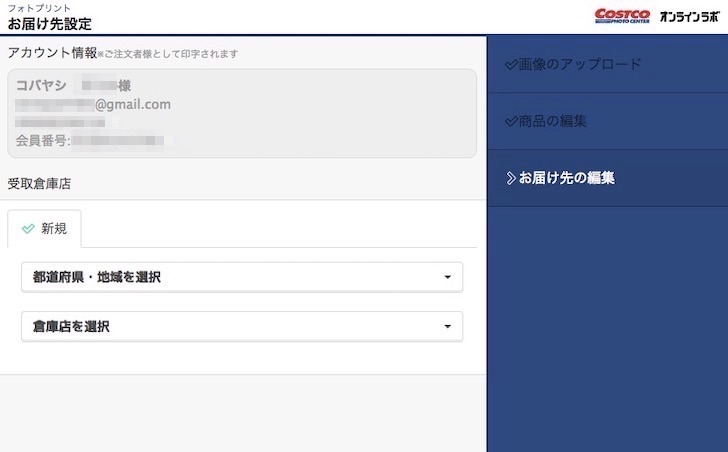
手続きはこれで完了です。
▼最終確認をしてから注文してください。
(ここにお渡し予定日も記載されていますよ。)
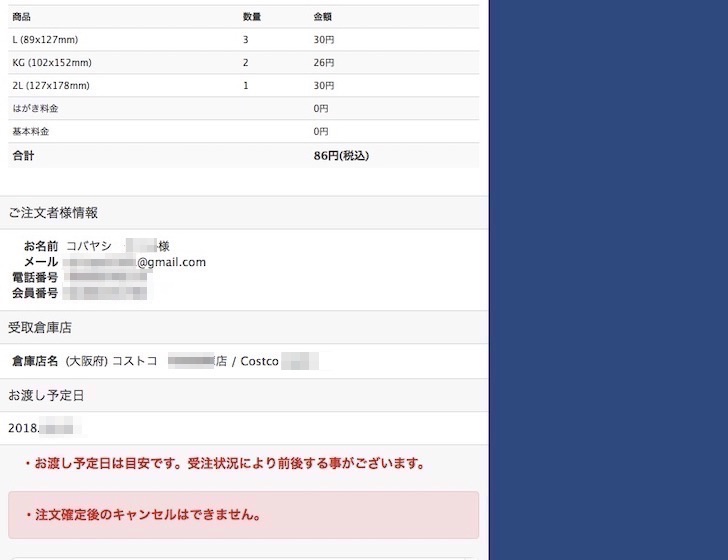
▼注文が済んだら、内容確認のメールがきます。
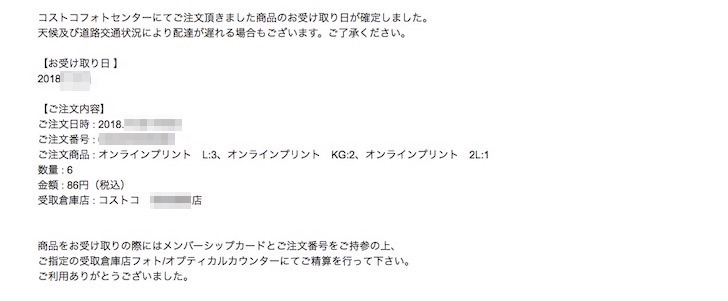
▼さて、それではお渡し予定日に店舗に行ってみましょう。

店内は撮影禁止であるため、受け取りの部分はお見せできませんが、簡単でしたよ。
フォトセンターまで行き、コストコの会員証と注文番号を提示し、料金を支払うだけでOKです。
▼写真はこんな感じの封筒に入っていました。
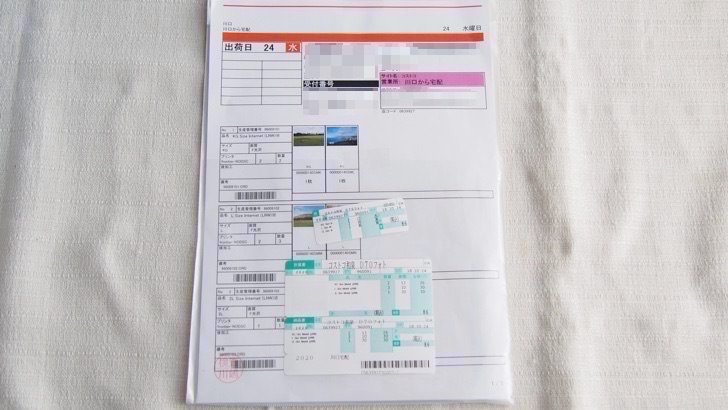
▼写真はこのとおり。
めっちゃきれい!!!

▼2L(127x178mm)の写真はこんな感じです。
やっぱり綺麗だなぁ。

▼L(89x127mm)の写真も美しいですね。

▼KG(102x152mm)の写真はポストカードと同じサイズでした。
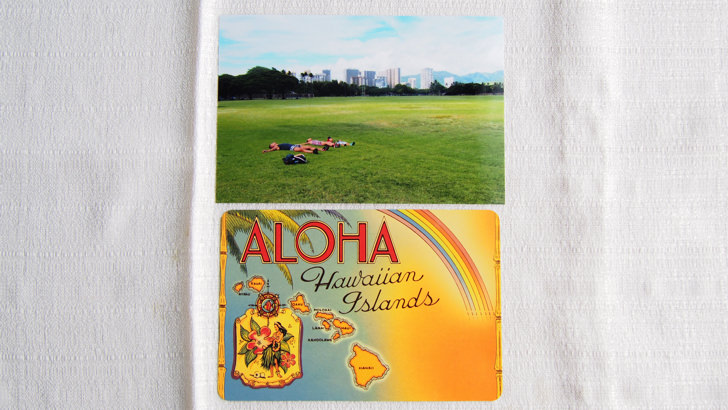
▼6枚プリントして、合計86円でした。
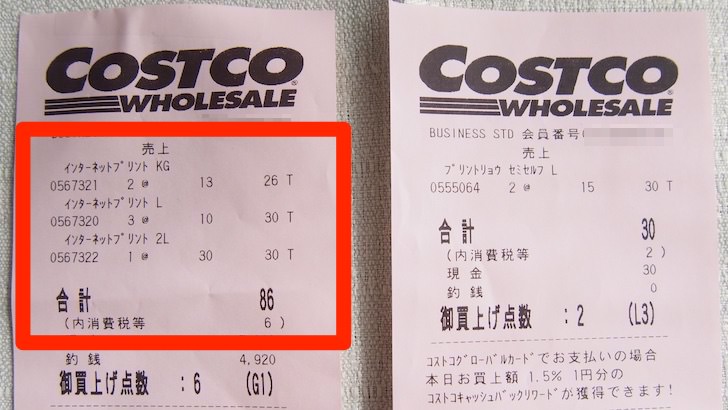
やはりデータには無い良さがありますね!
即時プリントの使い方を画像つきで解説
*即時プリントは、2019年にサービス終了しました。
次は、即時プリントを実際に使ってみましょう。
ただ、残念なことにコストコの店内は撮影禁止であるため、プリンターの使い方はお見せできません。
画像つきで解説できるのは写真の仕上がりくらいになりますので、その点だけご了承ください!
▼まずは最寄りのコストコに行きます。

それから店内のフォトセンターに行き、プリンターの表示に従って手続きを進め、引換証を受け取ります。
その引換証を持ってレジに行き、料金を支払ってからプリントチケットをもらい、プリンターで写真を印刷します。
流れはこのとおりでした。
▼即時プリントで印刷した写真は、こんな感じです。
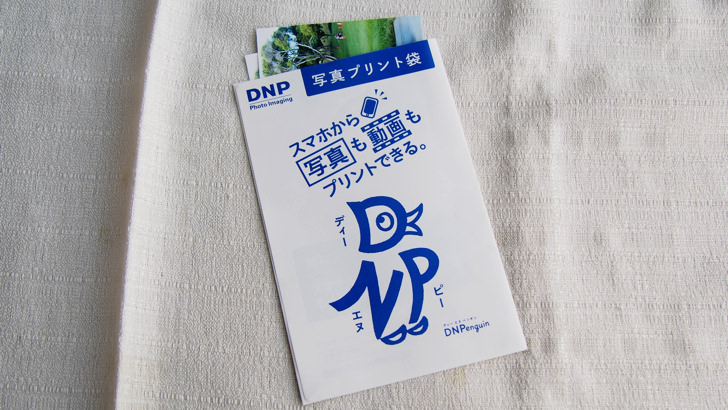
当然ですが、写真の質はオンラインラボのものと同じでしたよ。
▼料金は、2枚分で30円でした。
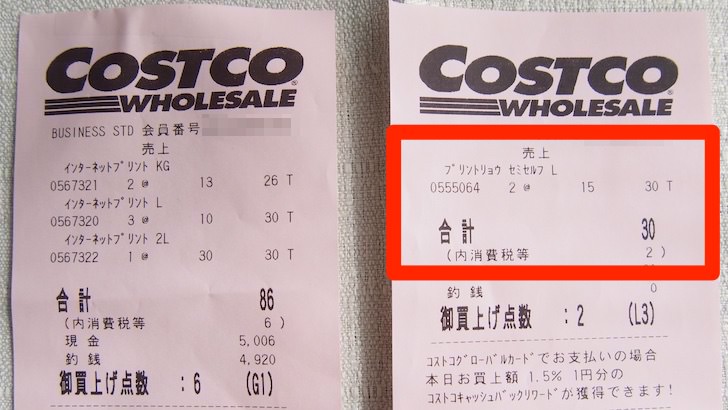
急ぎのときはめっちゃ便利ですね!
コストコのフォトセンターを利用した感想
コストコのオンラインラボ、即時プリントの両方を使ってみましたが、どちらも簡単でした。
個人的にはオンラインラボのほうがおすすめかなぁ。
ネットであらかじめ印刷サイズ等を指定できるため、プリンターの前で焦るようなことにはならないですからね。
値段の安さも魅力です!
さいごに
コストコのフォトセンターは便利ですよ。
使い方も簡単ですし、料金も手頃なので、めっちゃいいと思いました。
ちなみに今回印刷したハワイ旅行の写真は、両親にプレゼントしました!