Apple Payには、クレジットカードやプリペイドカードなどいろいろなカードが登録できます。
そんなApple Payですが、nanacoも登録できるようになりました!
以前まではnanacoに対応していませんでしたが、2021年秋頃から使えます。
このページでは、Apple Payでnanacoが使えるかどうかや、nanacoポイントを貯める方法があるかについて詳しく紹介していきますね。
Apple Payについては、こちらで詳しく紹介していますよ。

Apple Payにnanacoを登録する方法
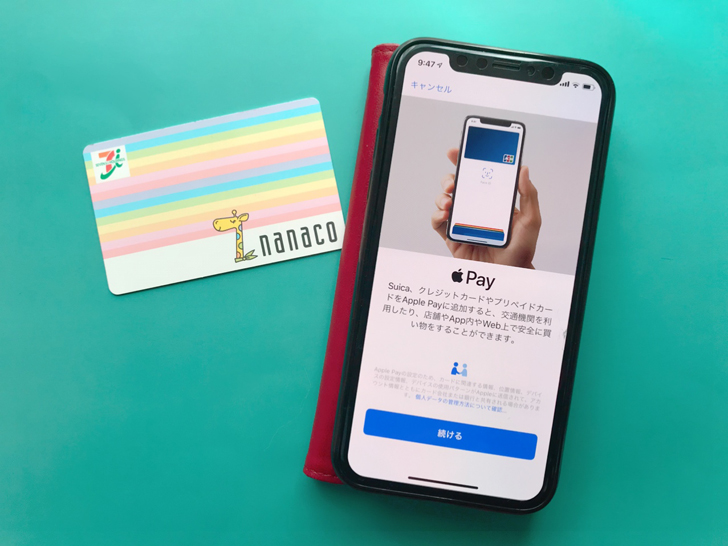
Apple Payにnanacoが登録できれば、カードレス決済ができて便利ですよね。
以前は登録できなかったのですが、今はApple Payにnanacoを登録できます!
ここから、早速Apple Payに対応したiPhoneにnanacoを登録する手順を紹介しますね。
まずは「ウォレット」アプリを開いて、右上のプラスマークを押しましょう。すると以下のような画面が出てきますので、そこにある「電子マネー」を押します。
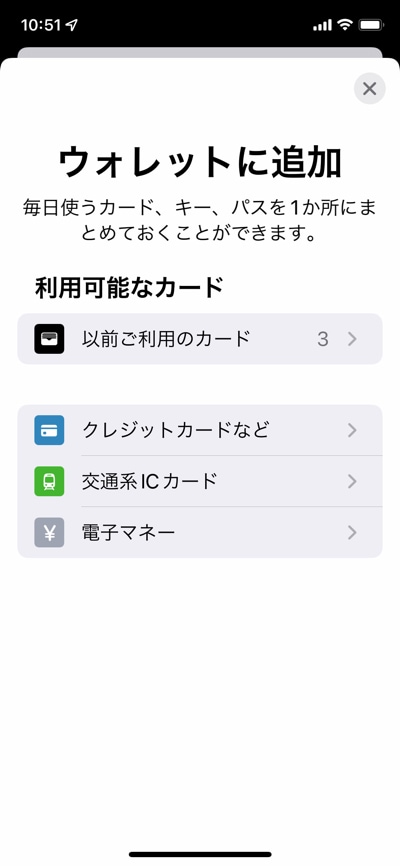
▼nanacoを選びます。
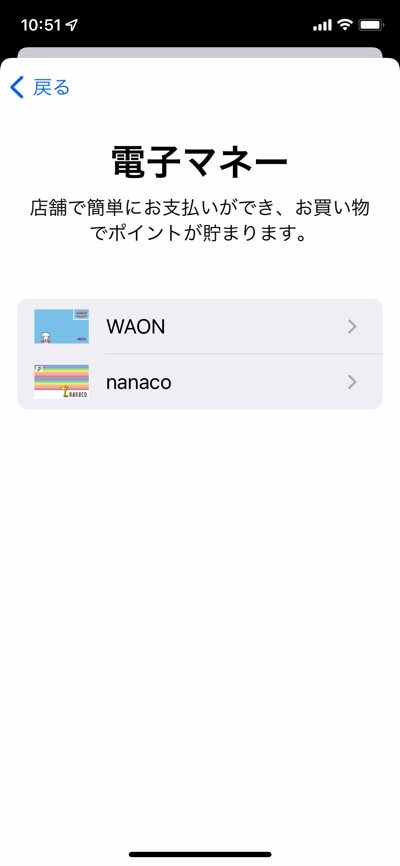
▼ここからApple Payにnanacoを追加する手続きを行います。「続ける」を押しましょう。手元にnanacoカードも用意するとスムーズです。
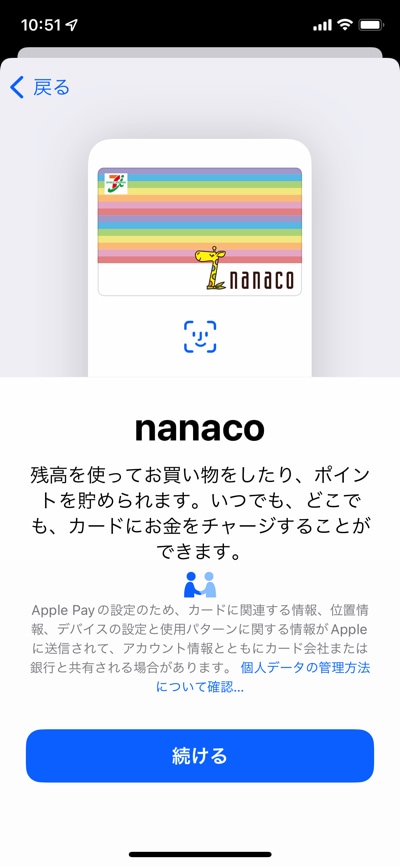
▼nanacoカードを置いた上にiPhoneを置くと、nanacoの読み取りができます。

▼読み取りができると、転送中の画面に切り替わりますよ。
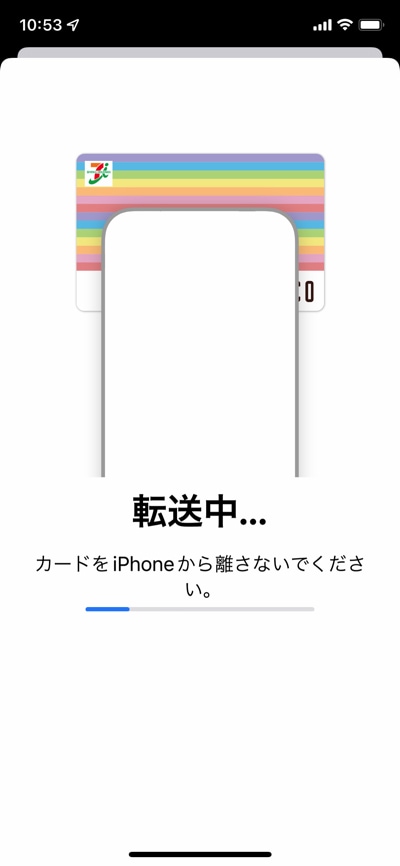
▼これで、Apple Payにnanacoを登録できました。あっという間でしたね!
nanacoカードはもう使わなくて大丈夫です。
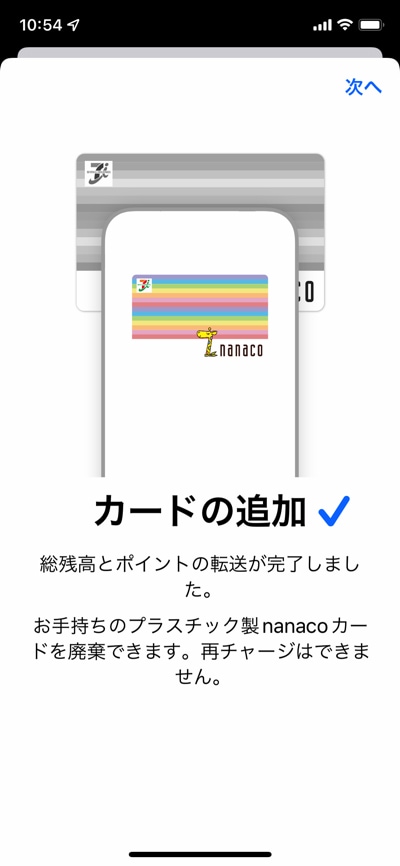
▼次に進むと、案内画面が表示されますね。「完了」を押せば手続完了です。
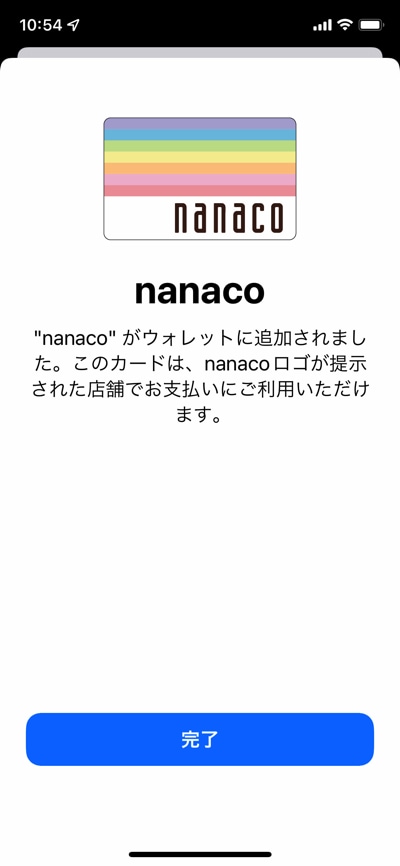
▼残高・ポイントがちゃんと表示されていますね。iPhoneで全部見れるっていいなと思いました。
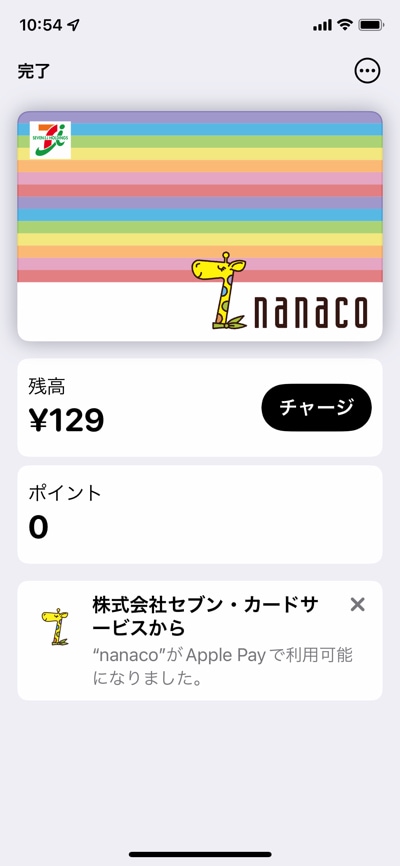
チャージのやり方
Apple Payにnanacoを登録できたら、いつでも好きなときにチャージできます。
ということで早速やっていきましょう。
「チャージ」ボタンを押すと、nanacoにチャージする金額を自由に設定できます。金額を設定したあと追加するボタンを押せば以下のような画面になります。
Apple Payに登録しているクレジットカードでチャージできますよ。今回は2,000円チャージしてみました。
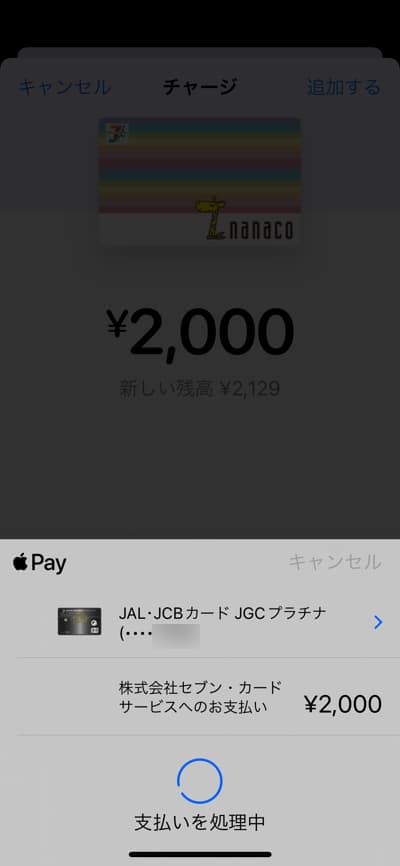
▼チャージが完了すると、しっかり2,000円チャージできていたのがわかりますね。
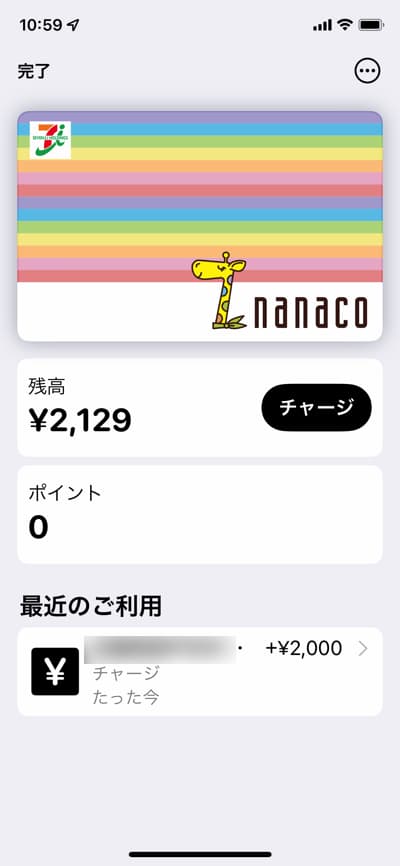
クレジットカードでチャージするときにポイントがつくかどうか気になると思いますが、不明なところがほとんどです。
確実にポイントを貯めたいのなら、セブンカード・プラスからnanacoにチャージするのがいいですよ。
Apple Payのnanacoの使い方
Apple Payのnanacoを使って支払うときは、ウォレットアプリのnanacoを開いた上で顔認証か指紋認証をすれば、「リーダーにかざしてください」と表示されるので、そのままタッチすれば支払い完了できます。
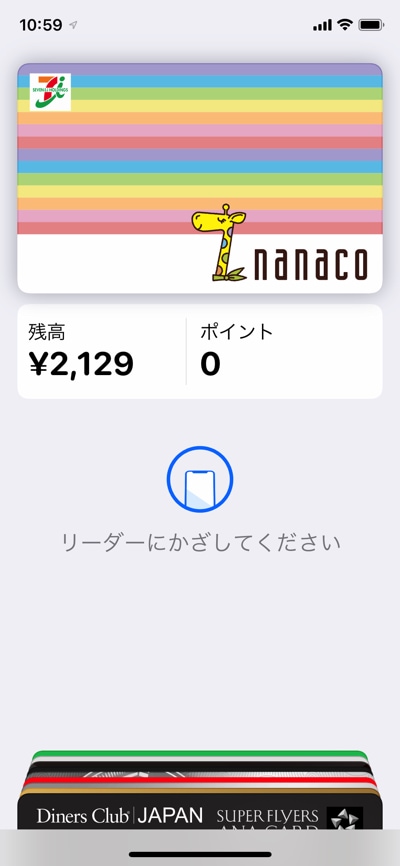
早速使ったら、iPhoneのタッチだけでnanaco支払いができて感動しました。
Google Payもnanacoが対応しています
Apple Payと同じ感覚で使える、Google Payでもnanacoを登録することができます。
nanacoを登録したGoogle Payで決済すれば、nanacoポイントも貯まりますよ。
ただ、Google PayはAndroid専用のキャッシュレス決済アプリです。
iPhoneでは使えないので注意しましょう。
ちなみに、Google Payは楽天EdyやWAONにも対応しています。
さいごに
Apple Payにnanacoを登録できるようになり、より便利になりましたね。
もし今、nanacoカードで支払っているのであれば、手持ちのiPhoneでApple Payに登録すると、今後の支払いが楽になりますよ。
財布の中身も軽く・薄くできるのもいいですね。