急に写真が必要になったとき、コンビニで写真がプリントできるって便利ですよね。
自宅にプリンターがなくても、簡単に写真を印刷することができます。
ファミリーマートとローソンの場合はネットワークプリントを利用しますが、セブンイレブンの場合は「ネットプリント」というサービスを使います。
ネットプリントを利用すれば、コンビニで写真をプリントするのがさらに簡単かつ便利になりますよ。
このページでは、「ネットプリント」のアプリを使って、セブンイレブンで簡単に写真を印刷する手順と使い方について紹介しますね。
ネットプリントはどんなサービス?
セブンイレブンでネットプリントを利用する際には、「ネットプリント」というサービスを使います。
このサービスを利用することで、アプリ内で写真選びから印刷予約までを一括して行うことができますよ。
事前に印刷予約をしておけば、あとはコンビニの店頭でサクッと印刷するだけ。
余計な手間も省けて、時短プリントすることができます。
もちろん、わざわざUSBメモリなどを持参する必要もありません。
USBメモリでも印刷はできますけどね。
セブンイレブンで写真を印刷したい場合は、ネットプリントを利用しましょう。
ネットプリントはPCとスマートフォン、両方からの利用が可能です。
今回は、スマートフォン版アプリ「写真かんたんプリント」を使った、ネットプリントの手順について見ていきましょう。
ちなみに、ローソンやファミリーマートの場合は、「ネットワークプリント」を利用する形になります。
ネットプリントのアプリをダウンロードする手順・使い方
ネットプリントはPCからも利用できますが、今回はより手軽にできるスマホアプリでの使い方を紹介します。
ネットプリントのダウンロード手順と会員登録の仕方
▼初めてネットプリントを使う場合は、まずアプリをダウンロードしましょう。「写真かんたんプリント」というアプリ名になっています。
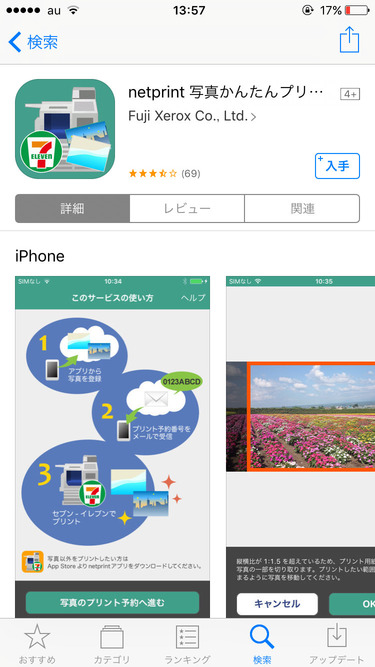
▼ダウンロードしたら、早速アプリを開きます。すると、「このサービスの使い方」というページが表示されます。「写真のプリント予約へ進む」を押しましょう。
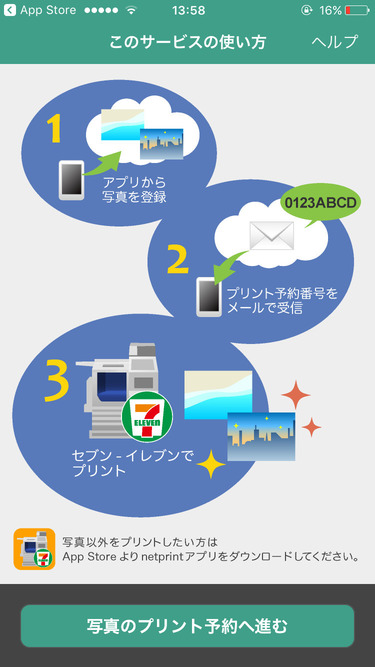
▼利用規約ページが表示されます。「同意する」を押しましょう。
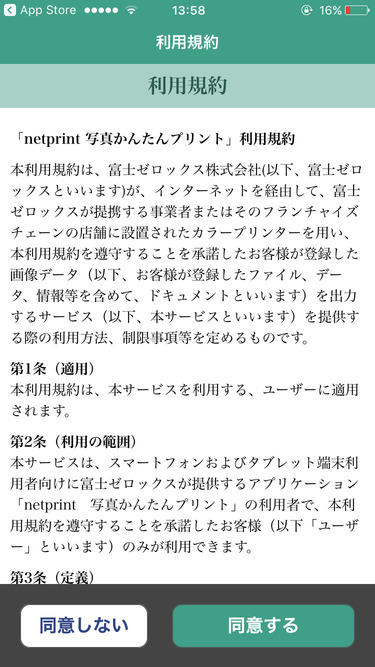
▼写真選択画面に切り替わります。「タップして写真を追加」を押し、印刷したい写真を選んでいきます。
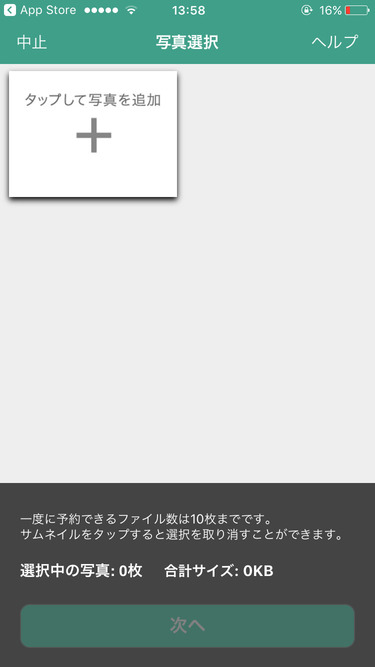
一度に選択できる写真は10枚まで。最高10枚の写真を印刷予約することができます。
▼元の写真サイズが大きい場合は、プリントしたい写真が枠内におさまるよう配置しましょう。
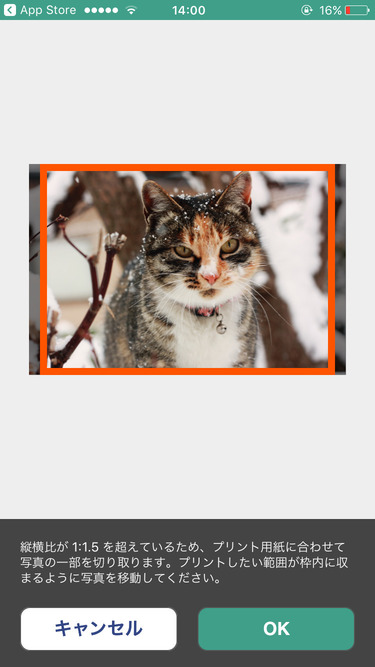
▼写真を選び終えたら、「次へ」を押します。
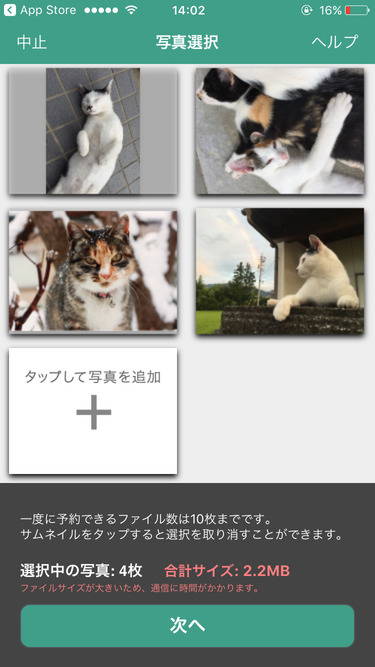
▼「印刷設定」では、「メールアドレス」と「暗証番号」を入力。大丈夫であれば、「アップロード」を押しましょう。
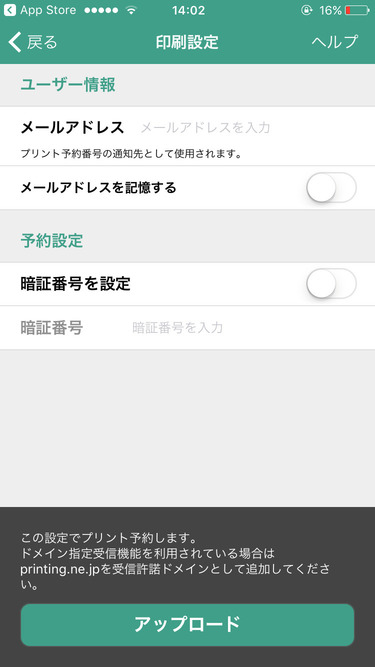
▼プリント予約完了画面です。「プリント予約番号」をしっかり控えておきましょう。
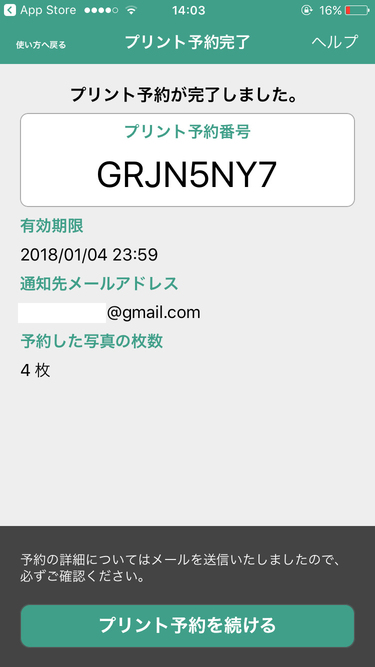
プリント予約が完了すると、店頭で印刷できるようになります。
有効期限は2日ほど。ネットワークプリントは期限が1週間あるので、ゆっくり印刷したい場合はそちらがおすすめ。
すぐに印刷したい場合は、ネットプリントを使うなど使い分けもできますよ。
この期間を過ぎると印刷予約がキャンセル扱いになるので、注意しましょう。
ネットプリントのアプリを使えば、空いた時間で印刷予約ができるので便利ですね。
あとは、セブンイレブンに行って写真を印刷するだけ。
印刷時に必要な「プリント予約番号」だけ控えておきましょう!
ネットプリントに対応しているサイズ・料金について
写真をプリントする前に、セブンイレブンのネットプリントで対応しているサイズや料金について紹介しますね。
プリントサイズごとの料金は、以下の通り。
| 対応サイズ | 料金 |
|---|---|
| A3 | 100円 |
| B4 | 60円 |
| A4 | 60円 |
| B5 | 60円 |
| L判サイズ | 30円 |
| はがきサイズ | 60円 |
ちなみに、アプリ版のネットプリントで対応しているサイズは、Lサイズ(30円)のみとなっています。
ほかの大きさでプリントしたい場合は、PCからプリント予約できるWEB版のネットプリントを利用するか、セブンイレブンで直接プリントする形になりますね。
また、一度にプリント予約できる枚数は、最大10枚までとなっていますよ。
画像ファイルのサイズは合計4MBまでなので、サイズが大きすぎる場合は注意しましょう。
セブンイレブンの店頭で写真をプリントする手順
ネットプリントのアプリで印刷予約をし、サイズごとの料金を確認したら、実際にコンビニで写真をプリントしてみましょう。
今回は、セブンイレブンの店頭で写真をプリントする手順を紹介します。
▼まず最初に、「プリント」を押します。

▼次に、「ネットプリント」を押しましょう。

▼使用上のご注意が表示されるので、「確認」を押します。
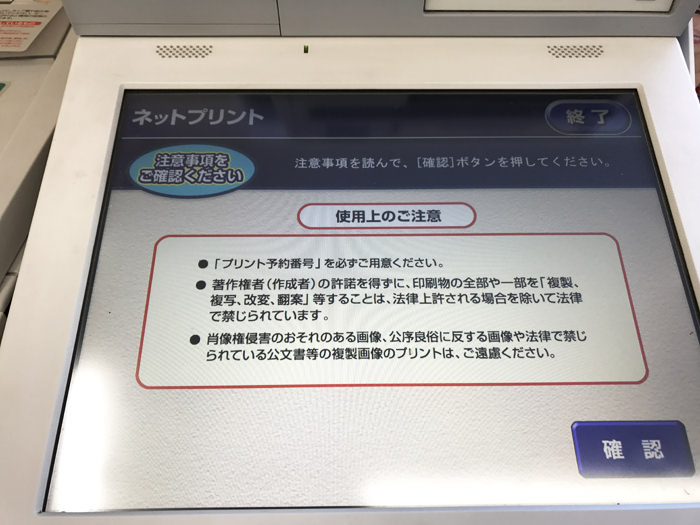
▼「プリント予約番号」を正しく入力しましょう。
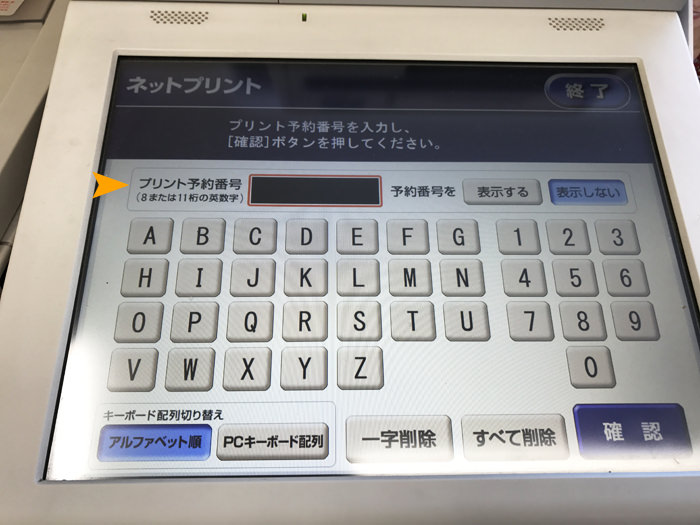
▼印刷予約した写真が表示されます。料金とプリント設定を確認し、大丈夫であれば「これで決定」ボタンを押します。
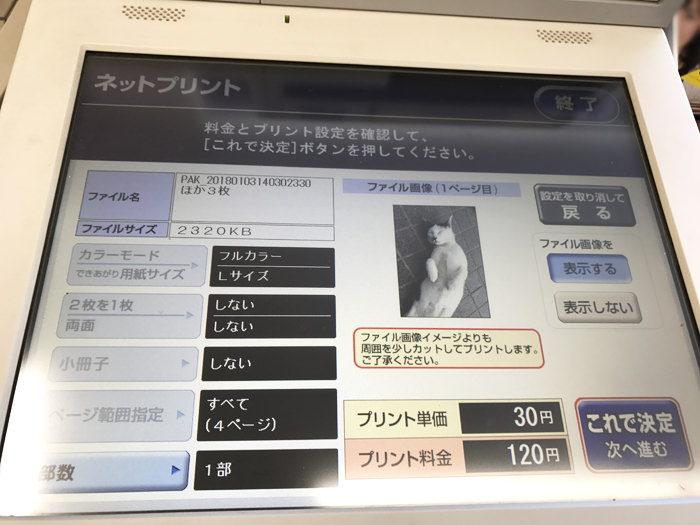
▼支払い方法は、「コインでお支払い」か「nanacoでお支払い」を選ぶことができますよ。支払い方法を選んだら、「プリントスタート」を押します。
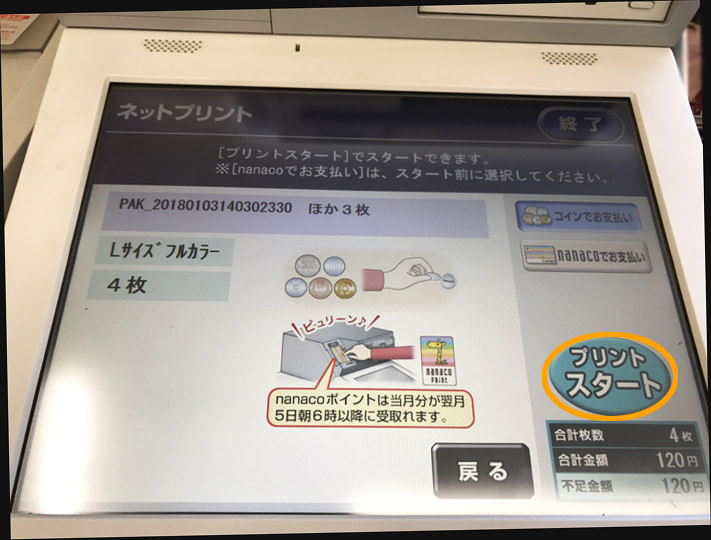
nanacoでお支払いの場合は、nanaco残高も表示されますよ。
▼nanacoをかざす場所があるので、こちらにnanacoをかざしてお支払いしましょう。

▼ネットプリント完了の画面。続けてプリントをすることもできます。プリント終了で大丈夫なら、「終了」ボタンを押しましょう。
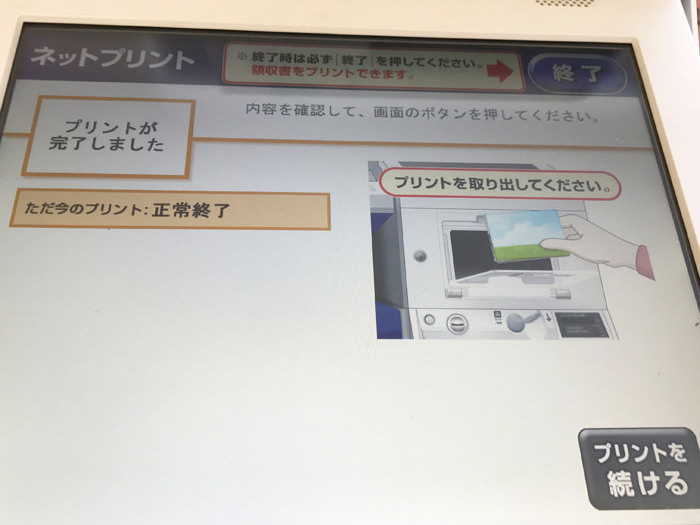
▼領収書が必要な場合は、領収書をプリントすることも可能。不要であれば、「メニューへ戻る」を押します。
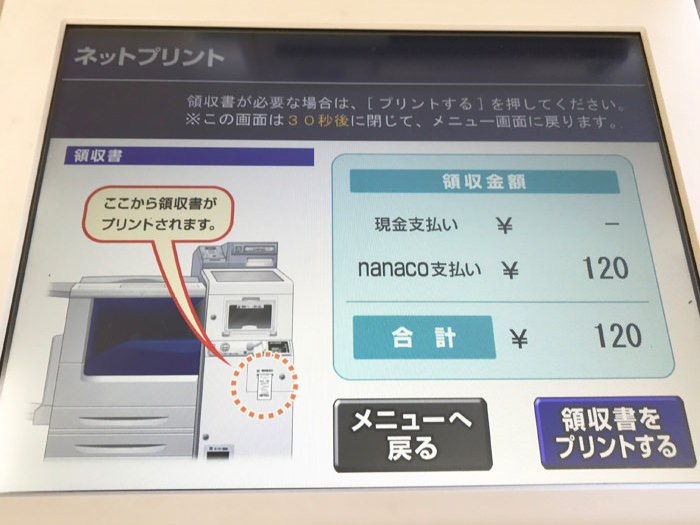
▼「写真プリント取り出し口」から、印刷された写真を受け取りましょう!

受け取り忘れがないよう、気をつけてくださいね。
▼ネットプリントを使って、実際にセブンイレブンで印刷した写真がこちらになります。

L判用紙に綺麗な写真が印刷されました!
コンビニプリントでも、印刷力はしっかりしてますね。
▼ネットワークプリントで印刷した写真と比べてみました。
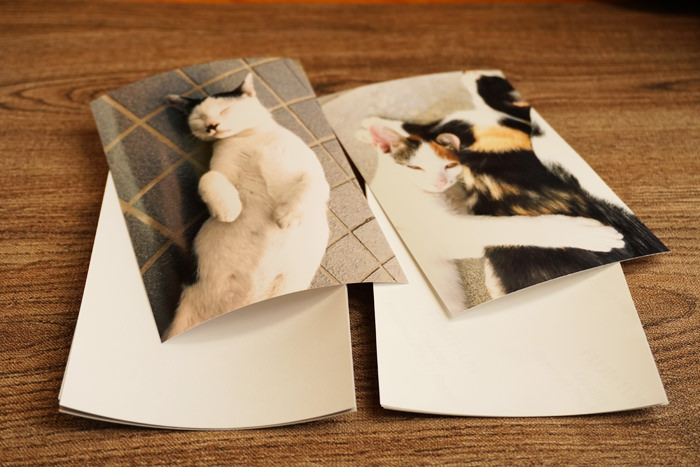
左がネットワークプリント、右がネットプリントで印刷した写真。
比較してみると、若干ネットワークプリントで印刷した写真のほうが、紙が丸まりやすい気がします。
アルバムに入れてしまえば気になりませんが、真っ直ぐ印刷したいのであれば、ネットプリントが良いかもしれませんね。
印刷力はどちらも差がないように感じました。
nanacoでお支払いができる分、セブンイレブンのネットプリントはお得感がありますね。
大量に印刷したい場合は別のサービスを使うほうが格安に
もし、たくさん写真プリントするのであれば、コンビニだと高くなります。
何度も写真プリントする機会があるのなら、別のサービスを使うことで1枚あたりの写真プリント料金を安くできますよ。
以下で利用したことのあるサービスの使い方を紹介しています。
この中だと、しまうまプリント(1枚6円〜)やしろくまフォト(1枚5円〜)が安いですよ。
また、primiiの場合は毎月400円かかるものの、毎月無料でフォトブックがもらえるので、確実に思い出を残していけるメリットもあります。また1枚5円からも印刷できますよ。
たくさん写真を撮っているなら、primiiが最も安くなりそうです!
さいごに:ネットプリントでコンビニプリントをより快適に
今回は、ネットプリントを使って、セブンイレブンで簡単に写真を印刷する手順と使い方について紹介しました。
ネットプリントの強みは、なんといってもnanacoカードが使えることです。
nanacoカードで支払いができるということは、その分nanacoポイントもつくということ。
ネットワークプリントを使ってローソンやファミリーマートで印刷するより、ネットプリントでセブンイレブンを利用し、nanacoで支払うほうがよりお得になりますね。
また、自宅にプリンターが無くても、手頃な値段で綺麗な写真を手元に残せます。
インク代がかからない分、自宅のプリンターを使って印刷するより節約になることもありますよ。
また、ネットプリントで写真以外の印刷をしたい場合は、以下のページで手順を紹介しています。
おまけ:コンビニプリントの活用術
セブンイレブンのネットプリント以外にもコンビニプリントの方法があります。
他のコンビニでも使う場合は以下のページを参考にしてみてくださいね。