楽天証券に口座開設の申し込みをしてから、審査が完了して書類が届きました。
▼届いたのは、このような封筒です。(2020年4月のもの)

ここでは、楽天証券の書類が届いた後に行う初期設定の流れを解説します。
初回のログインから、楽天証券が使えるようになるまでの流れがわかるようになっていますよ。

ちなみに、楽天証券の口座開設についての詳しい手順は、以下のページを参考にしてくださいね。
まずは総合口座のページにログイン
届いた書類にはログインIDと初回ログインパスワードが記載されているので、それを元に楽天証券の総合口座ログインページからログインしましょう。
初期設定は、楽天証券のWEBサイトまたはスマートフォンサイトからも可能です。
後ほどマイナンバーの登録が必要になるので、あらかじめ「通知カード」または「個人番号カード」を準備しておくとスムーズですよ。
ログインIDと初回ログインログインパスワードを入力したら、「ログインする」ボタンを押します。
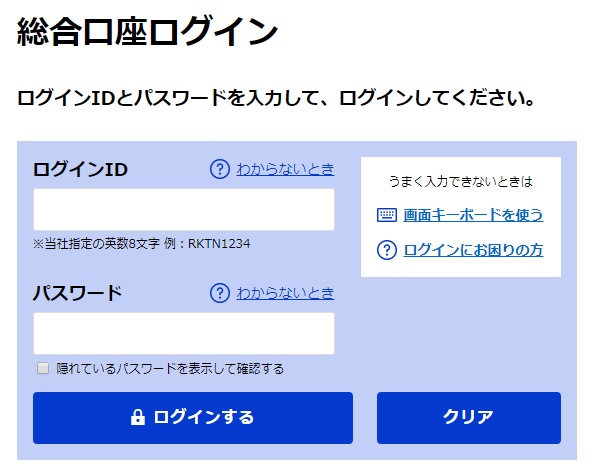
もしログインできない場合は、初回ログインパスワードの英字を小文字で入力していないかチェックしてみてください。
初回ログインパスワードは、半角英字の大文字4文字+半角数字4文字の設定です。
パソコンでキーボードからの入力が上手くいかないときは、右上にある「画面キーボードを使う」を押して、画面上で入力することもできますよ。
▼ログイン後に取引開始に向けての登録の手順が書かれたページに移動するので、「ご登録はこちら」ボタンを押しましょう。

パスワード・暗証番号を登録
▼初回ログインパスワードから新しいパスワードへ変更する画面になります。
推測されないパスワードを決め、同一のパスワードを2箇所に入力しましょう。
入力が完了したら、「取引暗証番号の登録へ」を押します。
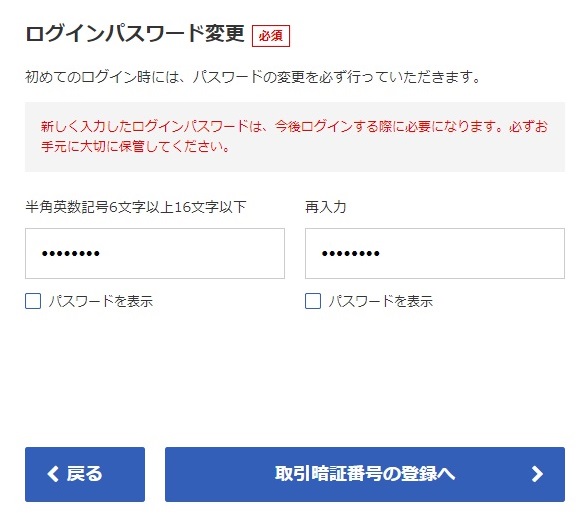
次は、取引暗証番号の設定です。
パスワードと同じく推測されない暗証番号を決めたら、同一のものを2箇所に入力してください。
▼入力が完了したら、「投資に関するご質問へ」を押します。
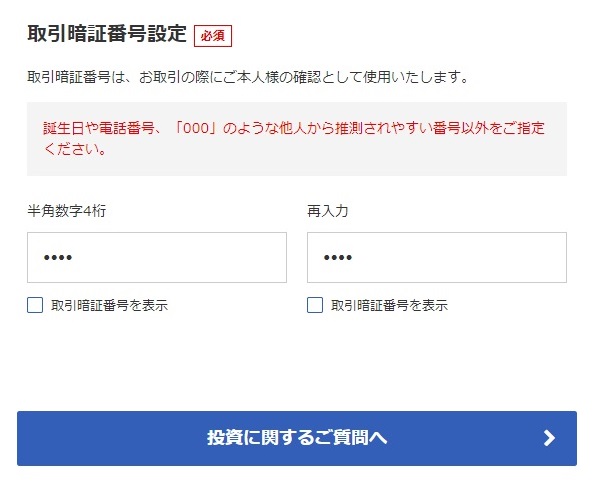
投資に関する質問に答える
パスワードと暗証番号の設定が完了したら、今度は投資に関しての質問に答えていきます。
まずは口座開設の動機と、投資経験の有無について回答しましょう。
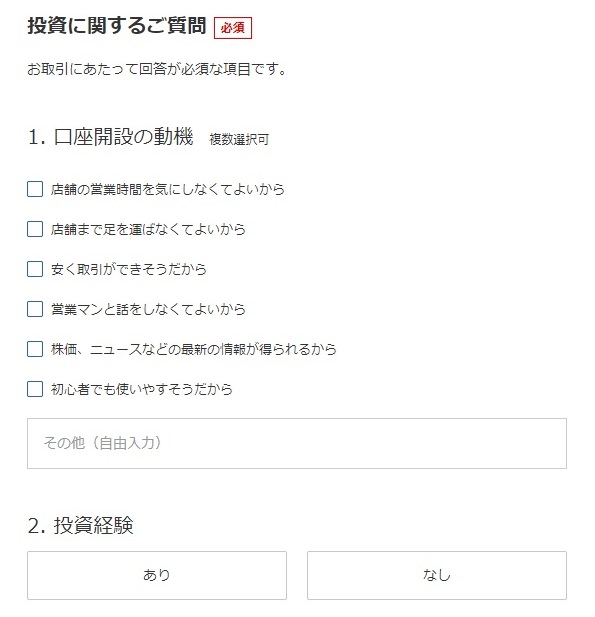
次は、興味のある投資商品と保有している金融資産を入力します。
金融資産については▼のマークを押すと、金額の項目が表示されるので、自分が該当するものを選んでください。
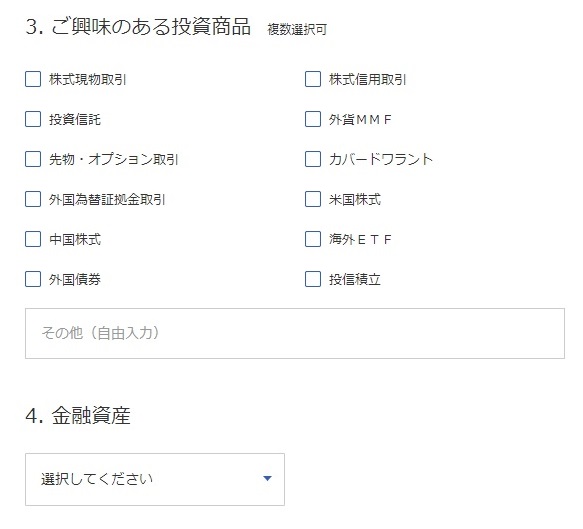
投資に関しての質問項目の最後は、投資目的についてです。
▼のマークを押すといくつか項目が表示されるので、こちらも自分に当てはまるものを選びましょう。
全ての質問へ回答が済んだら、「勤務先の登録へ」を押します。
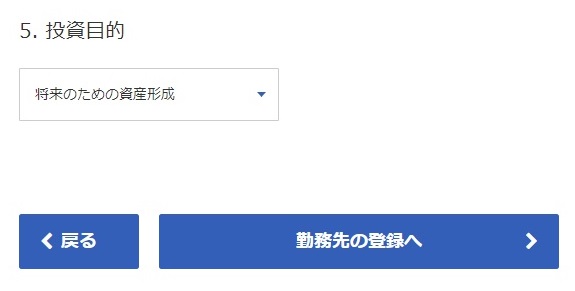
勤務先について入力する
投資に関しての質問への回答が終わると、勤務先登録の画面に移りました。
▼マークを押して、自分に該当する職業を選択しましょう。
選択した職業ごとに異なる項目が表示されるので、必要事項を入力してください。
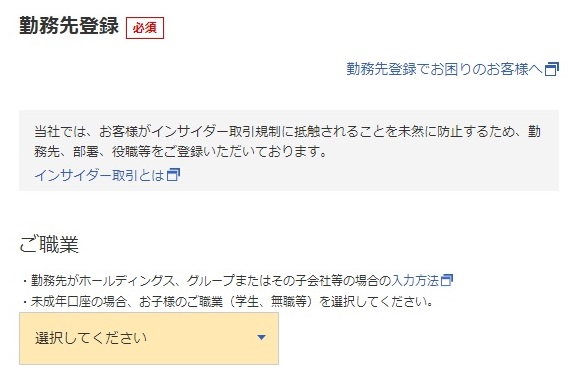
職業について入力した後は、表示されている質問について回答します。
回答が完了したら、「国籍の登録へ」を押して次に進みましょう。
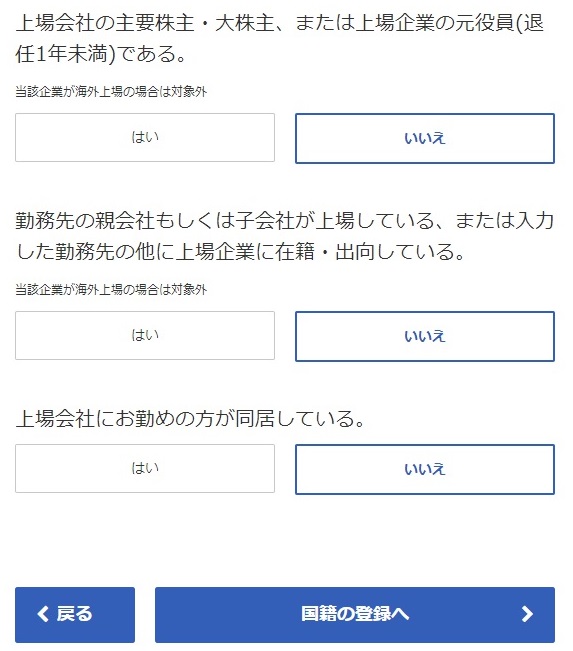
国籍について入力する
今度は、国籍登録についての画面になります。
まずは国籍と、居住地国が日本のみかどうか答えましょう。
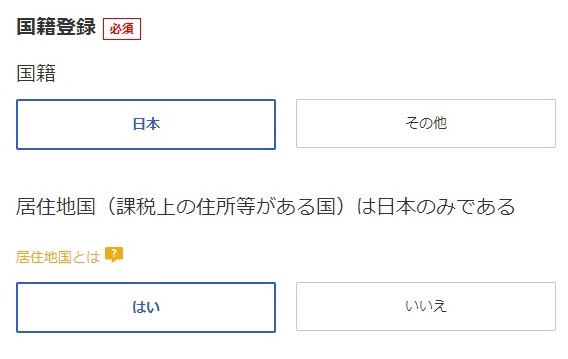
次に米国市民(米国籍保有者)または、米国居住者かどうかにも回答します。
国籍についての回答が済んだら、「内容確認へ」ボタンを押してください。
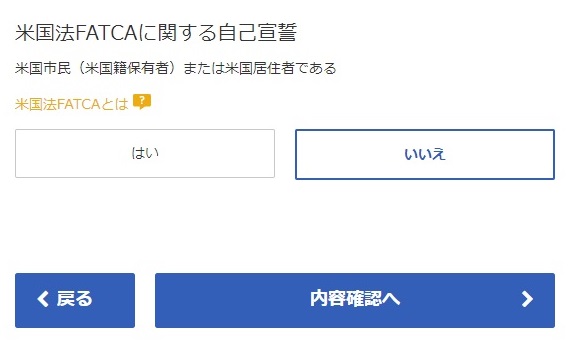
入力内容と約款について確認
内容確認のページへ移ると、ここまで入力してきた内容が表示されます。
正しい内容が入力できているか、確認しましょう。
入力内容の確認の下に約款や説明書が表示されるので、こちらにも目を通します。
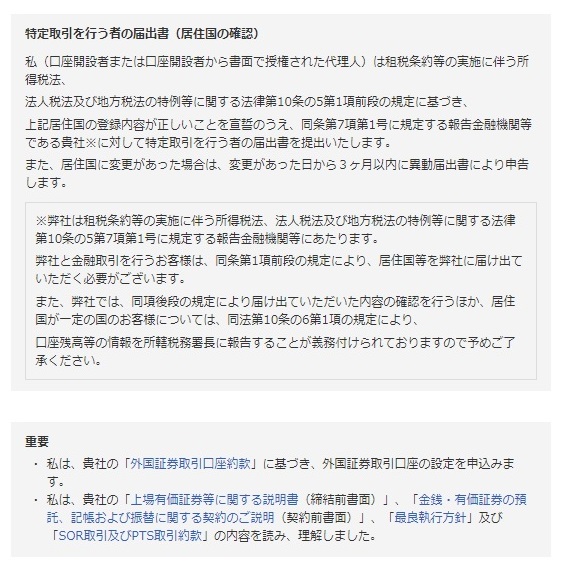
入力内容の確認と約款・説明書の確認が終わったら、「上記について同意のうえ登録します。」へチェックを入れ、「内容を確認する」ボタンを押します。
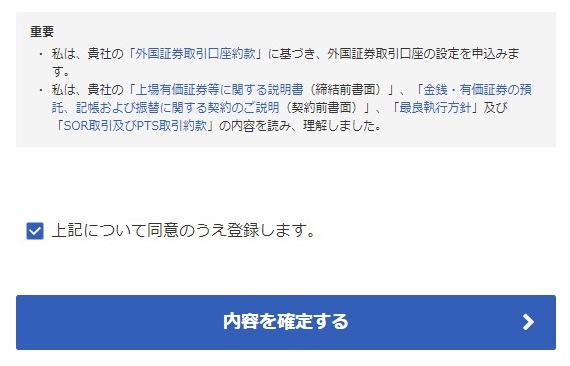
マイナンバーを登録する
次に、マイナンバーを登録していきます。
「個人番号カード」または「通知カード」を手元に用意しておきましょう。
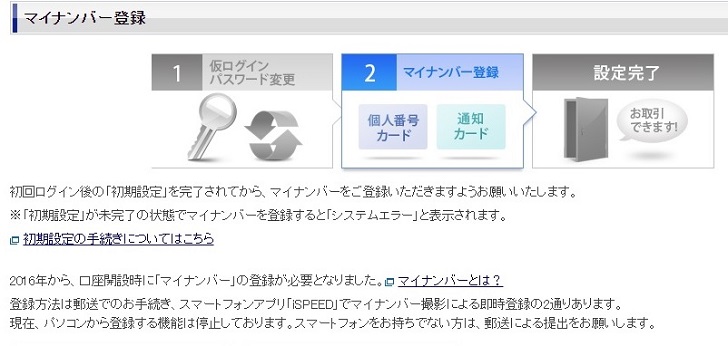
スマートフォンまたは郵送で提出できる
今回はスマートフォンからマイナンバーを登録していくので、「スマートフォンでの手続きへ」ボタンを押します。
「個人番号カード」または「通知カード」のコピーがあれば、郵送で手続きすることも可能です。
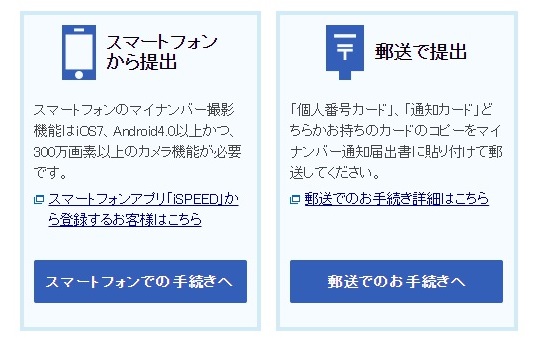
スマートフォンからの登録にはアプリのダウンロードが必要
マイナンバーをスマートフォンから登録するには、「iSPEED」という楽天証券のアプリが必要になります。
アプリをダウンロードしていない場合は、スマートフォンでQRコードを読み取りダウンロードしましょう。
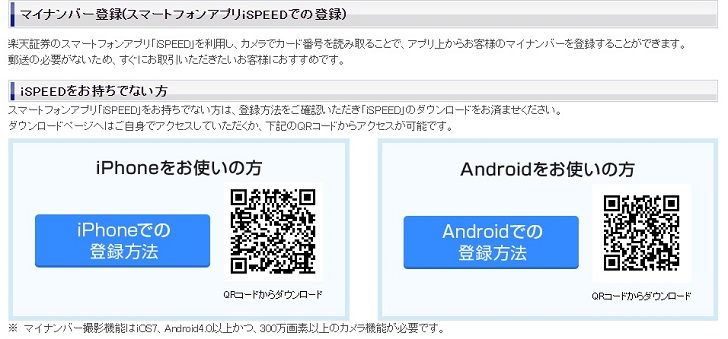
楽天証券のアプリでマイナンバーを登録
スマートフォンで楽天証券のアプリ「iSPEED」が起動できたら、「マイナンバー登録」ボタンを押して、マイナンバーを登録していきます。
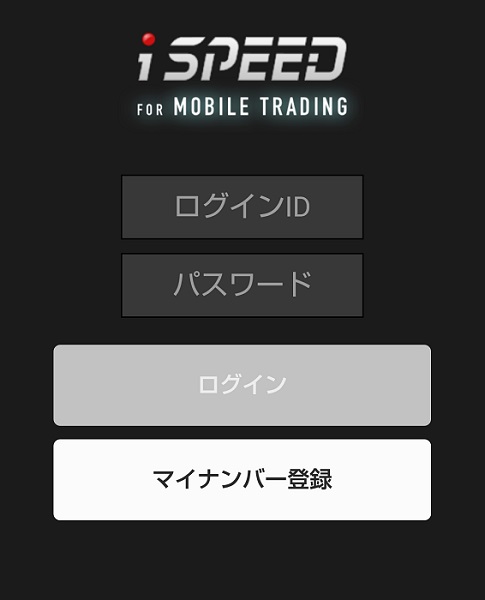
ログインを求められるので、ログインIDと先ほど登録した新しいパスワードを入力します。
入力できたら、「ログインしてマイナンバー登録をする」を押してください。
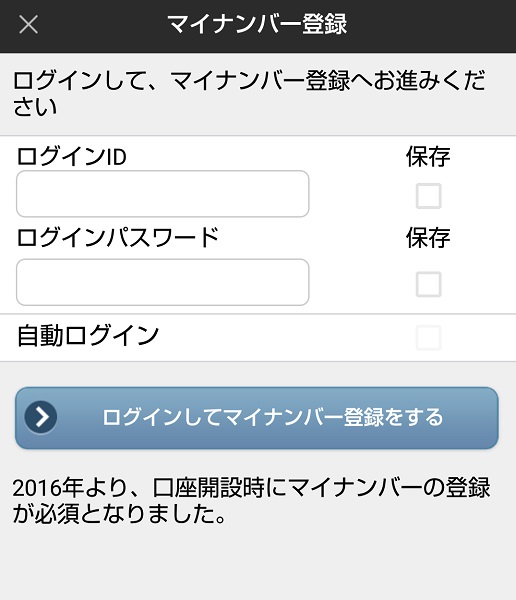
マイナンバー登録状況の画面になるので、下にスクロールしていきます。
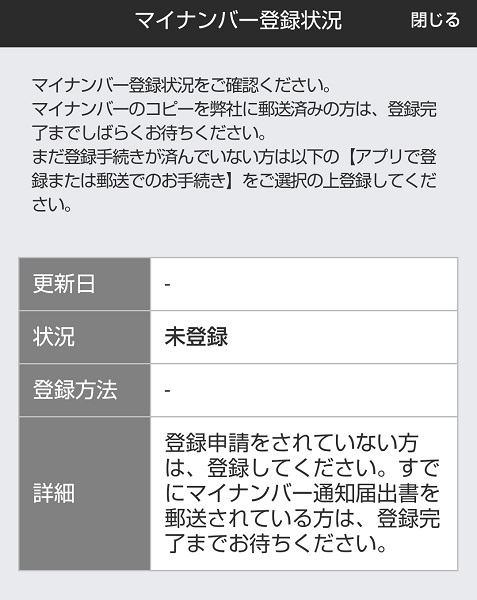
画面内の「アプリで登録する」ボタンを押して、マイナンバーの登録に進みましょう。
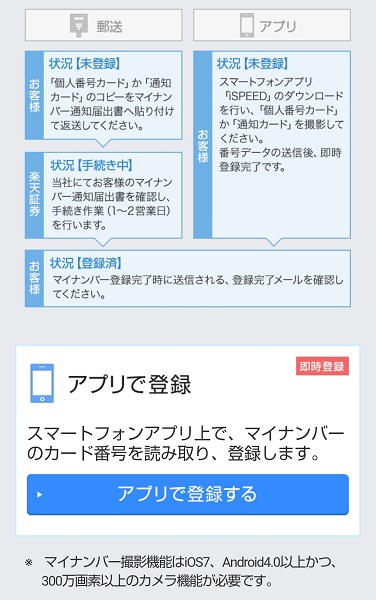
「マイナンバー通知届出書」のボタンを押して、マイナンバー通知届出書へ目を通します。
確認が終わったら、画面を下にスクロールしましょう。
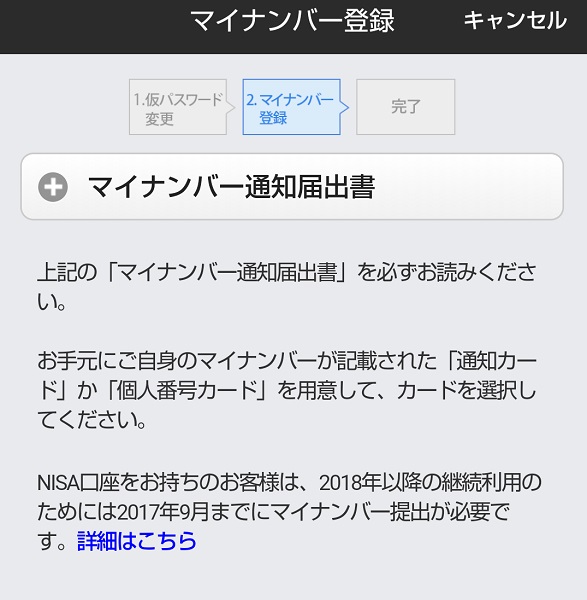
「通知カード」または「個人番号カード」から撮影するものを選び、「撮影へ進む」を押します。
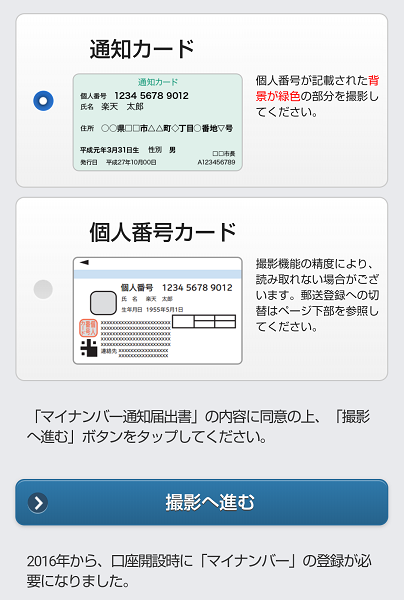
撮影時の注意事項が表示されるので、確認したら「撮影へ進む」ボタンを押します。
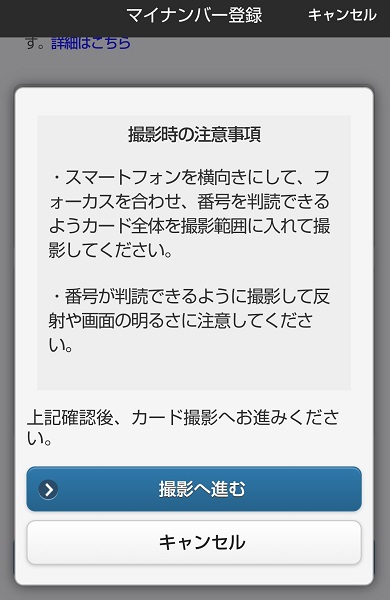
スマートフォンのカメラが起動されるので、カードを枠内に収めてピントを合わせてから、シャッターボタンを押して撮影しましょう。

撮影が完了すると、自動的にマイナンバーが表示されます。
画面に表示されたマイナンバーが間違いなければ、「登録する」ボタンを押します。
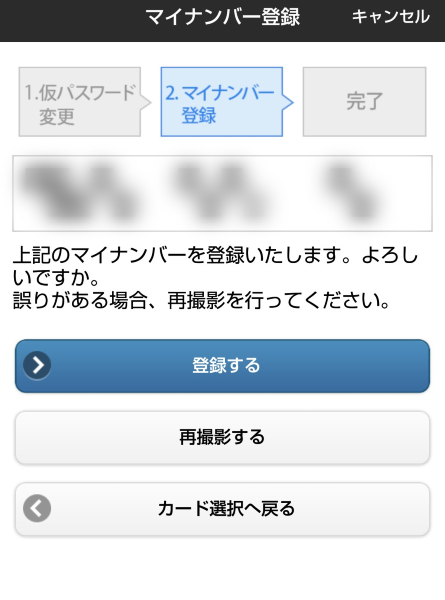
こちらでマイナンバーが登録できました!
「閉じる」ボタンを押して、マイナンバーの登録画面を終了させます。
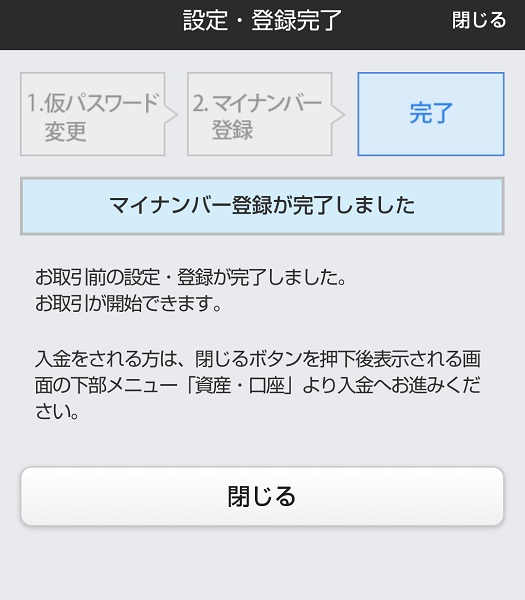
メールアドレスの確認をして初期設定が完了
スマートフォンでマイナンバーの登録が終わったら、パソコンの画面へ戻りましょう。
もう一度、楽天証券アプリのQRコードを読み取った画面を表示します。
アプリのQRコードを読み取った画面の一番下に、「進む」ボタンが表示されています。
マイナンバー登録が完了したので、「進む」を押して次に進みましょう。
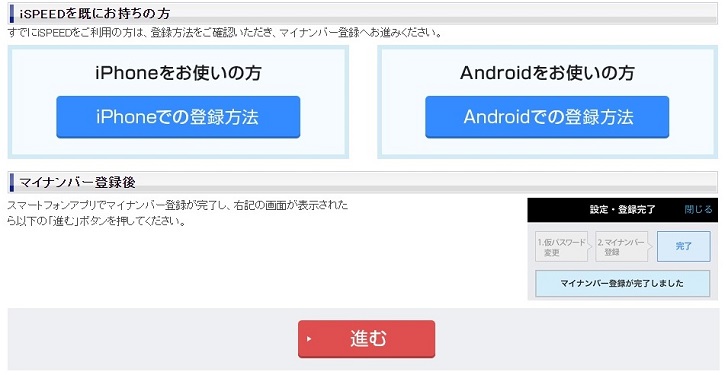
登録完了画面へ移ると共に、メールアドレスの確認ページが表示されます。
メールアドレスに間違いがないか確認し、「閉じる」を押してください。
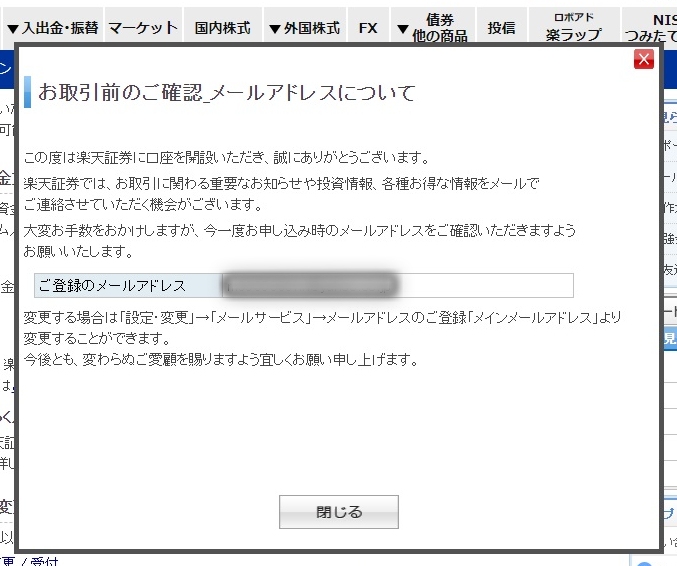
以上で楽天証券の初期設定が完了しました!
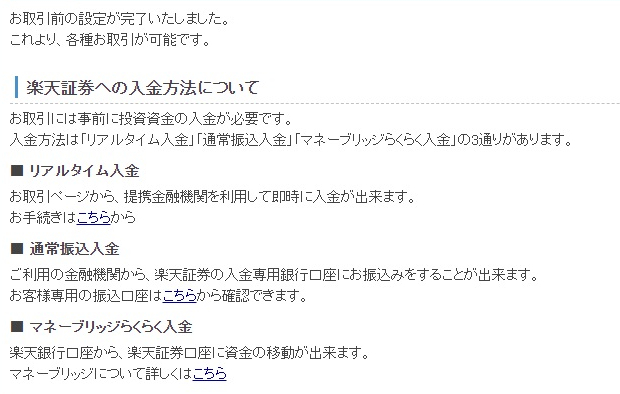
マイナンバーの「通知カード」または「個人番号カード」が手元にある状態であれば、初期設定は30分前後で完了できますよ。
書類が届いてから初期設定を行うまでの期限はありませんが、書類を紛失してしまうと、初回のログインができなくなってしまいます。
自宅に届いた書類をなくしてしまわないうちに、初期設定に取り掛かるのがおすすめです。
初期設定の後に入金を行う
すぐに楽天証券での取引を始めたい場合は、初期設定の後に入金を行いましょう。
入金のやり方について解説した記事もありますので、操作が難しいと感じる方は合わせてチェックしてくださいね。
入金できたら、株や投資信託を買ってみよう
楽天証券への入金が終われば、あとは株を買ったり投資信託を買ったりする流れになります。
株の買い方は、以下のページが詳しいですよ。
楽天証券で投資信託するときは、以下のページをチェックしておくとよりお得にできますよ!