セブンイレブンのマルチコピー機を使うと、コンテンツプリントができます。
コンテンツプリントでは、好きなアーティスト・アニメキャラクターなどのブロマイドや、楽譜なども印刷できますよ。
芸能人のブロマイドも比較的安く手に入るので、ファンにはたまらないサービスですね。
ただ、初めてコンテンツプリントを使ってみようと思ったとき、どうやって印刷すればいいのか迷う部分があると思います。
ですが、私も実際にやってみたところ、思ったよりも簡単に印刷できました。
このページでは、セブンイレブンでコンテンツプリントをする手順や方法、注意点などを説明していきますね。

コンテンツプリントサービスについて
コンテンツプリントサービスは、コンビニにあるコピー機を使って好きなコンテンツを印刷することができます。
たとえば、コンテンツプリントを使うと、以下のようなものが印刷できますよ。
- 人気アイドル・アーティストのブロマイド
- 人気アニメ・ゲームキャラクターのブロマイド
- スポーツ選手のブロマイド
- プリントキャラマイド
- 野生動物・ペットのブロマイド
- 競馬・ボートレース・競輪・オートレースの情報紙
- 楽譜
- ナンプレなどのクイズ
- 資格試験予想問題
- 東京スポーツセレクト
- 日刊スポーツ「号外」
- 住宅地図
- 都心のターミナルMAP
- 地下鉄MAP
- 映画のポスター
好きなアーティストやキャラクターのブロマイドが、手頃な価格で買えるのが魅力的ですね。
地図の種類も充実しているので、旅行先で道に迷ったときや、初めて訪れる土地の周辺環境が知りたいときに便利です。
都心のターミナルMAPにはバリアフリーやエレベータについてなど、ベビーカーや車椅子での移動に便利な情報も載っていますよ。
コンテンツプリントができるコンビニ一覧
コンテンツプリントができるコンビニはいくつかあります。
出先ですぐ使えるように、コンテンツプリントができるコンビニを覚えておくと便利ですよ。
ちなみに、コンテンツプリントができるコンビニは以下の通り。
全国各地でよく見かけるコンビニで対応しているので便利ですね。
コンテンツプリントの対応サイズと料金
コンテンツプリントは、いくつか対応サイズがあります。
プリントするコンテンツのサイズによって、料金は変わってきますよ。
そこで、コンテンツプリントの対応サイズと料金を一覧にしてみました。
印刷するコンテンツ別の対応サイズと料金は、以下の通り。
| コンテンツの種類 | 対応サイズ | 料金 |
|---|---|---|
| ブロマイド | Lサイズ(フォト用紙) | 150円~200円 |
| 競馬・ボートレース・競輪・オートレースなどの情報紙 | A3(普通紙) | 1ページ100円 |
| ナンプレ | A3(普通紙) | 1ページ100円 |
| 住宅地図 | A3(普通紙) | 1枚300円 |
| ターミナルMAP | A3(普通紙) | 1枚280円 |
| 地下鉄MAP | A4(普通紙) | 1枚200円 |
| 映画のポスター | A4/A3 | 1枚200円/280円 |
プリントするときに別途手数料などもかからないので、気楽に使うことができますね。
ちなみに、セブンイレブンでコンテンツプリントする場合は、nanacoでの支払いも可能です。
マルチコピー機画面の左にあるカードリーダーにnanacoをかざせば、支払いをすることができますよ。
nanacoにクレジットチャージして支払いをすれば、クレジットカード分のポイントがもらえるのでお得です。
コンテンツプリントのやり方と手順
今回、セブンイレブンで実際にコンテンツプリントをしてみたので、やり方と手順について説明していきますね。
ちなみに、プリントしたいコンテンツの予約番号をチェックしておくと、コンビニでスムーズに印刷できるので便利ですよ。
「予約番号をメールで送信」機能を使うと予約番号を送ることができるので、ぜひ活用していきましょう!
事前に予約番号を控えておいて、コンテンツプリントする際の手順は以下の通り。
- セブンイレブンのマルチコピー機で、タッチパネルのメニュー画面を開く
- 「プリント」を押す
- 「ネットプリント」を選ぶ
- 8桁のプリント予約番号を入力し、「確認」を押す
- ファイルのダウンロードが終了する
- 「コインでお支払い」か「nanacoでお支払い」を選んで「プリントスタート」を押す
- プリント完了
ちなみに、一部のおすすめ商品は予約番号を控えておかなくても、マルチコピー機のメニューから直接買うことができます。
ここからは、直接コンテンツプリントをする手順について説明していきますね。
▼まず、マルチコピー機の画面で「プリント」を選びます。
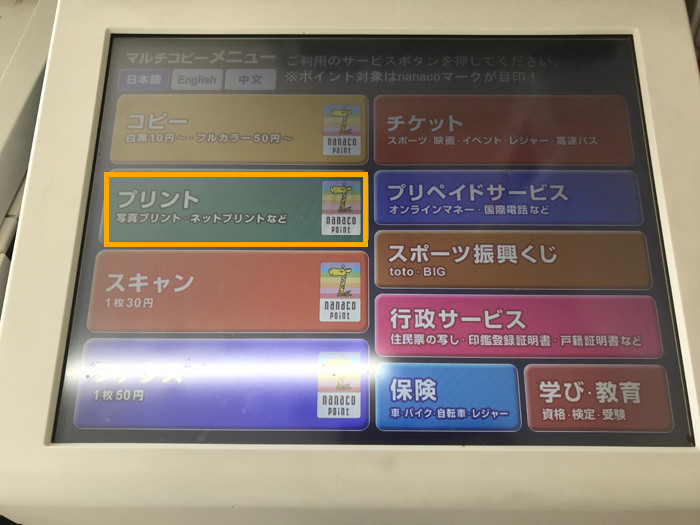
▼「コンテンツプリント」を押しましょう。
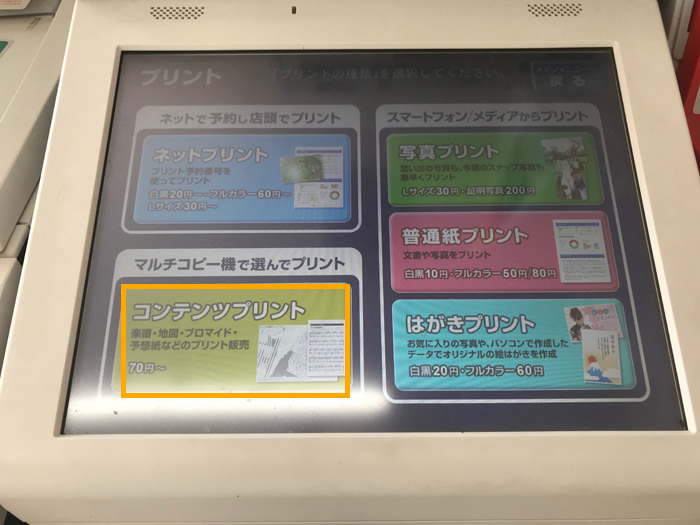
▼おすすめや、好きなジャンルのボタンからプリントしたいコンテンツを選びます。
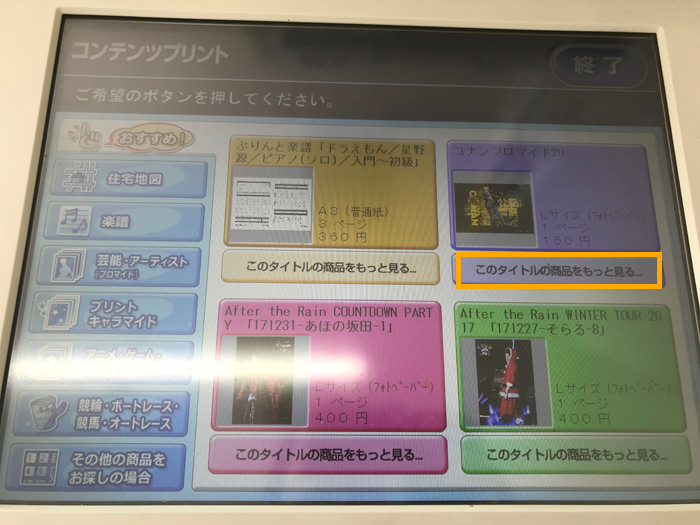
▼印刷したいコンテンツを選ぶとプレビューが表示されるので、内容を確認して「これで決定」を押しましょう。部数は1~99部まで選べます。

▼コインでお支払いかnanacoでお支払いを選び、「プリントスタート」を押します。

▼プリント完了画面が表示されたら、「終了」を押しましょう。
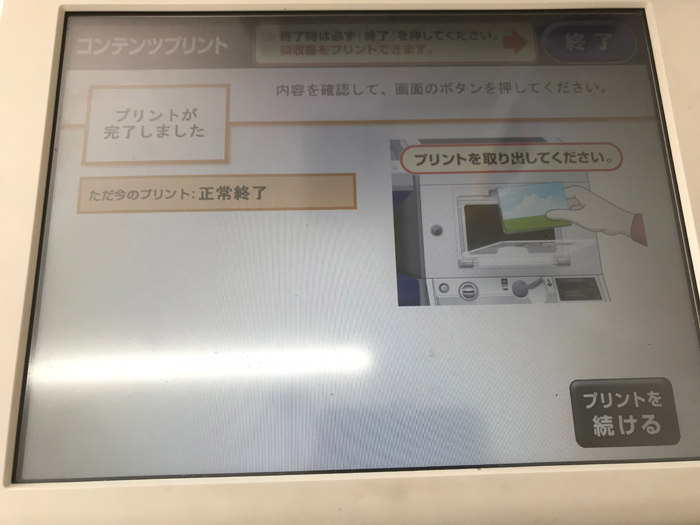
これで、無事にコンテンツプリント完了となります!
ブロマイド以外のコンテンツプリントする際も、大体同じような流れになりますよ。
▼実際に印刷してみたものがこちら。お店で販売されているブロマイドのように、仕上がりもきれいです。
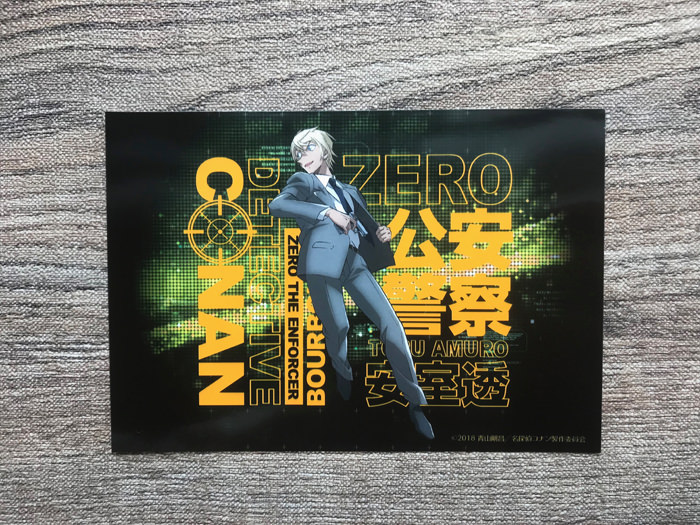
コンテンツプリントできないときの対処法や注意点
せっかく予約番号を控えておいたのに、なぜかコンテンツプリントできないという場合、困ってしまいますよね。
コンテンツプリントできない原因としては、以下のようなものが考えられますよ。
- 販売終了日を過ぎている
- 予約番号が間違っている
一番考えられるのが、予約番号を控えておいたけど販売終了日を過ぎてしまっているケース。
各コンテンツには販売終了日がそれぞれ設定されているので、その期間を過ぎてしまうと印刷することができません。
事前に販売終了日をよく確認しておいて、期間内に印刷するようにしましょう。
もちろん、予約番号が間違っている場合も印刷できないので気をつけてくださいね。
また、コンテンツプリントはあくまでもマルチコピー機で印刷するもの。
レジで購入することはできないので、注意してくださいね。
さいごに
セブンイレブンでコンテンツプリントする場合、nanacoを使って支払えるのが魅力的です!
コンテンツプリントで好きなアーティストやキャラクターのブロマイドを手に入れつつ、nanacoポイントも貯めることができるのでお得ですよね。
個人的には、地図を印刷できるのがうれしいなと思いました。
初めて訪れる場所や、旅行先の周辺地図が欲しいときなどにコンビニに駆け込んで、コンテンツプリントしてみるのもありですね。
特に子連れで旅行する場合、スムーズに移動できるかどうかが重要なので、事前に地図を印刷しておくと便利ですよ。
おまけ:コンビニのプリントサービスについて詳しく知りたい場合
このページでは、セブンイレブンでコンテンツプリントする方法に特化して紹介してきました。
ほかにも、コンビニではプリントサービスが充実しています。
コンビニで使えるプリントサービスについて詳しく知りたい場合は、こちらもあわせてチェックしてみてくださいね。