「モスバーガーでPayPayは使えるのかな?」と疑問に感じることがあると思います。
ちょっと高級なハンバーガーが食べたくて、モスバーガーに来たときに、PayPayポイントが貯まったらお得ですものね。
結論からいうと、モスバーガーでPayPayは使えますよ。
このページでは、モスバーガーでのPayPayの使い方やネット注文(モバイルオーダー)でPayPayを使って支払う手順を画像つきで解説しています。
ドライブスルーでPayPayが使えるかも紹介しているので、参考にしてみてください。
モスバーガーでPayPayは使える
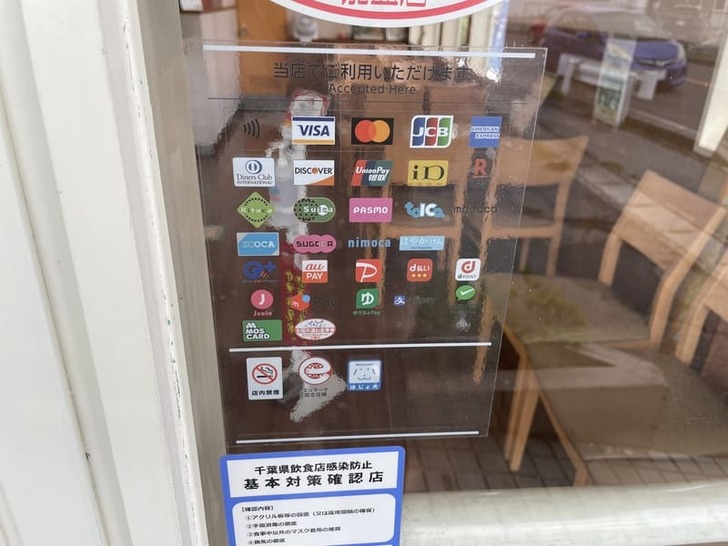
2020年10月13日から、モスバーガーでPayPayは使えるようになりました。
参考:モスバーガー「支払い方法」
参考:PayPay「モスバーガーでPayPayが利用可能に!」
以下のいずれの場面であっても、モスバーガーではPayPayが使えますよ。
| 支払う場面 | PayPay |
|---|---|
| 店内レジ | 使える |
| ネット注文 | 使える |
| ドライブスルー | 使える |
ドライブスルーでPayPayが使えるかどうかは、店舗に電話して確認したので、間違いありません。
モスバーガーのネット注文でPayPayを使う方法・手順
実際にモスバーガーのネット注文で、PayPayを使ったときの手順を解説します。
モスバーガーでネット注文するときの参考にしてみてください。
以下のリンクから、モスのネット注文のページへ行きましょう。
今回は「お持ち帰り」をタップしました。
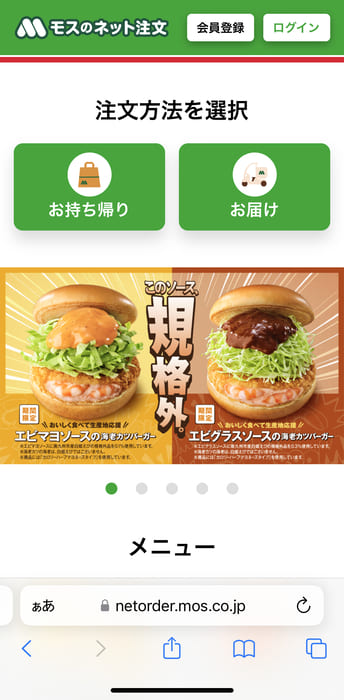
店舗を検索して、取りに行く店舗を指定します。
駅名や地名で検索しましょう。
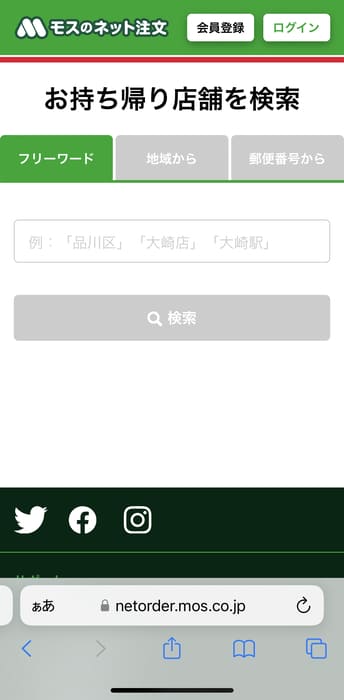
取りに行く店舗が決まったら「この店舗でお持ち帰り注文」をタップします。
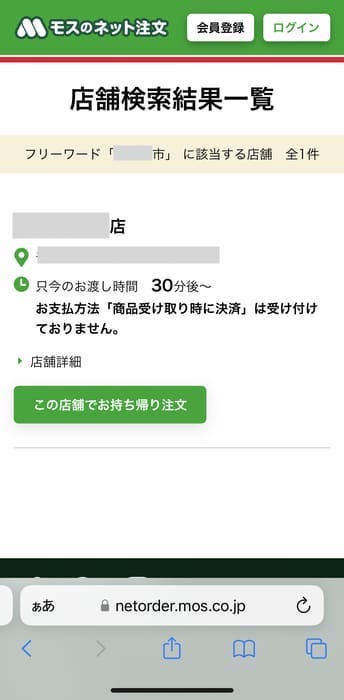
商品を取りに行く時間を指定します。
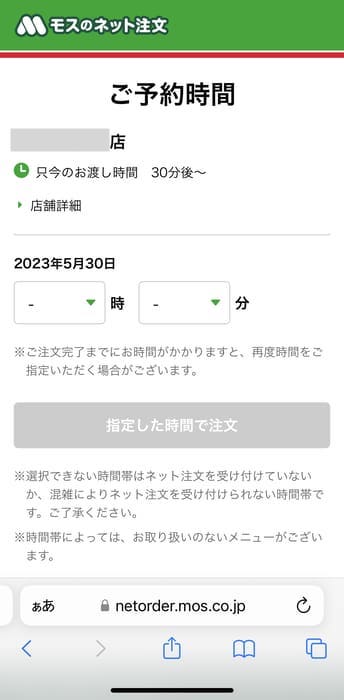
時間を指定したら「指定した時間で注文」をタップしましょう。
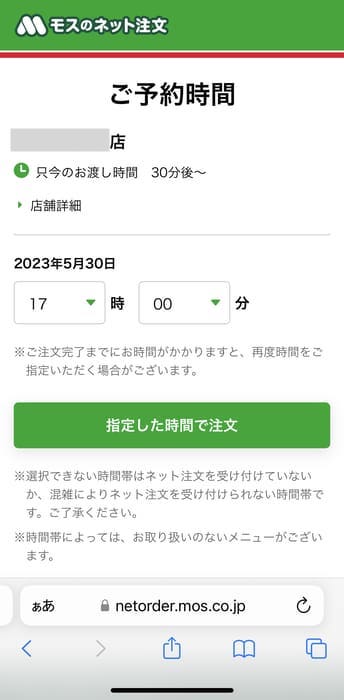
メニューの中から、食べたい商品を選んでタップしてください。
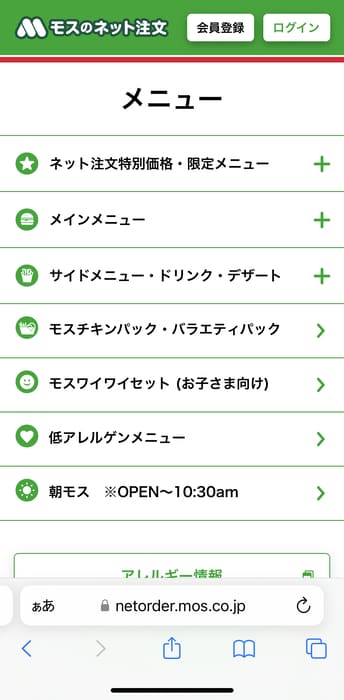
私は「モスチーズバーガー」を選びました。
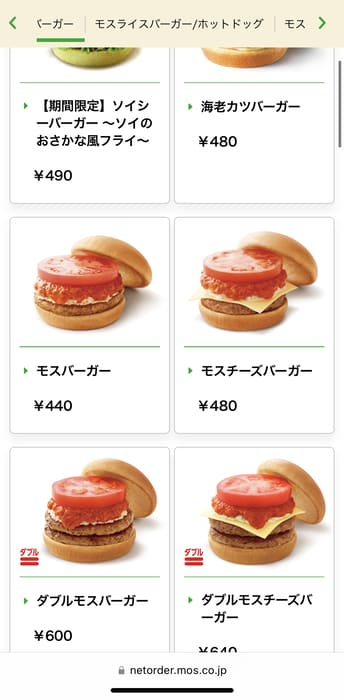
単品かセットかを選択してタップします。
今回はセットを選びました。
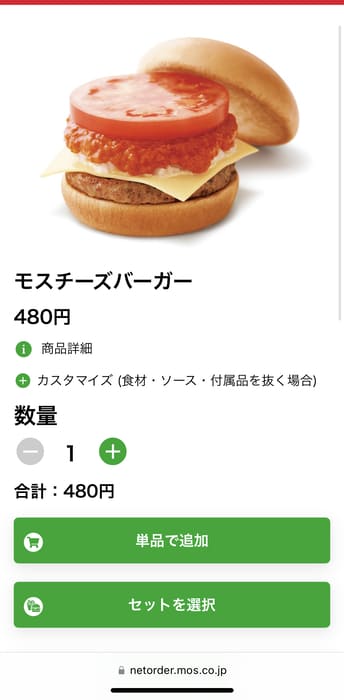
セットを選んだ場合は、セット内容を指定しましょう。
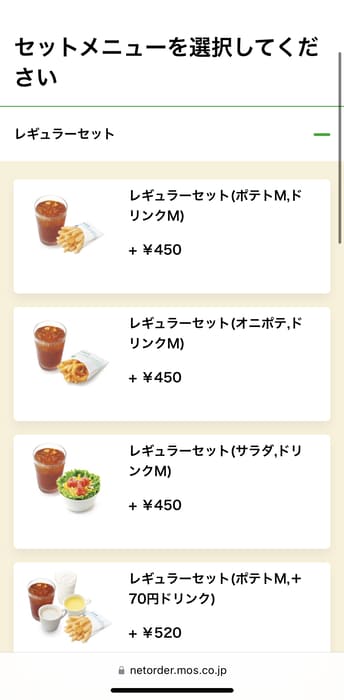
セット内容を指定し終わったら「カートに追加」をタップします。
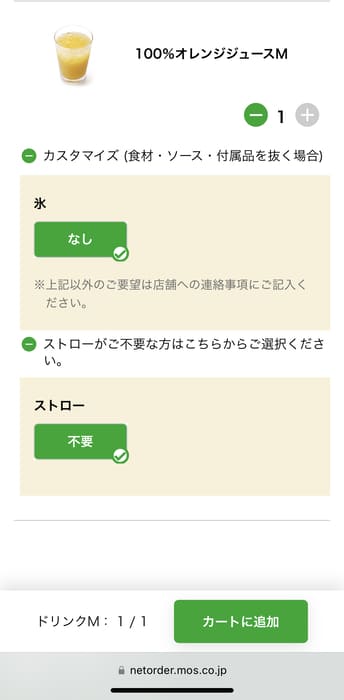
メニューに戻るので、他にも注文したい商品があれば、カートに入れる作業を繰り返してください。
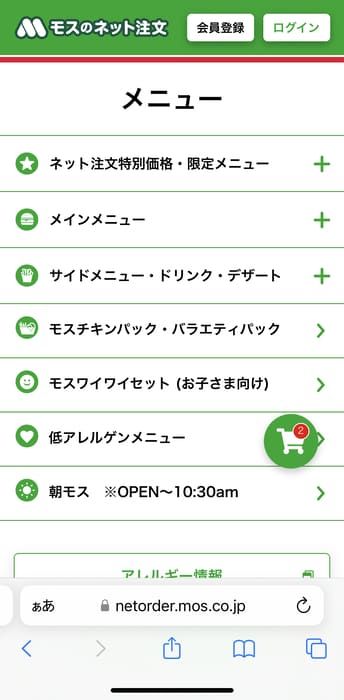
画面右下のカートマークをタップします。
カートの中身が表示されますよ。
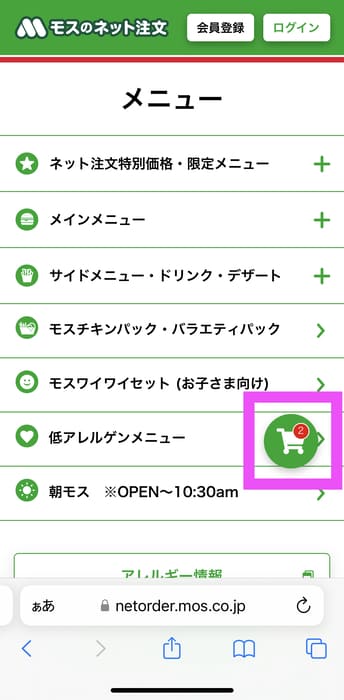
食べたい商品がカートに入っているかを確認してください。
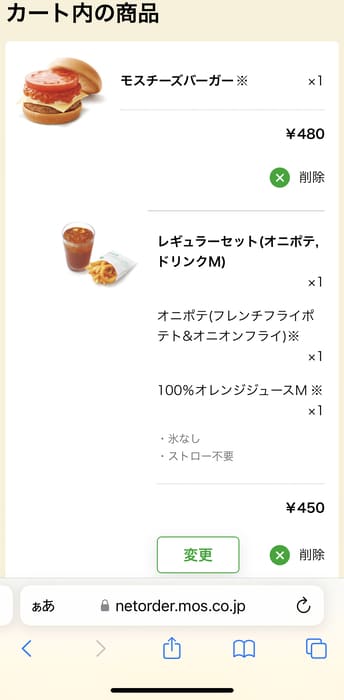
問題なければ「購入手続きへ」をタップします。
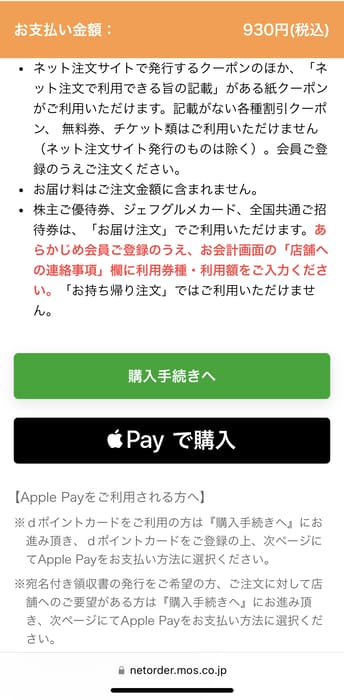
モスWEB会員として購入するか、会員登録せずに注文するかを選びましょう。
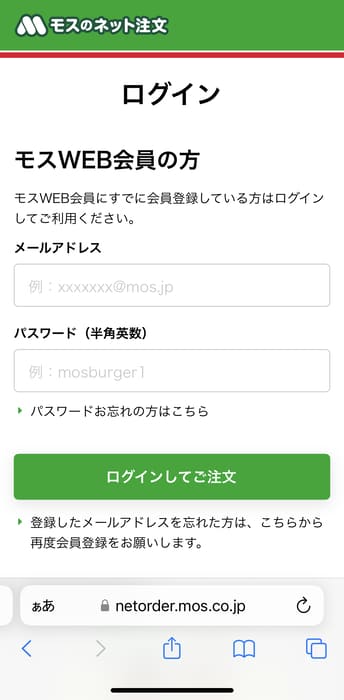
今回は「会員登録せずにご注文」をタップしました。
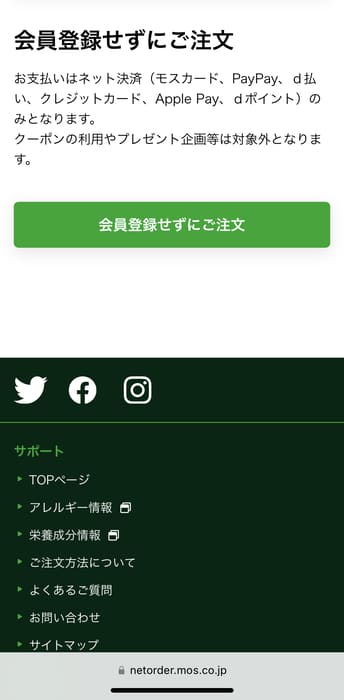
注文に必要な情報を入力しましょう。
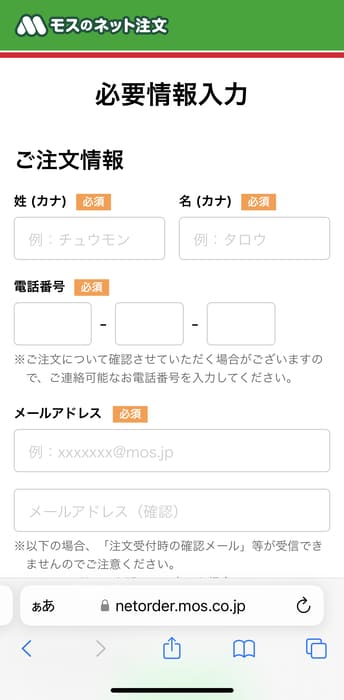
必要情報の入力画面を下にスクロールすると、支払い方法を選択するエリアがありますよ。
今回はPayPayをタップしました。
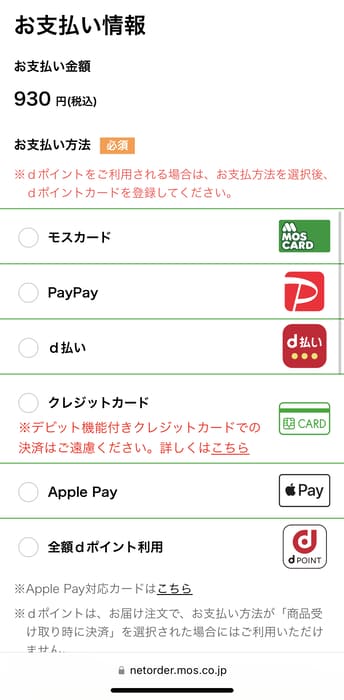
支払い方法を選択すると「dポイントカードを登録する」というボタンが表示されます。
このボタンを押すことによって、dポイントを貯められますよ。
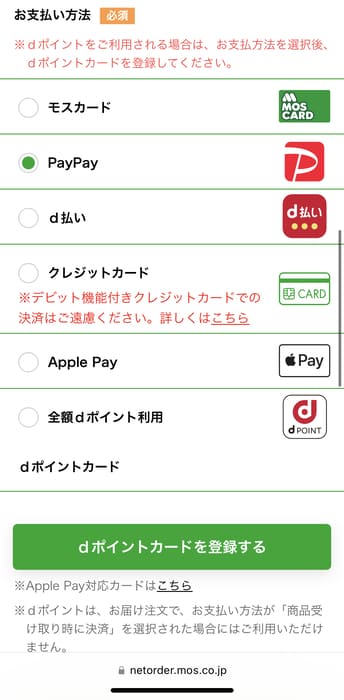
もちろん、dポイントを貯めるかどうかは任意です。
ボタンを押すと、dアカウントへのログインを求められるので、画面の指示に従ってログインしてくださいね。
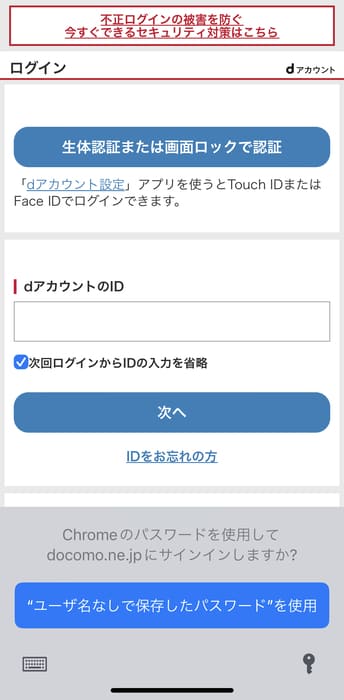
dポイントカードの登録が終わると、以下のような画面になります。
PayPayで支払うときはdポイントが使えないので注意しましょう。
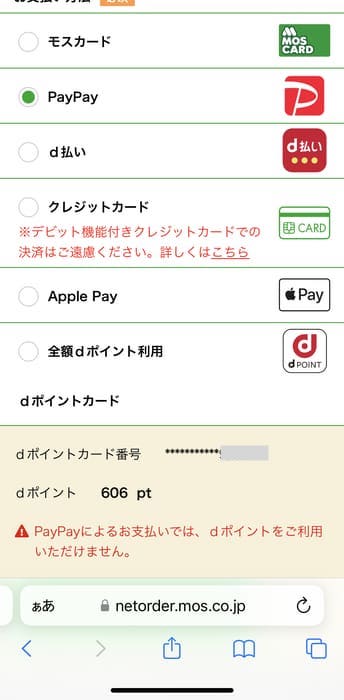
画面を下にスクロールして「利用規約に同意し確認画面へ」をタップしましょう。
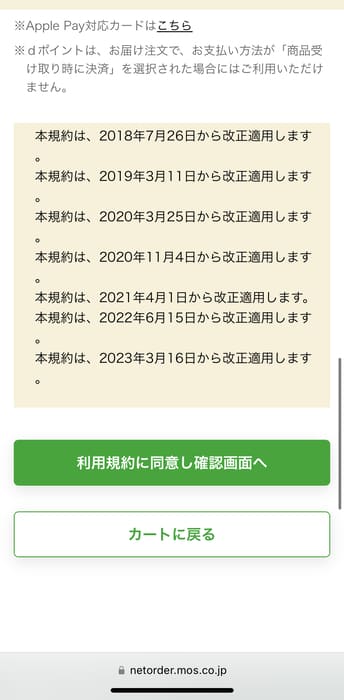
注文内容を確認する画面が表示されます。
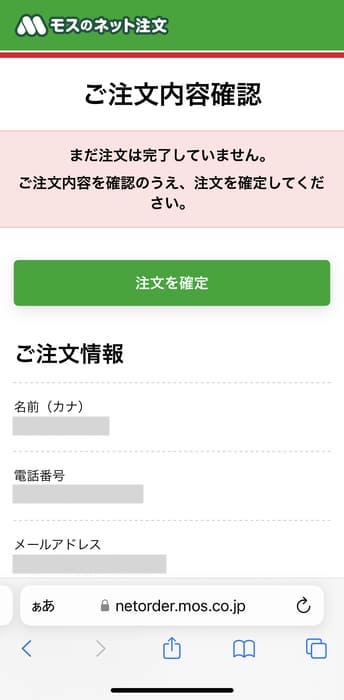
問題なければ「注文を確定」をタップしてください。
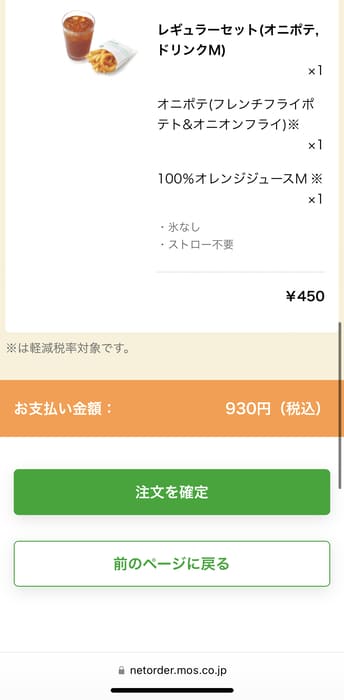
PayPayのアプリが開いて、注文内容の確認画面が表示されます。
「PayPayポイントを使う」を押すと、ポイントを支払いに使えますよ。
内容に誤りがなければ「支払う」をタップしましょう。
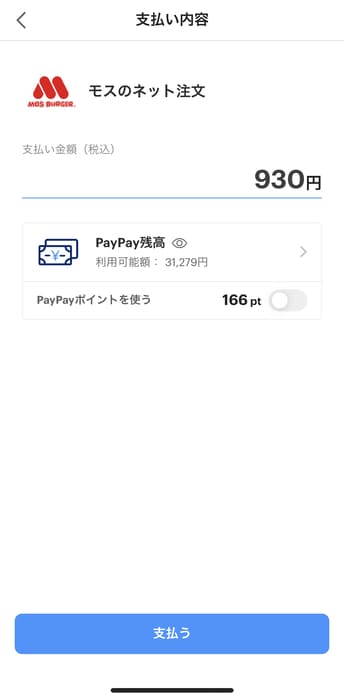
PayPayでの支払いが完了します。
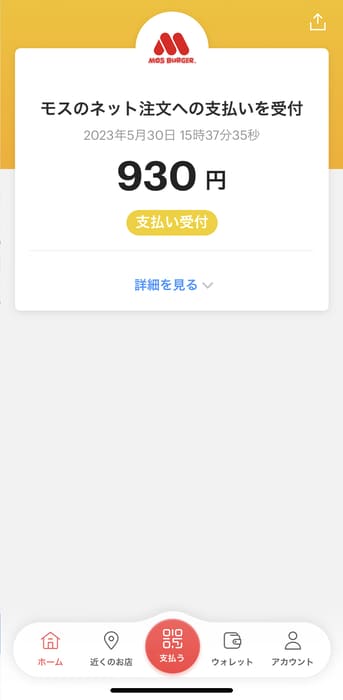
数分後に「注文受付完了」のメールが届きますよ。
メールに受取番号が記載されているので、このメールを消してしまわないようにしてくださいね。
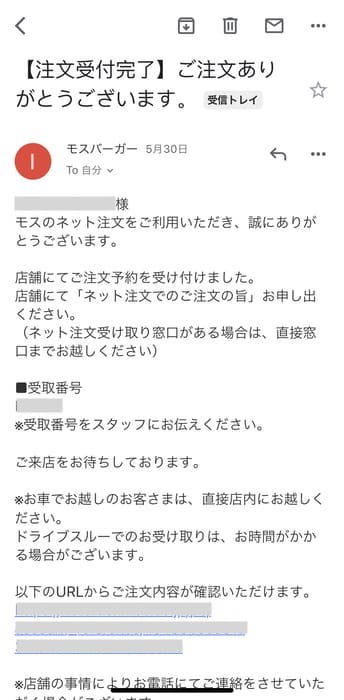
指定した時間に、店舗に行きましょう。
メールに書かれた受取番号を、レジの店員さんに伝えれば、商品を受け取れますよ。
▼ネット注文で、PayPayで支払った商品とそのレシートです。

▼レシートには「PayPay」と記載されていますね。

ちなみに、税込930円だったので、dポイントが9ポイント貯まりましたよ。
モスバーガーでPayPayを使うとポイント二重取りが可能!
モスバーガーでPayPay払いするときにdポイントカードを提示すれば、PayPayポイントとdポイントが二重取りできます。
ポイントを貯めたい場合は、会計のときにdポイントカードを忘れずに提示してくださいね。
ネット注文するときは、dポイントカードを登録しておけばOKです。
PayPayポイントは、PayPayで支払うと勝手に貯まっていきますよ。
セルフレジでもPayPayが使える
モスバーガーのセルフレジでもPayPayが使えます。
支払い方法を選ぶ画面で「コード決済」を選ぶと、PayPay決済できますよ。
PayPayのクーポンを使って支払うこともできます。
さいごに
モスバーガーでPayPayは使えます。
レジだけでなく、ドライブスルーやネット注文でもPayPayが使えるのはうれしいですね。
PayPayを使って、おいしいハンバーガーを食べてみてください!