珈琲所 コメダ珈琲店(コーヒーしょ コメダコーヒーてん)は、全国に展開している喫茶店です。
仕切りで区切られた広いテーブル席は、ゆったりとくつろげます。
テーブル間の通路も広く、開放的で居心地がいいですよね。
だから、私はスターバックスコーヒーやタリーズコーヒーよりもコメダ珈琲店のほうが好きですよ。
コメダ珈琲店で、ノートパソコンを広げて作業ができれば、さらにうれしいですよね。
実はコメダ珈琲店では、Wi-Fiスポットが利用できる店舗があるんです。
でも、どのように利用するればいいのか、どのような制限があるのかなどが気になりますよね。
そこでこのページでは、コメダ珈琲店で利用できるWi-Fiスポットや無料Wi-Fiの登録・利用方法、注意点とその対処方法などについて、詳しく紹介していきますよ。

コメダ珈琲店で利用できるWi-Fiスポット一覧

コメダ珈琲店では、いくつかのWi-Fiスポットが設置してあり、利用できます。
▼コメダ珈琲店で利用できるおもなWi-Fiスポットは、以下のとおり。
- FREE Wi-Fi PASSPORT J
- Komeda Wi-Fi
- ドコモ Wi-Fi
- au Wi-Fiスポット
- ソフトバンク Wi-Fiスポット
- SWS 1day
- Wi2Premium
なお、店舗により利用できるWi-Fiスポットは異なります。
▼店舗入口付近に、利用可能なWi-Fiスポットが掲示されているので、利用時に確認してみくださいね。
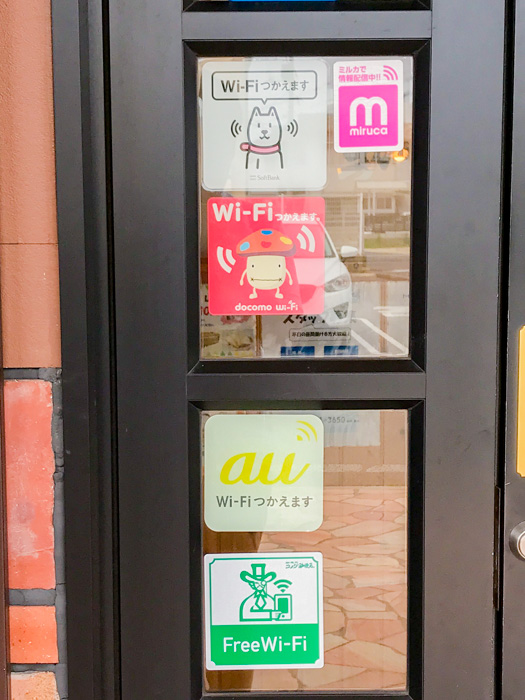
コメダ珈琲店で利用できるWi-Fiスポットのうち、「Komeda Wi-Fi(コメダ・ワイファイ)」はコメダ珈琲店が公式に提供している無料Wi-Fiスポットです。
ただし、Komeda Wi-Fiは全店舗で導入されているわけではありません。
Komeda Wi-Fiが導入されていない店舗の多くでは、代わりに「FREE Wi-Fi PASSPORT J (フリー・ワイファイ・パスポート・ジェイ)」が提供されています。
Komeda Wi-FiもFREE Wi-Fi PASSPORT Jも、誰でも無料で利用できますよ。
私が利用した店舗ではKomeda Wi-Fiがなかったため、FREE Wi-Fi PASSPORT Jを利用しました。
そこで次からは、FREE Wi-Fi PASSPORT Jについて紹介していきますね。
FREE Wi-Fi PASSPORT Jとは?ソフトバンクが提供する無料の公衆無線LANサービス
そもそも、FREE Wi-Fi PASSPORT Jはどんなサービスなのかが気になりますよね。
FREE Wi-Fi PASSPORT Jは、ソフトバンクモバイルが提供している公衆無線LAN(Wi-Fi)サービスで、誰でも無料で利用ができます。
もともとは、FREE Wi-Fi PASSPORTとして訪日外国人向けに提供していました。
その後、国内居住者向けにFREE Wi-Fi PASSPORT Jのサービスが始まったんですよ。
なお、FREE Wi-Fi PASSPORT Jを利用するには以下の条件がありますよ。
- 事前に利用者登録をして、発行されたIDとパスワードでログインして利用する
- 登録から90日間しか使えない
- 登録には携帯電話番号か携帯メールアドレスが必要
もし登録から90日経ったら、再度利用者登録をすればふたたび利用できますよ。
また、登録が可能な電話番号やメールアドレスの種類については、のちほど紹介しますね。
▼FREE Wi-Fi PASSPORT Jは、入口付近に以下の表示がある店舗で利用が可能です。

コメダ珈琲店の無料Wi-Fiスポット「FREE Wi-Fi PASSPORT J」に接続する方法
まずは、FREE Wi-Fi PASSPORT Jの接続の仕方について紹介しますよ。
FREE Wi-Fi PASSPORT Jを使うには、利用登録が必要です。
利用登録するには、以下の2とおりの方法がありますよ。
- 携帯電話番号を使って登録
- 携帯メールアドレスを使って登録
ひとつずつ詳しくみていきましょう。
携帯電話番号を使って「FREE Wi-Fi PASSPORT J」を利用する方法
ここからは、実際にコメダ珈琲店でFREE Wi-Fi PASSPORT Jに接続する方法を紹介します。
最初は、携帯電話番号を使った接続方法からですよ。
まず、FREE Wi-Fi PASSPORT Jの利用登録に使える携帯電話番号は、頭3桁が以下の3種類のものですよ。
これ以外では、登録できないので気をつけてくださいね。
▼携帯電話番号を使ったFREE Wi-Fi PASSPORT Jの利用方法は、以下のとおり。
- ネットワーク接続で「.FREE_Wi-Fi_PASSPORT_J」を選択して接続
- ログイン画面が表示される
- ログイン画面の下のほうにある「初めての方」を押す
- 表示された電話番号に電話する
- 自動音声でパスワードが流れてくるので、メモをしておく
- 画面の「ログイン画面に戻る」を押しててログイン画面へ戻る
- 携帯電話番号とパスワードを入力して、ログインを押す
- 重要事項を読み、下のほうにある入力事項をすべて入力して、「登録」を押す
- 「接続されました」と表示される
- 「完了」をクリックして、利用開始
順にみていきますね。
まずは、手持ちのPCやスマホ・タブレットのネットワーク選択画面を出します。
▼ネットワーク一覧の中から、 「.FREE_Wi-Fi_PASSPORT_J」を選択しましょう。
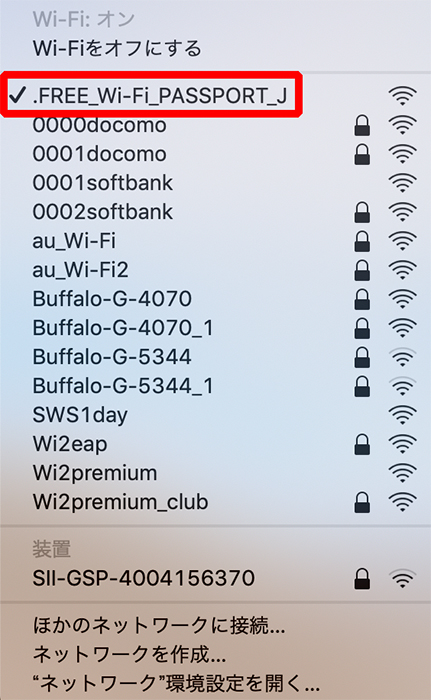
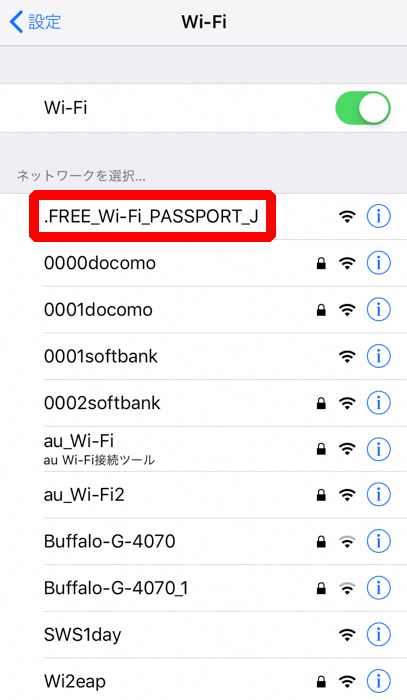
▼「.FREE_Wi-Fi_PASSPORT_J」を選択してしばらく待つと、以下のようなログイン画面が表示されますよ。
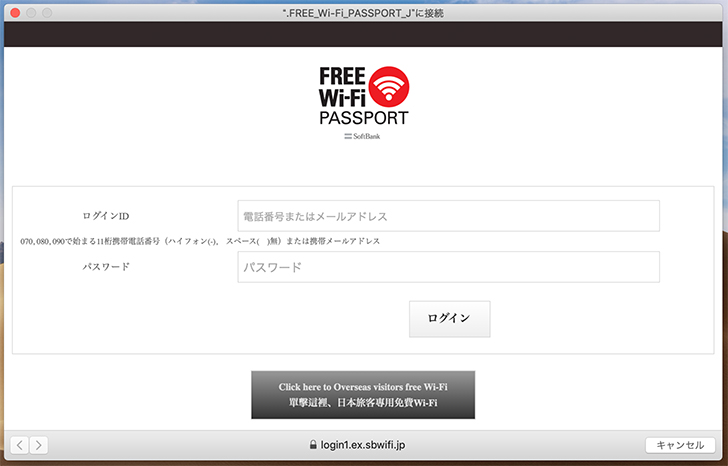
▼ログイン画面の下の方に「初めての方」というボタンがありますので、押してください。
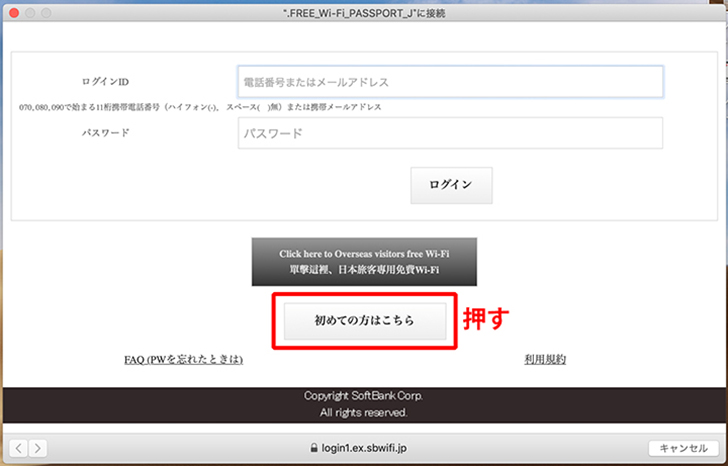
なお、機種によってはボタンが画面に出ていないことがあります。
そのときは、画面を下にスクロールすれば、ボタンが見えますよ。
▼ボタンを押すと、以下のような説明画面が出てきます。説明の上の段「携帯電話番号をIDにする場合」の欄に表示されている電話番号へ電話しましょう。
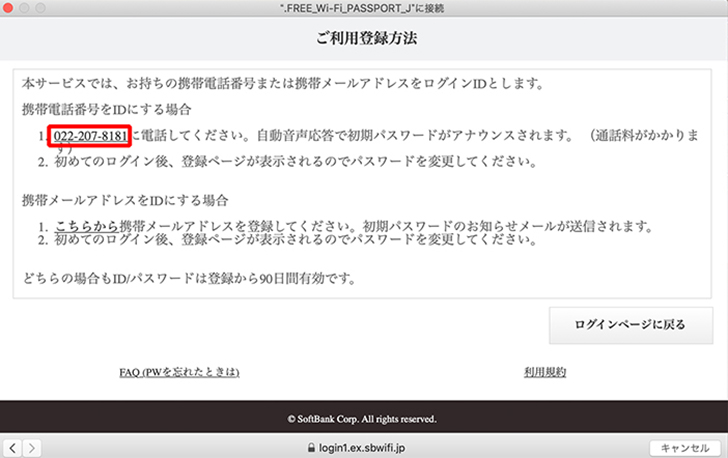
▼電話がかかったら、自動音声でパスワードが流れてきますので、メモを取るなどして忘れないようにしてくださいね。
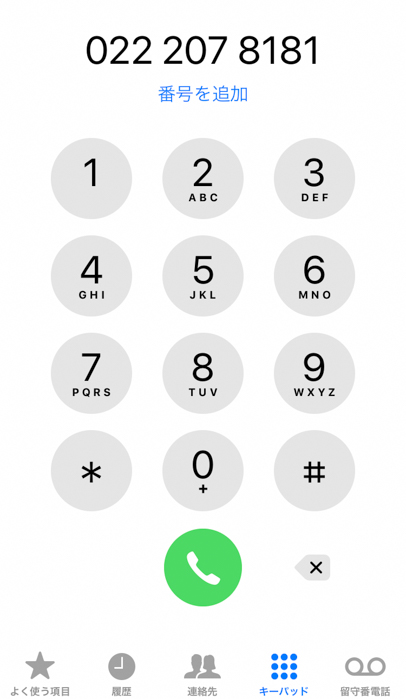
▼つぎに、画面右下の「ログインページに戻る」を押して、ログインページへ戻りますよ。
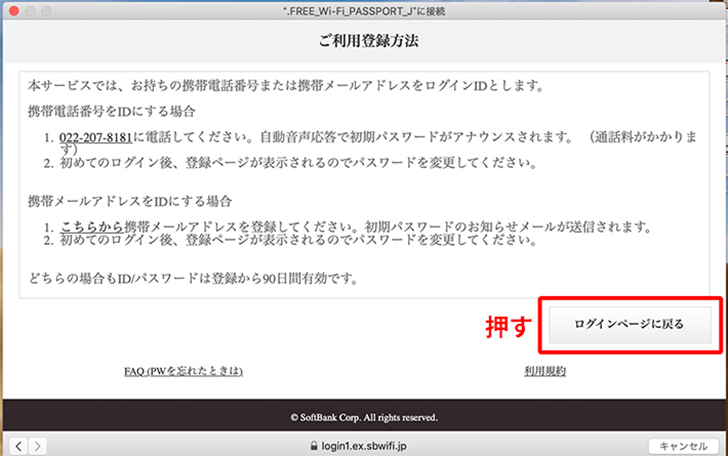
▼ログインページへ戻ったら、ログインID欄に電話をかけたときに使った携帯電話番号、パスワード欄に電話で流れてきたパスワードを入力して、「ログイン」を押しましょう。
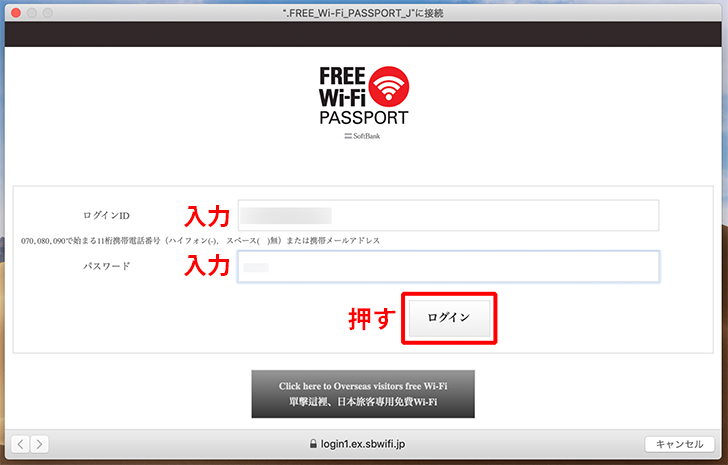
▼ログインを押したら、利用登録画面に移りますよ。
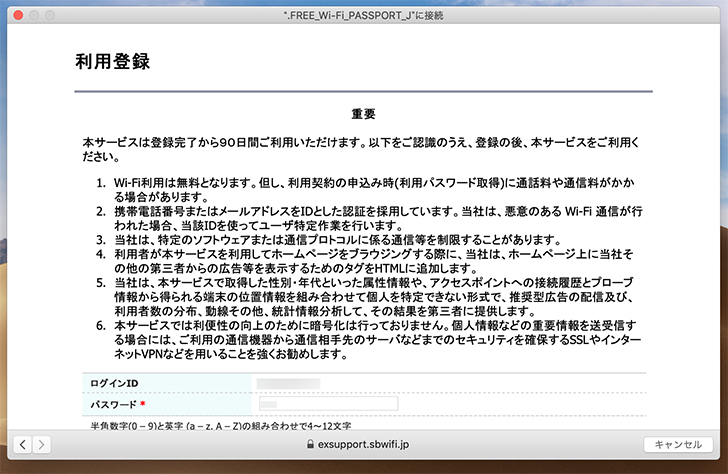
書かれてある重要事項を熟読してくださいね。
▼重要事項の下に入力事項の欄がありますので、すべて記入して「登録」を押します。
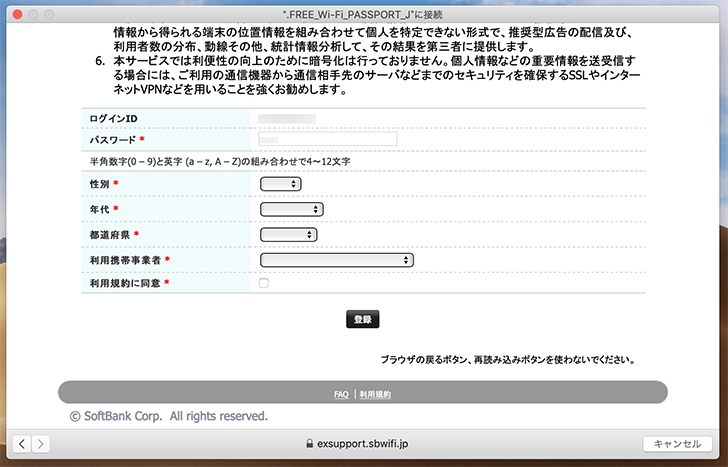
機種によっては、画面に入力欄が見えていないことがあります。
そのときは、下にスクロールすれば入力欄が出てきますよ。
▼登録を押して少し待つと、以下のように「接続できました」と表示されます。
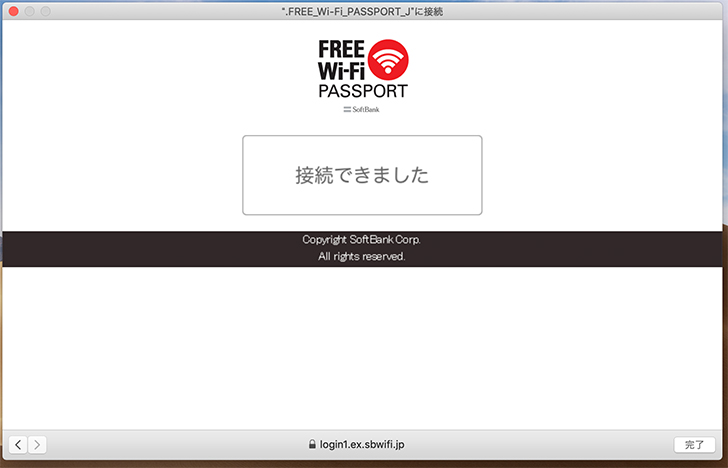
これでFREE Wi-Fi PASSPORT Jを使ってインターネットが利用できるようになりました。
なお2回目以降は、「.FREE_Wi-Fi_PASSPORT_J」をネットワークとして選択したときにあらわれるログイン画面に携帯電話番号・パスワードを入力するだけで利用可能となりますよ。
ちなみに、登録から90日経つと登録した携帯電話番号・パスワードが無効となります。
90日以降は、ふたたび利用者登録からおこなってくださいね。
携帯メールアドレスを使って「FREE Wi-Fi PASSPORT J」を利用する方法
つづいて、携帯メールアドレスを使った接続方法を紹介します。
FREE Wi-Fi PASSPORT Jの利用登録に使える携帯メールアドレスは、アドレスの@マーク以降が以下の種類のものです。
- docomo.ne.jp
- au.com
- ezweb.ne.jp
- softbank.ne.jp
- i.softbank.jp
- vodafone.ne.jp
- disney.ne.jp
- emobile.ne.jp
- emobile-s.ne.jp
- rakuten.jp
- uqmobile.jp
- wcm.ne.jp
- willcom.com
- xymobile.ne.jp
- ymobile1.ne.jp
- y-mobile.ne.jp
なお、登録したメールアドレスあてに「@sbwifi.jp」からメールが送られてくるので、インターネットからのメールを受信拒否設定しているときは、事前に設定を解除しておいてくださいね。
▼携帯メールアドレスを使ったFREE Wi-Fi PASSPORT Jの利用方法は、以下のとおりです。
- ネットワーク接続で「.FREE_Wi-Fi_PASSPORT_J」を選択して接続
- ログイン画面が表示される
- ログイン画面の下のほうにある「初めての方」を押す
- 「携帯メールアドレスをIDにする場合」の欄の「こちらから」を押す
- 携帯メールアドレスの登録画面で、重要事項を読み、アドレスを入力して「確認」を押す
- 登録したアドレス宛にパスワードが記載されたメールが送られてくる
- メールを開いて、パスワードを確認する
- 画面の「ログイン画面に戻る」をおしてログイン画面へ戻る
- 携帯メールアドレスとパスワードを入力して、ログインを押す
- 規約を読み、下のほうにある入力事項をすべて入力して、「登録」を押す
- 「接続されました」と表示される
- 「完了」をクリックして、利用開始
順にみていきますね。
まずは、手持ちのPCやスマホ・タブレットのネットワーク選択画面を出します。
▼ネットワーク一覧の中から、 「.FREE_Wi-Fi_PASSPORT_J」を選択しましょう。
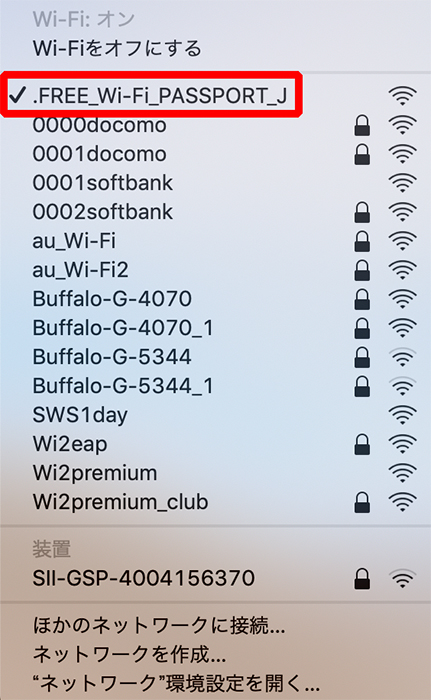
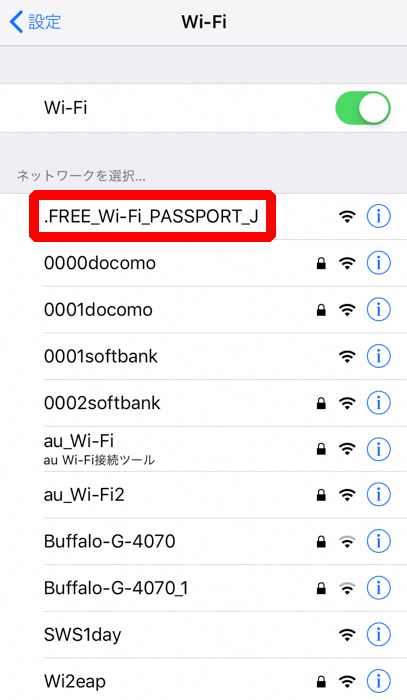
▼「.FREE_Wi-Fi_PASSPORT_J」を選択してしばらく待つと、以下のようなログイン画面が表示されますよ。
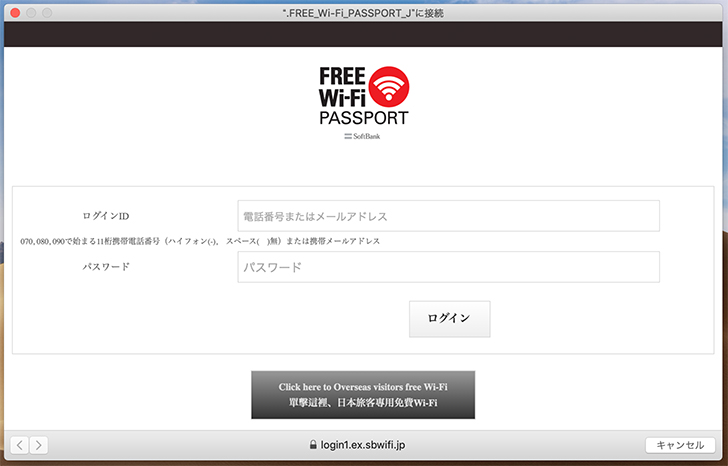
▼ログイン画面の下の方に「初めての方」というボタンがありますので、押してください。
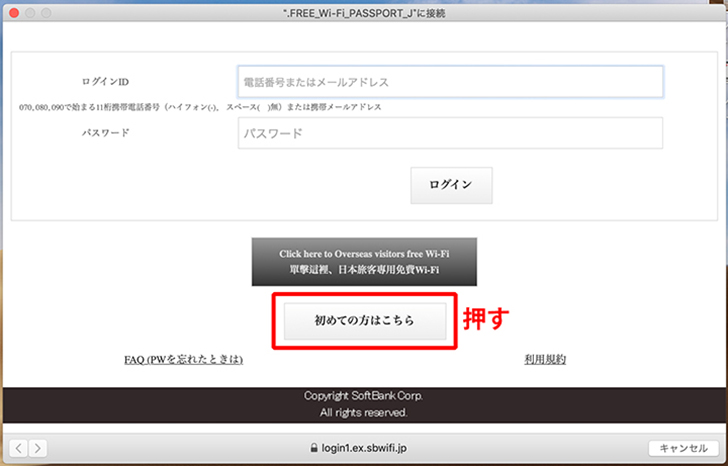
なお、機種によってはボタンが画面に出ていないことがあります。
そのときは、画面を下にスクロールすれば、ボタンが見えますよ。
▼ボタンを押すと、以下のような説明画面が出てきます。説明の下の段「携帯メールアドレスをIDにする場合」の欄に表示されている「こちらから」を押しましょう。
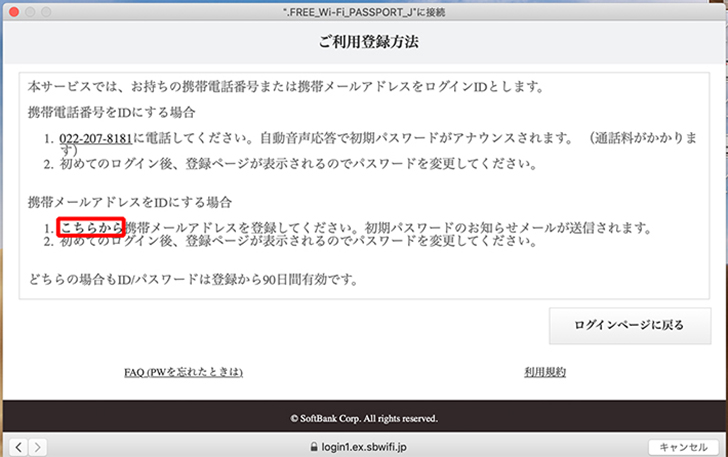
▼すると、メールアドレスの入力画面に移りますよ。
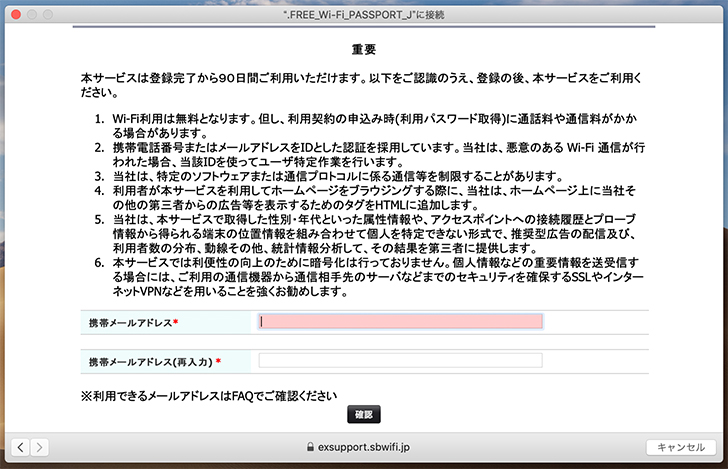
重要事項が書かれてあるので熟読してください。
そして、重要事項の下にあるメールアドレスの入力欄にアドレスを入力して、下の「確認」を押します。
しばらく待つと、登録したメールアドレスあてにパスワードが書かれたメールが送られてきます。
メールを見て、パスワードを確認してくださいね。
▼つぎにログインページで、ログインID欄に登録に使った、パスワード欄にメールで送られてきたパスワードを入力して、「ログイン」を押しましょう。
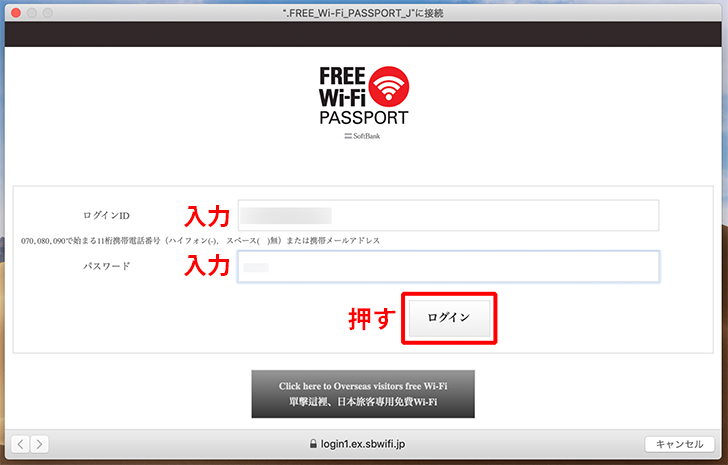
▼ログインを押したら、利用登録画面に移りますよ。
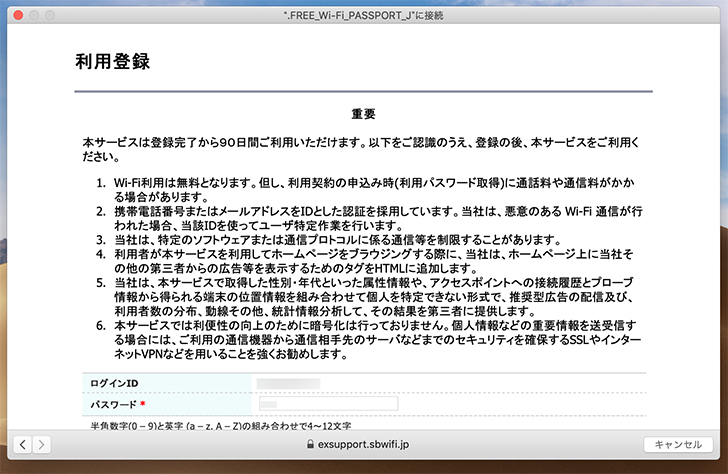
書かれてある重要事項を熟読してくださいね。
▼重要事項の下に入力事項の欄がありますので、すべて記入して「登録」を押します。
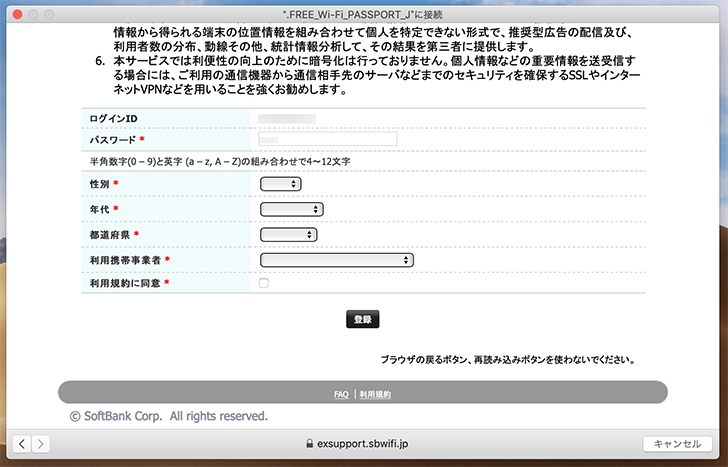
機種によっては、画面に入力欄が見えていないことがあります。
そのときは、下にスクロールすれば入力欄が出てきますよ。
▼少し待つと、以下のように「接続できました」と表示されます。
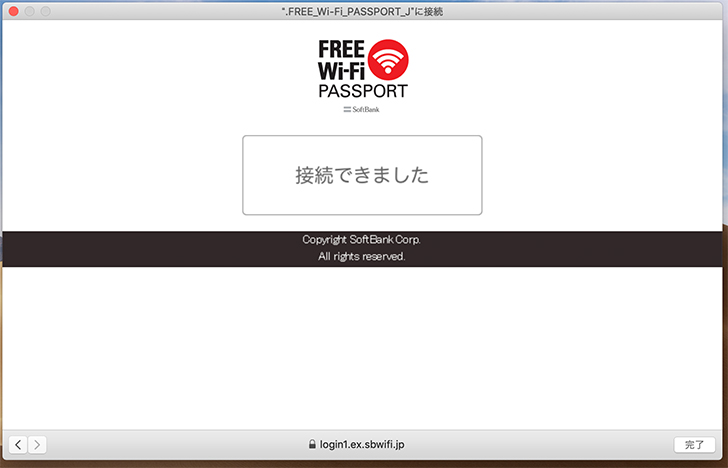
これでFREE Wi-Fi PASSPORT Jを使ってインターネットが利用できるようになりましたよ。
携帯電話番号を使った登録と同じように、2回目以降は「.FREE_Wi-Fi_PASSPORT_J」をネットワークとして選択したときにあらわれるログイン画面に携帯電話番号・パスワードを入力するだけで利用可能となりますよ。
また、登録から90日経つと登録したメールアドレス・パスワードが無効となります。
90日以降は、ふたたび利用者登録からおこないましょう。
コメダ珈琲店の無料Wi-Fiスポット「FREE Wi-Fi PASSPORT J」を使うときの注意点
無料で便利なFREE Wi-Fi PASSPORT Jですが、使うときの注意点もありますよ。
▼FREE Wi-Fi PASSPORT Jは、通信が暗号化されていません。
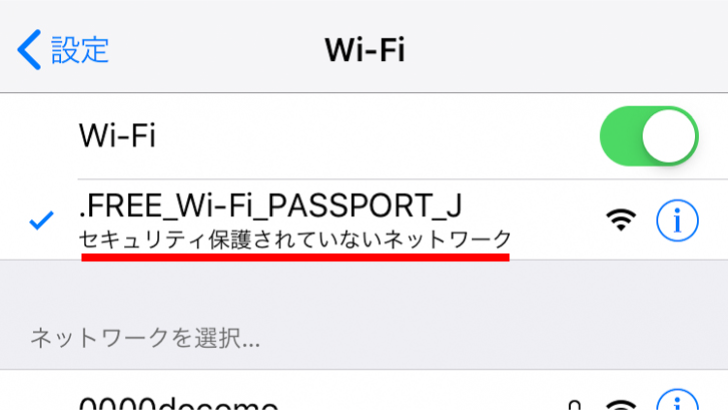
悪意のある第三者に内容を盗み見られる可能性もあります。
大手であるソフトバンクが運営しているので安心ですが、個人情報などの重要なやりとりは避けたほうが無難です。
対策として、以下の方法がありますよ。
- ドコモ・au・ソフトバンクのWi-Fiスポットを使う
- VPNソフトを使う
▼コメダ珈琲店では、ドコモ・au・ソフトバンクのWi-Fiスポットが使える店が多いです。
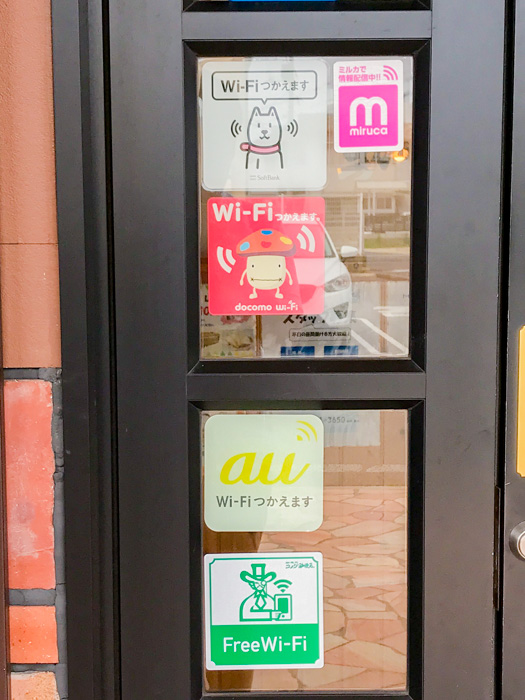
契約している携帯電話会社のプランが、Wi-Fiスポットを利用できる場合は、契約している携帯電話会社のWi-Fiスポットを使うのも手ですよ。
一度、利用プランを確認してみましょう。
なお携帯電話会社のWi-Fiスポットは、暗号化されていますよ。
参考:docomo Wi-Fiの機能 | サービス・機能 | NTTドコモ
参考:au Wi-Fi SPOT | au Wi-Fi: サービス・機能 | au
参考:ソフトバンクWi-Fiスポット | スマートフォン・携帯電話 | ソフトバンク
ほかに、VPNソフトを利用する手もあります。
VPNソフトは、通信を暗号化するソフトですよ。
コメダ珈琲店の無料Wi-Fiスポット「FREE Wi-Fi PASSPORT J」の通信速度
つづいて、コメダ珈琲店のFREE Wi-Fi PASSPORT Jの通信速度についてですよ。
コメダ珈琲店で、FREE Wi-Fi PASSPORT Jの通信速度を計測してみました。
計測した時間は午後3時頃で、雨だったので少し客数が多めの状態。
Wi-Fiを利用していると思われる人物は、私のほかは3名ほどでした。
▼コメダ珈琲店のFREE Wi-Fi PASSPORT Jの通信速度は、以下のとおりでしたよ。
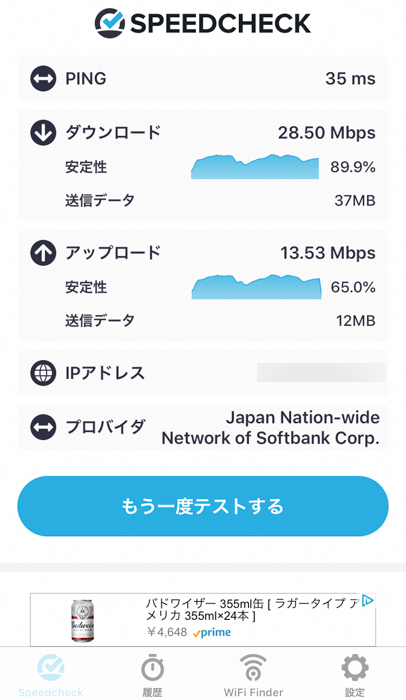
| 下り | 28,50Mbps |
|---|---|
| 上り | 13.53Mbps |
利用時は、スピードなどに問題なく快適でした。
ただしアクセスポイントからの距離、建物の形状、内装、使用人数等によっては速度が低下したり、接続できない場合が発生する可能性があります。
コメダ珈琲店は電源付きの席がある店舗は少ない
店舗でWi-Fiが利用できるとなれば、次に気になるのが、席に電源コンセントがあるかどうかですよね。
コメダ珈琲店の店舗では、テーブル上や横に電源コンセントのある席が設置された店は少なめです。
コメダ珈琲店は、基本的に「喫茶店」としての居心地の良さを売りにしているためですよ。
ただし、テーブルの上に電源がない場合でも、一部の席横の壁の足元に電源コンセントがある場合があります。
壁の足元にある電源は、お店の人に必ずひとこと断り、お店側から使用許可が出た場合のみ使ってくださいね。
もしも使用許可がおりなかった場合は、電源の使用はあきらめましょう。
さいごに

Wi-Fiスポットをうまく使えば、外出時に空き時間を有効利用できたり、普段とはちがった場所で作業することで気分転換になってはかどったりしますよね。
コメダ珈琲店は、スターバックスやタリーズよりも席が広いので、ゆったりと作業できるのが利点です。
暗号化されていないWi-Fiの場合は、作業内容に気をつけながらうまく活用しましょう。
外出先や自宅の近くにコメダ珈琲店があるときは、ぜひWi-Fiスポットを利用してみてくださいね。