履歴書やパスポート、運転免許証の更新など、決まったサイズの証明写真が必要になる場面はなにかと多いですよね。
そんなとき、スピード写真機が近くにない、印刷料金が高い…といった悩みがありませんか?
コンビニ証明写真アプリのBizi IDを使えば、スマホで写真を撮り、コンビニで証明写真を印刷することができます。
しかも、料金はたったの200円!
簡単で安く済むのなら、使わない手はないですよね。
このページでは、Bizi IDを使って証明写真をプリントする方法をくわしく解説しているので、ぜひ参考にしてみてください。

スマホで写真を撮る
まずは証明写真に使う写真を撮影します。
なお、あとからBizi IDのアプリを起動して撮影することもできますよ。
では、スマホで証明写真用の撮影をするときのポイントを見ていきましょう。
白い壁の前で撮ろう
写真の背景はあとから加工できないため、白い壁の前で撮るようにしてください。
ビルの壁やトイレ、洗面所などが便利ですよ。
どうしても白い壁が見つからなければ、大きめの画用紙やシーツなどを壁に貼って撮ることもできます。
くずしすぎない服装で撮ろう
服装は履歴書用ならスーツ、それ以外でもくずしすぎないものにしましょう。
家の中で撮れるなら、上半身だけ着替えればいいので簡単ですよ。
誰かに撮ってもらうのがおすすめ
自撮りでもいいのですが、証明写真では胸から上がうつっている必要があるため、腕が入り込んでしまう心配があります。
また、スマホのカメラはインカメラだと画質が落ちることがほとんど。
できれば家族や友人に撮ってもらうのがおすすめです。
どうしても撮ってもらう人がいない場合、スマホを固定してセルフタイマーで撮影するといいでしょう。
照明にも気をくばろう
撮影時間は、自然の陽の光が入る午前中がおすすめ。
夜の蛍光灯の明かりだと、何となく顔がぼんやりとして見えてしまいます。
夜しか撮れないのであれば、照明器具の真下に行くなどしてなるべく光が当たるようにしましょう。
Bizi IDのアプリに写真を登録する
写真が撮れたら、Bizi IDのアプリをダウンロードして、写真を登録していきますよ。
▼まずはBizi IDのアプリをダウンロードします。
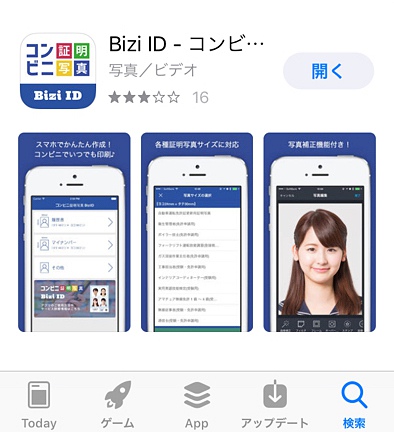
▼トップページから、印刷したい写真のサイズを選択してください。
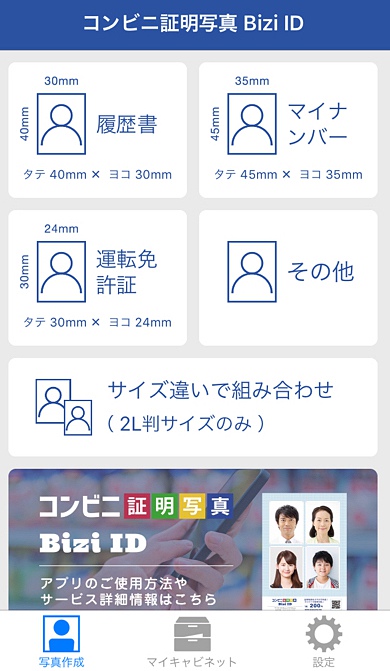
▼写真の作成方法を選びます。
1人分ならシングルタイプ、4人分4種類作りたいならファミリータイプを選択しましょう。
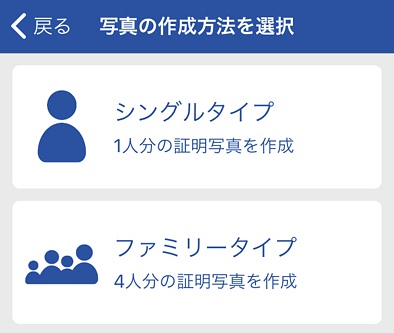
▼用紙サイズを選択します。
L版なら6枚200円、2L版なら12枚300円で作れますよ。
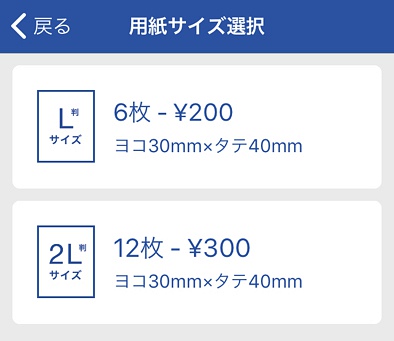
▼「ライブラリから選択する」をタップし、写真を選びます。
まだ撮影していない場合は、「カメラで撮影する」を選びましょう。
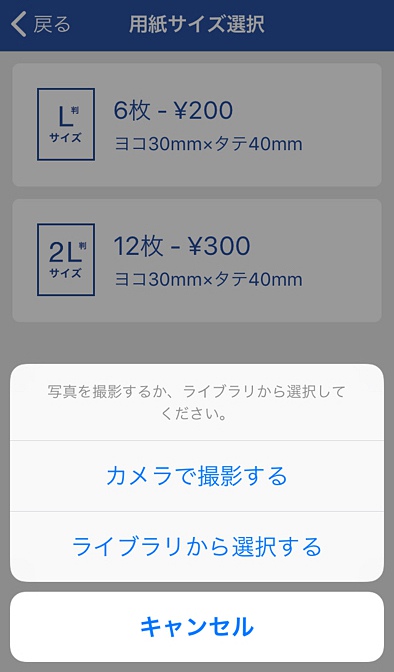
▼写真を選択したら、枠の中に顔がちょうどはまるように微調整します。

▼「写真編集」をタップすると、画像補正モードに切り替わりますよ。
「ポートレート」モードを選ぶと、明るさが補正されて美肌になりました!

▼ほかにも「美白」「傷補正」「明暗」などさまざまなモードがあるため、いろいろ試してみましょう。

▼右上の「完了」を押すと写真が保存され、マイキャビネットに移動します。
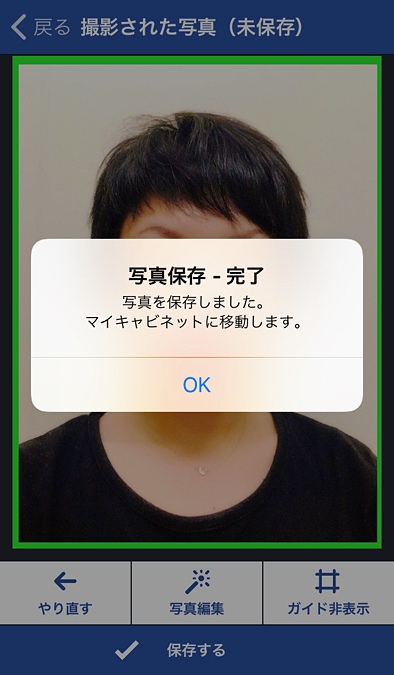
▼マイキャビネットに、今つくった写真が保存されていますよ。
ここに書かれている「プリント番号」が後で必要になります。
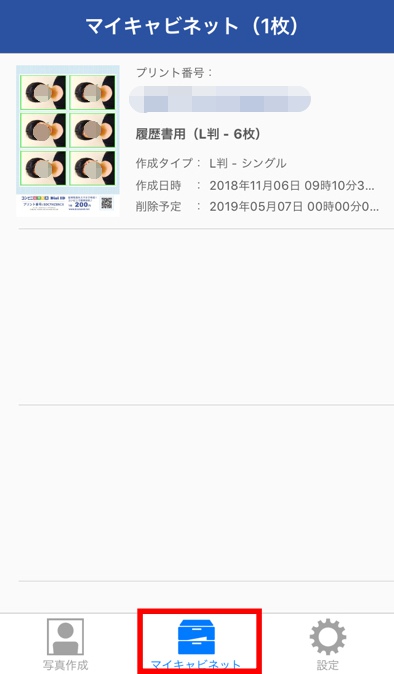
▼クリックして印刷イメージを確認してみましょう。
問題なければ、写真登録は終了です。
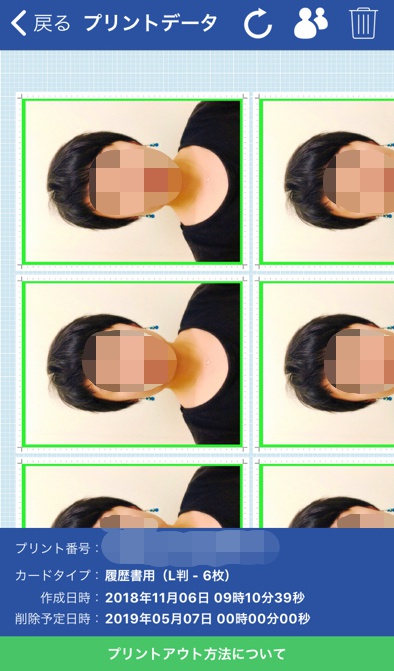
コンビニに行って印刷する
Bizi IDへの写真登録が終わったら、いよいよコンビニに行って印刷します。
Bizi IDが使えるコンビニは以下のとおり。
なお、ローソンとファミリーマートで使われているマルチコピー機は同じものなので、手順も一緒ですよ。
コンビニで印刷する方法と流れ
まずは店舗にあるマルチコピー機の前に行きましょう。

▼「コンテンツサービス」を選択します。
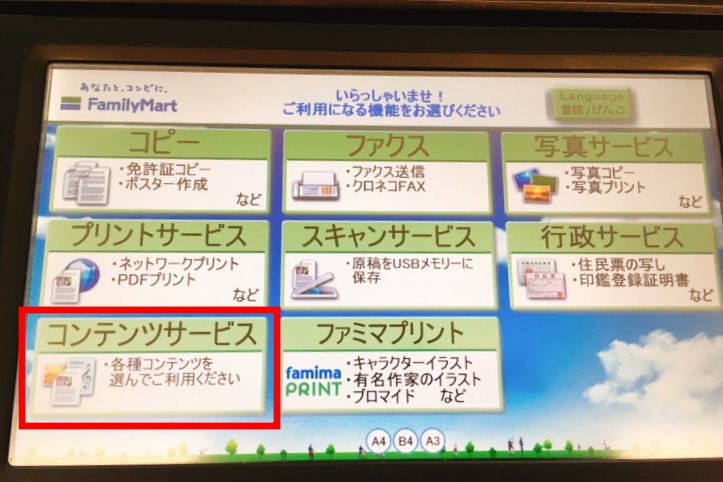
▼「Bizi Card」を選択。
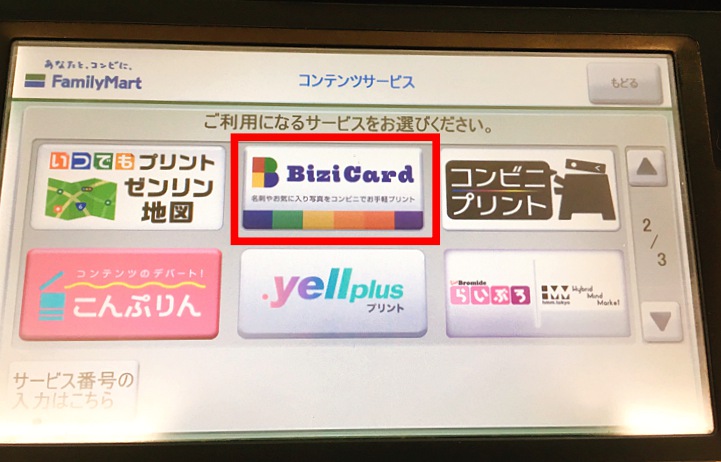
▼同意事項を読み、「同意する」を押します。
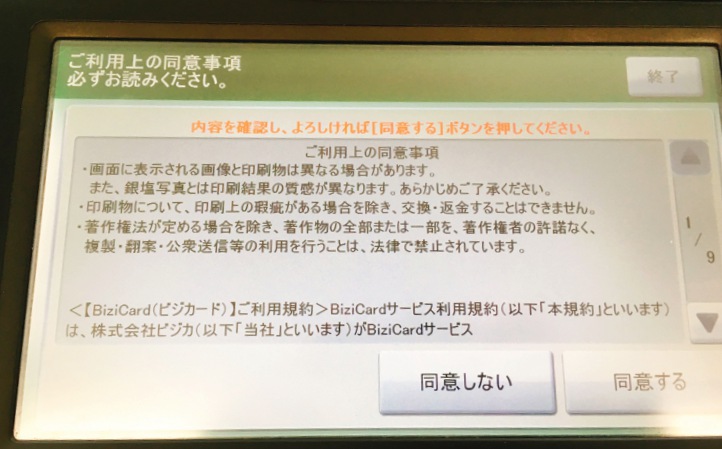
▼10ケタのプリント番号を入力しましょう。
Bizi IDのアプリ→マイキャビネットから確認できますよ。
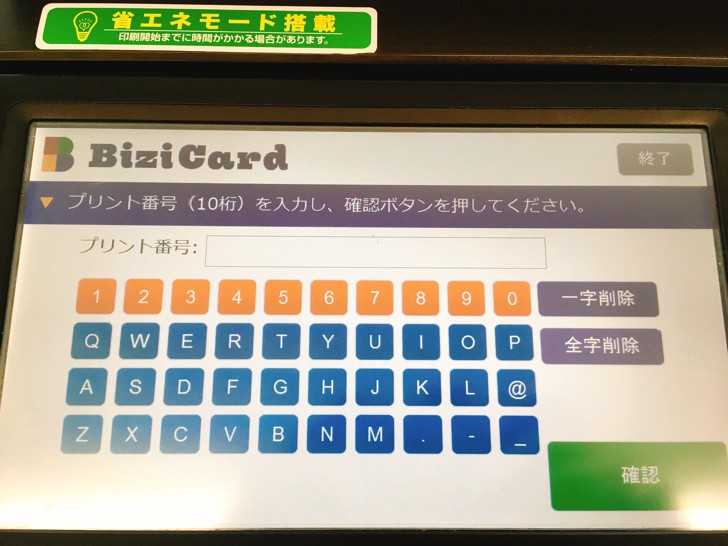
▼プリントイメージが表示されます。
印刷枚数を指定したら「次へ」を押してください。
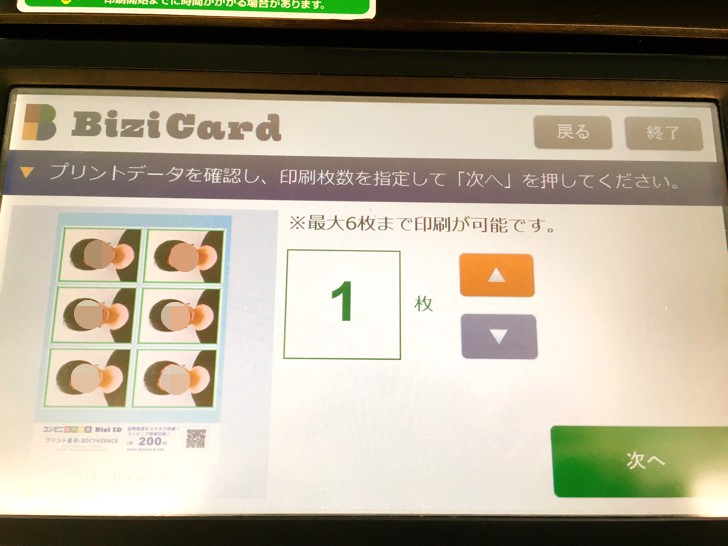
▼内容を確認し、問題なければ「購入」を押します。
マルチコピー機のわきにある投入口に200円を入れると、印刷が始まりますよ。
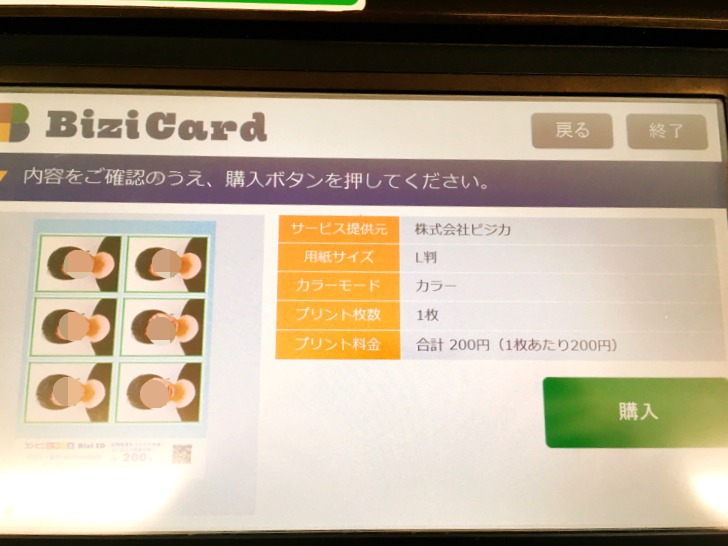
Bizi IDで証明写真を印刷してみた感想
安いのにたくさん印刷できる
Bizi IDでは、200円で6枚、300円で12枚の写真印刷が可能です。
同じコンビニ証明写真のピクチャンでは200円で3枚までの印刷だったので、より枚数が多く撮れるというのはメリットですね。
画像補正ができる
こちらもピクチャンにはない機能だったのですが、写真を撮ったあと、アプリ上で画像補正ができるのもうれしいポイント。
細かな加工まではできませんが、明るさを整えるだけでもかなり印象が変わりましたよ。
対応しているコンビニが限られる
デメリットとしては、対応しているコンビニが限られることでしょうか。
Bizi IDが使えるのは、ローソンとファミリーマートのみです。
ただ、いずれも全国に多数展開しているコンビニなので、探すのに困る場面はあまりないでしょう。
さいごに
従来のスピード写真機では、1回の利用で700〜800円かかるのが普通でした。
それに比べると、多少手間はかかるものの、200円で証明写真が印刷できるというのは助かりますよね。
スマホとコンビニさえあれば済むので、本当に手軽です。
とくに難しい操作はないので、証明写真が必要なときは、ぜひBizi IDを使ってみてくださいね。