楽天ペイ(Rakuten Pay)は、スマートフォン(スマホ)決済の一種です。
名前のとおり「楽天市場」などで知られている、楽天株式会社(以下:楽天)が提供しているサービスなんですよ。
楽天は有名ですし、楽天ペイは気になりますよね。
しかし、スマホ決済には支払方法が複数あったりして、最初はわかりにくいものです。
そこで、このページでは楽天ペイの支払方法の種類や、種類ごとの支払い手順を、画像付きで詳しく紹介しますね。

楽天ペイの支払方法は4種類ある
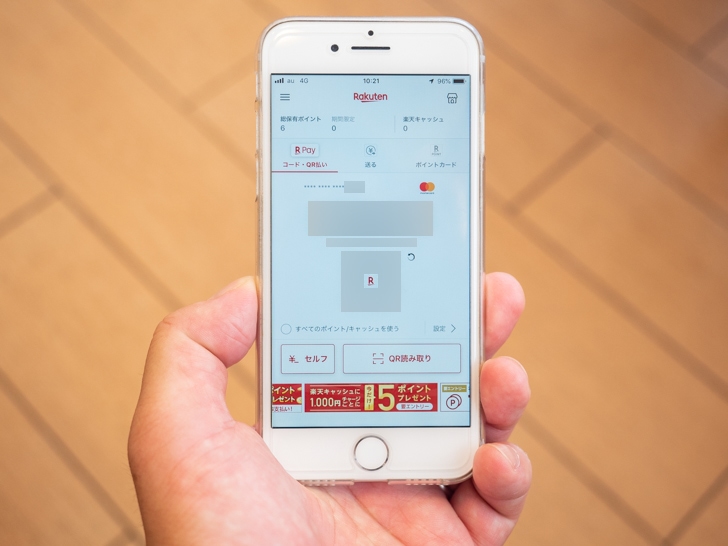
まずは、楽天ペイの支払方法が何種類あるのか気になりますよね。
楽天ペイでの支払方法を紹介していきますよ。
実は、楽天ペイには4種類の支払方法があります。
▼楽天ペイでの支払方法は、以下のとおり。
- コード・QR払い
- QR読み取り払い
- セルフ払い
- インターネット払い
このうち「コード・QR払い」「QR読み取り払い」「セルフ払い」の3種類は、実店舗での支払方法です。
3種類の支払方法のどれを使用するかは、利用する店によって異なります。
支払う前に、どの支払方法に対応しているのかをチェックしておきましょう。
「インターネット払い」は、インターネット上での支払いに使いますよ。
楽天ペイに対応したインターネットサービスにしか使えませんので、事前に対応しているかどうかを確認してくださいね。
次からは、それぞれの種類ごとに支払い手順を紹介してきますよ。
ちなみに、いずれもiPhoneを使用して説明しています。
コード・QR払いの支払い手順
まずは「コード・QR払い」の手順から紹介していきますね。
コード・QR払いは、自分のスマホ画面に支払用のコードを表示させ、それを店員(または販売機)が読み取り機で読み取って支払うという方式です。
レジで店員とやりとりするちょっと前に、アプリを起動しておくと、会計がスムーズになりますよ。
▼スマホで楽天ペイのアプリを起動しましょう。
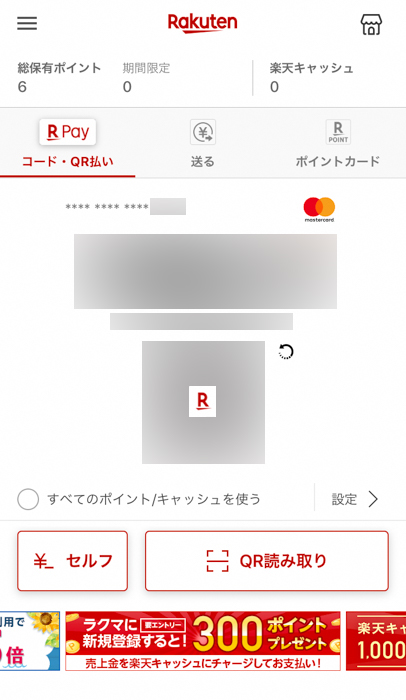
通常はアプリを起動したときの最初の画面がコード・QR払いになっていますよ。
▼もしも別の画面となっていたら、左上にある「コード・QR払い」のメニューを押して、画面を切り替えてくださいね。
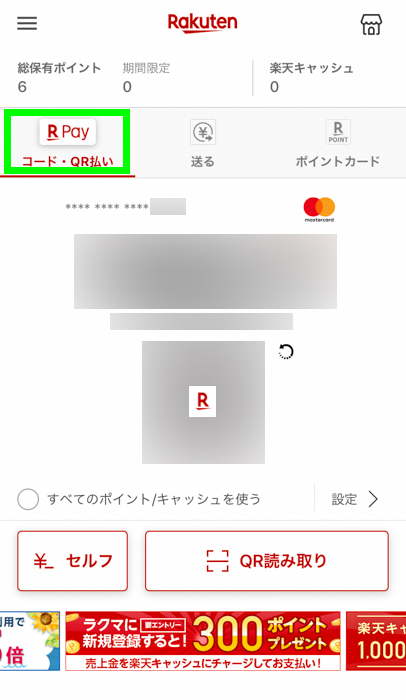
そして、レジで支払うときに「楽天ペイで支払いたい」と告げましょう。
店員が合図をしたら、スマホ画面の支払い用コードを店員に見せてください。
店員が読み取り機で、スマホ画面のコードを読み取りますよ。
販売機や券売機などの機械が相手の場合は、コード払いの操作をします。
▼その後、読み取り部に支払い用コードを表示させたスマホ画面をあてがいます。

▼支払いが完了したら、音がするとともに、画面に支払い内容が表示されますよ。
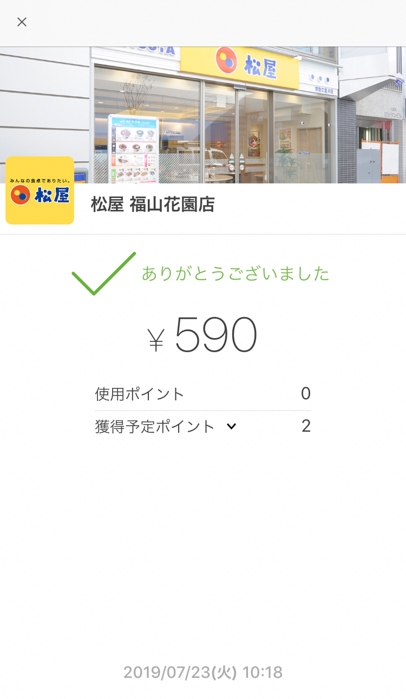
これで、コード・QR払いでの支払いは完了です。
QRコード読み取り払いの支払い手順
次に「QRコード読み取り払い」での支払い手順ですよ。
QRコード読み取り払いは、お店に設定されたQRコードを、自分の楽天ペイアプリ内の読み取り専用カメラで読み取って支払う方法です。
▼まずは、アプリを起動ましょう。
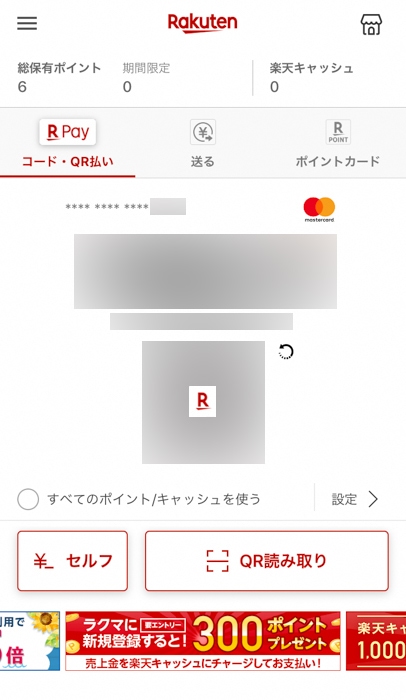
会計をスムーズにするために、レジで店員とやりとりするちょっと前にアプリを起動しておくのがおすすめですよ。
▼アプリを起動したら、右下にある「QR読み取り」を押しましょう。
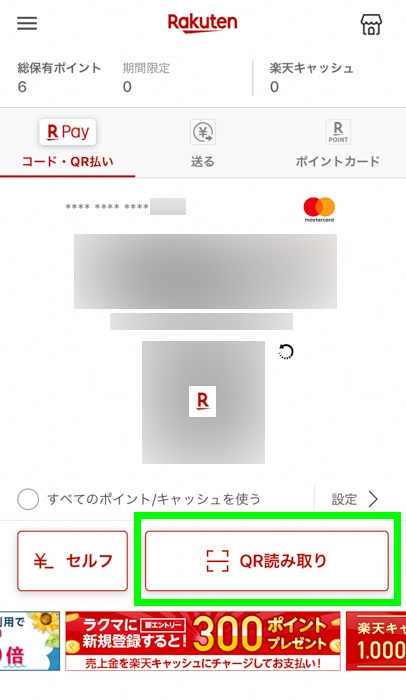
初めて使う場合は、アプリがカメラにアクセスするのを許可するかどうか聞いてきます。
▼カメラへのアクセスを許可してくださいね。
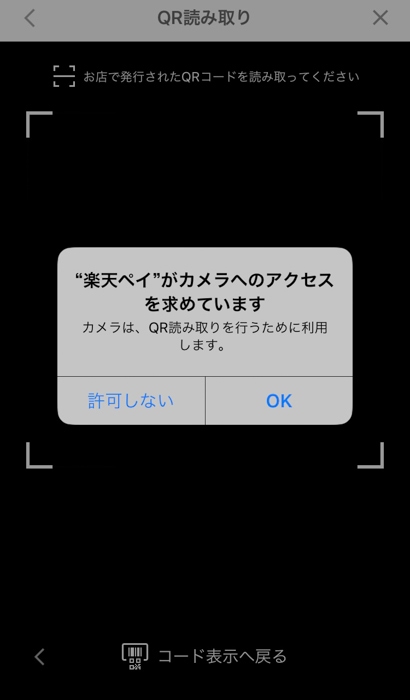
▼QRコードを読み取るためのカメラが立ち上がりますよ。
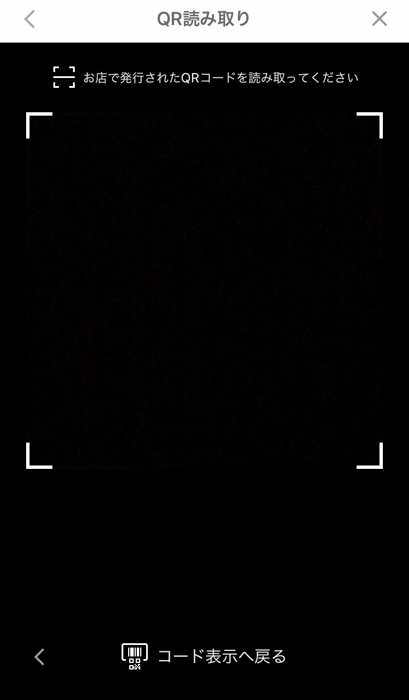
やがて、レジで支払うときになったら「楽天ペイで支払いたい」と告げてください。
すると店員が準備をします。
準備が整うと店員が「どうぞ」といいますよ。
▼楽天ペイアプリで立ち上げたQRコード読み取りカメラで、お店のQRコードを読み取りましょう。
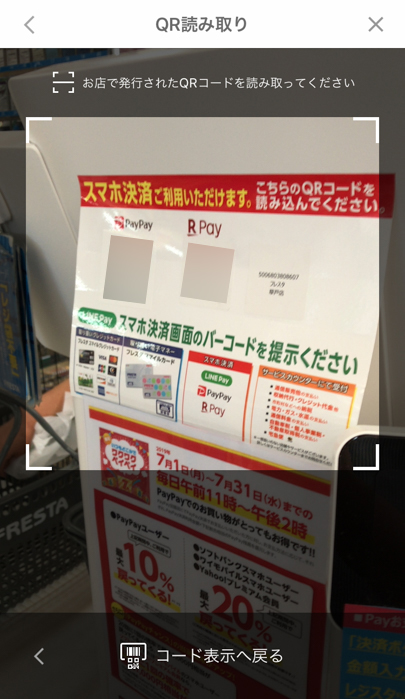
▼QRコードは紙など印刷物に書かれている場合と、お店のスマホやタブレット端末に表示される場合とがありますよ。
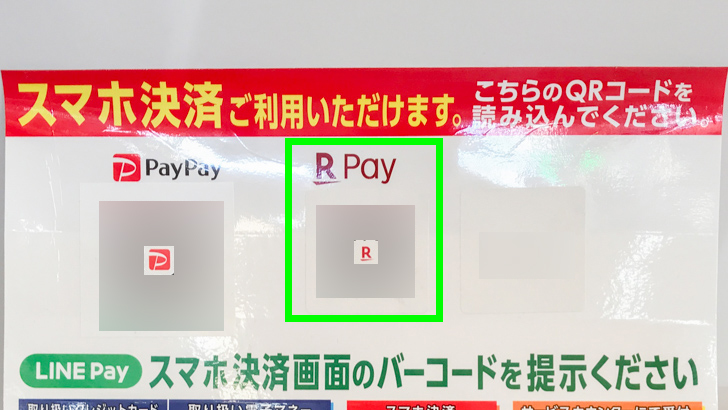
▼正しく読み取れると、スマホ画面に店名と金額入力画面が表示されます。
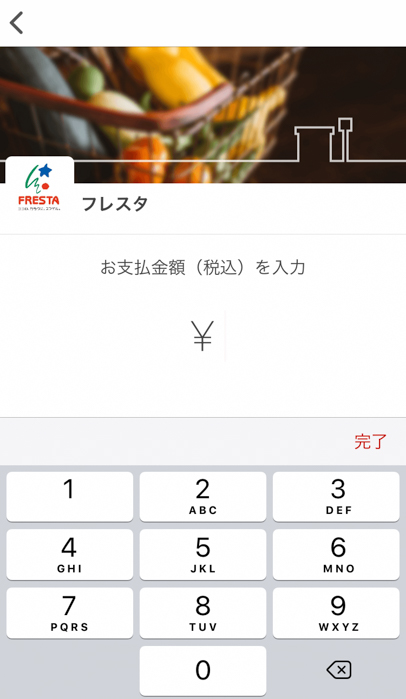
支払金額を間違えないように入力しましょう。
▼金額を入力できたら「完了」を押します。
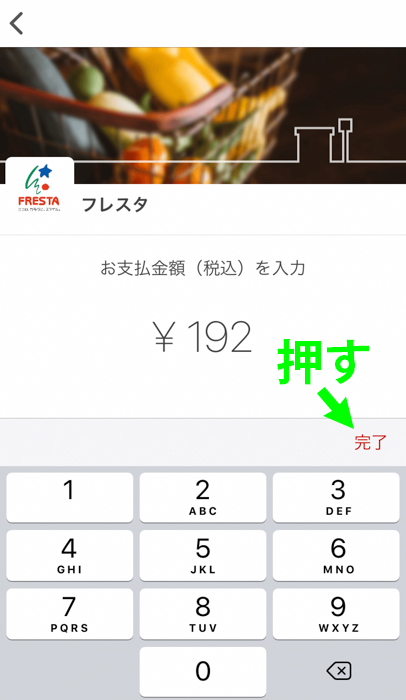
▼確認画面になりますので、もう一度金額を確認してください。
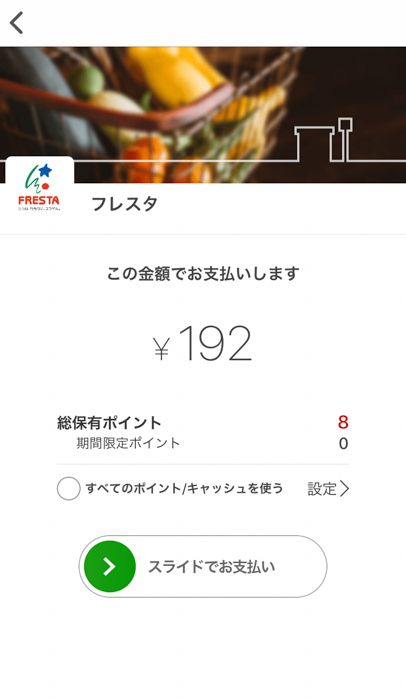
楽天ポイントを使いたい場合は、金額の下にある項目を押して、利用ポイントの設定をしましょう。ポイントを使わない場合はそのままにしておきます。
▼金額が合っていたら、下のスライドバーを左から右へスライドさせましょう。
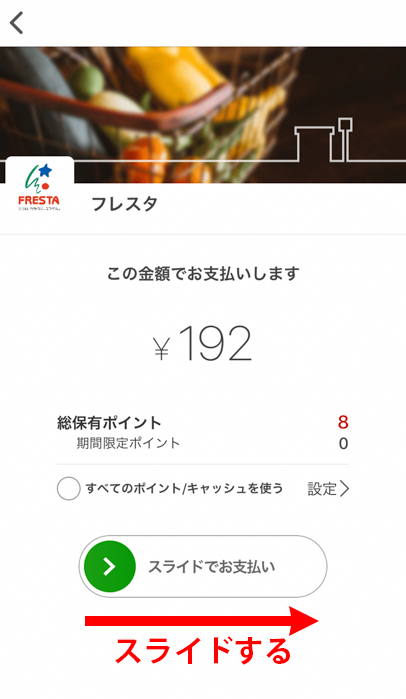
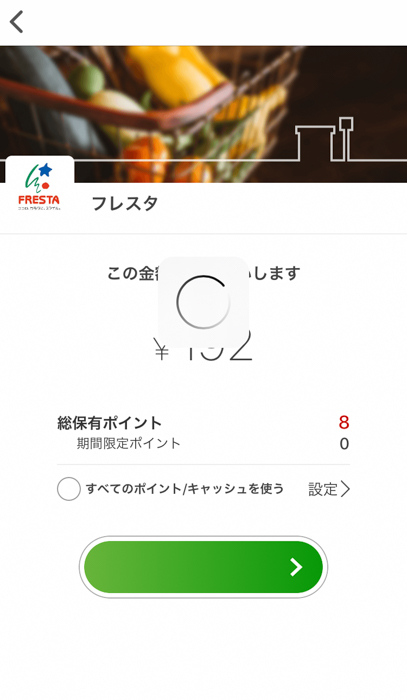
▼支払いが終わると、確認画面が出てきますので、念のため内容を確認してください。
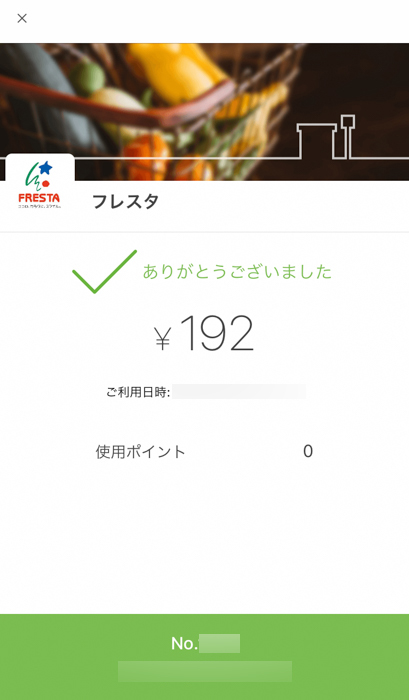
これで楽天ペイでの支払いは完了しました。
セルフ払いの支払い手順
つづいて「セルフ払い」の支払い手順を紹介していきますね。
セルフ払いというのは、レジに並んでお店の人や販売機械などとやり取りせずに、自分のスマホの操作だけで支払いができるシステムですよ。
セルフ払いは、基本的に現在地の近くにあるセルフ払い対応店舗でしか利用できません。
▼支払金額がわかったら、楽天ペイアプリを起動します。
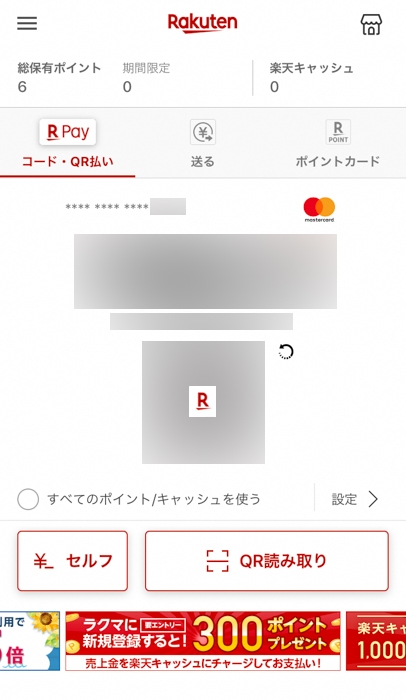
▼左下にある「セルフ」を押しましょう。
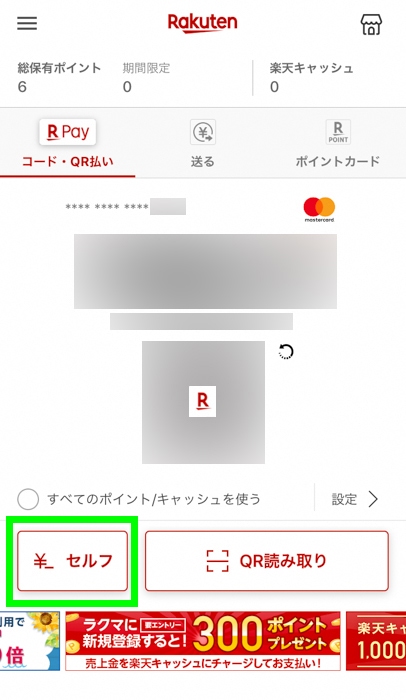
▼すると、現在地の近くにあるセルフ払い対応店舗がズラリと出てきますよ。
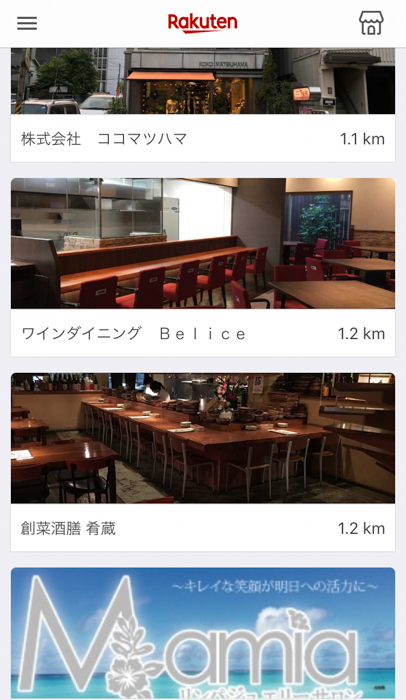
その中から、支払いをする店舗を探して、その店の欄を押しましょう。
すると、お店の紹介画面が出てきます。
▼画面の下にある「このお店で支払いをする」のボタンを押します。
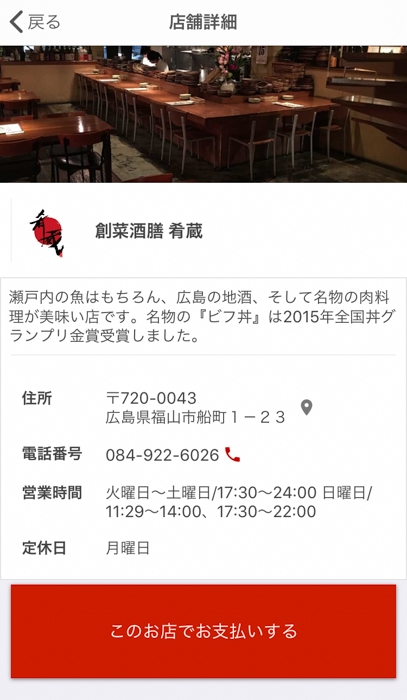
▼すると店名と金額入力画面が表示されます。
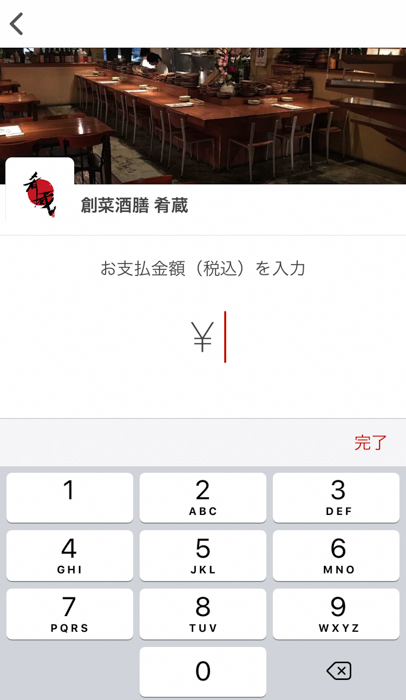
支払金額を間違えないように入力しましょう。
▼金額を入力できたら「完了」を押します。
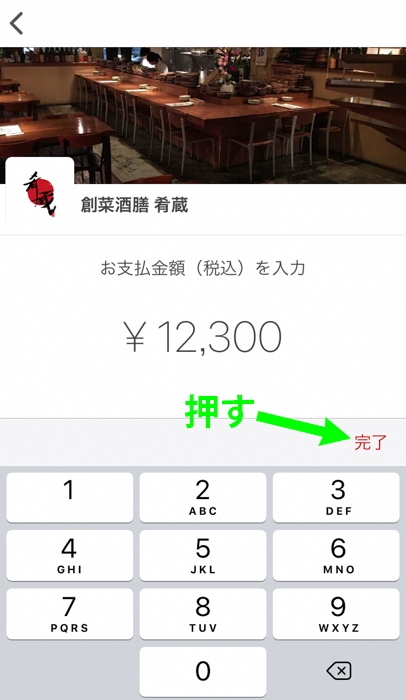
確認画面になりますので、もう一度金額を確認してください。
▼ポイントを使いたい場合は、金額の下にある項目を押します。
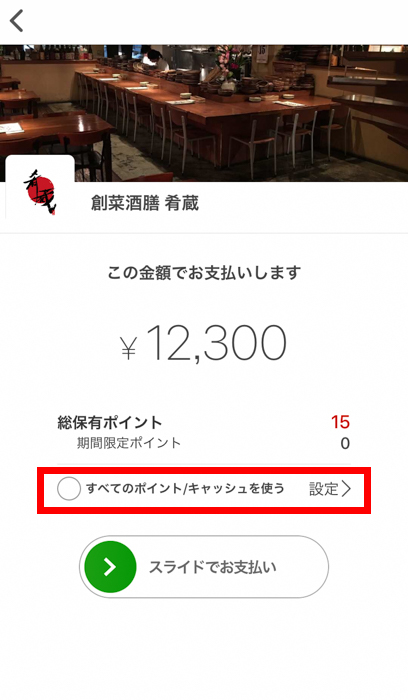
ポイント設定画面に移りますので、利用ポイントの設定をしましょう。
ポイントを使わない場合はそのままにしておきます。
▼金額が合っていたら、その下にあるスライドバーを左から右へスライドさせましょう。
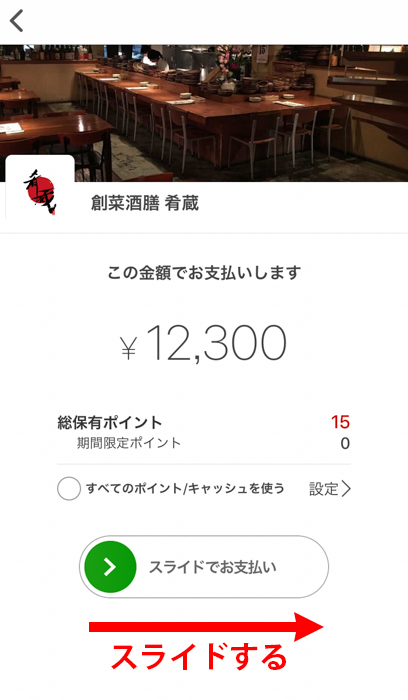
これで楽天ペイでの支払いは完了しました。
▼ちなみに現在地の近くにないお店を選んだら、エラー表示が出ますよ。
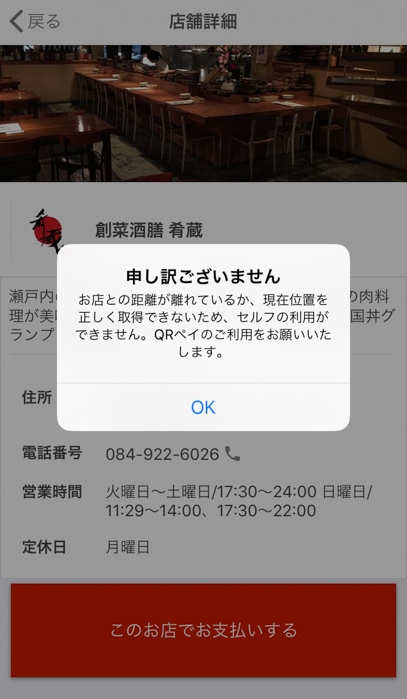
セルフ払いは、近くの対応店であればどの店の支払いもできてしまいます。
間違えて違う店の支払いをしてしまうと、サービスを受けていないのにお金を支払う羽目に…。
セルフ払いのときは、慎重に操作しましょう。
インターネット支払いでの支払い手順
楽天ペイでは、一部のインターネットショップなどの支払いでも利用ができますよ。
楽天ペイに対応したインターネットサービスには、フリマの「ラクマ(旧:フリル)」があります。
楽天ペイが利用可能なインターネットサービスの支払い画面で、楽天ペイでの支払いを選択してくださいね。
このときに、楽天会員ページにログインしている必要があるので、気をつけましょう。
インターネットでの楽天ペイを使った支払いは、入力する項目がいくつかあるので、店舗での支払いに比べて少し手間がかかるのが欠点だと思います。
インターネットでの支払方法については、以下のページを参考にしてみてくださいね。
店舗検索で対応している支払方法が確認できる
4つの支払方法を紹介しましたが、そのうち3つは店舗での支払方法です。
実際に支払うときになって、どの支払方法なのかわからなくてあせるかもしれませんね。
そんなときのために、楽天ペイはアプリ内で支払方法が事前に確認できるようになっているんですよ。
▼左上にある三本線のマーク(メニューマーク)を押してください。
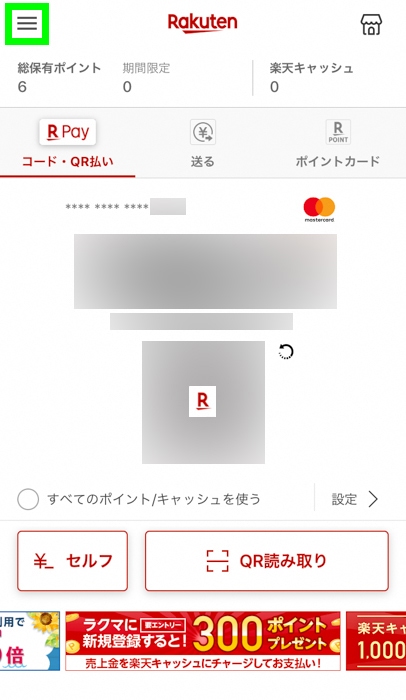
▼するとメニューがあらわれますので「お店を検索」を押しましょう。
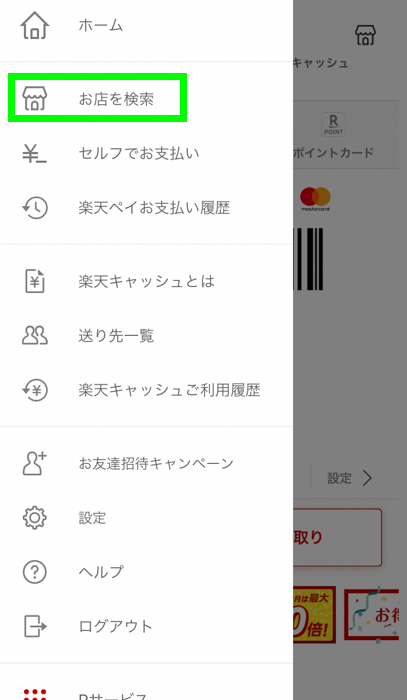
▼すると、近くの楽天ペイ対応店舗がズラリと出てきました。
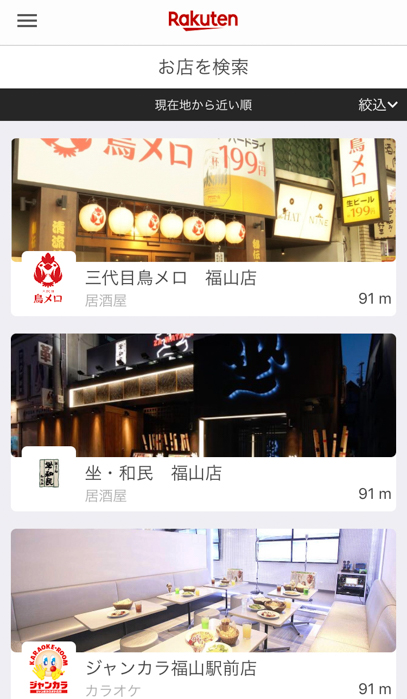
店舗名を押せば、お店の詳細が見られます。
お店の詳細ページでは、ページ下に支払方法が表示されますよ。
▼支払方法がコード・QR払いのときは、下に何も表示されません。
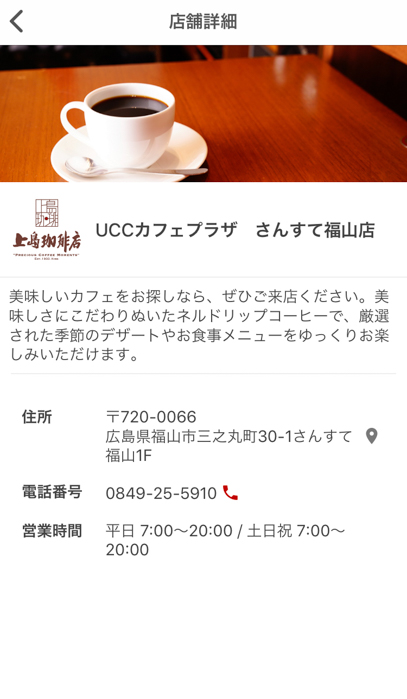
▼QR読み取り払いやセルフ払いのときは、それぞれ対応している支払方法が表示されます。
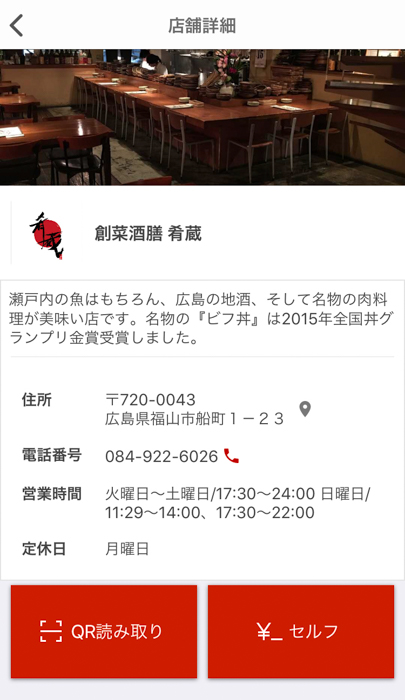
QR読み取り払い・セルフ払いの双方に対応している場合は、どっちも表示されていました。
さいごに
スマホ決済は、支払方法がひとつではないので、慣れていないと迷ってしまいますよね。
しかも楽天ペイは4種類もあります。
でも、事前に支払方法を調べることもできますので、不安なときは店に行く前に確認してみるのがおすすめです。
また、4種類の支払方法もすぐ慣れますので、最初はこのページを参考にしてくださいね。