ジェットスター(Jetstar)はオーストラリアに本社がある格安航空会社、いわゆるLCCですね。
国内線・国際線ともに多くの路線があるので私もよく利用しています。
ただ普通の生活をしていたら、飛行機自体にはそんなに乗ることはないですよね。
ジェットスターを利用して遠出したいけど、そういえばどうやって航空券を予約すればいいんだろうと思うことがあると思います。
そこでこのページでは、ジェットスターの予約方法を画像付きで詳しく説明していきますね。

ジェットスターの航空券を予約する方法について
ジェットスターなどの航空券を予約するにはいくつか方法があります。
私の場合、ジェットスターは公式サイトから予約することが多いので、今回は公式サイトから予約していく方法を紹介していきますね。
ちなみに他には、skyticketやスカイスキャナーなどの航空券の比較・予約サイトで他の航空会社と比較しながら予約する方法もありますよ。
ジェットスターの公式サイトから予約する手順
まずはジェットスターの公式サイトにアクセスしましょう。
▼このようなホーム画面が表示されますよ。
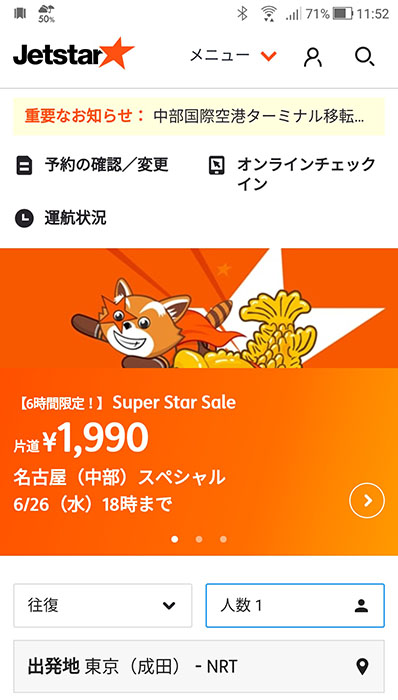
参考:ジェットスター公式サイト
そうしたら、さっそくフライト情報を検索してみましょう。
▼下に少しスクロールすると、フライトの検索画面が出てきます。
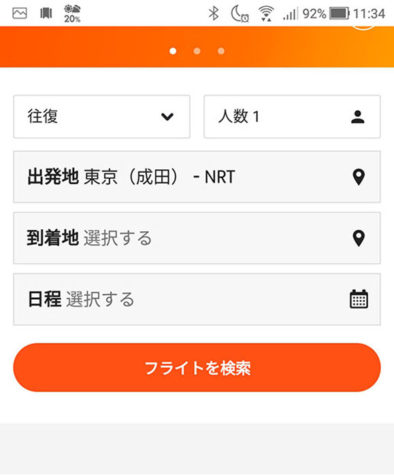
- 往復・片道
- 人数(大人・子供・幼児別)
- 出発地
- 到着地
- 出発日(日程)
これらを選択していきますよ。
▼到着地まで選択すると、今度は日程を選択する必要があるのでそこをタップしましょう。
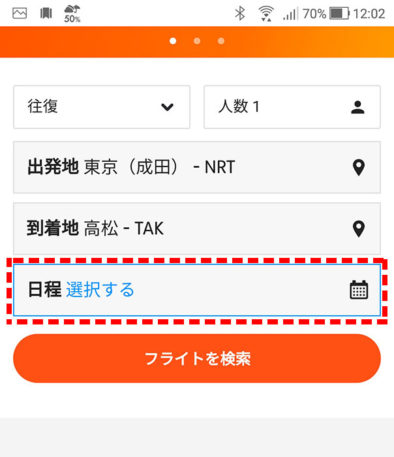
▼そうするとこのような画面に切り替わります。
私は往復で便を予約したかったので、往路と復路の出発日を選択する必要がありますね。
直近3ヶ月間くらいの日程とそれぞれの最安値が表示されるので、まずは希望の出発日を選択しましょう。
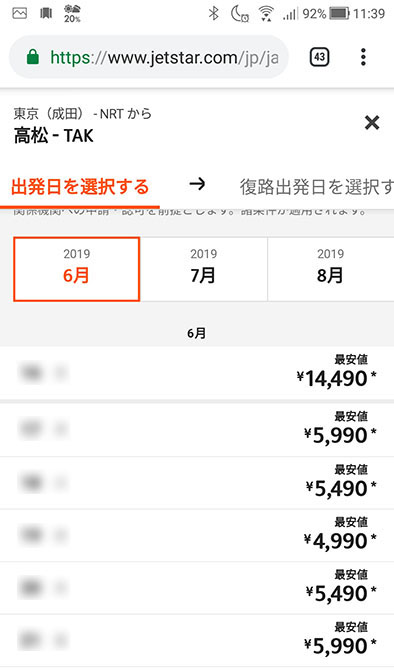
▼そうすると、次は復路出発日を選択する画面になるので、同様に希望の復路出発日を選択して下さい。
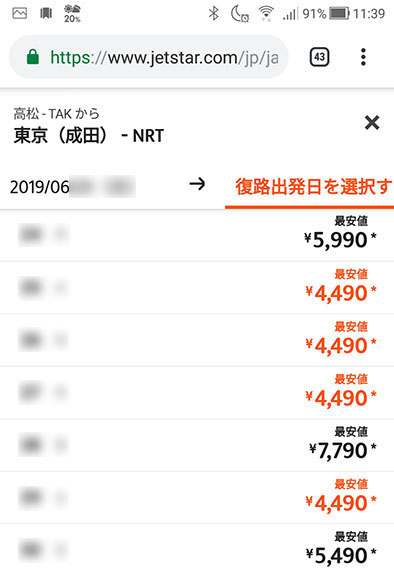
▼復路出発日も選択すると、画面下の方に「日付を確定」ボタンが出てくるのでそこをタップします。
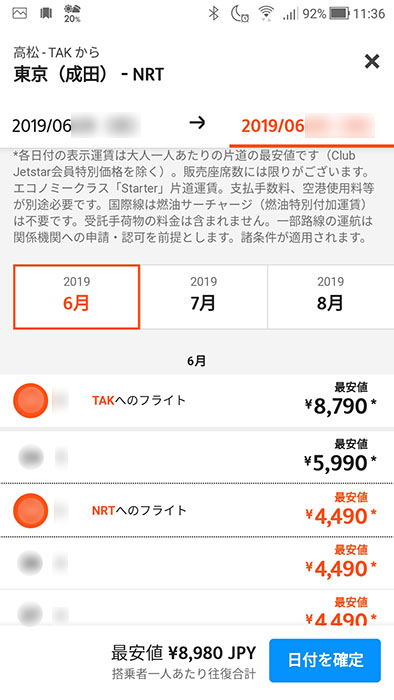
▼日程の選択が終わると最初のホーム画面に戻り、日程も入力された状態になりました。
そして下のフライトを検索ボタンを押しましょう。
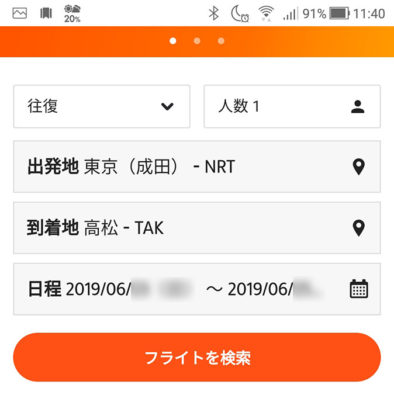
▼ここからは具体的に、その日のどの出発時間の便に乗るかを選ぶ画面になります。
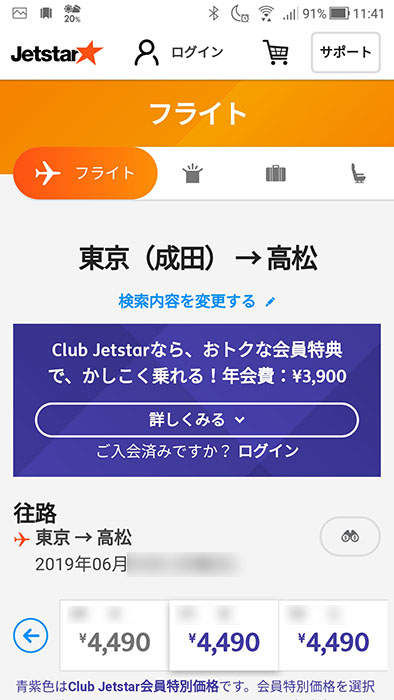
▼スクロールしていくとその日に予定されているフライト情報や価格が表示されていますよ。
また、先ほど設定した日程で表示されていますが、その前後の日時の情報も、日付をタップすることで見ることができます。
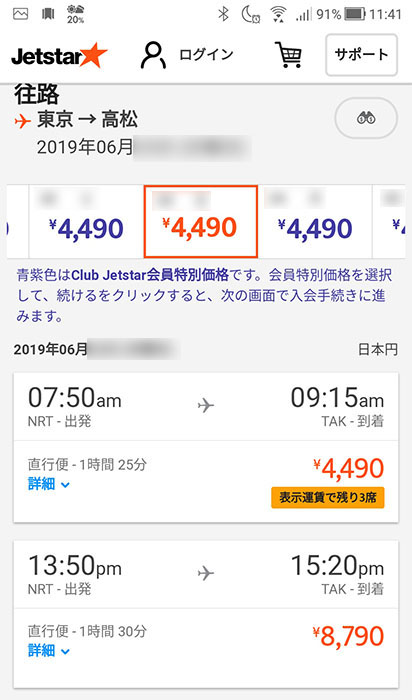
▼各フライトの左下にある「詳細」をタップすると、さらに具体的な情報を表示させることができますよ。
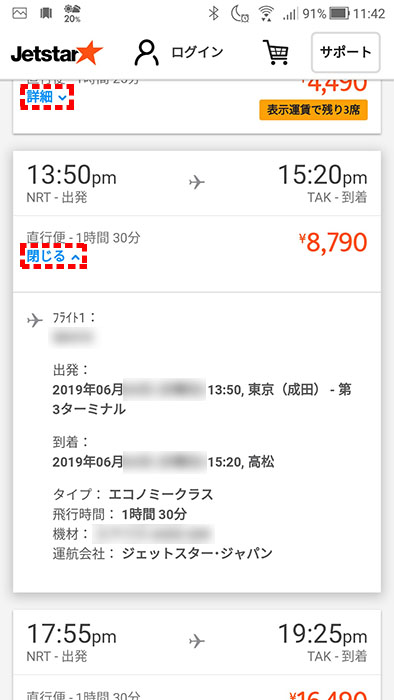
▼乗りたい時刻のフライトが決まり、その項目をタップすると緑のチェックマークが付きます。
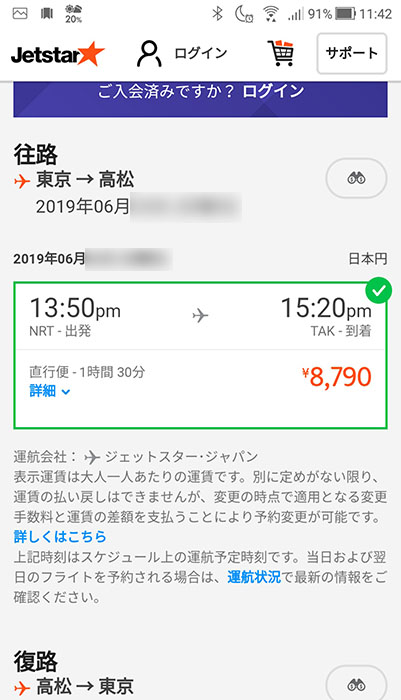
▼次は復路の選択です。そのまま下にスクロールしていくと往路と同じように便を選ぶようになっているので、こちらも乗りたい便をタップして選択しましょう。
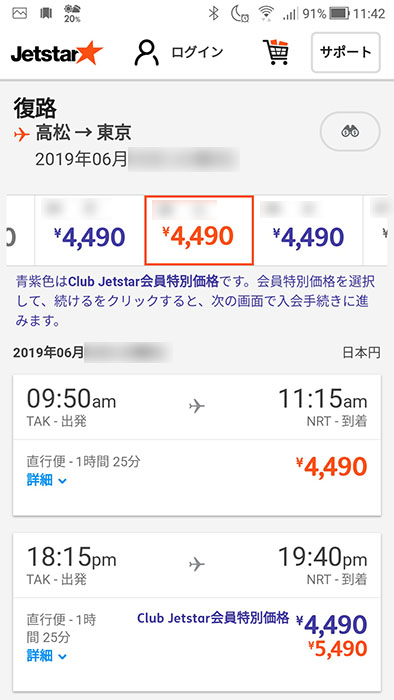
▼そしてそのまま更に下にスクロールしていくと、ご予約内容という画面が出てきて、選択したフライトや運賃、合計金額などが出てきます。
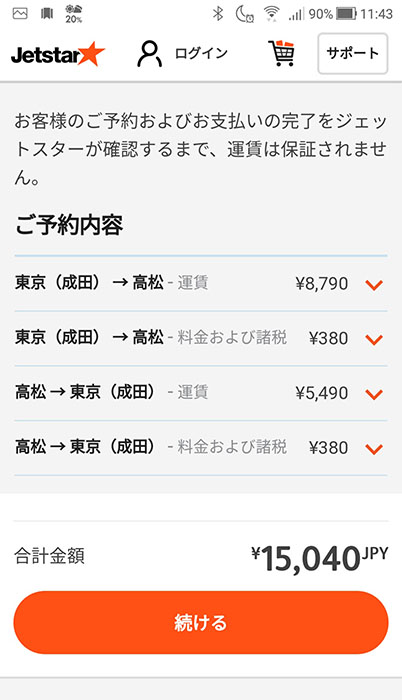
ここで気になるのが運賃の下にある「料金および諸税」という項目。
▼タップすると具体的な明細が表示されますよ。
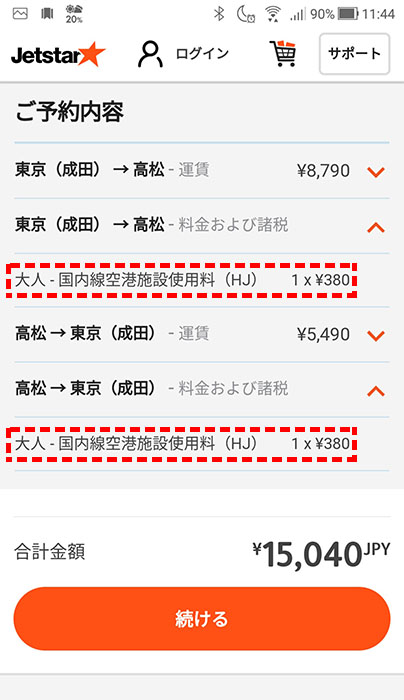
運賃の他にこういった料金もかかるんですね…。
とりあえず、日程や合計金額などを確認して、間違いがなければ下の続けるボタンを押して先に進みましょう。
▼そうすると、Club Jetstarの入会を促す画面になります。
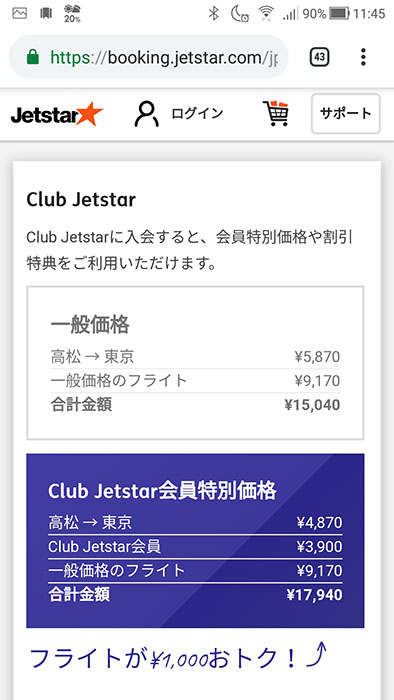
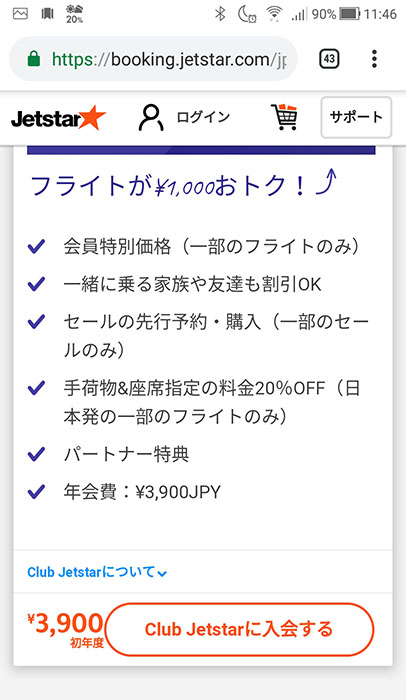
年会費がかかりますが、会員特別価格でチケットが購入できるなど様々な特典があるようです。
私はよくジェットスターを利用すると言っても、そんなに頻繁に乗るヘビーユーザーではないのでスルーしました。
▼下にスクロールすると続けるボタンが出てくるので、それを押しましょう。
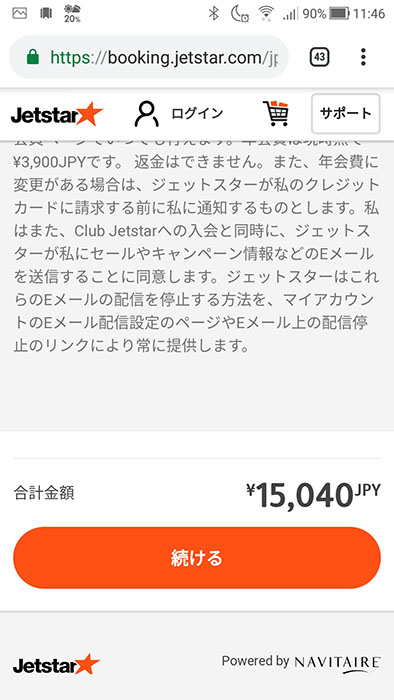
▼次はオプションセットの追加画面です。
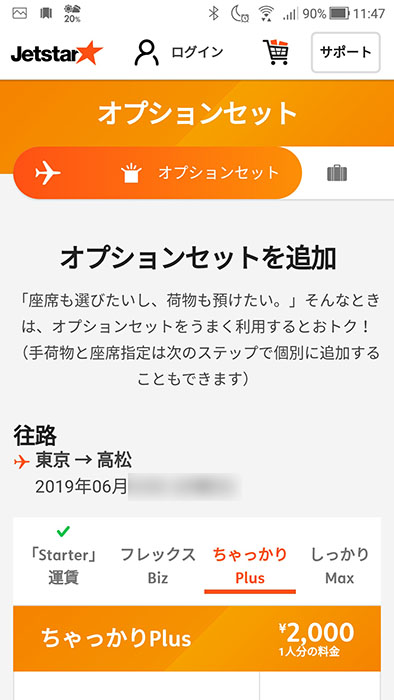
オプションセットの追加画面では、機内持込手荷物・受託手荷物(預け手荷物)の有無や重量、座席指定や食事の有無、払い戻しOKかどうかなど、いくつかの条件がセットになったセットプランが用意されています。
必要に応じて希望のセットを選択することが可能ですよ。
ただ、ここでオプションセットを選ばなくても、このあとの工程で手荷物の重量の追加や食事の追加などは、必要に応じてそれぞれ個別に追加できるので大丈夫です。
ちなみに各オプションセットの違いは公式サイトに詳しく載っていますよ。
▼デフォルトではちゃっかりPlusが選択されていているので、預ける荷物がなくて、とにかく低価格で利用したいという場合は一番左の「Starter」運賃に変更しましょう。
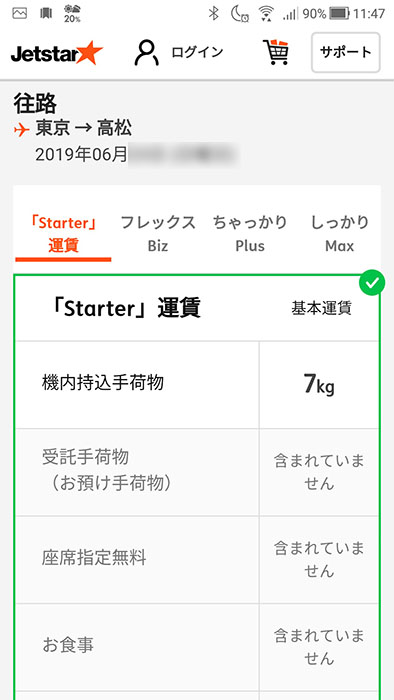
ただし、LCCあるあるですが、最低限のサービスに抑えて価格を安くしている分「Starter」では払い戻しはできないなど、それなりのリスクもあるのでその辺りはご自身で判断して選択して下さいね。
▼ちなみに、ちゃっかりPlusなど、他のオプションを選択したい場合はそのプランを表示して、その下にある追加するボタンを押しますよ。
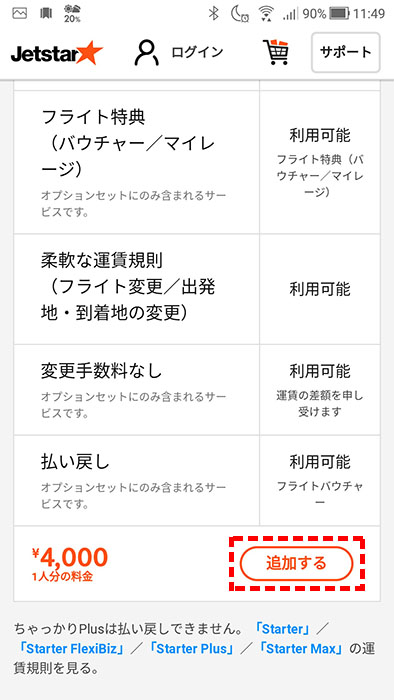
▼さらに下にスクロールしていくと、今度は復路のオプションセットの選択に進みます。
往路のときと同じようにお好みでオプションを選択して下さい。
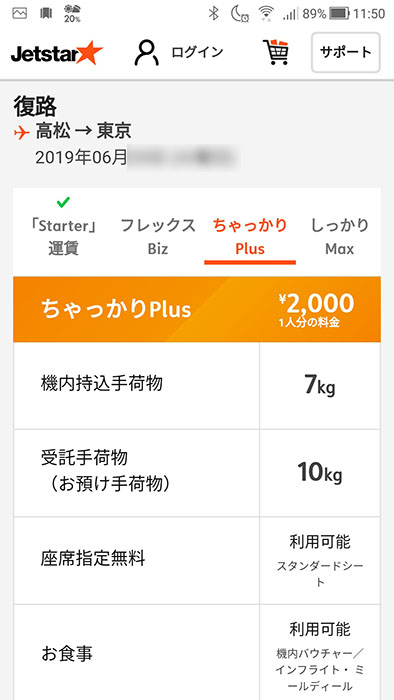
▼オプションセットの選択ができたら下にスクロールしましょう。
オプションセットの選択内容が表示され、合計金額が表示されています。
良ければ続けるボタンを押しましょう。
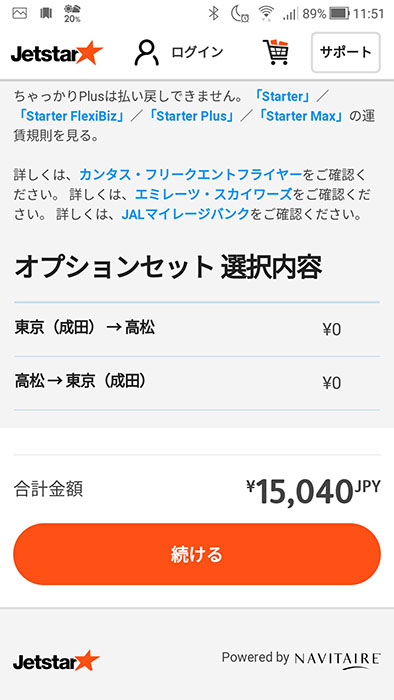
▼続いては手荷物についての選択画面です。
受託手荷物(チェックインカウンターで預ける荷物)と機内持込手荷物の追加や重量の選択をします。
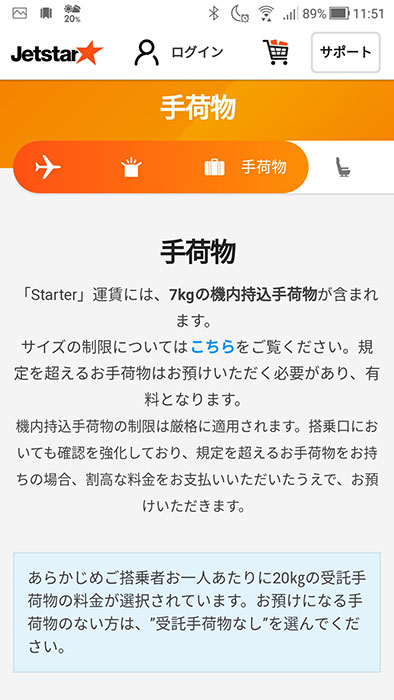
▼まずは受託手荷物の追加をするかどうか選択しましょう。
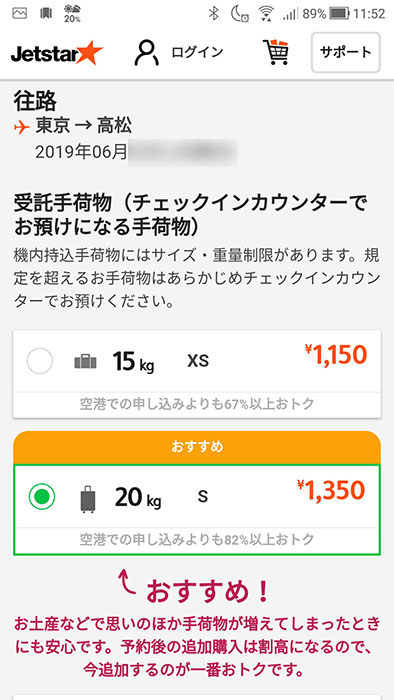
受託手荷物はチェックインカウンターで預けることになります。
重量は15kg〜40kgまで、5kg単位で追加することが可能です。
▼その下にスクロールすると、今度は機内持込手荷物についての選択画面になります。
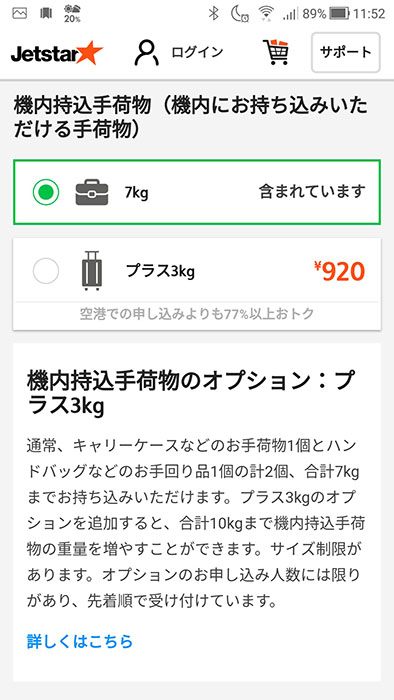
私が先ほどのオプションプランで選んだ最低限の「Starter」運賃には、あらかじめ7kg以内の機内持込手荷物が含まれていますよ。
7kgでは少し心配だというなら、+3kgの計10kgまで機内に持ち込めるオプションをあらかじめ追加しておくのをおすすめします。
今回は時期的に洋服もかさばらず、日数も短かったから7kgでいけたのですが、冬場などで荷物が多くなりそうなときは私はいつも+3kgを追加していますね。
ジェットスターは機内持込手荷物の重量には結構厳しいので、荷物が7kg以内にしっかり収まるか確認しておくことを強くおすすめしますよ。
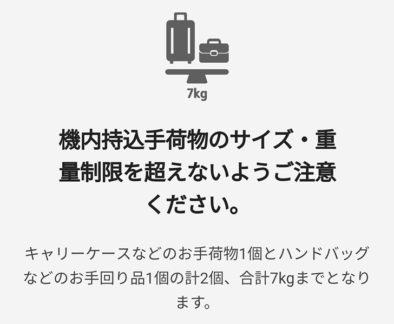
往路は大丈夫そうだけど、復路はお土産を買ってちょっと荷物が増えるかも…という場合は復路だけ追加しておくのも良いかと思います。
▼往路・復路ともに選択したら、下までスクロールしましょう。
手荷物の選択内容が表示され、合計金額が表示されます。
良ければ続けるボタンを押しましょう。
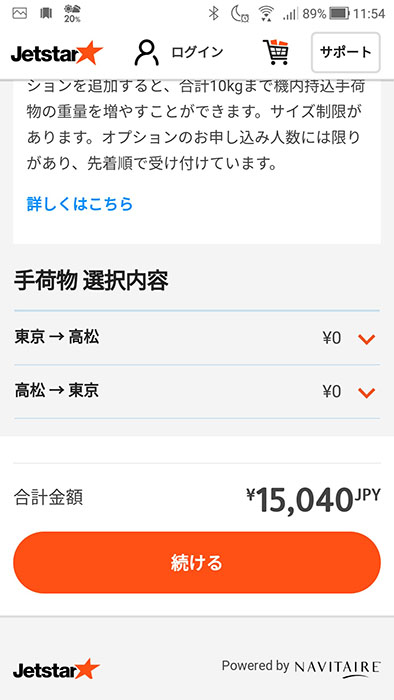
▼そうすると私の場合、受託手荷物なしの機内持込手荷物7kg以内の最小限にしていたからか、こんな案内が出てきました。
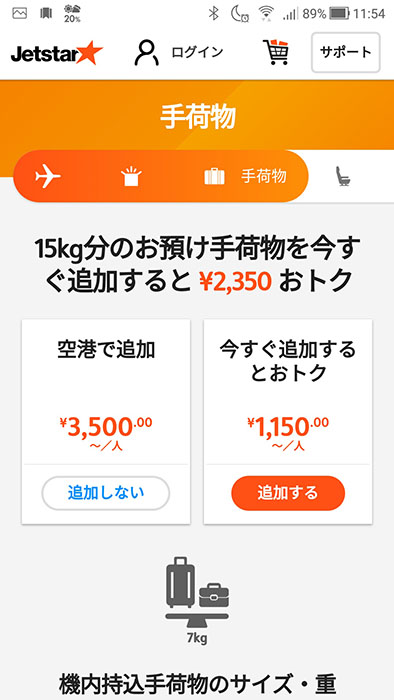
万が一、空港でやっぱり預けたい荷物が出てきた場合に、空港でお願いすると割高になってしまうので、今のうちに追加した方がお得ですよという、念のための再確認でしょうか。
私は預ける荷物はないし、機内持込荷物も7kgまでに抑えられる自信があったので、左の追加しないボタンを押しました。
▼そして次は座席指定の画面です。
こちらも往路・復路の順で同じように選択していきます。
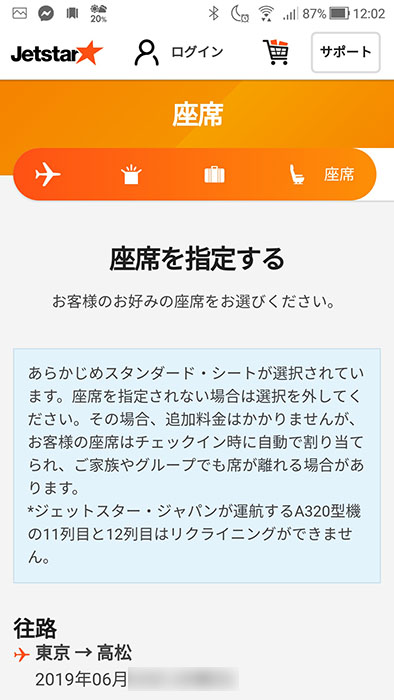
▼複数名で予約する場合は1人ひとり毎に設定することも可能なようですね。
私は1人分で予約していたので、そのままデフォルトのすべての搭乗者にチェックがされたまま、設定を続けていきました。
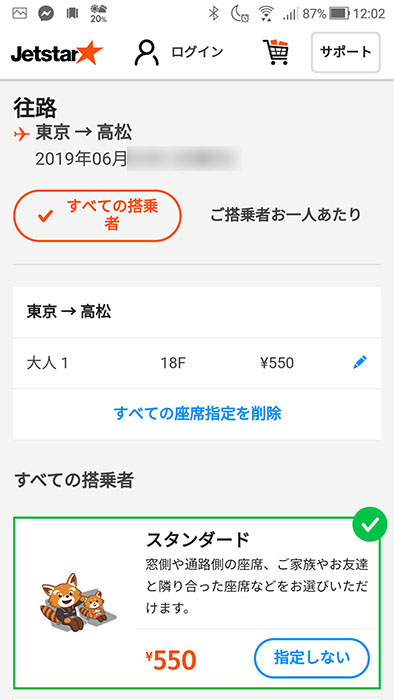
あらかじめ、座席選択が可能なスタンダード(550円)に設定されていますが、これは解除することができますよ。
座席にはいくつか種類があり、それによって追加料金も変わってきます。
選択できる座席の種類は以下の通りです。
- スタンダード:550円
- アップフロント:750円
- エクストラ・レッグルーム:1,050円
- 座席指定なし:0円
各座席の詳細はこんな感じですよ。
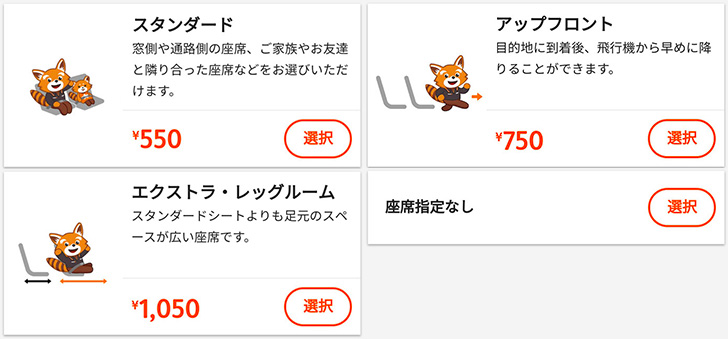
私は今回はそんなに長距離フライトではなかったため、座席指定なしを選択して、とにかく安さ重視にしましたよ。
▼ちなみに座席表から席を指定することもできるみたいです。
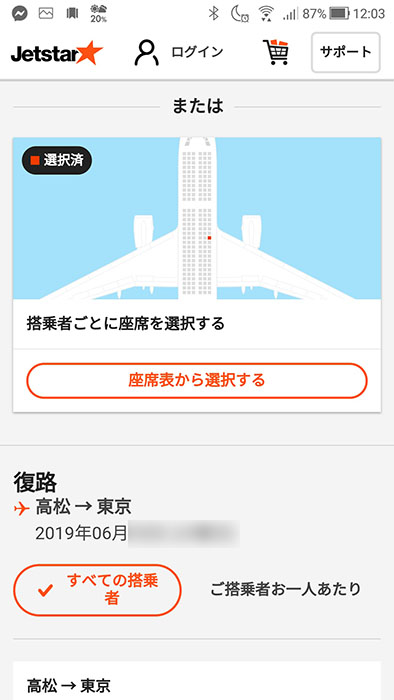
▼往路・復路の座席選択ができたら、一番下までスクロールしましょう。
座席の選択内容が表示され、合計金額が表示されています。
確認したら続けるボタンを押しましょう。
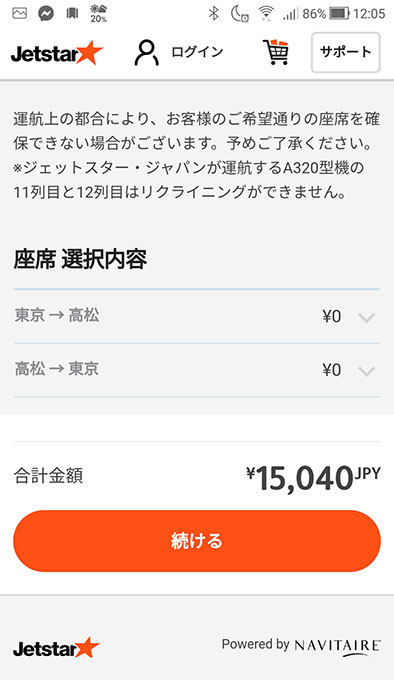
▼続いて、カスタマイズの選択画面です。
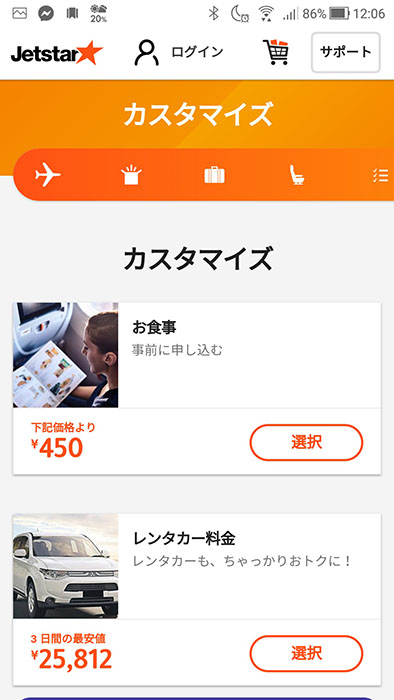
カスタマイズの選択画面では、機内食やレンタカーの手配、空港近くの駐車場の利用などが選べましたよ。
▼カスタマイズするかしないか選択したら、下の続けるボタンを押しましょう。
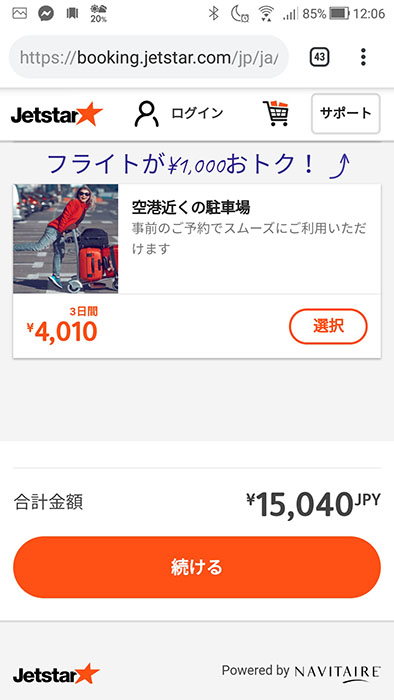
▼今度は搭乗者/連絡先情報の入力画面です。
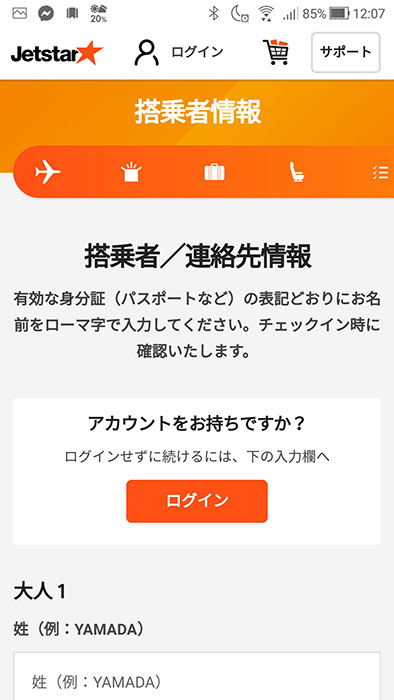
ジェットスターのアカウントがあればログインをしましょう。
もちろん、アカウントを作らなくてもこのまま予約を続けることができますよ。
ただアカウントを作っておけば、ここの入力作業はある程度楽になると思います。
私は過去にアカウントを作ったことがあるような…ないような…という感じで、作っていたとしてもログイン情報を覚えていないので、そのまま下にスクロールして手入力していきました。
- 名前
- メールアドレス
- 携帯電話番号
- 郵便番号
だいたいですが、こういった内容を入力していきましたよ。
▼すべて入力し終わったら下のご入力内容の確認およびお支払いに進むボタンを押しましょう。
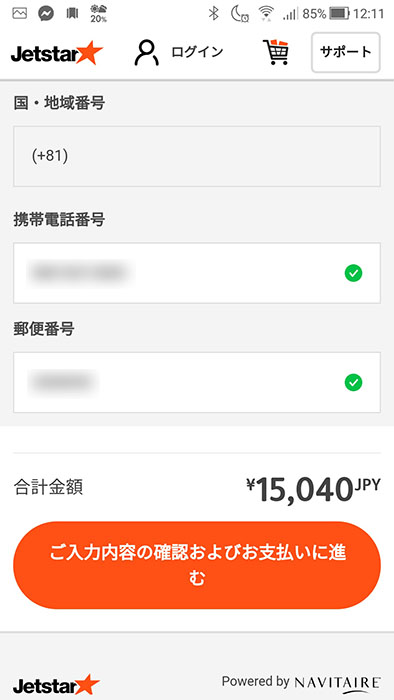
▼ここで、今まで選択してきた入力内容がすべて表示されます。
フライト日時はもちろんですが、オプションセットの内容や手荷物の追加など、間違いがないかしっかり確認しましょう。
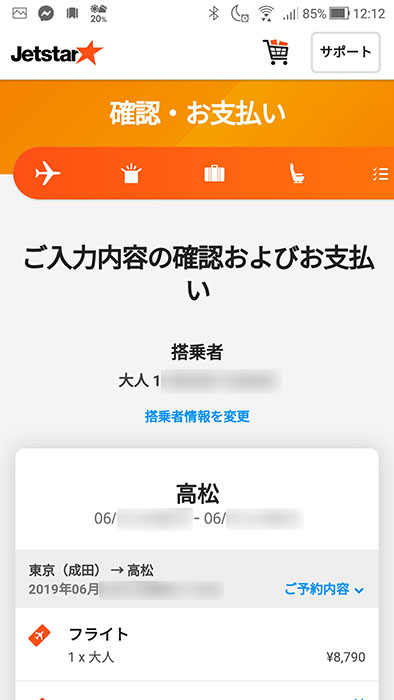
▼下にスクロールしていくと、日本ユネスコ協会への寄付金の選択画面が出てきます。
100円から寄付できるようになっているみたいですね。
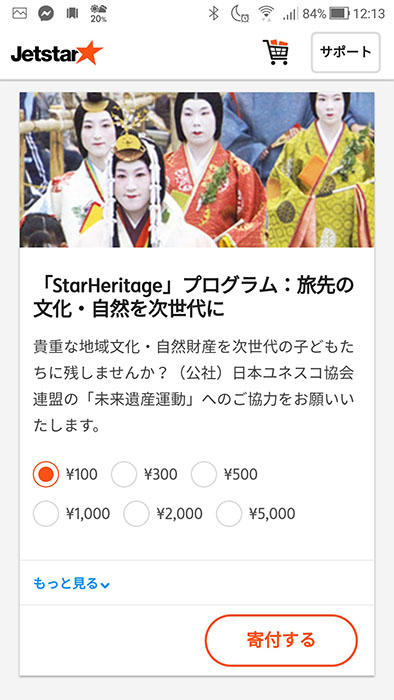
▼さらにその下にスクロールすると、支払い方法の選択画面が出てきます。
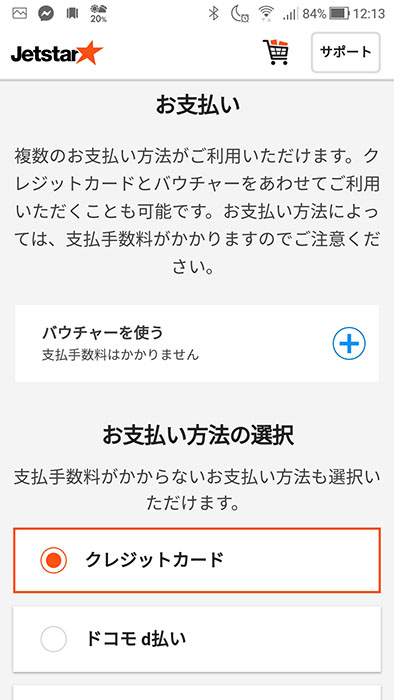
以下の支払い方法がありますよ。
- クレジットカード
- ドコモd払い
- auかんたん決済/auWALLET
- UnionPay
- 支付宝(ALIPAY)
- ウェルネット決済(コンビニ、ATM、ゆうちょ銀行、ネットバンキングなどでの支払い)
- バウチャー
▼私はクレジットカードで決済したかったので、クレジットカードを選択し、その下の欄にカード情報を入力しました。
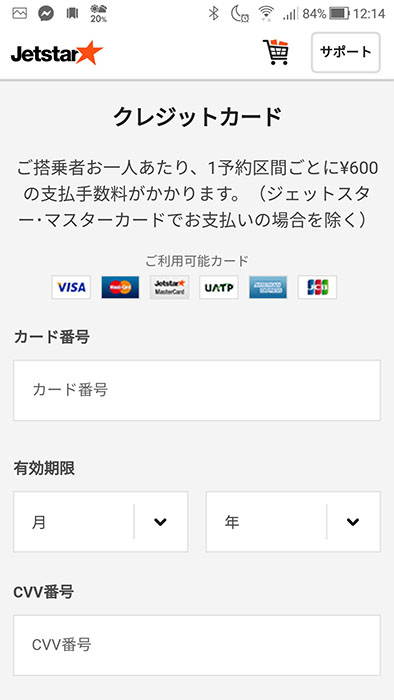
▼そして下にいくと、ようやく終わりが見えてきます。
お支払い内容詳細が表示されていますよ。
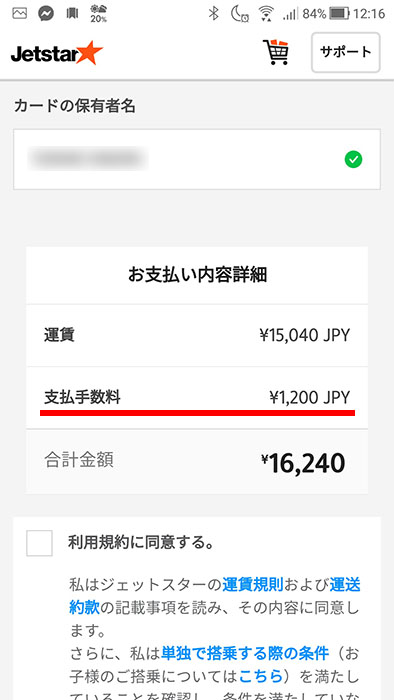
ここで「んっ!?」となるのが支払手数料という項目の追加です。
そうなんです、支払いの際にはこの支払い手数料がかかるんですよ!
この手数料は、支払い方法や国内線・国際線の距離によって金額が変わってくるのですが、今回の場合は、搭乗者1人1区間あたり600円の手数料がかかるとのことだったので、合計1,200円の支払手数料が加算されています。
最後の最後にさらにお金がかかるのか…!と思わずにはいられないですが、これは仕方ないので諦めましょう。
▼合計金額を確認したら、「利用規約に同意する。」にチェックを入れます。
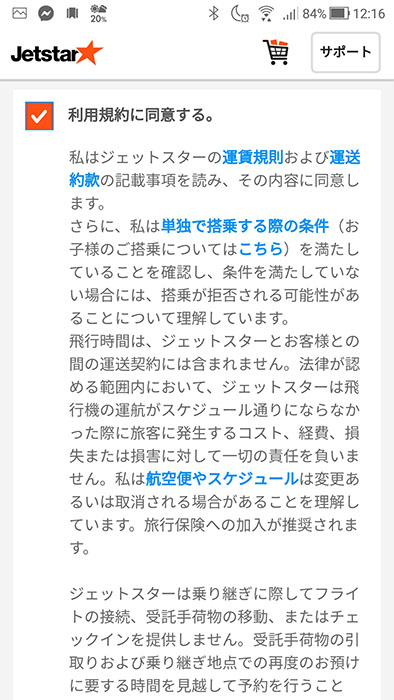
▼そして最後、下にある支払うボタンを押すと、ついに予約が完了しますよ。
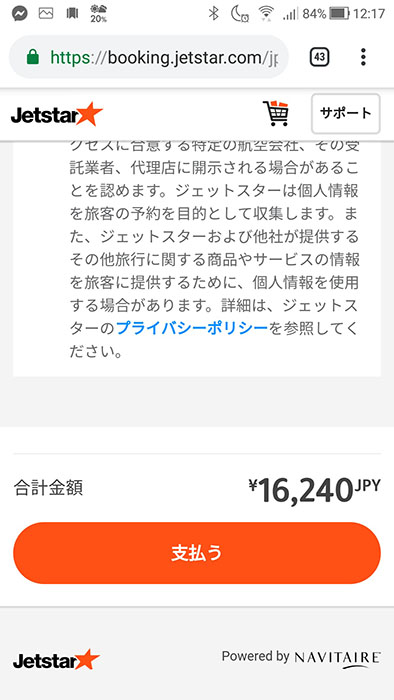
▼予約が完了しました!
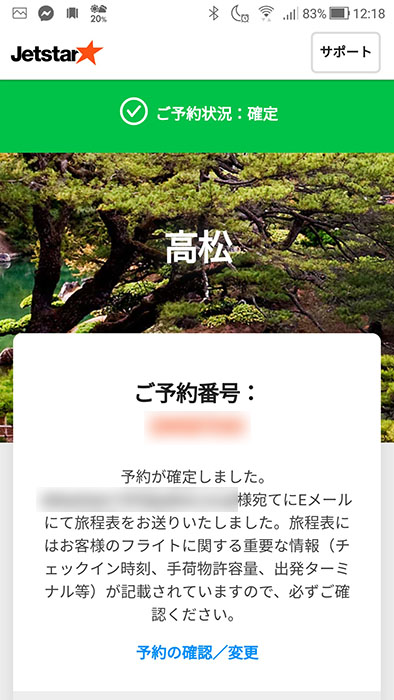
予約番号は入力したメールアドレスにも送信されますが、念のためメモ帳などアナログなものにも控えていた方がいいと思います。
私は心配性なので、いつも紙にも書いておいていますね。
…と、こんな感じでいろいろと選択する部分はありましたが、画面の内容に沿っていくことで航空券の予約をすることができました!
予約内容の確認方法について
ジェットスターで航空券を予約したあとに、その詳細を確認したい場合もありますよね。
予約確定後のフライト内容の確認方法については、以下のページで説明していますので、良ければあわせて確認してみて下さい。
さいごに
ジェットスターの公式サイトから予約する方法を詳しく説明してきましたが、結構長くなってしまいました。
ジェットスターはLCCなので、必要最低限の状態からお好みに合わせてオプションを追加していくといったイメージです。
荷物が少なくて短距離のフライトだったら、オプションを付けなくてもそこまで苦痛を感じずに格安で移動することができるので良い手段だと思いますよ。
ジェットスターの予約がしたいけど方法が分からない、そんな場合はぜひ参考にしてみて下さいね!