自宅にプリンターがない場合は、コンビニなどに置いてあるセルフプリント機を利用することもありますよね。
こちらのセルフプリント機は、ヨドバシカメラの店頭にも設置されています。
そのため、即日で写真を現像したいと思ったときは、ヨドバシカメラ店頭での印刷も選択肢の一つになりますよ!
このページでは、ヨドバシカメラの店頭で写真をプリントする方法について紹介していきます。

ヨドバシカメラでスマホの写真を即日プリントできる!
ヨドバシカメラには、DNPフォトイメージングジャパンの「プリントラッシュ」という写真プリント機があります。
こちらのプリントラッシュを使えば、スマホに保存されている写真を即日でプリントできますよ!
のちほど詳しく説明しますが、「プレイフォト」というアプリを使って、Wi-Fiで写真を送信することになります。
手元にUSBメモリがなくても、スマホから写真を印刷できるので便利です。
また、プレイフォトでは動画を切り取って写真にできるため、「動画の一部を写真にしたい」という人にもおすすめですよ。
ヨドバシカメラのセルフプリント機はどこにある?
ヨドバシカメラのほとんどの店舗に、セルフプリント機のプリントラッシュが設置されています。
プリントラッシュが設置されている主要な店舗は以下の通りです。
- 新宿西口本店
- マルチメディア新宿東口
- マルチメディアAkiba(秋葉原):3階DPEコーナー
- マルチメディア吉祥寺
- マルチメディア横浜
- マルチメディア名古屋松坂屋店:南館4F
- マルチメディア梅田:2階DPEコーナー
- マルチメディア京都
- マルチメディア博多
- マルチメディア札幌
- マルチメディア仙台:3階
設置されているお店の詳細は、プリントラッシュ公式サイトの「設置先検索」からチェックできます。
ただし、公式サイトには何階にあるのか書かれてない場合もあるので、機械が見つからないときはお店の人に聞いてみましょう。
ヨドバシカメラの写真プリントのサイズ・料金について
写真をプリントするときには、対応サイズや値段が気になりますよね。
ヨドバシカメラにあるプリントラッシュの料金は、店舗ごとに異なります。
今回私が利用したお店では、サイズごとの料金は以下の通りでした。
| 対応サイズ | 料金(税込) |
|---|---|
| L判サイズ | 30円 |
| 2Lサイズ(L判の2倍の大きさ) | 60円 |
| ポストカードサイズ | 30円 |
| 2PCサイズ(ポストカードの2倍の大きさ) | 70円 |
ちなみに、L判サイズを30枚以上プリントすると、1枚あたり25円になりましたよ。
複数枚プリントする予定があるなら、まとめて印刷したほうがお得になる可能性が高いです。
ヨドバシカメラの店頭で写真をプリントするやり方
ヨドバシカメラでスマホから写真を印刷するときは、プレイフォトのアプリをダウンロードする必要があります。
▼初めてプレイフォトを使う場合は、まずアプリをダウンロードしておきましょう。
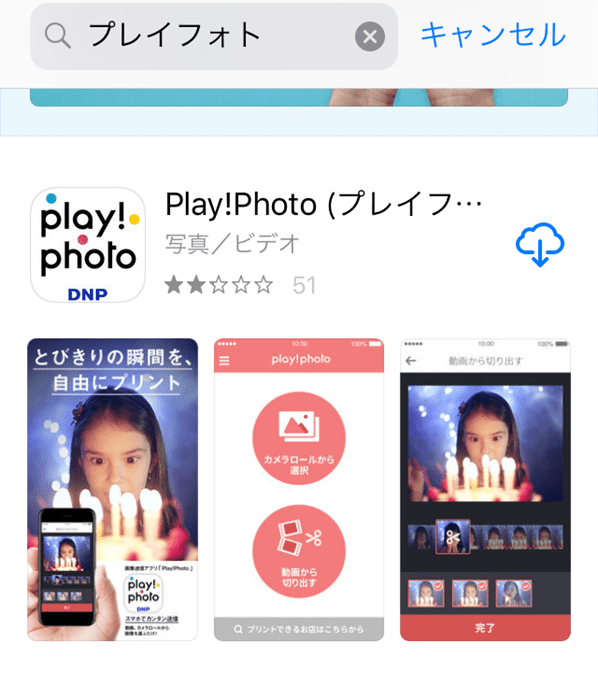
▼ダウンロードしてアプリを開くと、利用規約・プライバシーポリシーが表示されます。
一読後「上記内容に同意する」にチェックをしたら、「次へ」ボタンをクリックすれば、サービスを利用できますよ。
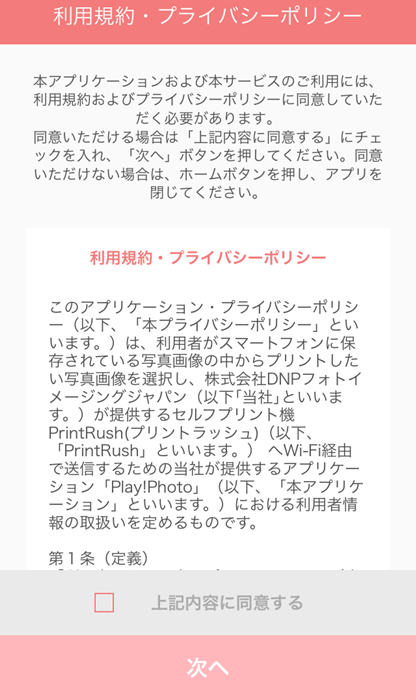
つづいて、プレイフォトを使ってヨドバシカメラの店頭で写真を印刷する方法を解説していきますね。
ヨドバシカメラに着いたら、セルフプリント機のプリントラッシュを探しましょう。
▼まずは、画像の入力方法を選択します。
今回はスマホのアプリを使って印刷するので、「スマートフォン」を選んでください。
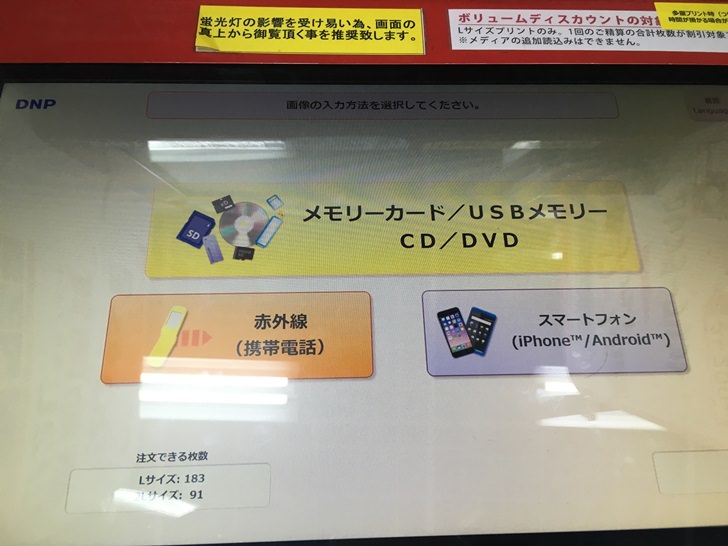
▼つぎに「iPhone/iPadもしくはAndroid Wi-Fi」を選択します。
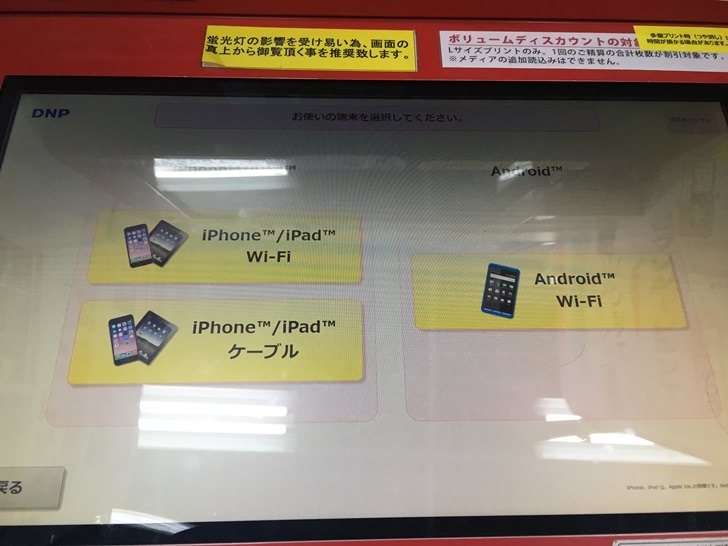
▼つづいて、注文したいプリントタイプを選びましょう。今回は、L版の写真を印刷したいので「デジタルプリント」を選択しました。
先ほど紹介しましたが、今回利用したお店では標準的なL判サイズが1枚30円(税込)でした。
やや大きい2L判サイズは、1枚60円(税込)でしたよ。

▼注意事項を一読後に、「同意する」ボタンを選んでください。

▼ダウンロードが済んでいるなら、そのまま「次へ」ボタンを選びましょう。
まだの場合でも、その場でアプリをダウンロードすれば写真の印刷はできるので、安心してくださいね。
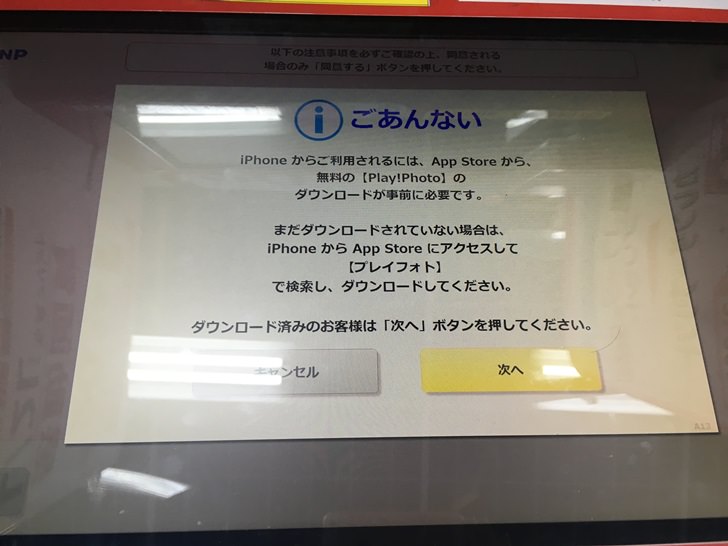
▼つぎに、Wi-Fiの接続を行います。
スマホの設定アプリをタップして、「Wi-Fi」に表示されるネットワーク一覧から、画面の赤色で表示されているネットワーク名を選択しましょう。
ここだと、7から始まる4桁の数字ですね。
こちらをタップすると、Wi-Fiの接続が完了します。
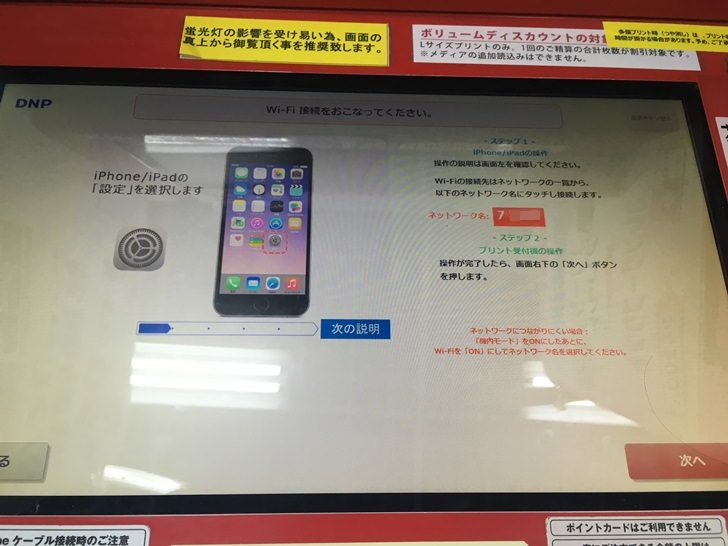
▼画面の右中央にパスワードの4桁の数字が表示されるので、こちらを覚えておきましょう。
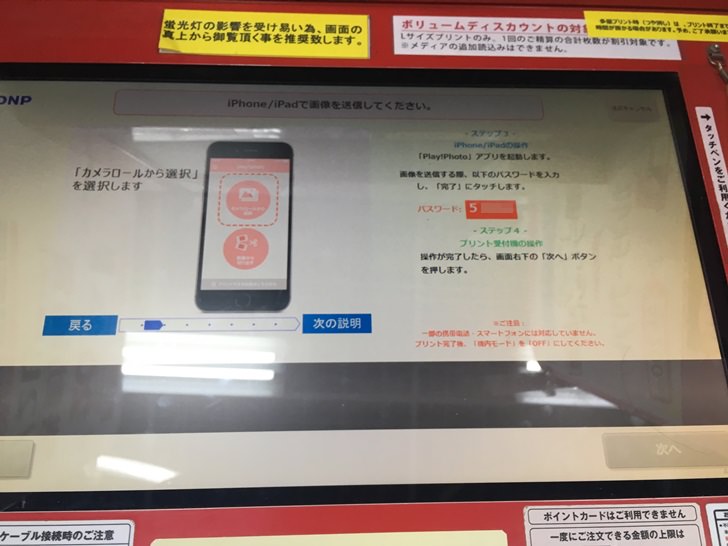
▼つぎに手元のスマホ内にあるプレイフォトのアプリから写真を選択します。
今回は写真をプリントするので、「カメラロールから選択」をクリック。
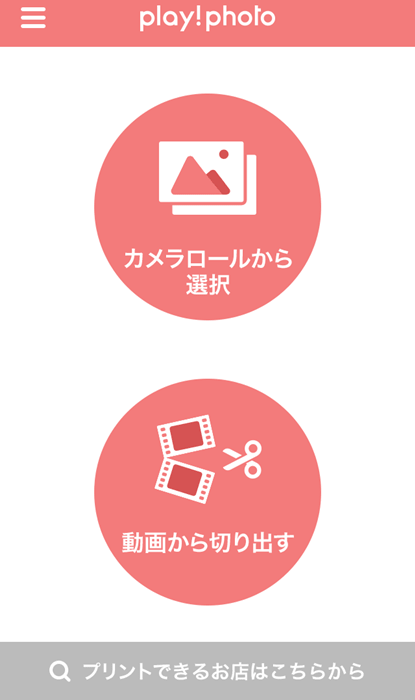
▼スマホ内の写真を印刷するため、写真へのアクセスを許可しましょう。
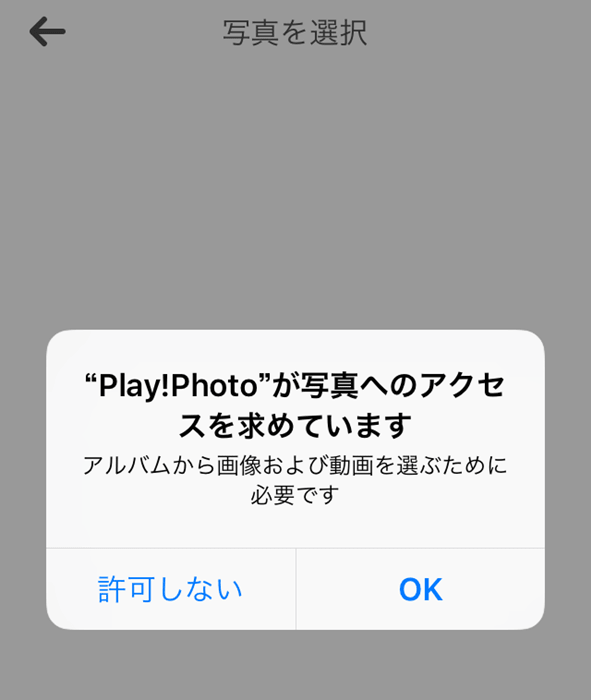
▼すると、カメラロールに保存している写真が一覧で表示されます。
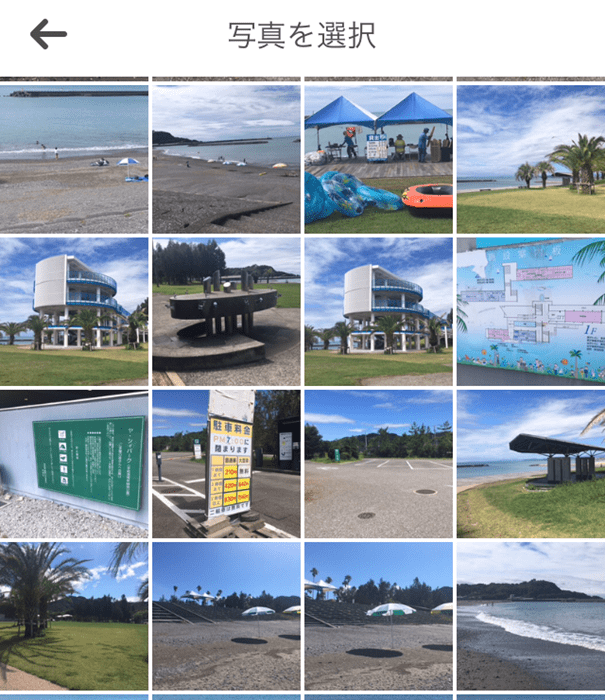
▼この中からプリントしたい写真を選択すると、赤色のチェック印がつきます。
写真の選択がおわれば、「完了」ボタンをクリックしましょう。
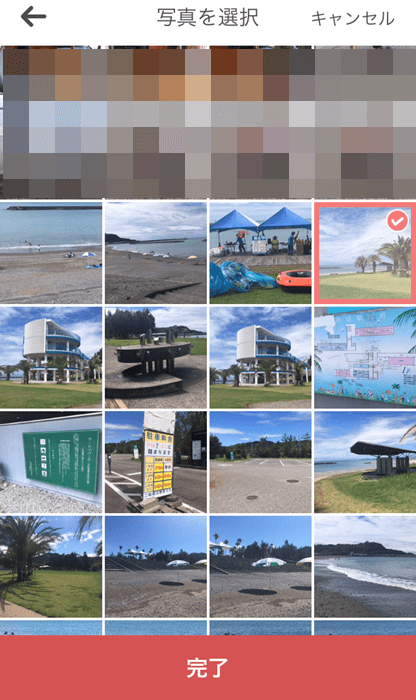
▼プリントする写真は、こちらで枚数調整ができます。
枚数を増やしたいなら+ボタンを、減らすときは-ボタンで調整できますよ。
枚数のチェックが終わったら、「送信」ボタンをクリック。
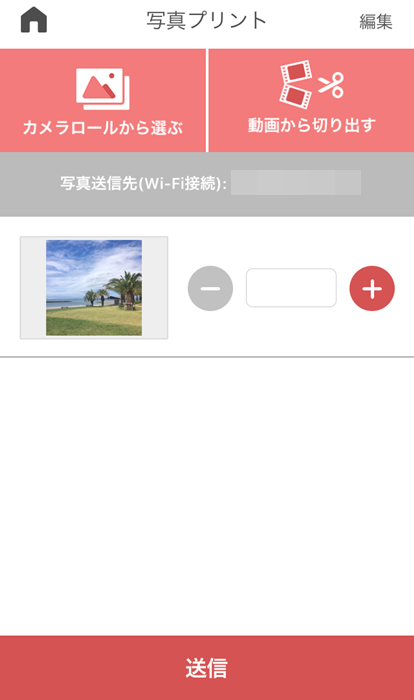
▼すると、パスワードの入力画面がでてくるので、先ほどセルフプリント機の画面に表示されていた4桁のパスワードを入力します。
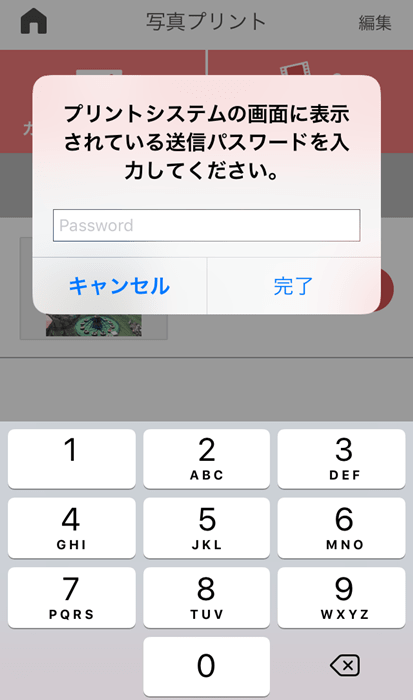
▼送信が完了すれば、スマホでの操作は終わりです。
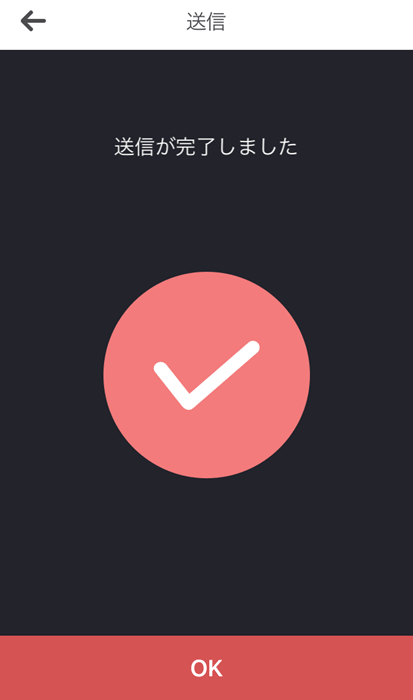
▼今度はセルフプリント機の画面に戻って、プリントしたい写真のサイズを選びましょう。

▼すると写真にする画像一覧と料金が表示されるので、内容に間違いがないかチェックしてください。
こちらで問題なければ、「確定」ボタンを押しましょう。

▼つぎは代金の支払いです。支払いは小銭と紙幣、どちらにも対応しています。
レシートが必要な場合は、「レシートを発行する」ボタンを忘れずに。これで印刷手続きは完了です!

▼しばらくすると、取り出し口から印刷された写真が出てきます。
セルフプリント機には、写真を入れる封筒も用意されているので、必要であればこちらを利用するといいですよ。

写真を大量に印刷したい場合は別のプリントサービスがおすすめ
写真の枚数が多いのであれば、ヨドバシカメラの店頭で印刷するのではなく、別のプリントサービスを利用したほうが安くなることもあります。
別のプリントサービスを使うことで、1枚あたりの写真プリント料金を安くできるため、用途や枚数によって使い分けるといいですよ。
もし大量の枚数なら、別のサービスを使うことも検討してみましょう。
さいごに
今回は、ヨドバシカメラにあるセルフプリント機で写真を印刷するやり方について紹介しました。
外出先で急に写真が必要になったときや数枚だけ印刷したいときに、近くにヨドバシカメラがあれば、立ち寄ってみるといいですよ。
普段あまり写真を印刷しないなら、プリンターを購入しなくても家電店やコンビニなどで写真を印刷したほうが節約になることもありますからね。
ちなみに以下のページでは、証明写真をコンビニで安く印刷する方法を詳しく紹介していますよ。