セブンイレブンのマルチコピー機は、写真プリントやネットプリント、FAXなどができる便利なサービスが充実しています。
そんなセブンイレブンでは、USB(ユーエスビー)を使って印刷することもできるんですよ。
自宅にプリンターが無い場合や、プリンターのインクが切れてしまった場合に便利ですよね。
このページではセブンイレブンのマルチコピー機で、USBを使って印刷するまでの流れを画像付きで詳しく説明していきます。
セブンイレブンでUSB印刷ができる種類と料金について
USBを使って印刷をするときに、どれくらいの料金が必要になるのかが気になるところ。
印刷が出来る種類によって値段に違いがありますが、白黒印刷だと10円~20円、カラーだとだいたい40円~250円が必要になります。
とはいえ、プリンタを持つよりはだいぶ安いですよね。
支払い方法は、10円・50円・100円・500円の小銭で支払うか、nanaco払いになります。
nanacoで支払うことで、同時にnanacoポイントも貯められますよ。
さらにポイントが貯まるクレジットカードでチャージしておくと、間接的に節約にもなります。
印刷ができる種類と料金は以下の通り。
USBで写真プリントしたときの料金種類 1枚あたりの料金 写真プリント 40円 分割プリント・インデックスプリント 40円 証明写真サイズプリント 250円
USBから写真プリントしたときの料金(カラーLサイズ:フォト用紙) USBで普通紙プリントしたときの料金種類・サイズ 1枚あたりの料金 白黒(B5/A4/B4/A3サイズ) 10円 カラー(B5/A4/B4サイズ) 50円 カラーA3サイズ 80円
USBから普通紙プリントしたときの料金 USBではがきプリントしたときの料金種類 1枚あたりの料金 白黒 20円 カラー 60円
USBからハガキプリントしたときの料金
| 種類 | 1枚あたりの料金 |
|---|---|
| 写真プリント | 40円 |
| 分割プリント・インデックスプリント | 40円 |
| 証明写真サイズプリント | 250円 |
| 種類・サイズ | 1枚あたりの料金 |
|---|---|
| 白黒(B5/A4/B4/A3サイズ) | 10円 |
| カラー(B5/A4/B4サイズ) | 50円 |
| カラーA3サイズ | 80円 |
USBではがきプリントしたときの料金種類 1枚あたりの料金 白黒 20円 カラー 60円
USBからハガキプリントしたときの料金
| 種類 | 1枚あたりの料金 |
|---|---|
| 白黒 | 20円 |
| カラー | 60円 |
セブンイレブンでは、写真プリント、普通紙プリントだけでなくハガキへのプリントができますよ。
パソコンで作成したオリジナルの絵ハガキも作れますね。
セブンイレブンでUSB印刷するときの流れ
今回はUSBの中に入っているPDFをセブンイレブンで印刷してみました。
まずはマルチコピー機の前に行きましょう。
▼マルチコピー機のタッチパネル「プリント」を押してください。
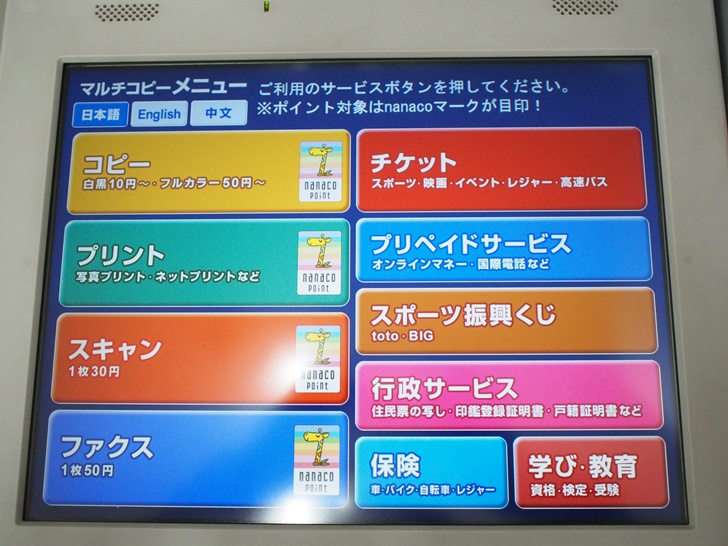
▼USBを使ってPDFを出したいので「普通紙プリント」を選択。
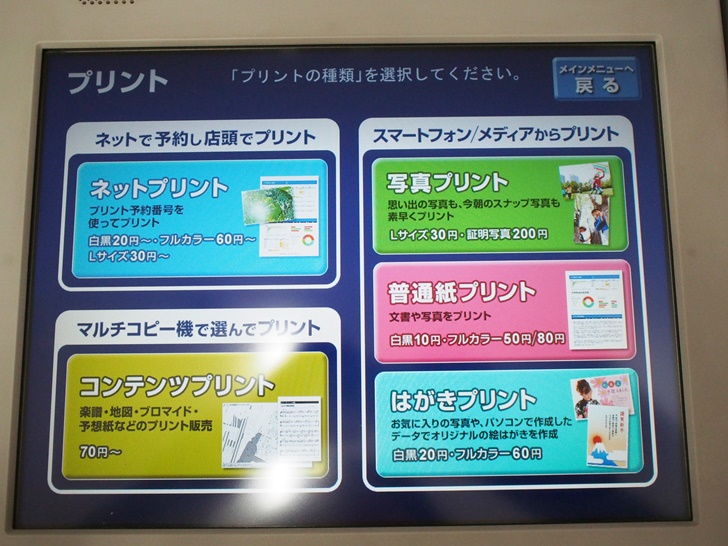
▼普通紙プリントの使用同意をひととおり目を通したあとに「同意する」を選び、次に進みましょう。
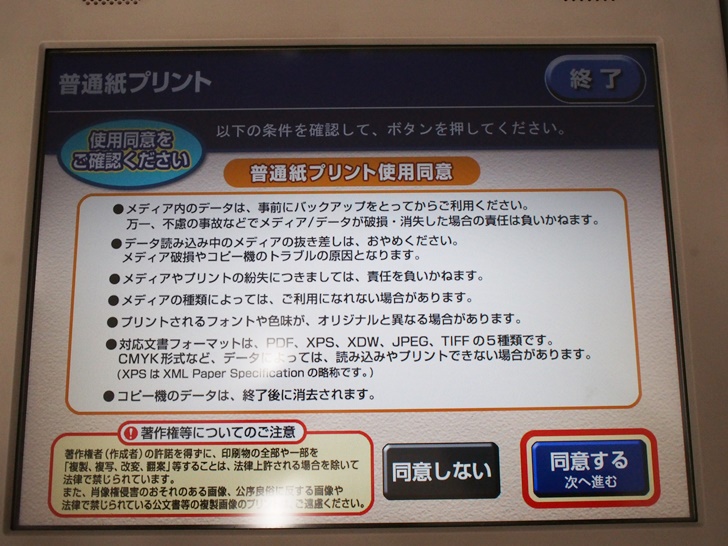
▼USBから印刷したいので「USBメモリー」選択。
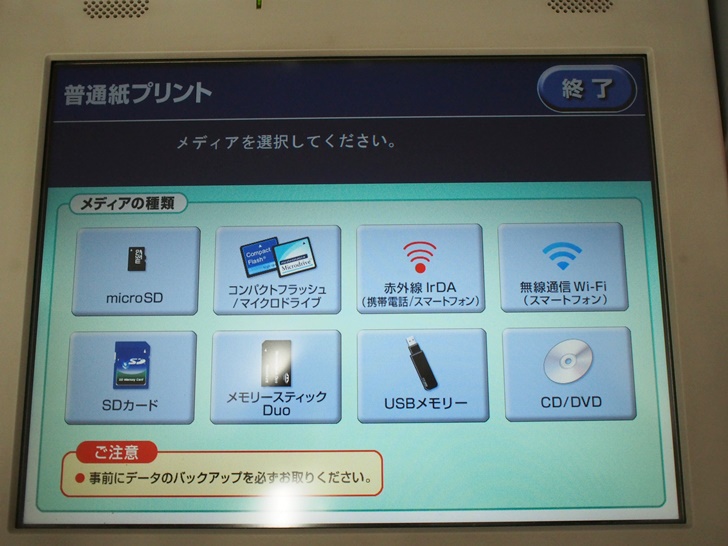
▼USBを差し込む前に、静電気除去マットに触れてください、と表示されます。
私は静電気がよくビリっとくるので、必ず触れますよ。

▼指を触れたあと、「セット確認」を押してください。

▼ランプが点灯して、場所を教えてくれますよ。
ここにUSBを直接差し込みます。

▼「セット確認」を押しましょう。

▼PDFを1枚印刷したいので「ふつうのプリント」を選択。

▼USBに入っているデータが表示されるので、印刷したいファイルを選びます。

▼選択するとさらにその中に入っているデータが表示されますので、印刷したいファイルを選択します。
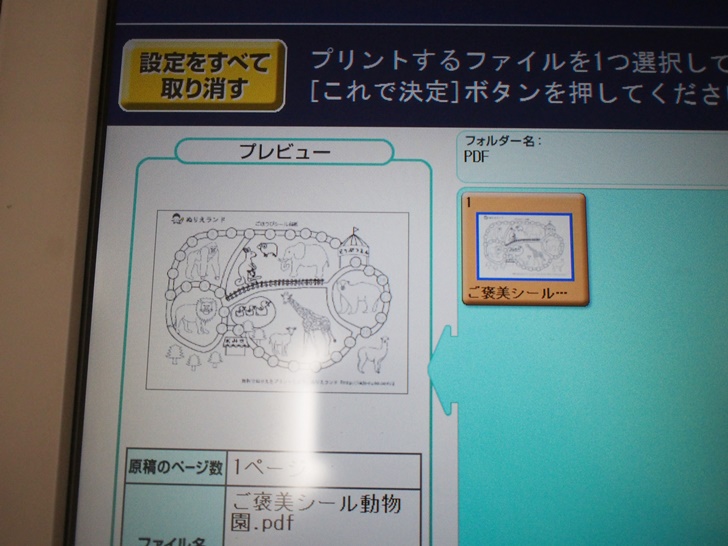
▼選択するとプレビューされ、「これでいいですか?」という確認の画面になりました。
間違いがない場合は「これで決定」を押しましょう。

▼設定内容を確認して、カラーモード・用紙サイズなどを入力し、支払い方法を選択し「これで決定」を押して次に進みます。
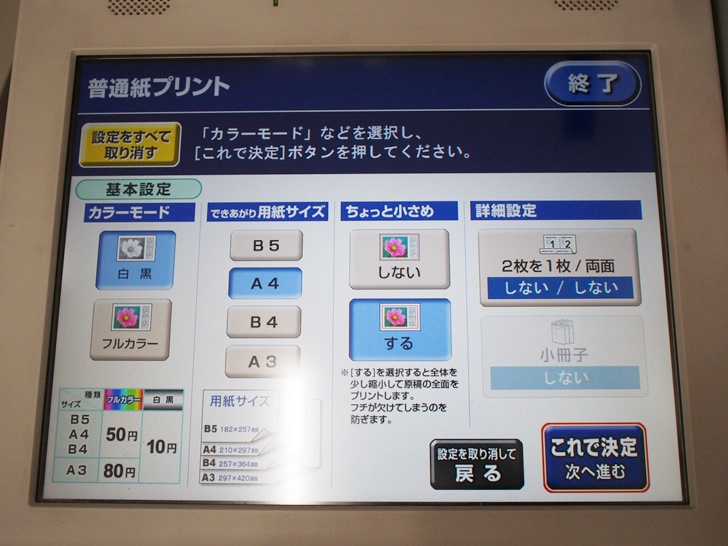
▼枚数と、支払い方法を選択する画面になりました。
今回はnanacoで支払うので「nanacoでお支払い」をタッチします。
「プリントスタート」を押す前に支払いをしますよ。

▼nanacoで支払う場合は、ここにnanacoカードをかざしましょう。モバイルnanacoでも大丈夫です。

▼「プリントスタート」を押して、印刷が始まりました。
印刷中は、USBを取り出さないように注意しましょう。
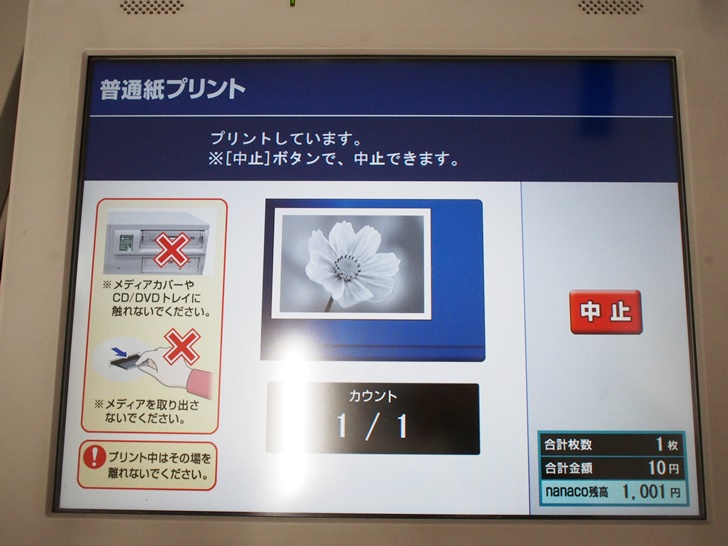
▼数十秒で出てきました!

▼プリントが完了したので「メディアを取り出す」を押してUSBを取り出します。案内が出るので取り忘れは起こりにくいですね。
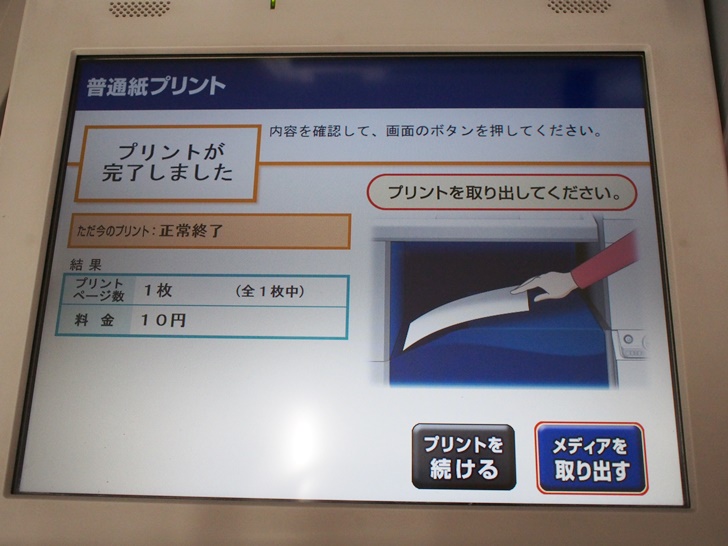
▼画面には、USBの取りはずし方が表示されましたよ。

▼「終了」を押します。

▼領収書が必要な場合は「領収書をプリントする」を押しましょう。

▼これで終了です!
「メニューへ戻る」を押して、次に使う人のために最初の画面に戻しておきましょう。

▼領収書ももらい、これで終了です。
お疲れ様でした!

WordやExcelは直接印刷できないのでPDF変換が必要
USBメモリから印刷するのであれば、WordやExcelファイルも印刷できたらと思うのではないでしょうか。
残念ながらセブンイレブンのマルチコピー機では、USBメモリからWordやExcelファイルの印刷はできません。
WordやExcelファイルを印刷するなら、一旦PDFファイルに変換してから先ほど紹介した手順の通りに印刷しましょう。
さいごに
今回USBを使ってセブンイレブンで印刷したのは初めてでしたが、実際にやってみると、画面通りに進めていくだけなので思っていたよりも簡単でした。
画面のガイドがとっても親切で、初めての人でも迷うことなく出来ると思いますよ。
マルチコピー機は印刷機能もありますし、いろいろ便利ですよ。
セブンイレブンが近くにあるなら、ぜひ活用してみてくださいね。