最近AppleWatch2を購入し、すっかりAppleWatchのとりこになってしまったなつみとです。
iPhone7を持っていなくいてもApplePayが使えてとっても便利なんですよ!
でもAppleWatchはそれだけではありません。実際に使ってみて、「これは便利!」と思った機能を紹介させてください。
AppleWatchでApplePayを使う方法も解説します。
また一方で、イマイチな点、注意すべき点も紹介しておきますね。

iPhoneSEとAppleWatch2をペアリングしています
わたしはつい最近までiPhone5sを使っていて、「この大きさじゃないと嫌!」というこだわりを持っていました。
同じような人はたくさんいますよね?(笑)
「でもApplePayは使ってみたいし……iPhone7に買い替えるしかないのかな」と悩んでいたところ、AppleWatch2でもApplePayが使えることがわかりました。
AppleWatch2はiPhone5以降の機種であればペアリングして使えるんですよ。
iPhone5sは16GBしかなく不便だったのと、バッテリーも限界に近づいていたため、iPhoneSEへの買い替えを決めました。
ApplePayが便利すぎて病みつきになりました
ApplePayはiPhone7でもできますし、それでも十分便利だと思います。だって、いちいち現金やカードを出す必要がないのですから。
でもAppleWatchだと、スマホを出す必要すらありません。手首をきゅっとひねってかざすだけ。
特に、荷物が多いときは重宝します。
出張時はどうしても荷物が増えるので、今まではレジ前であたふたと財布を出すことも多かったんですが、今はAppleWatchをかざすだけです。
ApplePayの設定はとても簡単!

ApplePayの設定はiPhone側でできます。
表示される案内に従って設定するだけなので、何も難しいことはありませんでしたよ。
まず、iPhoneに入っているAppleWatchアプリを起動し、「WalletとApplePay」を選択します。
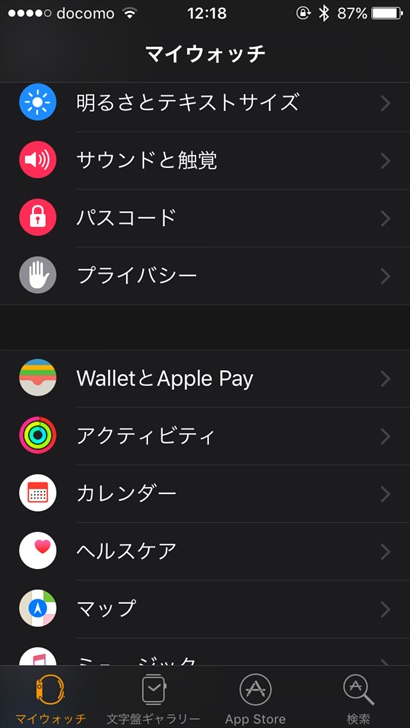
iPhoneのWalletではなく、AppleWatchアプリ内のWalletから登録してくださいね!
このように、取り込みたいクレジットカードを撮影して追加できます。

ちなみに、Suicaを入れておくとかなり便利です!!
Suicaを持っていなくても、スマホのSuicaアプリから作成可能です。わたしもAppleWatchの購入を機にSuicaを持つことにしました。
(そして「なぜ今まで使わなかったのだろう」と後悔しました)
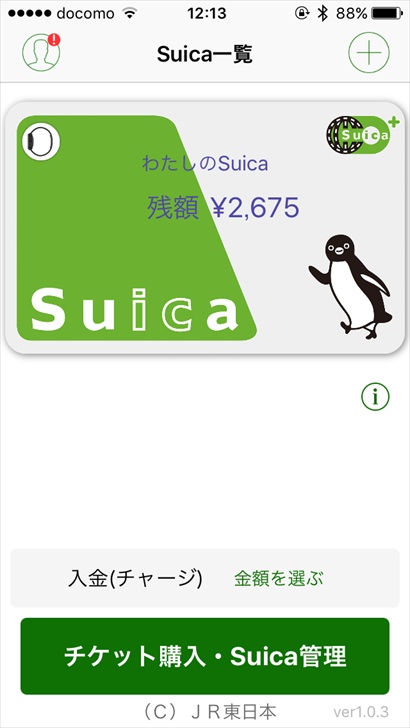
ApplePayに登録できるクレジットカードはこちらの記事に詳しく書かれています。
店頭や改札でApplePayを使う方法
コンビニなどのお店でApplePayを使うには、Suica、iD、QUICPayのいずれかを選びます。
わたしはSuicaを使っているので「Suicaで払います」と言っています。
どの電子マネーを使うのかによってレジ側の操作が違うようなので、「ApplePayで」ではなく「Suicaで」「QUICPayで」といった言い方をしましょう。
あとは、レジ前の端末にかざすだけです。
わたしが追加したクレジットカードはこちらです- 楽天プレミアムカード(VISA)
- ANA ワイドゴールドカード(VISA)
- JALカード(JCB)
- ビューカード(JCB)
- 楽天プレミアムカード(VISA)
- ANA ワイドゴールドカード(VISA)
- JALカード(JCB)
- ビューカード(JCB)
対応しているクレジットカードの種類はこちらから確認できますよ。
参考:Apple Pay に対応しているアジア太平洋地域の銀行とカード発行会社-Apple公式サイト
わたしは確認するのが面倒で、持っているカードを片っ端から読み込んでみました。
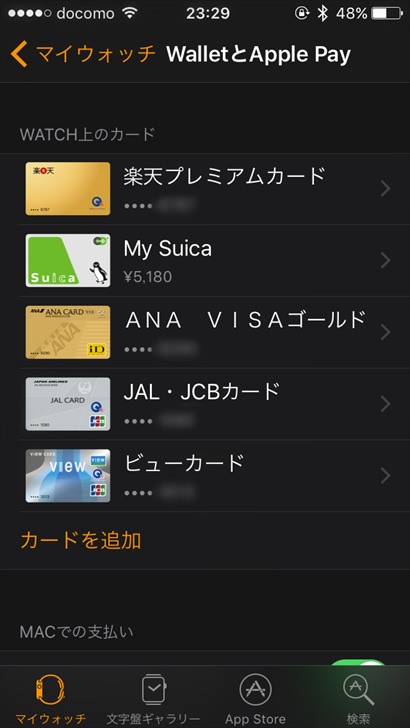
クレジットカードを何十枚も持っているような人はなかなかいないと思うので、片っ端から試してみてもいいと思います。
ここからは、ApplePay以外に便利な点を紹介しますね。
LINE等の通知と返信も可能
メッセージを受信すると、AppleWatchにも通知が来ます。スマホを取り出さなくてもすぐ確認できるんですね。
急ぎの用でなければそのままスルーできるし、すぐ返信したいものならAppleWatchから対応できますよ。
わたしは基本的に即レスしたいタイプなので、AppleWatchでサッと返信できるのがうれしいです。
LINE等の返信をする方法
返信できると言っても、AppleWatchの小さな画面では文字入力ができません。
返信する方法は、スタンプ・定型文・音声入力の3種類になります。
メッセージアプリの種類によっても対応しているものが違いますが、LINEの場合はスタンプか音声入力が選べますよ。
音声入力による返信も試してみましたが、ちゃんと書き起こして送信してくれました!
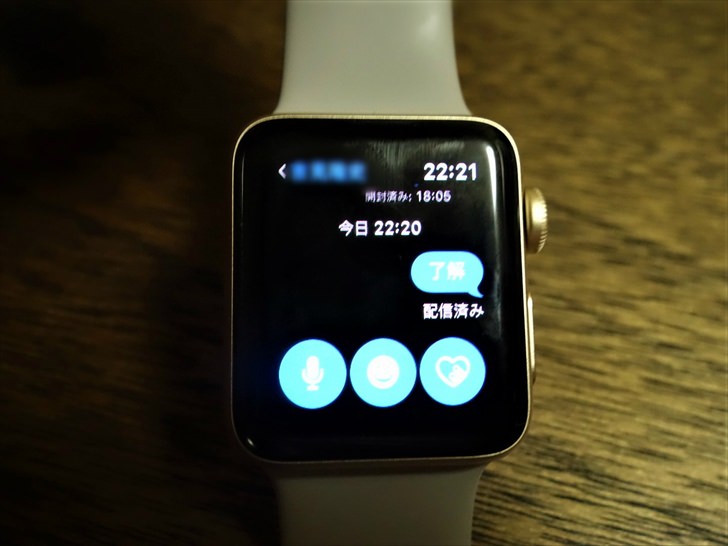
ただし、恥ずかしがって小さい声で話すと認識してくれません……。恥ずかしいときは素直にiPhoneで操作することをおすすめします。
AppleWatch2に対応しているメッセージアプリ
有名どころのメッセージアプリだと、今のところ対応しているのは以下のアプリです。
- LINE
- Messenger
- メッセージ
- メール
- Skype
これだけ対応しているアプリがあれば、通知を見逃すことはなさそうですね。
またチャットワークも、内容までは表示されませんがプッシュ通知だけは送られてきますよ。
AppleWatchで電話もできる
実は、AppleWatchで通話することも可能です。わたしは通話はガラケーを使っているので、実践できないのが残念……。
腕時計で通話できるなんて、スーパー戦隊のアイテムみたいですよね。
電話の着信を受けることもできますし、自分から電話をかけることもできますよ。
以上のように、AppleWatchの大きなメリットはApplePayが使えるところと、メッセージの送受信・電話ができるところで、これだけでもAppleWatchを購入する価値は十分あると思います。
一方で、ここが改善されればもっといいのにな~と思うところもあります。
ここがイマイチ……AppleWatchに対する正直な感想
機能面では本当に大満足!のAppleWatch2ですが、やっぱりイマイチなところもあります。
あくまでもわたし個人の感想ですが、購入を検討している人の参考になればうれしいです。
改札を通るときにスマートじゃない
わたしは右利きなので、左手首にAppleWatchを付けます。
しかし、改札って右側にありますよね。
右側のタッチ部分にかざそうとすると、どうしても上半身をひねることになります。
「上半身をひねった上に手首をひねってタッチする」。正直、あまりスマートとは言えません。
今のところは、余裕があればあらかじめAppleWatchを内側に回転させておいた上でタッチしています。これなら「上半身をひねる」だけでタッチできるので少しマシです。
右手首につけると今度は操作がやりにくくなりますし、これは仕方ありませんね。
一方、レジの場合は左側にタッチ部分があることが多いので、スマートにタッチできます。

意外と1日しか充電がもたない
1日AppleWatchを装着していると、夜には30%ぐらいにまで電池が減っています。
今のところ一度も切れたことはありませんが、ちょっとヒヤヒヤしますね。
ワークアウトなどの機能を使っていなくてもこの状態なので、AppleWatchを使い倒そうと思うと充電器も携帯した方がよさそうです。
省電力モードで「ただの時計」になる
iPhoneと同じように、AppleWatchにも省電力モードがあります。
でも、省電力モードに設定するのはおすすめしません!
ただの時計になってしまうんです。AppleWatchが、ただの時計になってしまうんですよ……。
ApplePayも使えなくなりますし、時間を表示する機能しか残りません。
さらに、省電力モードを解除するときにはサイドボタンを長押しして再起動する必要があり、再起動までは時間がかかります。
つまり、ApplePayが必要な場面で省電力モードにしていると支払いができない、もしくは店員さんをかなり待たせることになる、ということ。
わたしは省電力モードは一度使ったきりです。
バンド(ベルト)が好みじゃない
AppleWatchは本体・バンド(ベルト)ともに、素材や色が選べます。
わたしは「使いこなせるか分からないから」と一番安いものを購入しました。
グレーのスポーツバンドですね。
ダサいと言ってしまうと誰かに怒られそうですが、少なくともわたしの好みではありません。
すぐにバンドを買い替えようと思ったのですが、欲しいバンドは売り切れになっています。
在庫が復活したらすぐ買い替えたい……。
ちなみに、純正品以外のバンドもAmazonや楽天で販売されています。
純製品以外、つまりサードパーティのバンドでも良さそうなものはありましたよ。
それでもAppleWatchはおすすめです!
AppleWatchは、iPhone7を買うよりはかなり安いですし、腕時計として考えてもそんなに高くありません。わたしが購入したときは27,800円(税抜)でした。
この価格でこれだけ便利なら、買う価値はあるなぁ、なんならはじめからおしゃれなバンドを買えばよかった、と思うほど。
ここまで紹介した以外でもお気に入りのポイントはあります。
たとえば「呼吸」アプリ。
定期的に「深呼吸しましょう」と誘ってくれます。そして、画面に表示されるとおりのリズムで深呼吸を繰り返します。
仕事中はどうしても呼吸が浅くなりがちなので、地味にいいアプリだなぁと感じていますよ。
あとはこの画面表示。

iPhoneだと四角形の表示ですが、AppleWatchでは円形で可愛いです。
はじめは「こんな小さいの押せるかな?」と不安でしたが、動かしたときに中央にくるアプリが大きく表示されるようになっているので、使いづらさはありません。
すっかりAppleの回し者のようになってしまいましたが、AppleWatchを使ったときの衝撃は、iPhoneを初めて使ったとき以上のものでした。
今後もAppleWatchのいろんな機能を見つけていきたいと思います!