こんにちは、普段からメモを取る習慣がある、ライターの森山です。
取材をするときもその場でメモを取りながら聞くことで、相手に「この理解で合っていますか?」と確認することができますし、手を動かして書くと記憶にも残りやすい気がします。
ですが、大事なことをどのページに書いたか忘れてしまったり、秩序なく書いて整理できなくなったりすることも。
そこでいろいろジプシーしてみた結果、便利なノートを見つけました。
それが、『Rocketbook Everlast(ロケットブック エバーラスト)』。
一見すると普通のノートですが、電子ホワイトボードのように自動的にバックアップができる優れものです。
今回はその『Rocketbook Everlast』の特徴と便利な使い方を、ノマド的節約術で紹介していきますね。

アナログとデジタルの間、新しい『Rocketbook Everlast』
この『Rocketbook Everlast』は、専用アプリを立ち上げてノートにかざすだけでスキャンができ、データ化することができます。
そのデータはメールだけでなくDropbox、Evernote、SMS、iCloud、Google Drive、Slackなどに送付することも可能です。
サイズは、2種類ありますよ。
- A4サイズに近い21.5cm×27.5cmが32枚綴り
- A5サイズに近い15.5cm×22.5cmが36枚綴り
購入時は、Rocketbookのノート本体以外に、フリクションペン、ノートを拭くためのマイクロファイバータオル、説明書が同梱されていました。

Rocketbookは紙質が特殊 ぬれたタオルで一気に消せて気持ち良い!
『Rocketbook Everlast』は1冊あれば半永久的に使い込めるノートブックです。
ただし使えるのはフリクションペンのみ。
「フリクションペンを使えば、どんなノートでも半永久的に使うことができるのでは?」と思いましたが、このRocketbookはポリエステル製の特殊な紙を採用しているので、ウェットティッシュやぬれたタオルでサッと撫でるだけで文字をきれいに消せるのです。
ポリエステル製の特殊な紙はつるつるしていて書き心地もなめらか。
1,000回以上繰り返し使えると聞き、安心してガンガン書いては消してを繰り返しています。
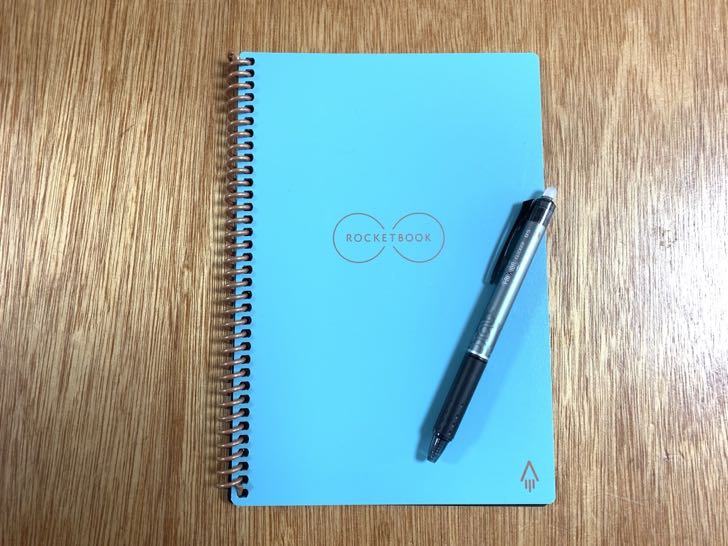
写真は長女が描いた絵を消してみたRocketbookです。
赤ちゃんのオムツ替えのあと、うっかり多めに出してしまっていたおしりふきで拭いてみましたが、本当に気持ち良いくらいさっぱり消えました。
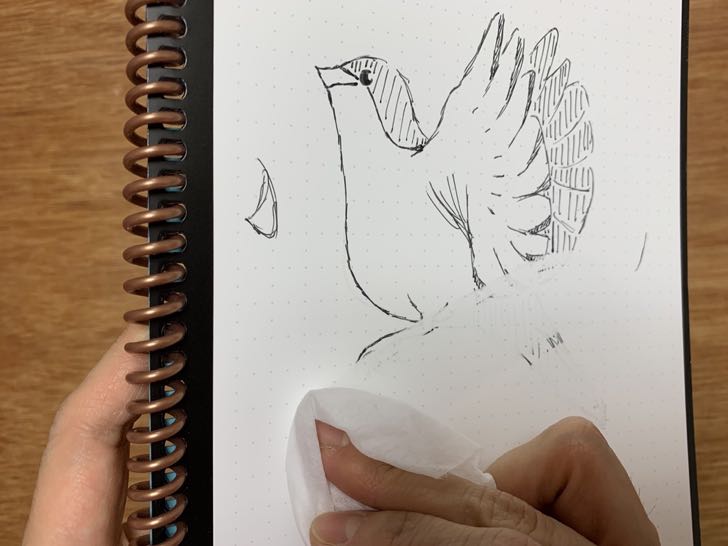
筆圧強めに描いた部分はうすーく残りましたが、気にならない程度だと思います。
おしぼりも使えましたし、濡らして絞ったキッチンペーパーでもよさそうです。
もちろん通常通り、インクが乾いた後ならフリクションペンについているラバーで消すこともできるので、細かい部分の修正も安心ですね。
専用アプリの使い心地が最高!
Rocketbook Everlastには、専用アプリがあります。
iOS版とAndroid版があるので、さっそくダウンロードしてみましょう。
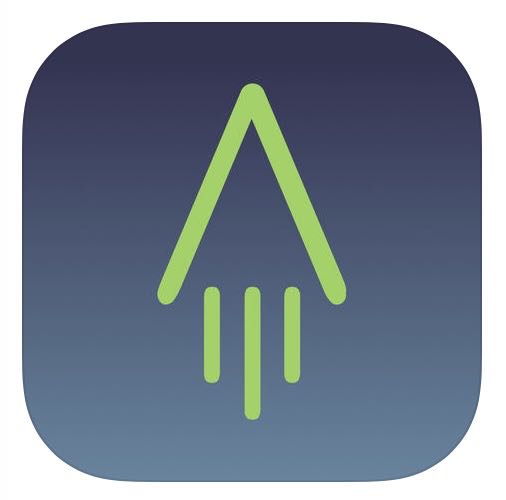
参考:専用アプリのURL
アプリを立ち上げて下のメニューから紙飛行機印のアイコン「Destination」をクリックすると、データをどのフォルダにアップロードするか選択することができます。
選択できるのは、メール、Dropbox、Evernote、SMS、iCloud、Google Drive、OneNote、Slack、boxなど9種類のクラウドサービス。
※LINEやPocketには未対応です。(2019年4月時点)
7つのアイコンに1つずつ割り当てていくという形式なので、操作も直感的でわかりやすいですね。
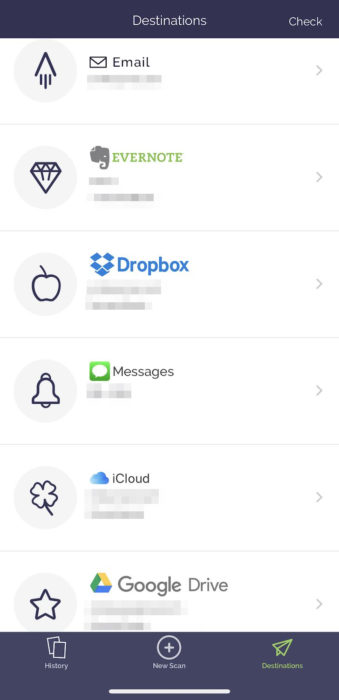
私はこんな風にカテゴリーを分けていました。
- 個人メール(内容に関わらずとりあえずデータをバックアップしたいときに)
- EvernoteのRocketbookフォルダ(スクラップブック用)
- DropboxのRocketbookフォルダ(子どもの絵の保存用)
- 家族のSMS(普段の情報共有用)
- iCloudのRocketbookフォルダ(子どもの保護者会や年行事など情報の共有用)
- GoogleDriveのRocketbookフォルダ(仕事のデータ共有用)
- BoxのRocketbookフォルダ(バックアップ用)
他にも学生ならこんなふうに分けることもできるでしょう。
- 自分のメールアドレス
- Evernoteの数学フォルダ
- Evernoteの化学フォルダ
- Evernoteの歴史フォルダ
- Evernoteの英語フォルダ
- Evernoteの国語フォルダ
- チームのシェアフォルダ
共同作業が多い仕事をしているなら、こんな分け方もいいかもしれません。
- 自分のメールアドレス
- Evernoteのアイデアフォルダ
- GoogleDriveのチーム作業フォルダ
- GoogleDriveのミーティングフォルダ
- DropBoxの資料フォルダ
- 仕事仲間のメールアドレス
アップロードする際「PDFで保存するかjpegにするか」「自動送信するか否か」などを指定することもできます。
更に「グループにしてアニメーションGIFにする」という設定も可能です。
面白い使い方ができそうですね。
Rocketbook Everlastのドットノートの下部には、設定時に登録しておいた7つのアイコンがうっすら印刷されています。
そのアイコン部分をフリクションペンでチェックを入れ、アプリで撮影して承認すると、そのまま任意のクラウドサービスにファイル送信されるというわけです。
ページ順通りに保存してくれるので、「どっちのデータを先に書いたんだっけ?」と戸惑うことがなく、後で見返しやすいのも特徴です。
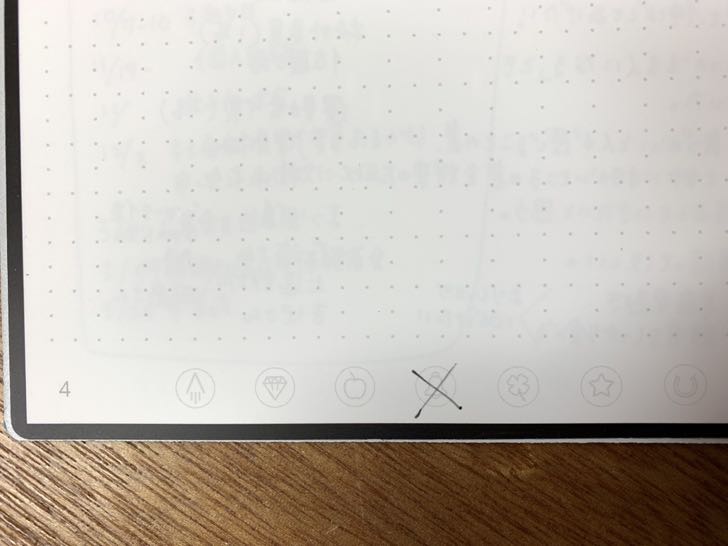
ノートに書いたデータをスキャンしたいときはアプリ画面の下のバー真ん中にある「New Scan」を押してノートをかざすだけ。
アプリ上で自動的にスキャンが始まります。
写真のようにかなり斜めから撮ってみても、ノートの黒枠をとらえて歪みをその場で補正してくれます。
取り込みに要した時間はわずか2秒でした。速いです!

実際に取り込んだ画像はアプリ上でこんな感じに表示されます。
画面の下部にあるアイコンの「ダイヤ」が緑色に光っているのがわかりますでしょうか?
このアイコンはEvernoteに紐づけてあるので、このまま送信されていきました。
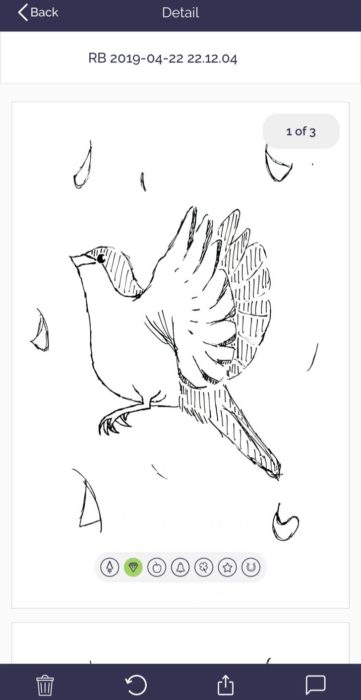
ドットノートに表記されているアイコンにチェックせずスキャンした場合、「どこに送りますか?」とメッセージが表示されます。
登録画面と違ってダークモードな色で表示されるので、違いがわかりやすいですね。
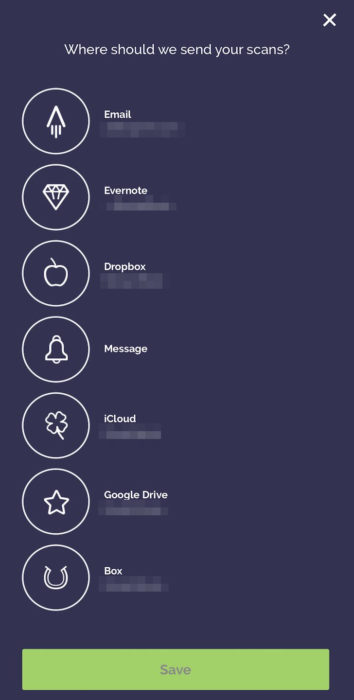
Rocketbookの最初のページにはアプリと同じ順番でアイコンが印刷されていて、「どのクラウドサービスに送信するのか」を書いておくことができます。
実際ノートにメモしてデータを送信しようとしたとき、データの行き先が明確になっているとわかりやすいですよね。
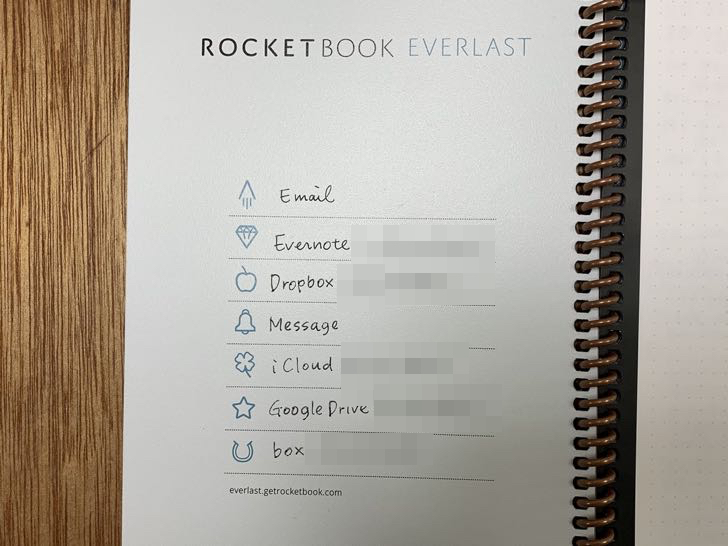
こういう小さな気遣いがRocketbookの使いやすさにつながっていると思います。
『Rocketbook Everlast』の思わぬ機能を発見!
加えて面白い機能もありました。
アプリの「設定」を開くと、「FREE ROCKETBOOK PAGES」という項目があります。
クリックすると、空のRocketbookのページが表示され、そこから「send」ボタンを押してみると、自分のアドレスにメールが送られます。
そのメールにはリンクがあり、クリックするとDropboxにさまざまなフォーマットのRocketbookの空ページのPDFが用意されているのです。
A4サイズのドットグリッド紙から、方眼のものやレターライン入りのもの、楽譜もありました。
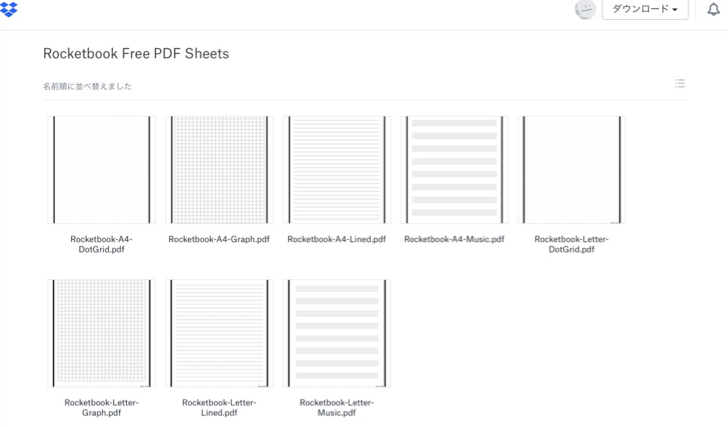
ダウンロードして印刷しておけば、会議や作曲、手紙の控えを撮っておくなど、使い道が広がりますね。
『Rocketbook Everlast』を使い始めて困ったこと
長所もあれば短所も・・・というわけで、私が「これはちょっと困るな」と思ったこともいくつかあります。
Rocketbookは、つるつるのページにフリクションペンで書いていくため、インクが乾く時間が体感的に遅いのです。
0.5mmのペンで書くと、乾くまで10秒から15秒はかかる気がします。
縦書きに速い速度で文字を書くと、二行目を書くときに一行目を手でこすってしまって文字が滲んでしまうことも。
あと、濡れたタオルで文字を消してから、紙が濡れたままノートを閉じると滲んで反対側のページに写ってしまいます。
乾拭きしてから閉じるよう気をつけていますが、「時間がないときはちょっと手間かもしれない」と感じました。
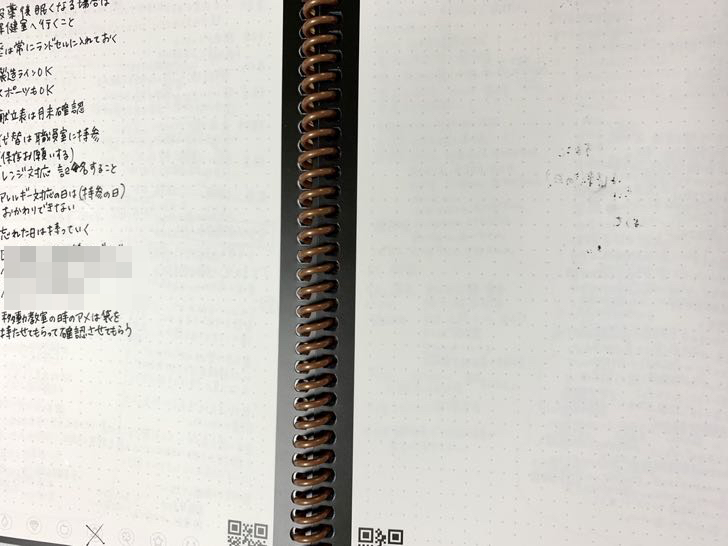
また、0.38mmで書くとスキャンしても線が細すぎて見えづらくなることがあるので、0.5mmか0.7mmを使うことを推奨されています。
小さな文字でびっしり書きたい場合や細かい線を表現したい絵などには不向きかもしれませんね。
そして最後にもうひとつ、惜しい機能があるんです。
「もしかして、この枠の中にあるものなら何でもスキャンできるんじゃない?」と、出来心でフォトスタンドを置いて撮影してみました。
するとスキャン後のデータが何故かノートの真ん中に表示され、うまくスキャンできず。
アートっぽい不思議な画像になってしまい、残念ながら実用的ではないことがわかります。
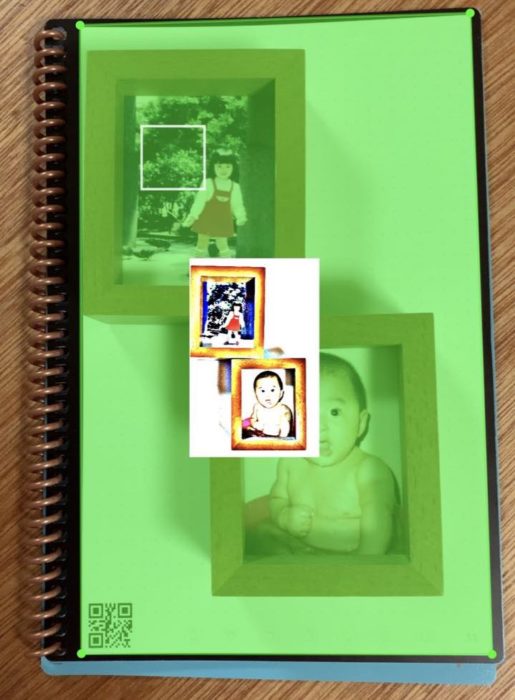
ノートを書き込んだあとに写真を置いて、画像付きのデータにできたら楽しいなーと思っていましたがそれはまだちょっと難しいようでした。
これからアプリがさらに改良されていくことを期待したいです。
Rocketbookを使ってみた まとめ
Rocketbookを使い始めてから、仕事仲間と話しながら図を書いて会議終わりに素早くシェアできたり、子どもたちが書いてくれたかわいらしい手紙やメモもその場で残しておくことができるようになりました。
私の仕事は守秘義務が発生することも多いため、クラウドにアップロードできないデータもありますが、ちょっとしたメモや「まだ捨てて良いかわからない」と迷う紙が減ったぶん、机の上が以前より片付いた気がします。
私にとってメモは自分の思想を固めていくことだけではなく、人と意思疎通を図るための大切なコミュニケーションツールでもあります。
これを簡単に分類しやすい形にサッと残せるのはとてもありがたいことでした。
普通のノートをスキャンしてEvernoteに送信するのも良いかもしれません。
ですが、撮影後数秒でフォルダに送信してくれるスピード感や、アプリの使いやすさはやはりRoketbookならではだと思います。
他にも廉価版が多く販売されていますが、実際両方買った周りの友人たちの意見を聞くと、「結局Rocketbookの方がアプリがよくできる。購入して良かった!」という声が多かったです。
ポリエステル製の紙はインク乾きが少し遅い欠点がありますが、紙に独特な硬さがあるため、なめらかな書き心地を実感できます。
この不思議な書き味、すぐデジタル化できるアプリのスピード感、濡れタオルでサッと消すときの気持ちよさが相まってついつい使い続けたくなってしまうと思いますよ。