モバイルnanacoへの登録ができれば、次はクレジットカードでチャージするための設定を行います。
モバイルnanaco登録手順はこちら。
参考:おサイフケータイの標準機能であるモバイルnanacoの登録手順
あとひと息で、スマートフォンでもnanacoにクレジットチャージができるようになりますよ。
今回は、モバイルnanacoでクレジットチャージするための手順を紹介していきます。
モバイルnanacoでクレジットチャージするための流れ
まずは、nanacoのアプリを開いてください。
開くとメニューにクレジットチャージがありますので、それを押してください。
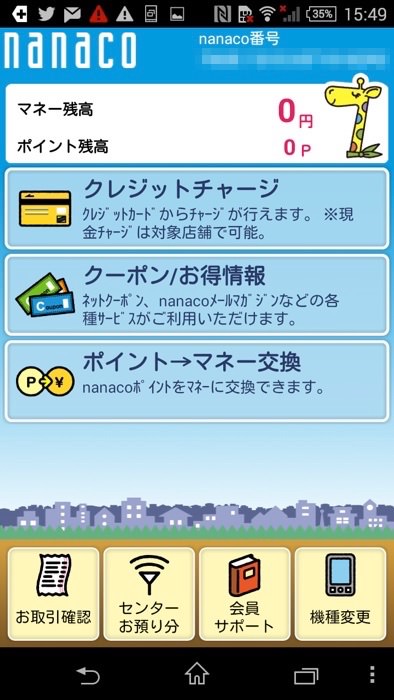
クレジットチャージする前に、どのクレジットカードからチャージするのかの設定をしておかないといけません。
でないと、チャージも何もできませんよね。
ということで、開いた先の画面では「事前登録」ボタンを押してください。
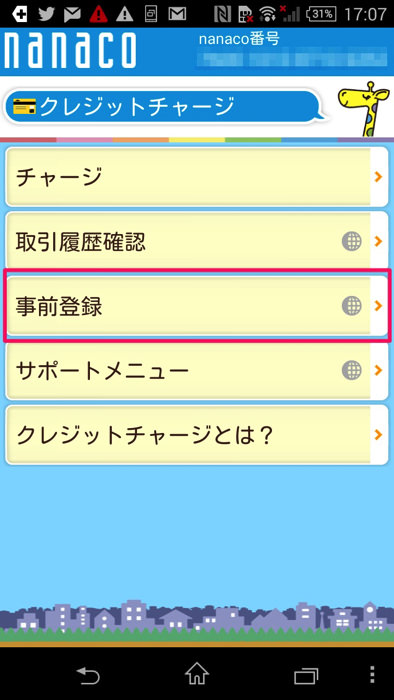
事前登録を押すと、画面が切り替わります。
ログイン画面が出てきますので、下の青い背景色になっているところから入力してください。
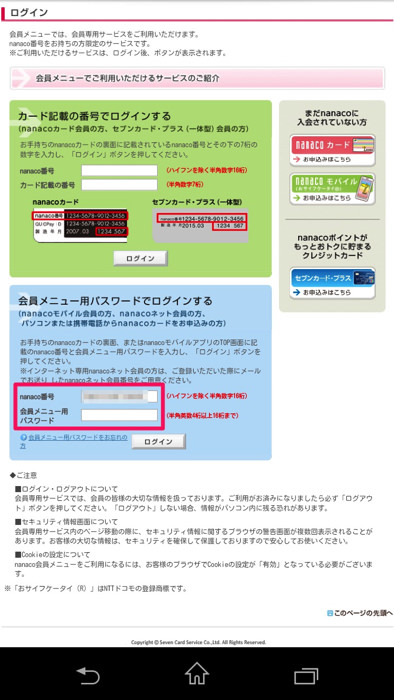
ちなみに、モバイルnanaco登録直後だと、サーバーエラー(PGSE05)が出てしまいます。
登録直後だと、まだデータが反映されていないのか、クレジットチャージができません。
モバイルの場合は4日後にできるとのことなので、仕方なく待つことに。
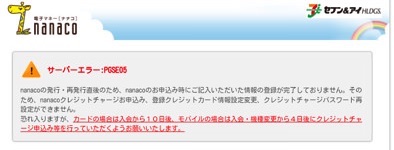
4日後に再び同じようにログインしてみたら、やっと次に進めました。
パソコンで手続きしていく時と同じ画面・流れになりますが、スマートフォンからのやり方も説明していきますね。
最初に対象のカード一覧が出てきますが、ここの画面では特にすることがないので、下に進んでください。
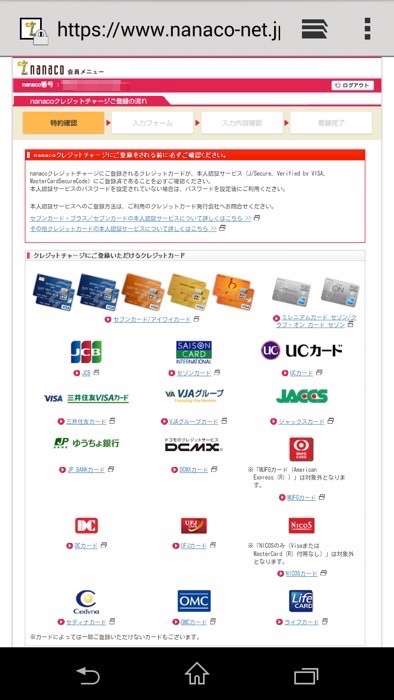
規約や注意事項はしっかりと確認した上で次へ進んでください。
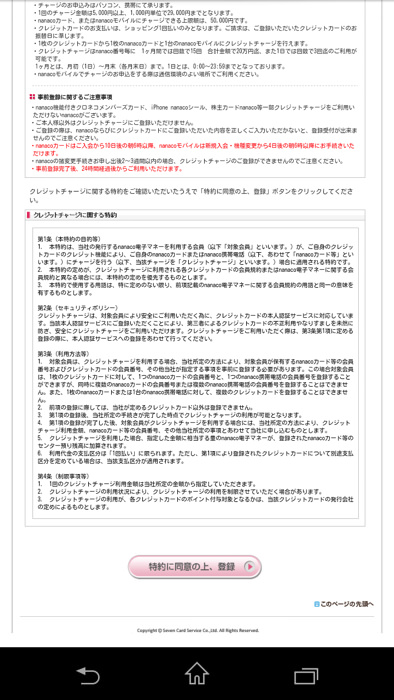
スマートフォンと紐付けするクレジットカード情報を入力してください。
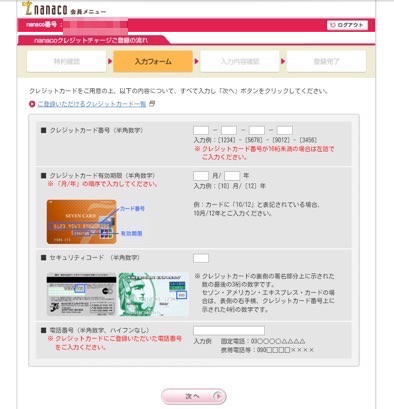
氏名・生年月日・クレジットチャージするためのパスワードを入力します。
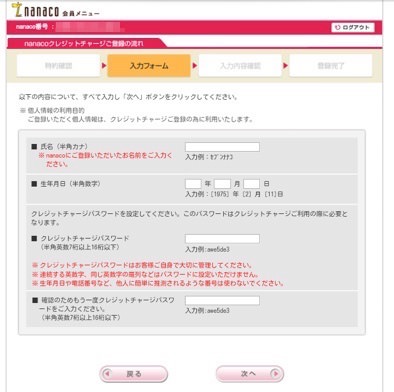
確認画面が出ますので、内容に問題なければ、登録するを押してください。
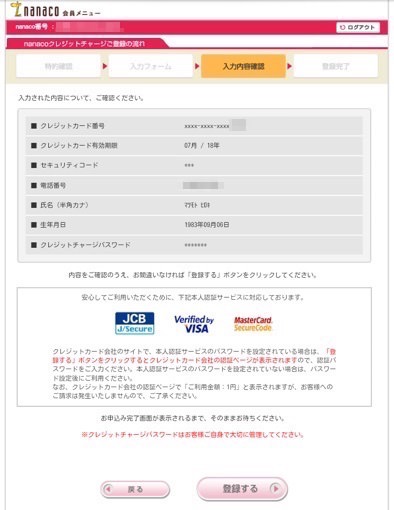
認証サービスの画面に移動しますので、手持ちのクレジットカードの管理画面に入る時のログインパスワードを入力してください。
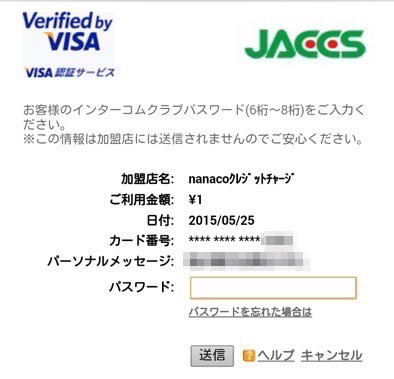
手続きできれば、完了画面が表示されます。お疲れ様でした。
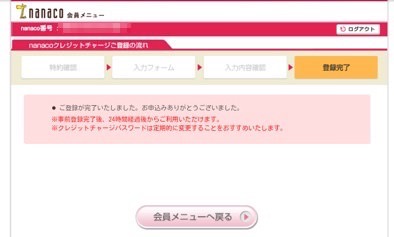
モバイルnanacoにチャージする
スマートフォンとクレジットカードの紐付けができれば、いよいよ本来の目的であるクレジットチャージができますね。
クレジットチャージの画面から、チャージしたい金額とチャージパスワードを入力しましょう。
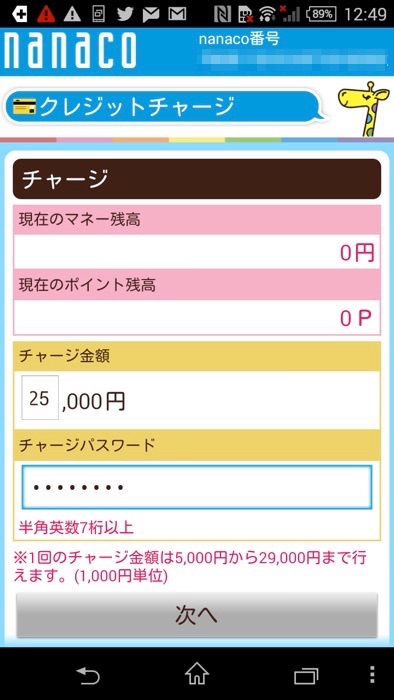
確認画面が出てきますので、問題ないかチェックした上で「チャージ」ボタンを押してください。
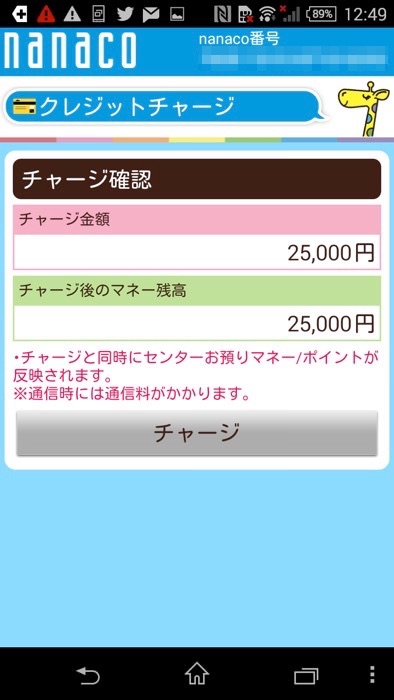
これでチャージが完了しました。

残高を確認してみると、ちゃんと反映されてますね。良かった!
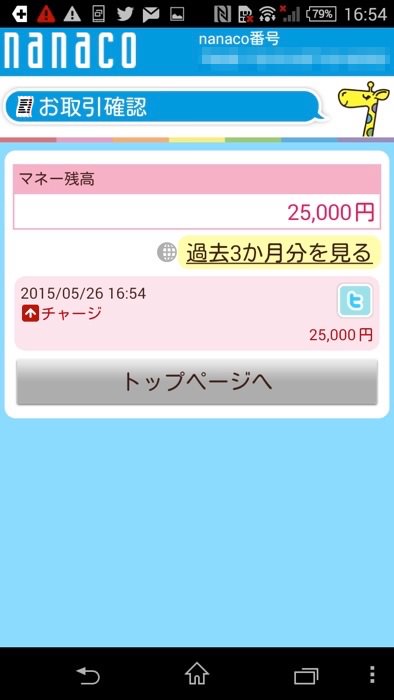
さいごに:モバイルからのチャージはPCよりも簡単
モバイルnanacoでもクレジットカードでのチャージができました。
パソコンから手続きするよりも簡単に思いましたね〜。専用の画面があるからでしょうか。
あとは、チャージしたモバイルnanacoを使って買い物するのみです。
そのための手順はまた実行した時にやり方をまとめますね。
参考:モバイルnanacoのセンター預かり分をセブン銀行ATMで残高確認する方法
* おまけ *
nanacoチャージの仕組みとやり方については、以下のページが完全ガイドになっています。
今は、おサイフケータイに対応したスマートフォンを安く手に入れることができますので、いい時代になりましたね。
格安SIMの楽天モバイルで通信料も安くした上で、おサイフケータイ対応スマートフォンを買うこともできます。