コンビニのファミリーマートのマルチコピー機は、写真プリントやネットプリント、FAXなどができる便利なサービスが充実しています。
そんなファミリーマートでは、USBメモリを使って印刷することもできるんですよ。
自宅にプリンターが無い場合や、プリンターのインクが切れてしまった場合に便利ですよね。
このページではファミリーマートのマルチコピー機で、USBを使って印刷するまでの流れを画像つきで詳しく説明していきます。

ファミリーマートでUSB印刷ができる種類と料金について
USBを使って印刷をするときに、どれくらいの料金が必要になるのかが気になるところ。
印刷が出来る種類・サイズによって値段に違いがありますが、白黒印刷だと10円~80円、カラーだとだいたい30円~200円が必要になります。
とはいえ、プリンタを持つよりはだいぶ安いですよね。
支払い方法は、10円・50円・100円・500円の小銭で支払います。
クレジットカードや電子マネーなどには対応していませんでした。
ファミリーマートでUBS印刷ができる種類・サイズ・料金は以下の通り。
| 種類 | サイズ | 料金 |
|---|---|---|
| 白黒 | B5/A4/B4/A3 | 10円 |
| 白黒 | A4光沢紙 | 80円 |
| カラー | B5/A4/B4 | 50円 |
| カラー | A3 | 80円 |
| カラー | A4光沢紙 | 120円 |
種類やサイズによって料金が細かく設定されていました。
ファミリーマートでUSB印刷するときの流れ

今回はUSBの中に入っているPDFを印刷してみました。
▼まずはマルチコピー機の前に行き、画面をタッチします。

▼マルチコピー機のタッチパネル「プリントサービス」を押してください。
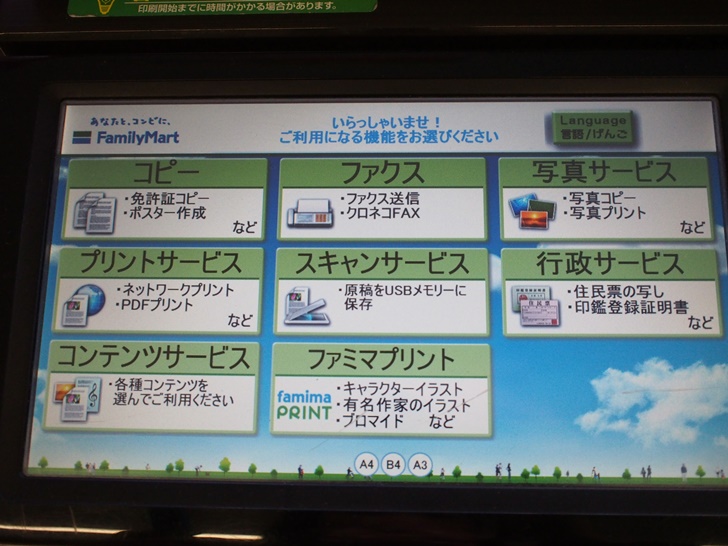
▼USBを使ってPDFを出したいので「PDFプリント」を選択。
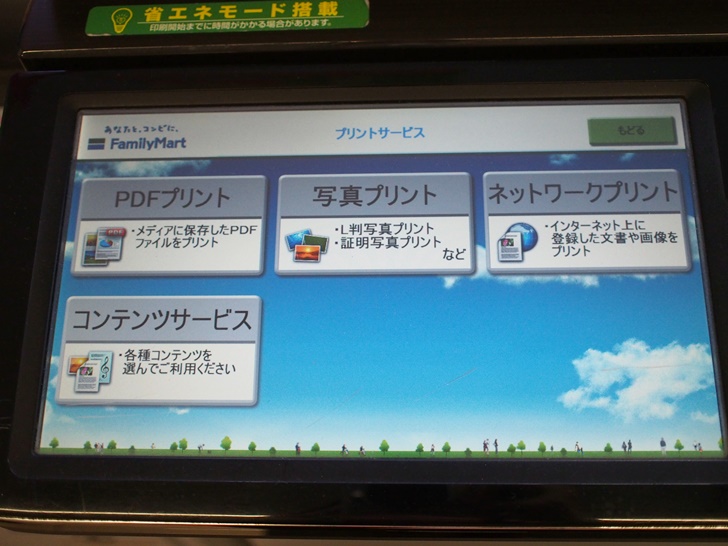
▼使用の同意事項をひと通り目を通したあとに「同意する」を選び、次に進みましょう。
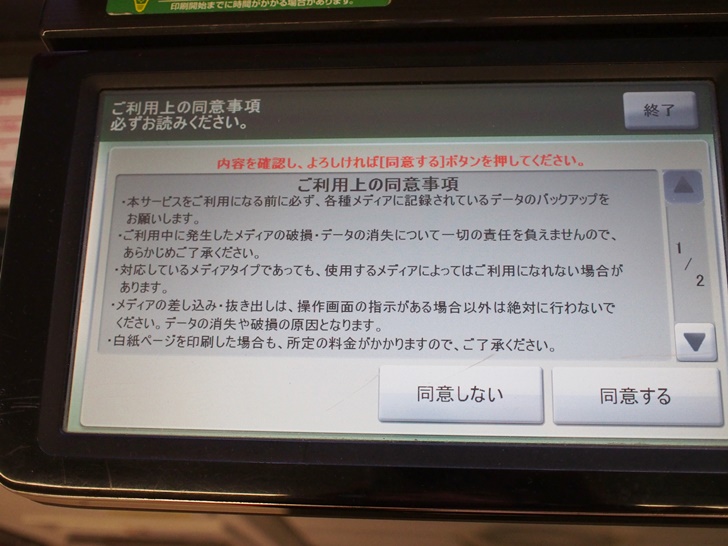
▼USBから印刷したいので「USBメモリー」選択。
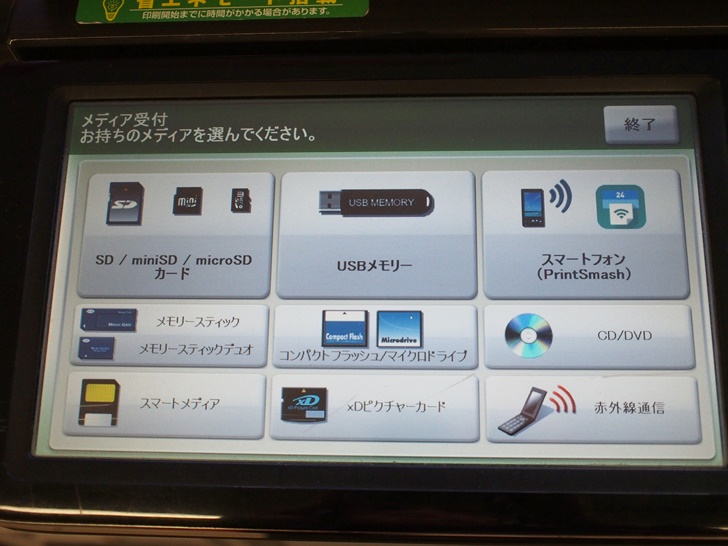
▼画面にはUSBの差し込み口が表示されました。
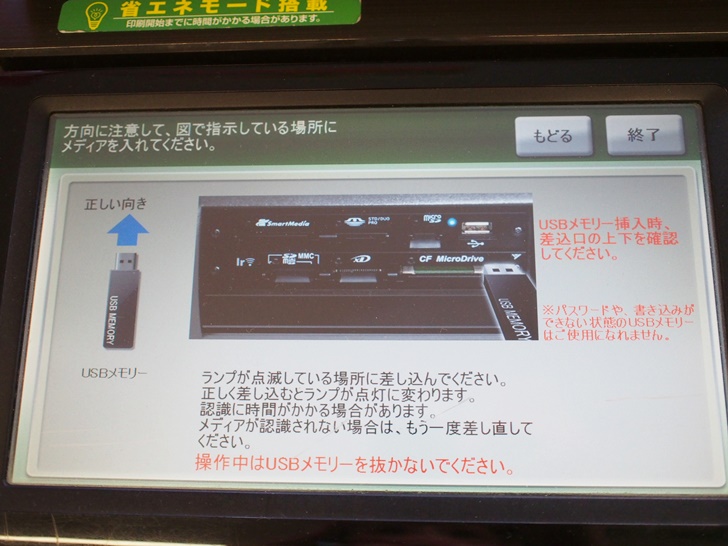
▼すぐ目につくところに差し込み口があります。
ランプが点灯して、場所を教えてくれますよ。
ここにUSBを直接差し込みます。

▼USBに入っているデータが表示されるので、印刷したいファイルを選択。
選択するとさらにその中に入っているデータが表示されますので、印刷したいファイルを選び「ファイルの読み込み開始」をタッチします。
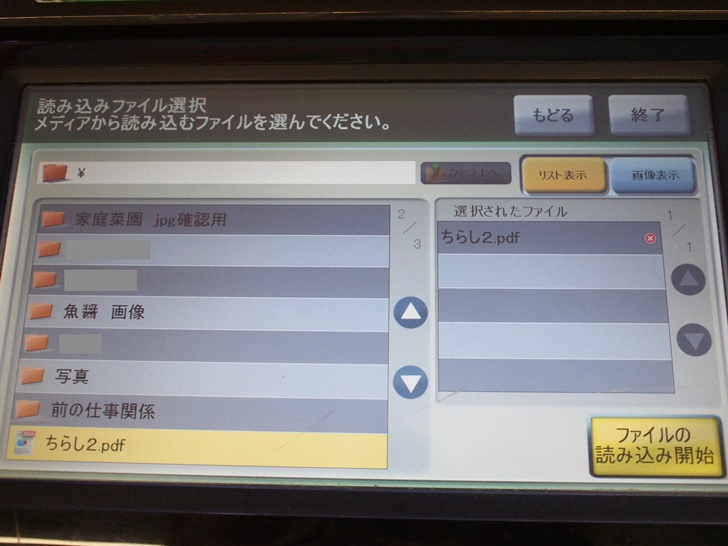
▼USBを取り出し、「次へ」を押しましょう。

▼パネルには印刷したい文章の選択が出ますので、選んで「次へ」と進みます。
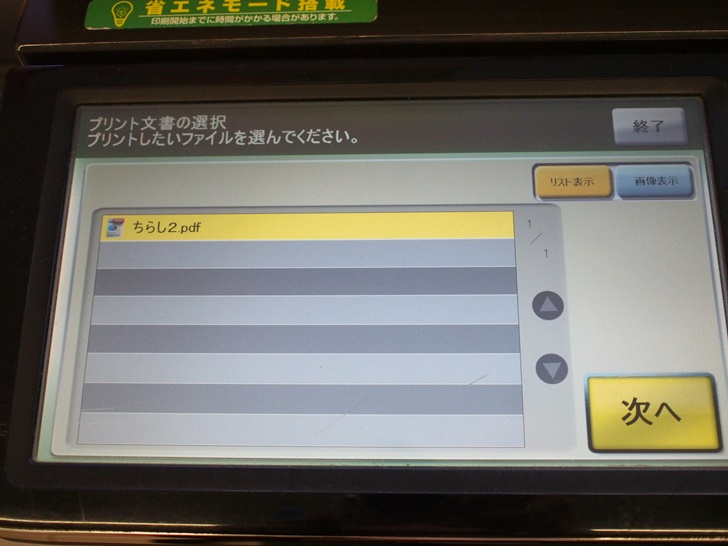
▼用紙選択の画面になりました。
今回は、コピー用紙のA4を選びましたので、選んだら「終了」を押しますよ。
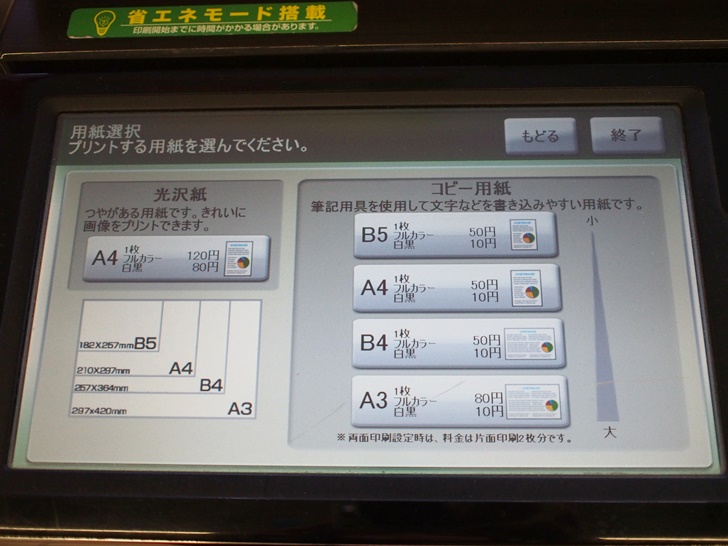
▼さらに、カラーモードを設定し、料金を確認し「プリント開始」を選択。

▼プリント開始しますか?と出ますが、お金を入れないと印刷が開始されません。
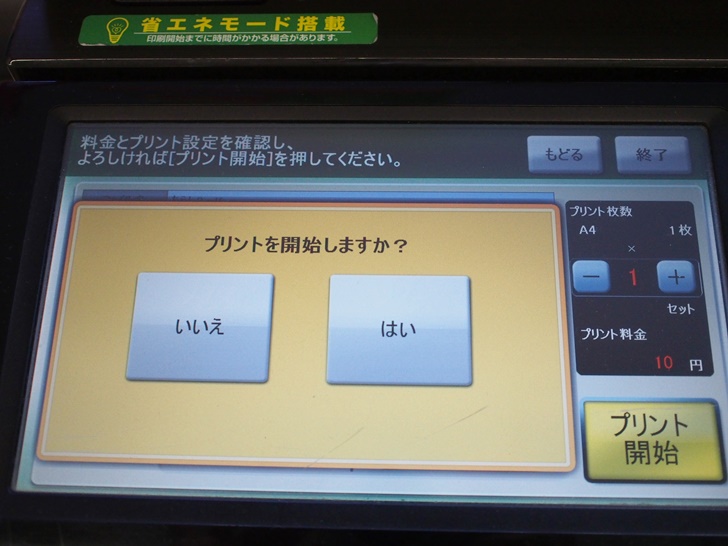
▼ここでお金を入れましたが、お金は操作する前でも、操作の途中に入れても大丈夫ですよ。

▼お金を入れて「プリント開始」を押して、印刷が始まりました。
印刷枚数は1枚だけでしたが、感覚的には1分くらい待っているような感じですね。

▼無事に印刷したものが出てきました。

▼続けて印刷するものが無い場合は「終了する」を押します。
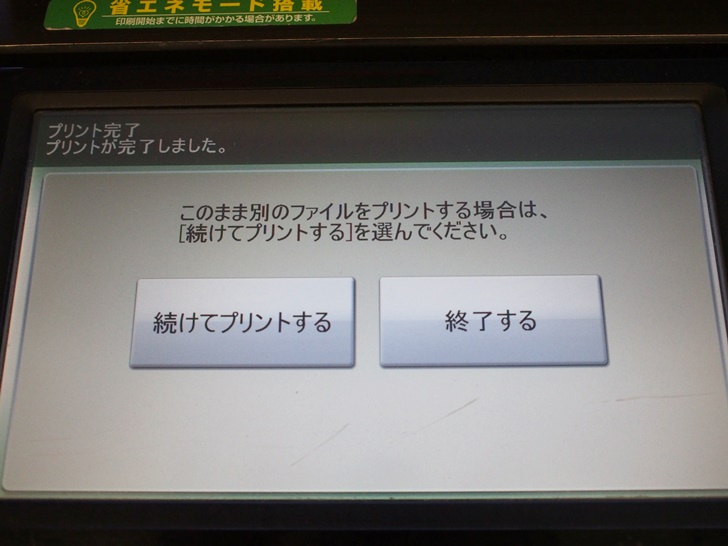
▼領収証が必要な場合は「領収証を発行する」を選択しましょう。
今回は、こちらは選びました。

▼レシート(領収証)も無事に出てきて、これで終了です。
お疲れ様でした。

WordやExcelは直接印刷できないのでPDF変換が必要
USBメモリから印刷するのであれば、WordやExcelファイルも印刷できたらと思うのではないでしょうか。
残念ながらファミリーマートのマルチコピー機では、USBメモリからWordやExcelファイルの印刷はできません。
WordやExcelファイルを印刷するなら、一旦PDFファイルに変換してから先ほど紹介した手順の通りに印刷しましょう。
さいごに
今回USBを使って印刷したのは初めてでしたが、実際にやってみると、画面通りに進めていくだけなので思っていたよりも簡単でした。
画面のガイドがとっても親切で、初めての人でも迷うことなく出来ると思いますよ。
マルチコピー機は印刷機能もありますし、いろいろ便利ですよね。
ファミリーマートが近くにあるなら、ぜひ活用してみてください。