紙をPDF化したいときってありますよね。
出先から、仕事の書類を取引先に送りたいときなどがそうだと思います。
そんなときに近くのローソンでPDF化したいなと思うのではないでしょうか。
しかし、ローソンで初めてPDF化するのはなんだか難しそうですよね。
そこでこのページでは、ローソンで紙をPDF化する手順を解説します。
実際にローソンで実践してきたときの写真も載せるので、参考にしてみてくださいね。
ローソンで紙をPDF化するときの料金や紙のサイズ

ローソンで紙をPDF化するときの料金やスキャン可能な紙のサイズは以下のとおりです。
| 保存形式 | PDF 高圧縮PDF JPEG |
|---|---|
| 保存先 | スマートフォン(新型マルチコピー機のみ) USBメモリ(TypeA・TypeC) |
| 料金 | 30円/面 |
| サイズ | A3まで |
| 解像度 | 400dpi:画質優先 300dpi:標準 200dpi:ファイルサイズ優先 |
スキャンしたPDFの保存先は、スマートフォンとUSBメモリのいずれかから選べます。
ただし、スマートフォンに保存できるのは、新型マルチコピー機のみです。
新型マルチコピー機の設置店舗は以下のリンクから検索できます。
ローソンで紙をPDF化する手順
ここからはローソンで紙をPDF化する手順を写真つきで解説していきます。
スマートフォンにPDFを保存したい場合は、あらかじめスマートフォンにPrintSmashアプリをインストールしておいてくださいね。
参考:PrintSmash(iOS)
参考:PrintSmash(Android)
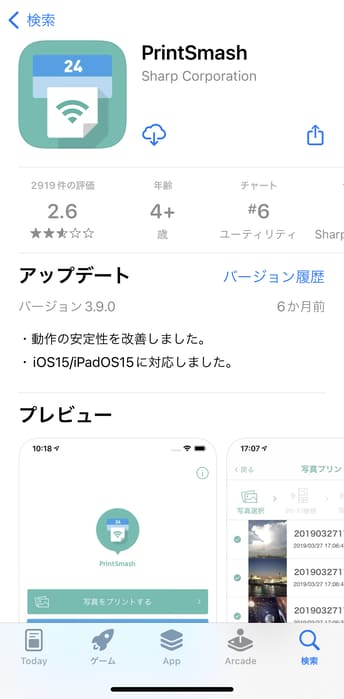
ローソンに着いたら、マルチコピー機を探しましょう。
入口を入ってすぐの通路に、マルチコピー機が置いてありますよ。
▼まずは、マルチコピー機の画面の「スマホでプリント・スキャン」をタップしましょう。
USBメモリに保存したい場合は「スキャン」をタッチして、画面の指示に従ってくださいね。

▼「スキャンデータを保存する」をタッチします。

▼利用規約を読み「同意する」をタッチしましょう。

▼PrintSmashをインストールしているので「いいえ」をタッチしてください。
まだPrintSmashをインストールしていない場合は「はい」をタッチして、画面の指示に従いインストールしましょう。

▼カラーを選びます。
私は「フルカラー」をタッチしました。

▼保存するファイル形式を選びましょう。
私は「PDF」をタッチしました。

▼保存するファイルの画質を選び「つぎへ」をタッチします。
私は「標準」を選びました。

▼PDF化したい紙をスキャン台に置きましょう。

▼以下の写真のように、紙の角を左上に合わせて置けばOKですよ。

▼紙をスキャン台にセットしたら「原稿読み込み」をタッチして、読み込みを開始します。

読み込んだ画像を確認してください。
▼向きを合わせたいときは、左右の回転マークをタッチしましょう。

▼画像の向きが確定したら「読み込み終了」をタッチしてください。

▼「つぎへ」をタッチします。

▼以下の画面が表示されたら、スマートフォンでPrintSmashアプリを開きましょう。

▼PrintSmashを開いたら「スキャンデータを保存する」をタップしてください。

▼「新しい原稿をスキャンする」をタップしましょう。

マルチコピー機とスマートフォンを接続するために、ローソンのWi-Fiに接続する必要があります。
▼「OK」をタップし「次へ」をタップしましょう。

▼「OK」をタップします。

▼「接続」をタップしてください。

▼この画面で、Wi-Fiに接続されるのを待ちます。

▼Wi-Fi接続が完了したら「閉じる」をタップしましょう。

▼スマートフォンの端末名が表示されるので、マルチコピー機の画面に表示されている端末名と同じかどうかを確認してください。

▼端末名が同じだと確認できたら、マルチコピー機の「OK」をタッチします。

▼「つぎへ」をタッチしましょう。

▼領収書の有無を指定し、料金を投入してください。

▼マルチコピー機の画面下に、コイン投入口がありますよ。

▼料金を投入したら「スタート」を押します。

▼「はい」をタッチしましょう。

▼保存できたら「OK」をタッチしてください。

▼「OK」をタッチします。

▼領収書を受け取ってくださいね。

▼ローソンで紙をPDF化したときのレシートです。

▼おつりは、返却レバーを下に下ろせば出てきます。

▼コイン返却口は足元にありますよ。

▼PrintSmashアプリを確認すると「スキャン受信が完了しました。」と表示されています。

▼「スキャンファイルを確認する」をタップしてください。
スキャンしたファイルが確認できますよ。

さいごに
ローソンのマルチコピー機で、紙をPDF化する方法を解説しました。
実際にやってみましたが、画面の案内に従って操作していけば、あっという間に終わりましたよ。
ローソンに着いてからPrintSmashアプリをインストールするよりも、事前に自宅などでインストールしておいたほうが、よりスムーズにPDF化できると思います。
紙をPDF化したいときは、ローソンで実践してみてくださいね。