今はFAXを持っていること自体が珍しいことだと思います。
そもそもFAXをを使う機会がほとんどないですよね。
でも、どうしてもFAXを送らないといけない用事ができたときに困ります。
そんなときの選択肢になるのがセブンイレブンです!
コンビニのセブンイレブンでは、FAX送信ができますよ。
でも、初めてだとセブンイレブンのFAXをどう使ったらいいのかがわからないと思いますので、このページで詳しく使い方を紹介していきますね。

セブンイレブンのFAX料金は一律50円
セブンイレブンでFAXを送るときに気になるのが料金だと思います。
セブンイレブンのFAX料金は一律50円となっていますよ。
紙のサイズに関わらず、料金が変わらないのはうれしいですね。
ちなみにセブンイレブンでは、A4・B4・A3の紙をFAX送信できます。
また、海外には送信できませんので注意してくださいね。
フリーダイヤルでも料金が必要
0120フリーダイヤルを使ってFAXを送った場合も、一律で50円が必要です。
電話だと無料になりますが、FAXだとそうはいかないですね。
nanacoでの支払いに対応している
セブンイレブンならではのサービスなのが、nanacoでの支払いに対応していること。
nanacoを持っていれば、わざわざ小銭を取り出す必要もなくなってラクに支払いできますね。
nanaco自体のチャージもクレジットカードで行えるため、長い目で見るとnanacoで支払うほうが節約になります。
セブンイレブンでFAX送信する流れ
ここからは、実際にセブンイレブンでFAX送信する手順を紹介しますね。
▼まずは、セブンイレブンにあるマルチコピーの端末に行きましょう。
メニュー左下にある「ファクス」を押すと、手続きを開始できます。
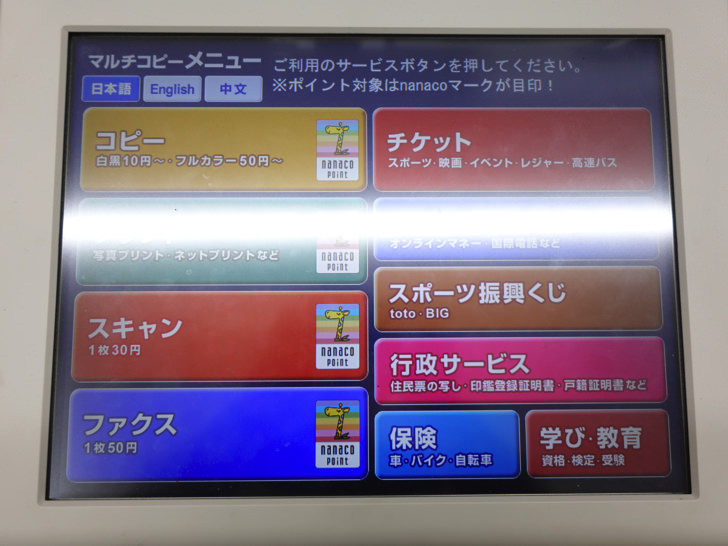
▼FAXを使うにあたっての同意事項がありますので、確認した上で右下にある「同意する」ボタンを押してください。

▼まずは、相手のFAX番号を入力します。
ここが肝心なので、番号を間違えないように気をつけてくださいね。

▼続いて、FAXのサイズを設定します。
今回はA4用紙をFAXしようと思っていたので、A4を選びました。
画質や濃度も選ぶことができますよ。
全部決定すれば、右下のボタンで進んでください。
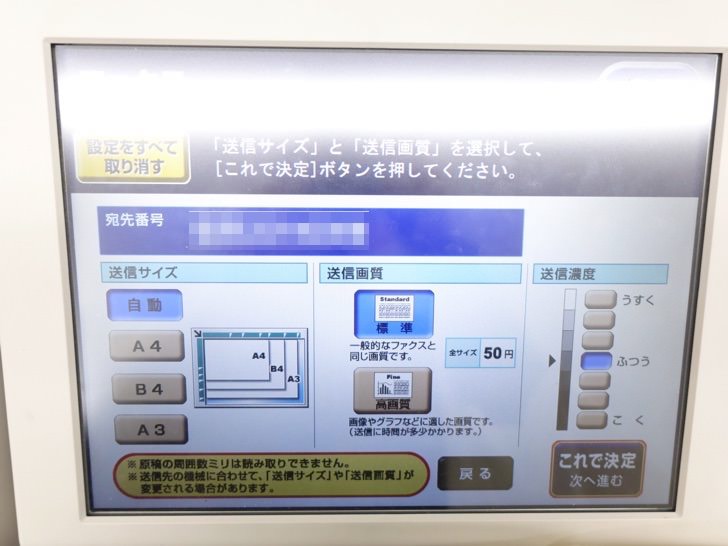
▼続いて、送信結果レポートをプリントするかどうかを選択します。
履歴を残しておきたいのであれば、プリントしておいたらいいと思いますよ。
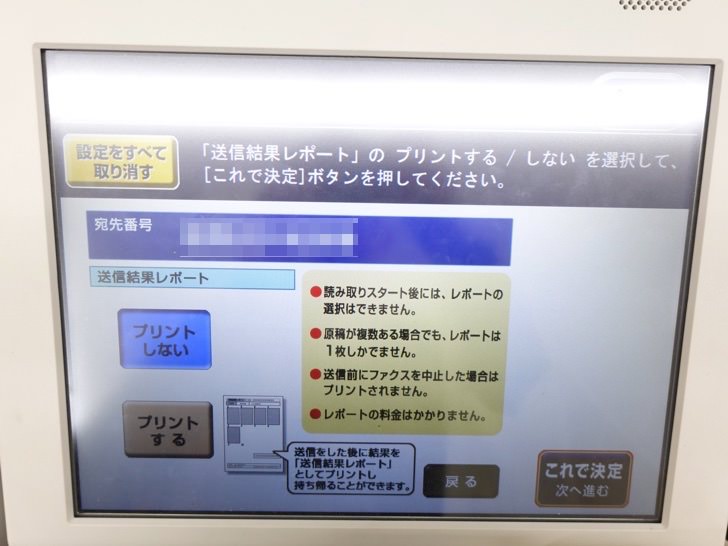
▼いよいよFAX送信する原稿をセットするところにきました。
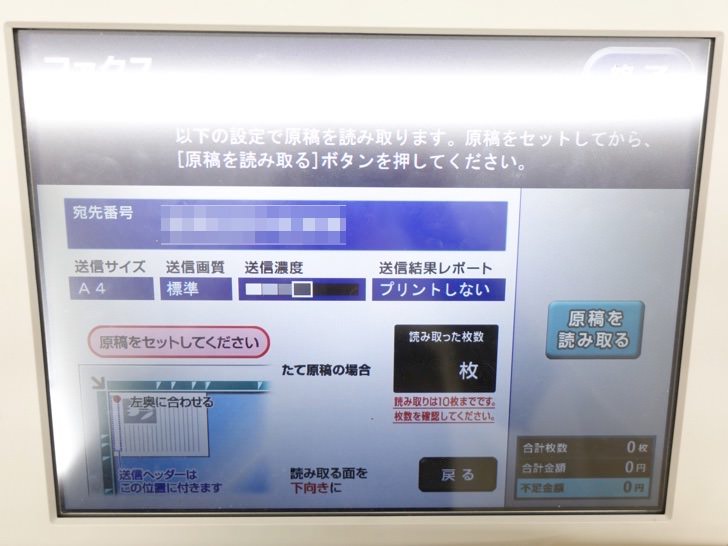
▼原稿をセットして、端末は右側にある「原稿を読み取る」ボタンを押してください。

▼原稿を読み取りできれば、「これで決定」を押して次に進みます。
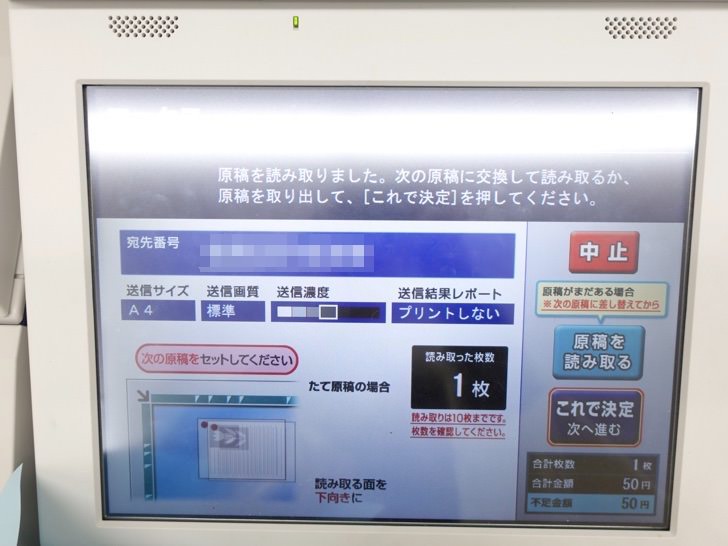
▼お金を入れるか、nanacoで支払いすれば、FAX送信を始めることができますよ。

▼私は手持ちのnanacoを使うことにしました。

▼nanacoをセットするところにnanacoカードを置きましょう。

▼nanacoをセットすれば、FAX送信が始まりました!
いよいよですね。
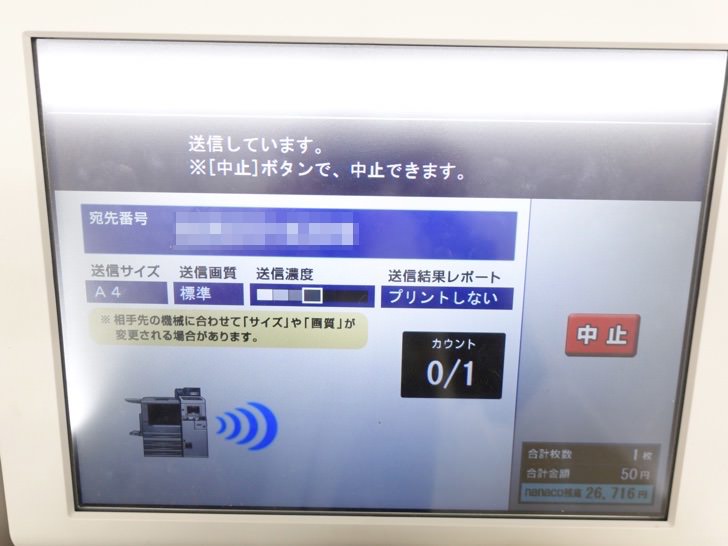
しばらくすると、FAX送信が完了しました。
▼終了する場合は、右上の終了ボタンで終わりましょう。
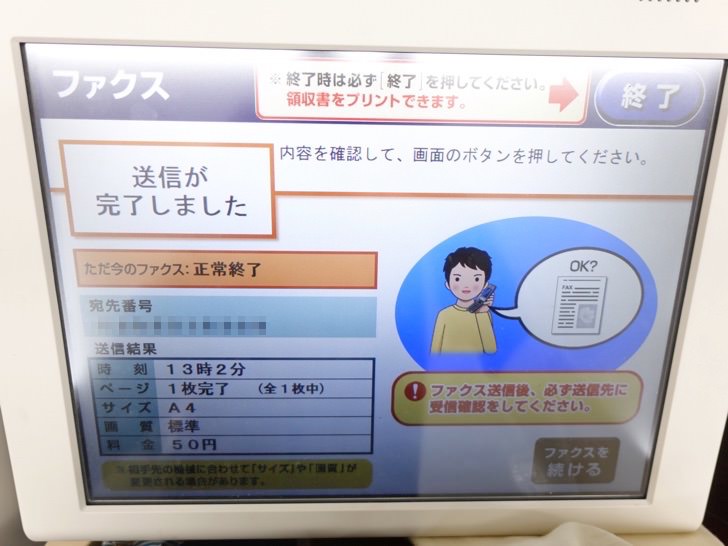
▼領収書が必要かどうかを選んでください。
私は仕事上必要なFAXだったので、領収書を印刷しました。
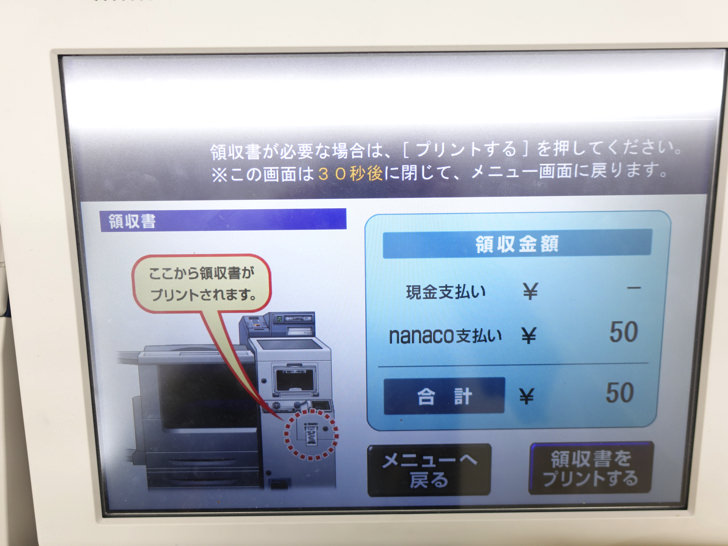
▼これでFAX送信が終わりました!
原稿の取り忘れがないようにだけ気をつけてくださいね。

▼領収書は、端末下から出てきます。
視界にないので、気づきにくいから忘れないでくださいね。

セブンイレブンではFAX受信ができません
まずはセブンイレブンでのFAX送信のやり方を紹介しましたが、FAXを受信することができないかどうかも気になるのではないでしょうか。
残念ながら、セブンイレブンではFAX受信には対応していません。
もし、FAX受信で使いたい場合は、ローソンやファミリーマートで使えるクロネコFAXを使ってみてくださいね。
セブンイレブンって本当に便利ですよね
今回初めてセブンイレブンでFAX送信してみましたが、できたらいいなぁ・・・ということがセブンイレブンではほとんどできる印象があるので、個人的にはすごく助かっています。
以前は紙をPDFファイルにするのにも使いました。
nanacoで税金支払いに使えるのはもちろんのこと、セブンイレブンにはお世話になりっぱなしですね。
今回紹介したように、セブンイレブンがあればFAX送信できてしまうので、わざわざFAXを家や事務所に持つ必要はありません。
セブンイレブンのマルチコピー機の使い方
セブンイレブンにあるマルチコピー機は、他にもいろいろと使い道があります。
印刷・PDF化・チケット発券などの使い道がありますよ。
コンビニで買い物することはないですが、マルチコピー機は便利で時々使っています。