ローソンではネットワークプリントというサービスを使って、PDFファイルを印刷することができます。
自宅にプリンタがない場合や、インクが切れたとき、外出中に印刷した紙が必要になった場合に便利ですよ。
今回たまたま印刷した紙が必要になったため、ローソンでネットワークプリントを使ってみました。
このページでは、ネットワークプリントで紙を印刷するまでの流れを画像付きで説明していきますね。

ネットワークプリントとは?
ネットワークプリントは、パソコンやスマホから文章や写真を登録して、コンビニのマルチコピー機で簡単にプリントができるサービスです。
会員登録は無料で、ローソン以外のコンビニでも利用することができますよ。
利用できるコンビニは以下の通り。
ネットワークプリントに会員登録をしておけば、利用したいときに使えるコンビニの選択肢が広がるので便利ですね。
ちなみにセブンイレブンはセブンイレブン独自のネットプリントというサービスがありますよ。
ローソンでPDF印刷するときの料金
ネットワークプリントを使ってローソンでPDF印刷をするときに、どれぐらいの料金が必要になるのか気になるところ。
次の3種類の印刷ができますよ。
- 文章プリント
- 画像プリント
- 証明写真プリント
それぞれの詳しい値段をみていきましょう。
▼文章プリントの場合は以下の通り。
| 種類 | サイズ | 値段 |
|---|---|---|
| 白黒 | B5/A4/B4/A3 | 20円 |
| カラー | B5/A4/B4 | 60円 |
| カラー | A3 | 100円 |
白黒プリントだと1枚が20円になるので、この値段ならちょっと印刷したいときも気軽に出来ますね。
▼画像プリントの料金はこちらです。
| サイズ | 値段 |
|---|---|
| L判サイズ | 30円 |
| 2L判サイズ | 80円 |
証明写真プリントの場合は、1枚200円になりますよ。
ネットワークプリントのアプリを登録するまでの流れ
まずはネットワークプリントのページを開いて会員登録をします。
今回はスマホからのやり方について説明しますね。
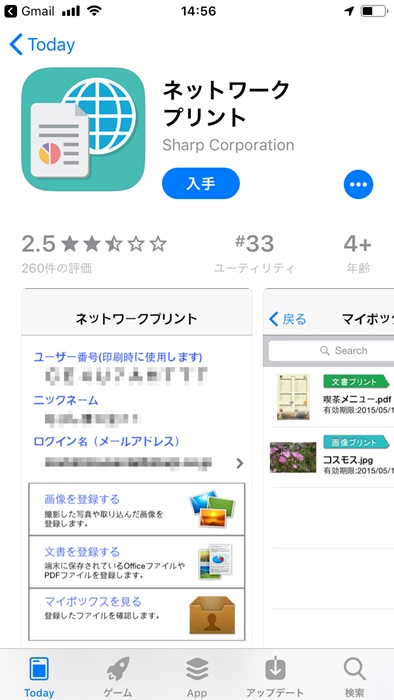
スマホを使っている場合はアプリをダウンロードしましょう。
▼アプリをダウンロードしたらログイン画面になります。
既に登録されている場合はログイン、初めてなら会員登録してください。
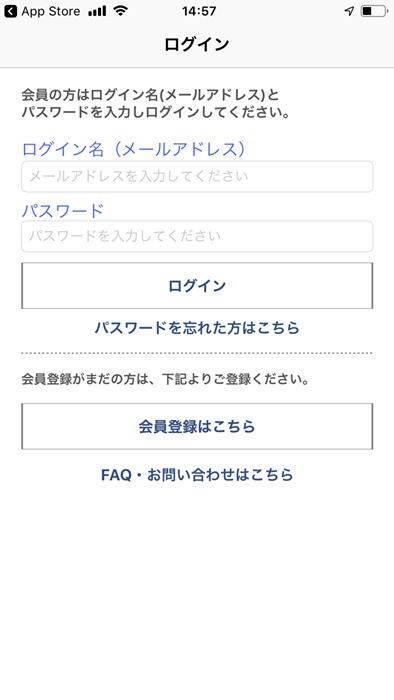
▼Fecebookのアカウントで登録するか、メールアドレスで登録します。
私は「メールアドレスで登録」を選びました。
下記に同意するにチェックを入れて、「メールアドレスで登録」を押して進みます。
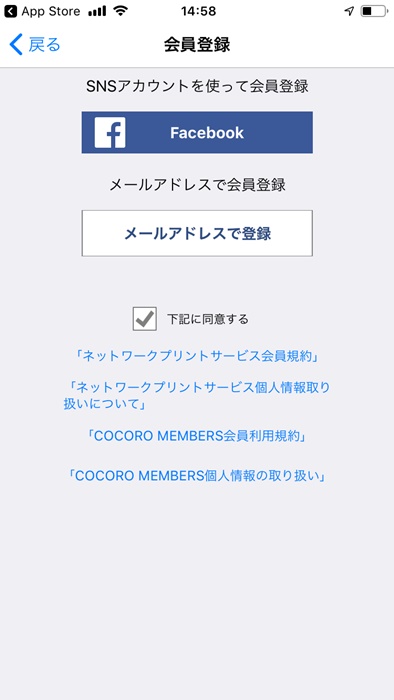
▼仮登録をするためのメールアドレスを入力しますよ。
2ヶ所に入力して、「送信」を押します。
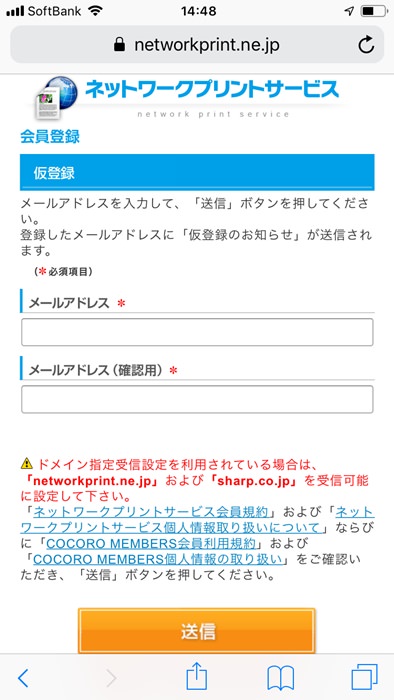
▼すぐに登録したメールアドレスに返信がきましたよ。
ここから本登録をします。
青く長い文字になっているURLを押しましょう。
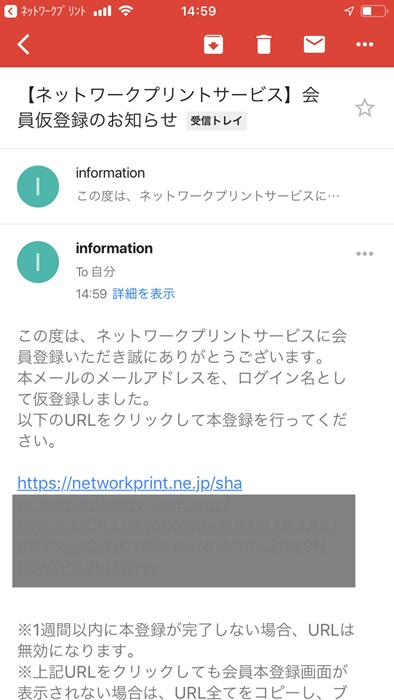
▼本登録の画面になりました。
ログイン名は先程登録したメールアドレスですね。
ニックネーム・パスワード・マルチコピー機のログイン設定を入力していき「次へ」を押します。
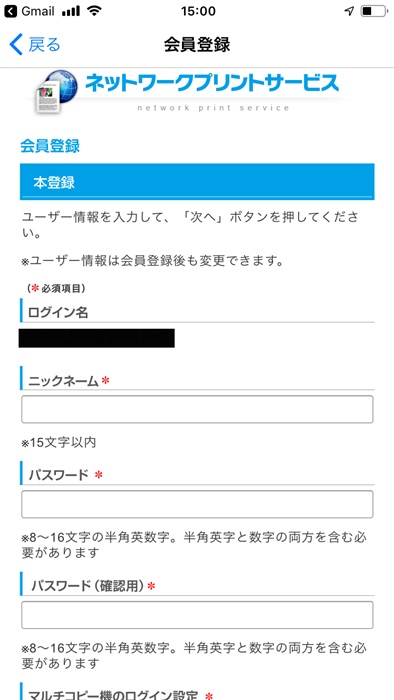
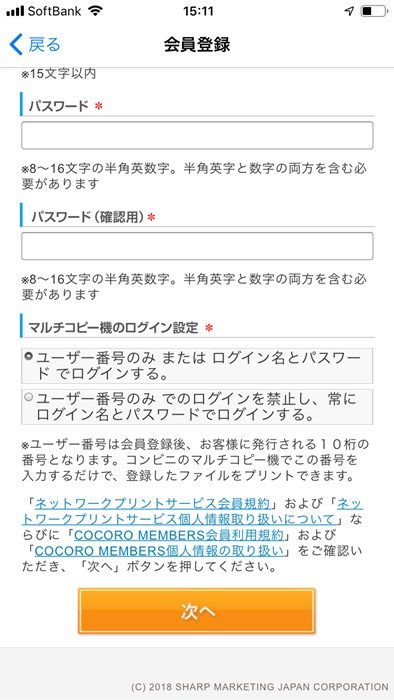
▼確認画面になりましたので、間違いがなければ次へ進みましょう。
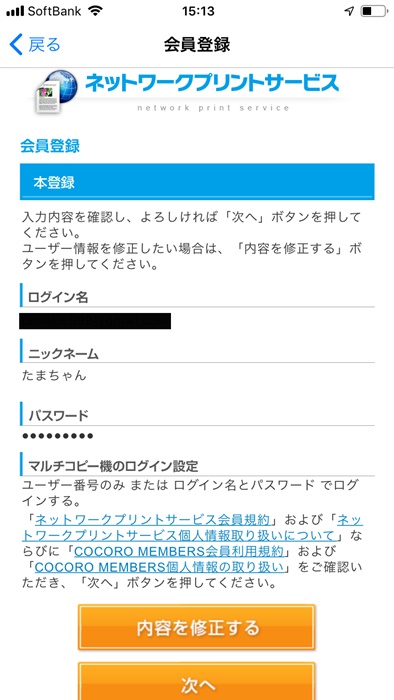
▼これでネットワークプリントの登録が完了しましたね。
ここまで1~2分でできましたよ。
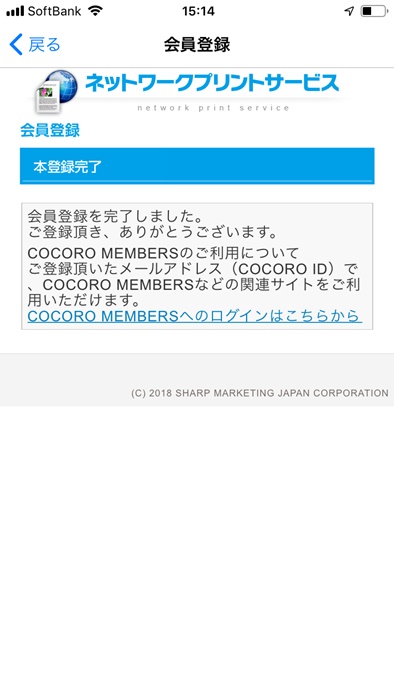
ローソンに行く前にネットワークプリントのスマホアプリで文章登録手続きしておこう
まずは、ローソンに行く前にアプリに印刷したいPDFを登録しておきましょう。
あらかじめ用意しておけば、いざお店のコピー機で印刷するときに慌てずにすみますよ。
▼アプリのネットワークプリントを開きます。
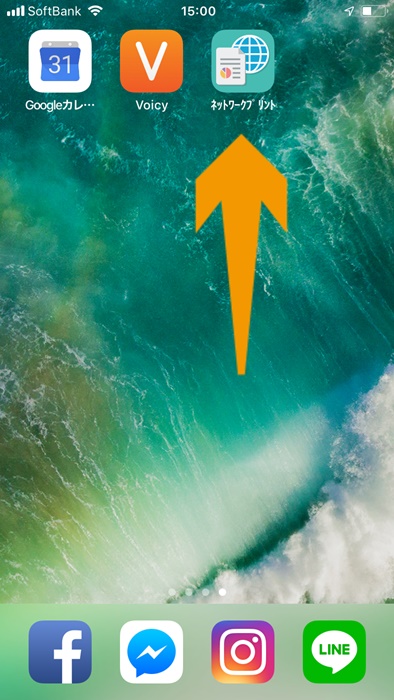
▼アプリを開くとこのような画面になりますよ。
「文章を登録する」を押します。
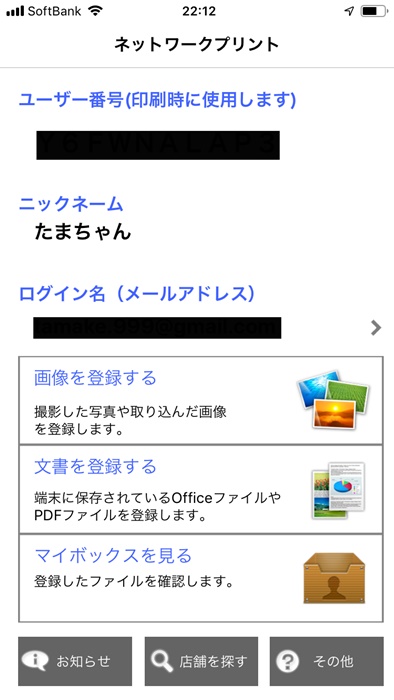
▼すると、まず文章を登録する必要があります。
必要な文章プリントを登録しましょう。
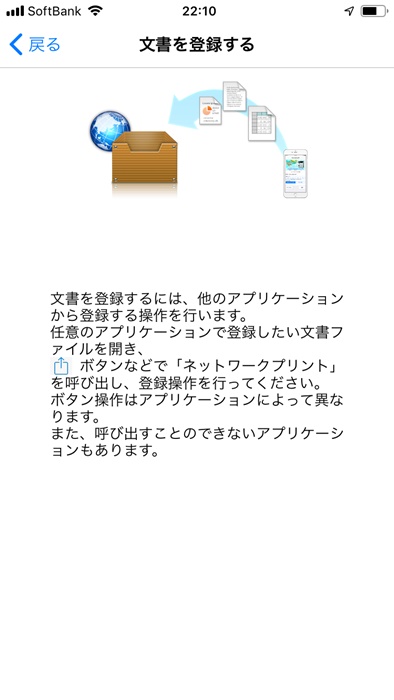
▼文章を登録すると「マイボックス」の中に登録したPDFや画像が入っていました。
このマイボックスに入れられる期間は約一週間になります。
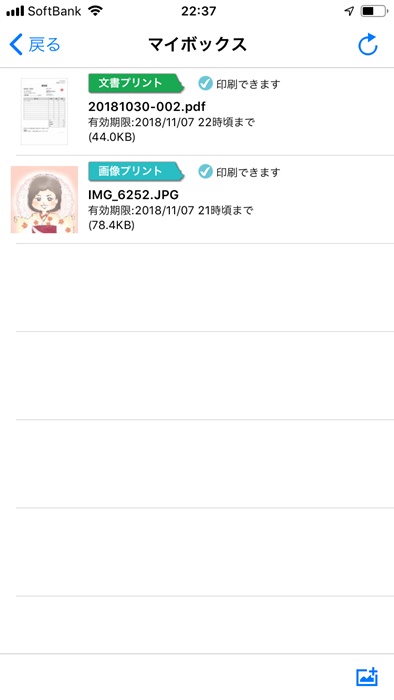
これでローソンに行く前の下準備が整いました。
ローソンでネットワークプリントを使ってPDF印刷する流れ
ローソンに着いたら、マルチコピー機の前に立ちましょう。

▼メニューの左側に「プリントサービス」がありますので、それを押してください。
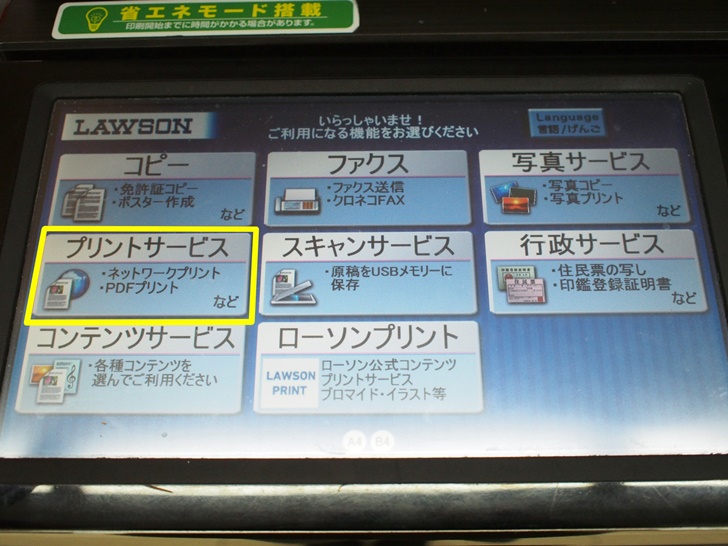
▼次の画面の「ネットワークプリント」を選択します。

▼アプリで登録したユーザー番号を入力しましょう。

▼「文章プリント」か「画像プリント」が表示されます。
今回はPDFなので「文章プリント」を選びました。

▼カラーモードを選びます。
私はカラーは必要なかったので、白黒を選びました。

▼お金を入れていなかったので白黒コピー料金の20円を入れます。

▼白黒カラーを押すと、黄色く色が変わりました。

▼次の画面でプリント開始の確認画面が表示されましたので、「はい」を押します。

▼プリント中の画面です。

▼20秒くらいで印刷した紙が出てきました。

▼画面を見ると、続けてプリントするか終了するかの選択ができるようになっています。
他に印刷するものが無かったので「終了する」にしました。

▼領収書が必要な場合は忘れずにもらいましょう。

▼印刷した領収書はこちらです。
仕事で使った場合は、経費にしておきたいので、領収書も大切ですね。

さいごに
「ネットワークプリント」ってアプリだし、面倒かな?
そう思っていました。
でも、一度登録して使ってみると「こんなに便利だなんて!」と感動です。
コンビニで印刷できるネットワークプリントを使うと、街中のさまざまな場所で簡単に印刷ができるようになりますよ。
しかも家であまりプリンタを使っていないなら、プリンタを持つ必要もありませんよね。
家のプリンタの代わりや、急に資料が必要になったときは、近くにあるローソンでネットワークプリントを活用してPDF印刷してみてはいかがでしょうか。