コンビニに行くとコピー機が置いてあるのをよく見かけますが、使ったことはありますか?
もちろんミニストップにもコピー機は設置されています!
ミニストップのコピー機は多くの機能があり、USBメモリに入っているデータをプリントすることもできますよ!
自宅にプリンターがない場合や、出先ですぐに印刷したいなどといった場合にとても便利ですよね。
このページでは、ミニストップのマルチコピー機の使い方やUSBのファイルを印刷するまでの流れを画像付きで詳しく説明していきます。

USBのデータからプリントできるファイル形式の種類
ミニストップのマルチコピー機でUSB印刷をする場合、文書ファイルか写真ファイルかを選べます。
プリントできるファイル形式をまとめてみました。
| ファイル形式 | |
|---|---|
| 文書ファイル | PDF/PPTX/DOXC/XLSX |
| 写真ファイル | JPEG/TIFF/BMP/PNG |
プリントの際に1ファイルずつプリントするか、または複数のファイルをまとめてプリントするか選べるのですが、複数のファイルをまとめてプリントする時はPDF形式はプリントできません。
各用紙のサイズ・種別ごとの料金
ミニストップでUSB印刷するときに、値段がどれくらいするのかも気になるところです。
ここからは、用紙の種類別に料金を紹介していきますね。
USBで普通紙プリントしたときの料金
まずは普通紙に印刷するときの料金表です。
| 種類・サイズ | 1枚あたりの料金 |
|---|---|
| 白黒(B5/A4/B4/A3サイズ) | 10円 |
| カラー(B5/A4/B4サイズ) | 50円 |
| カラー(A3サイズ) | 80円 |
カラーで印刷するときは、A3用紙だけちょっと高くなるんですね。
USBで写真プリントしたときの料金種類 1枚あたりの料金 写真プリント(L判) 30円 写真プリント(2L判) 80円 証明写真サイズプリント 100円
USBから写真プリントしたときの料金
| 種類 | 1枚あたりの料金 |
|---|---|
| 写真プリント(L判) | 30円 |
| 写真プリント(2L判) | 80円 |
| 証明写真サイズプリント | 100円 |
なんと証明写真は100円なんですね!
私も過去に就活や転職活動をした際に証明写真が必要で、別のコンビニでプリントしたことが何度かありましたが、どこも200円でした。

それと比べると100円なんてとてもお安いですね!!
もし証明写真を印刷したいときがあったらミニストップがおすすめです!
USBで光沢紙プリントしたときの料金種類・サイズ 1枚あたりの料金 白黒(A4) 80円 カラー(A4) 120円
USBで光沢紙プリントしたときの料金 USBではがきプリントしたときの料金種類 1枚あたりの料金 白黒 20円 カラー 60円
USBではがきプリントしたときの料金 USBでシール紙プリントしたときの料金種類・サイズ 1枚あたりの料金 カラー(L版) 200円 カラー(2L版) 300円
USBでシール紙プリントしたときの料金 ミニストップでUSB内のデータを印刷する手順
| 種類・サイズ | 1枚あたりの料金 |
|---|---|
| 白黒(A4) | 80円 |
| カラー(A4) | 120円 |
| 種類 | 1枚あたりの料金 |
|---|---|
| 白黒 | 20円 |
| カラー | 60円 |
USBでシール紙プリントしたときの料金種類・サイズ 1枚あたりの料金 カラー(L版) 200円 カラー(2L版) 300円
USBでシール紙プリントしたときの料金 ミニストップでUSB内のデータを印刷する手順
| 種類・サイズ | 1枚あたりの料金 |
|---|---|
| カラー(L版) | 200円 |
| カラー(2L版) | 300円 |
ここからは、実際にUSBに入っているファイルを印刷する方法を詳しく説明していきますね。

マルチコピー機の前に行くとこんな画面が表示されているので、右上にある黄色のプリントボタンを押しましょう。
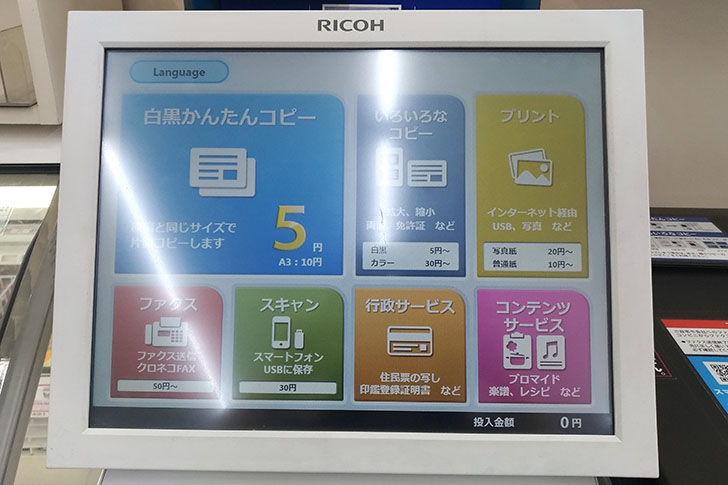
「インターネットからプリント(おきがるプリント)」か「直接プリント(スマートフォン/SD/USBなど)」の2種類からプリント方法が選べます。
今回はUSBを使用して印刷したいので、右の直接プリントを選択しますよ。
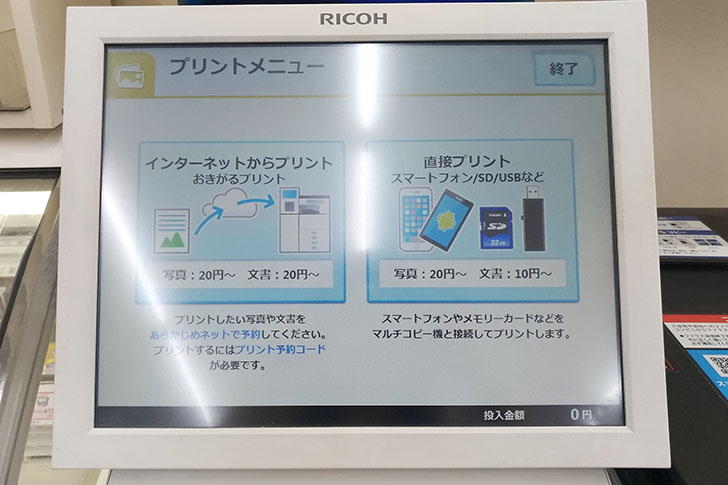
次に写真紙か普通紙のどちらに印刷するか選択する画面になるので、したい方を選んでください。
私は普通紙を選択しました。
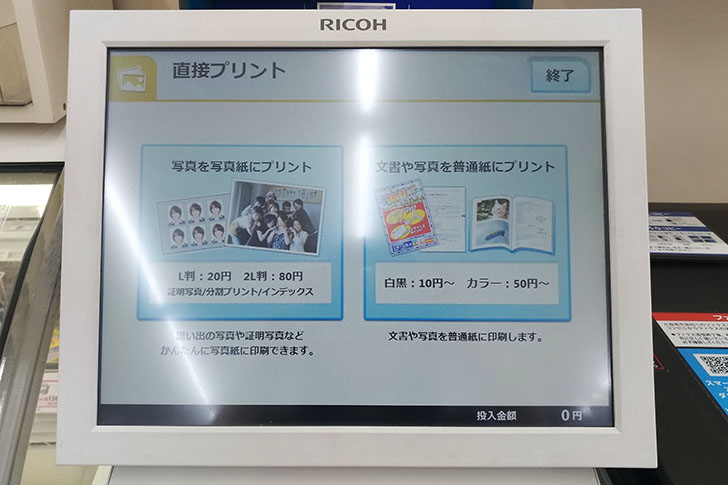
使用同意書を読んで「同意する」を押しましょう。
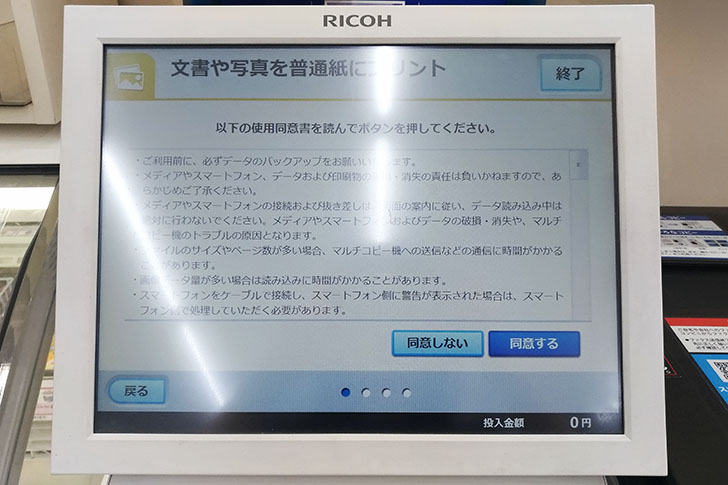
「機器を接続してプリント」か「記録メディアからプリント」が選べます。
USB内のデータを使用したいので右側を選びますね。

どの記録メディアを使用するかを選びます。右下のUSBメモリを押しますよ。
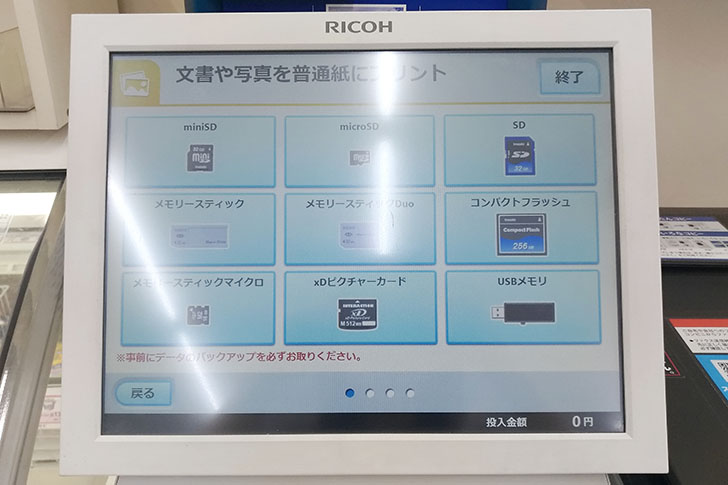
「点滅しているメディア挿入口にセットしてください。」と表示されるので、USB用の挿入口にUSBを入れましょう。
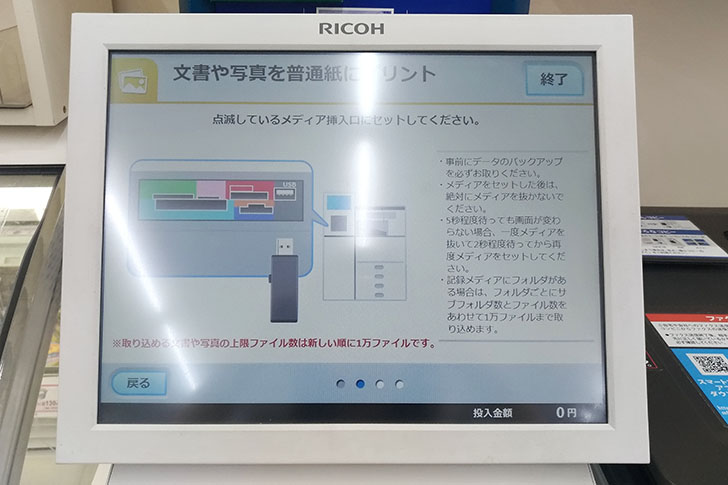
実際の挿入箇所はここです。

USBを入れると、今度は「1ファイルずつプリント」するか、「まとめてプリント」するか選ぶ画面になります。
まとめてプリントする場合は、先ほども説明しましたがPDF形式はできないので注意してくださいね。
わたしはPDFデータを印刷したかったので、「1ファイルずつプリント」を選択しました。
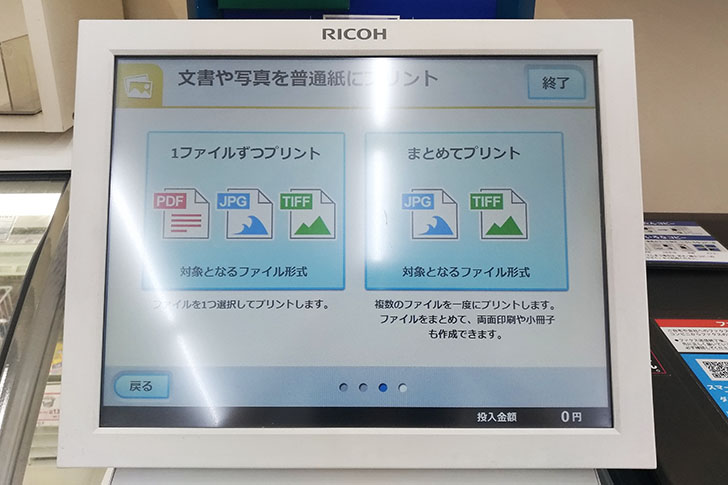
挿入したUSBの読み込みが始まります。
私のUSBには大量のデータが入っていたので、読み込みにすごく時間がかかり、おそらく2分間はずっとこの「処理中です。」の画面のままでした…。
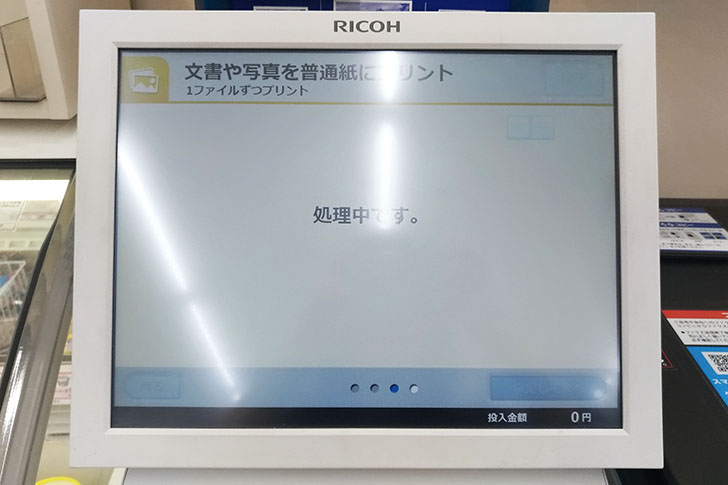
USBの読み込みがやっと終わると、USB内にあるデータがずらっと表示されます。
右側に上下の矢印があって、プリントしたいデータを探せますよ。

1/444となっているのが見えますか?
4,440もの数のファイルが私のUSB内に入っていたんですね…。どうりで読み込みに時間がかかるわけです。
最新順に並んでいるようだったので、印刷したかったファイルが最初の方にあって助かりました。
もし前に作成したファイルを印刷したいとなった場合は、探すのが大変かもしれませんよ。
プリントしたいファイルを選択すると黄色に変わるので、それで良ければ右下の青い「決定して次へ」ボタンを押しましょう。

そうするとファイルの確認画面になります。間違っていなければ「OK」ボタンを押してください。

次にどのように印刷するかを選択します。
これらの種類がありますよ。
- 片面に印刷
- 両面に印刷
- 2ページずつ片面に印刷
- 2ページずつ両面に印刷
- 小冊子にする
- ポスターにする
私は1ページしかないファイルだったので、「片面に印刷」を選びました。
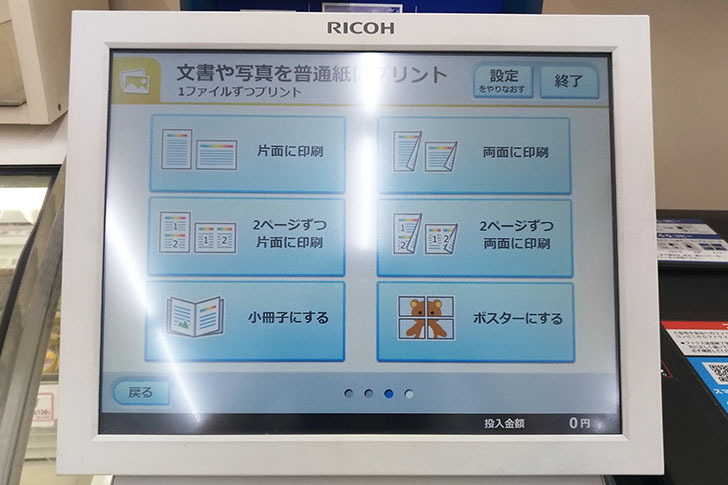
そして次に、「白黒」でプリントするか「フルカラー」で印刷するかを選択します。
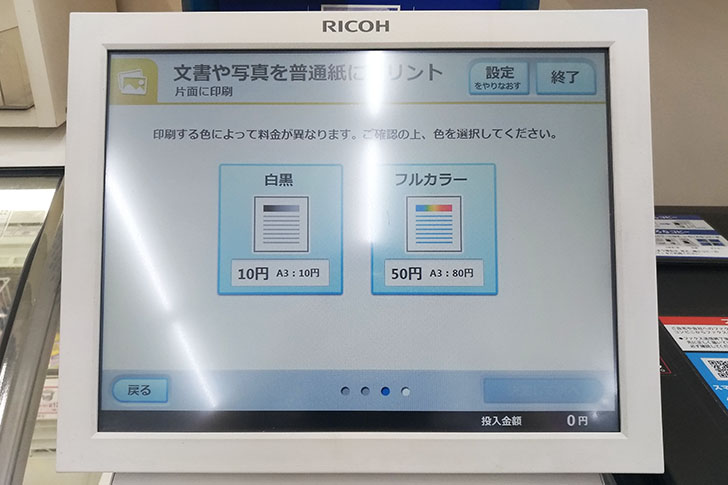
そうしたら今度はサイズの選択です。適切なサイズを選びましょう。
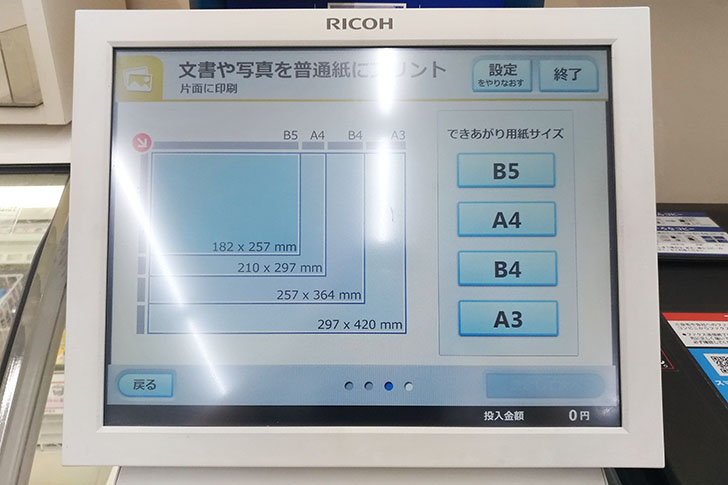
これらの選択が終わると、最後に今までの確認画面になります。
もし複数の部数が必要ならここで部数を設定できますよ。
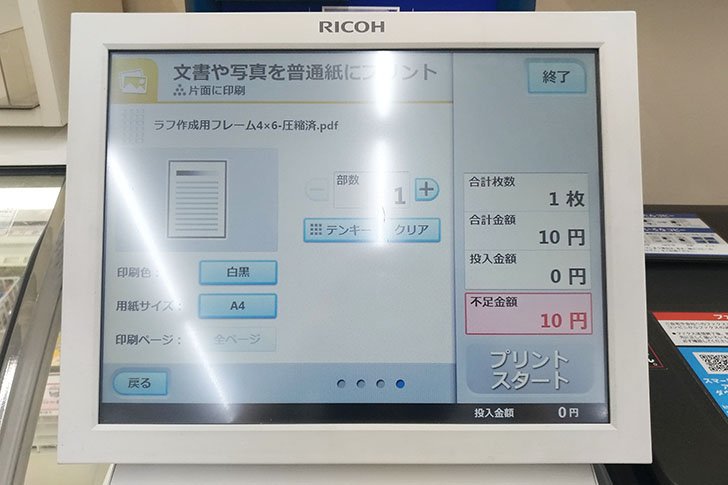
最初にお金を入れておいても大丈夫ですが、私はまだ入れていなかったので「不足金額:10円」と出ています。
不足金を確認してお金を入れましょう。
ミニストップのコピー機の支払いは硬貨のみ対応のところがほとんどです。

右下に「プリントスタート」というボタンが表示されるので、そこを押しましょう。印刷開始です。
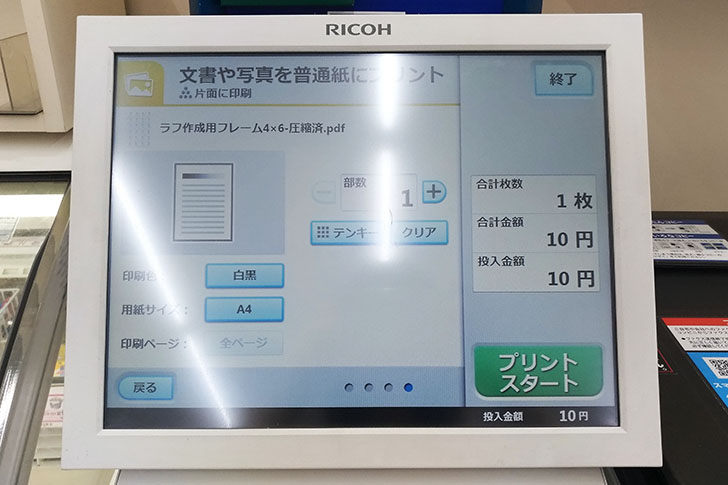
「セットしたメディアを取り外してください」と表示されたので、ここでUSBを取り外します。
それまでは絶対にメディアは挿入したままでいてくださいね!

プリント中の画面です。
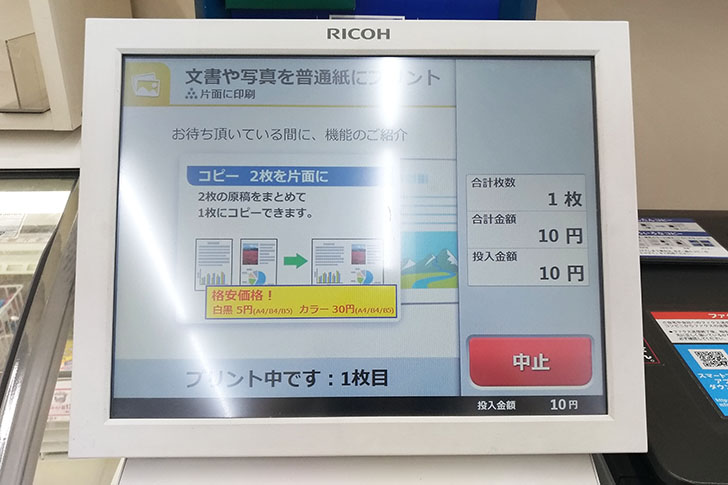
マルチコピー機から印刷された用紙が出てきました!
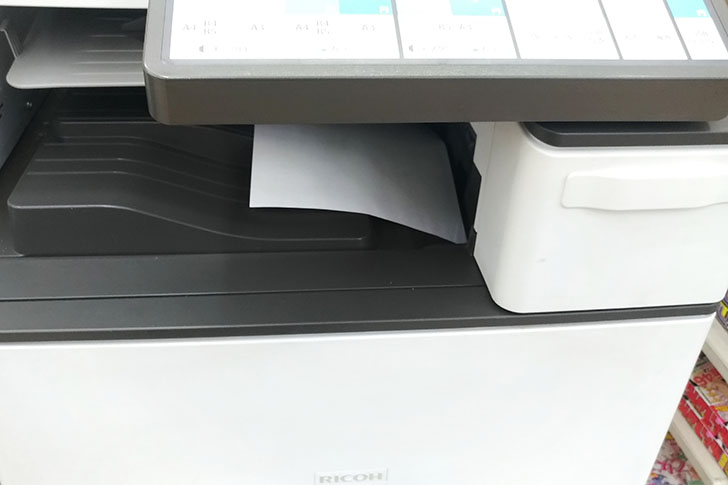
「プリントが完了しました。」と画面に表示されます。
以下のボタンも一緒に表示されているので、どれかを選んでください。
- プリントを続ける
- 領収書を印刷して終了する
- 終了
私は「領収書を印刷して終了する」を押しました。
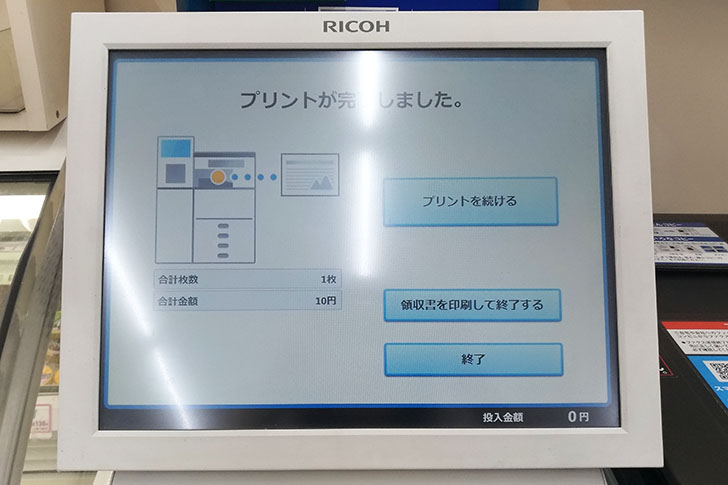
コピー機の下の方から領収書が出てきましたよ。

こうして印刷は終了です。
おつりがある場合はおつりも出てくるので、取り忘れに気を付けてくださいね!
あと、できれば下の「メニューに戻る」ボタンを押してあげると、最初の画面に戻るので次に使う人にとって良いかと思いますよ。
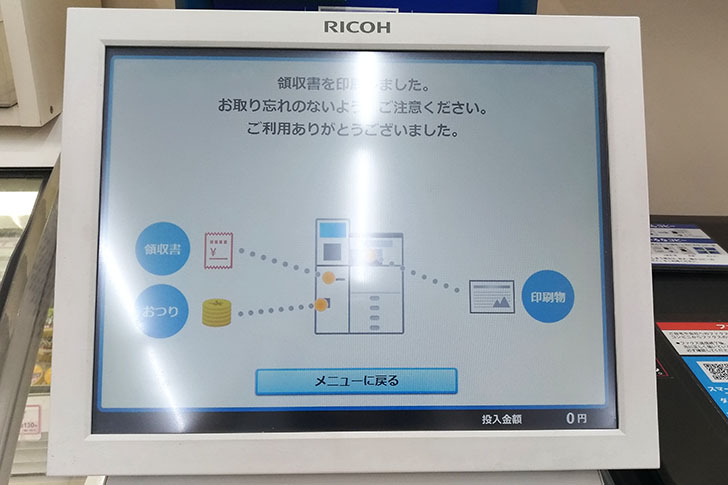
▼無事、ミニストップのコピー機を使用してファイルをプリントできました!
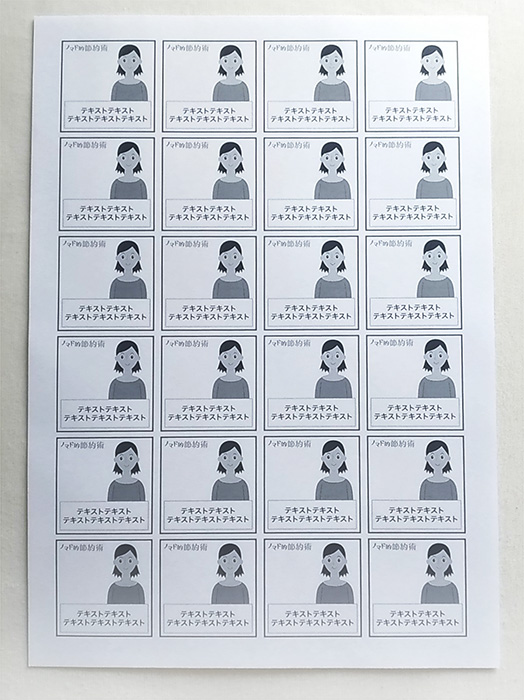
余談ですが、私はこのノマド的節約術で使われている画像デザインもさせていただいているので、そのラフ案を考える際に使おうと思って、こんな感じのものを作って印刷してみました!
WordやExcel形式は印刷できないこともあるのでPDF変換が必要
ミニストップの新しいコピー機の場合は、WordやExcel形式にも対応しています。
DOXCやXLSXのファイル形式に対応しているので、WordやExcelのデータもそのまま印刷できますよ。
ただ、コピー機によってはWordやExcel形式で印刷できないこともあります。
もしWordやExcelのデータを印刷したい場合は、あらかじめPDF形式に変換しておきましょう。
USB印刷したいときはデータをPDF化しておくと安心です。
さいごに
私は最近は自分のプリンタで印刷することが多いですが、前まではよくコンビニのマルチコピー機を利用していましたよ。
最初は使い方がわからなくて戸惑うかもしれませんが、やってみると結構簡単にできるので便利です!
ミニストップのマルチコピー機は多くの機能があって、さらに写真をプリントするときは他のコンビニより料金が安いのでおすすめですよ。
今回紹介したUSB印刷のやり方を参考に、ミニストップが近くにある場合はぜひ活用してみてくださいね。