コンビニに行くとコピー機が置いてあるのをよく見かけますが、使ったことはありますか?
もちろんミニストップにもコピー機は設置されています!
自宅にプリンターがない場合や、出先ですぐに印刷が必要な場合などにとても便利ですよね。
中には仕事で急に「PDFファイルを印刷したい!」という場合もあるのではないでしょうか。
そこでこのページでは、ミニストップのマルチコピー機で、PDF形式のファイルを印刷する方法を画像付きで詳しく説明していきますね。

ミニストップでPDFを印刷する方法は大きく3つある
マルチコピー機といわれているだけあって、ミニストップのコピー機には多くの機能が存在しています。
PDFファイルをプリントするにはいくつか方法がありますが、その手段は大きく分けて主に以下の3通りです。
- USBなどのメディアを接続して印刷する
- スマホアプリの「おきがるプリント」でWi-Fi接続して印刷する
- インターネットプリントサービス「おきがるプリント」にあらかじめデータを登録して印刷する
最初のUSBを使用してのプリント方法は以下のページで紹介していますのでこちらを参考にして下さい。
このページでは2つ目と3つ目で紹介した「おきがるプリント」で印刷する方法について、具体的に紹介していきますね。
スマホアプリの「おきがるプリント」でWi-Fi接続して印刷する
まずはスマホアプリをインストールして、スマホやタブレット端末からPDFデータを印刷する方法です。
アプリ「おきがるプリント」をインストール
スマホやタプレット端末に入っているPDFデータを印刷する場合は、まず専用のアプリをインストールする必要があります。
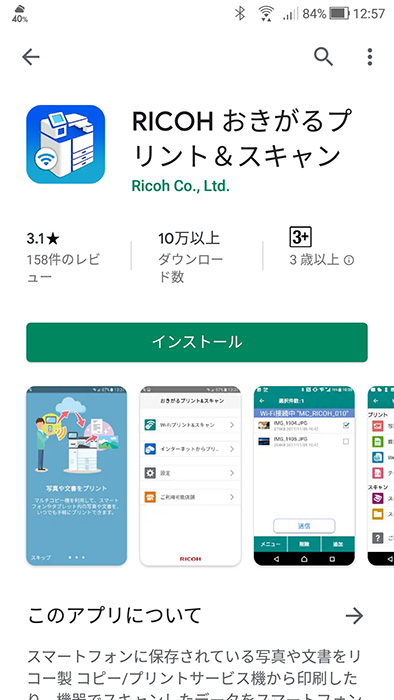
▼アプリを開くと、最初にアプリの説明が表示されますよ。
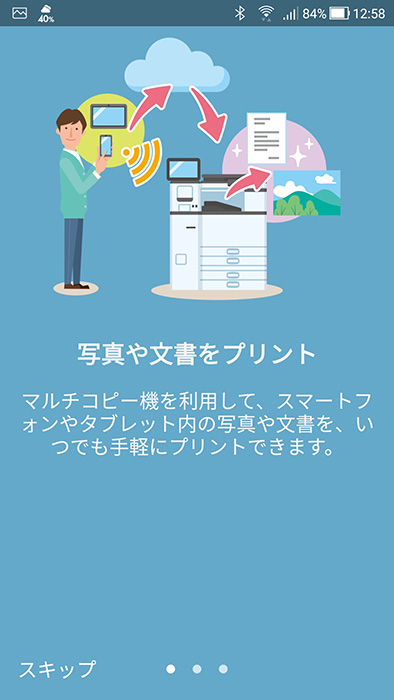
▼それらを見たあと、使用同意書を確認した上で「同意する」ボタンを押すように案内されます。
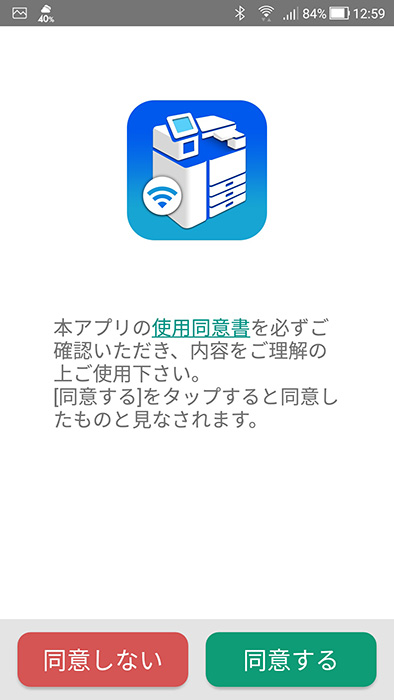
▼「おきがるプリントに端末内の写真、メディア、ファイルへのアクセスを許可しますか?」というポップアップが出てくるので、「許可」しましょう。
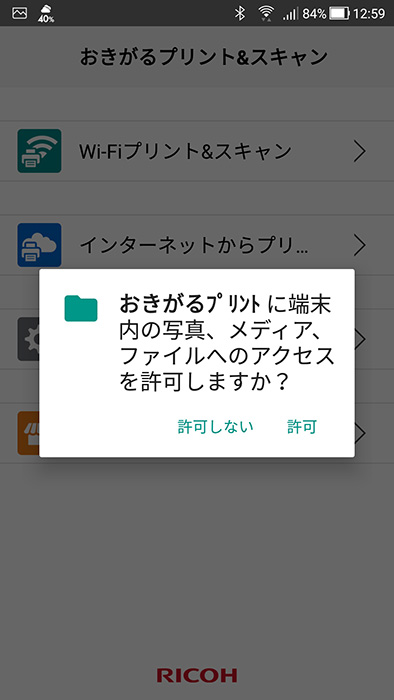
▼こちらがホーム画面です。
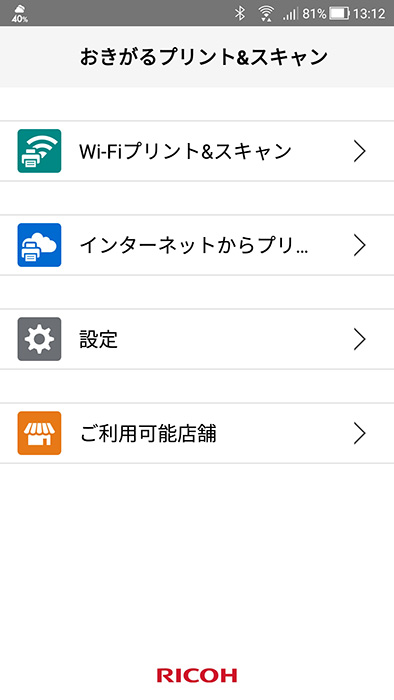
印刷したいファイルデータをアプリに追加する
印刷したいPDFファイルを、アプリ内に追加しましょう。
これはミニストップへ印刷しに行く前にスマホ上で済ませておくことができるので、先にしておくとスムーズですよ。
▼「Wi-Fiプリント&スキャン」をタップします。
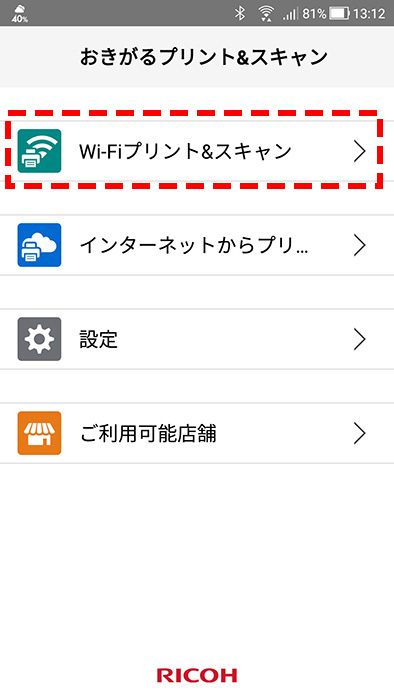
▼「普通紙プリント(B5〜A3)」をタップ。
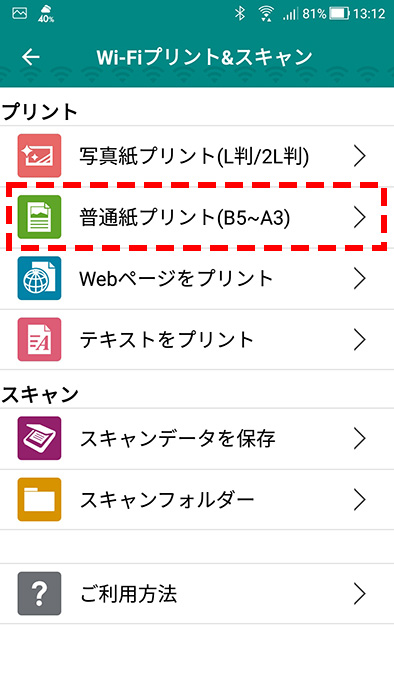
▼PDFファイルなので「文書を追加」ですね。
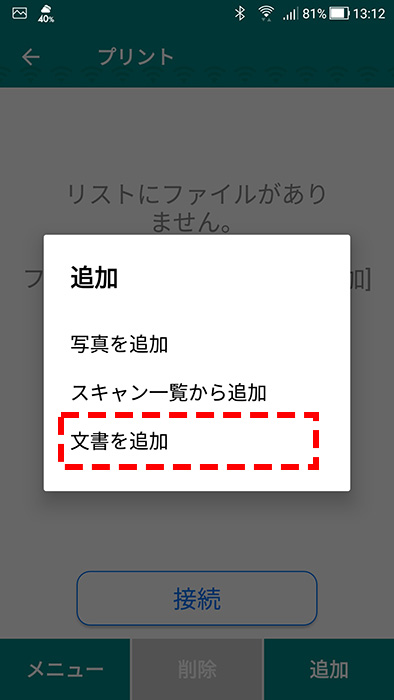
▼スマホ内にある、印刷したいPDFファイルが保存されている場所を辿ります。
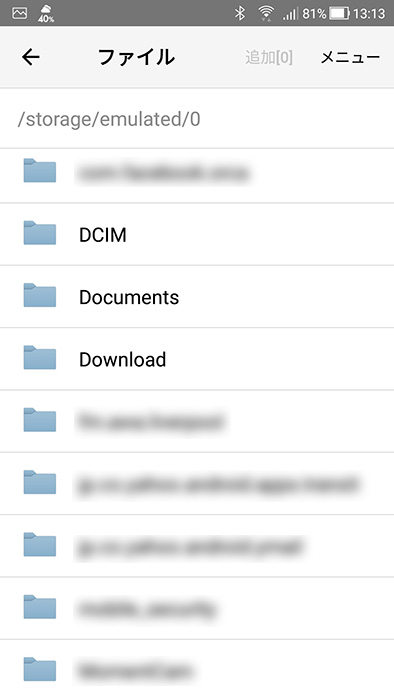
▼ファイルを見つけたら右の◯をタップしてチェックし、上の「追加」を押しましょう。
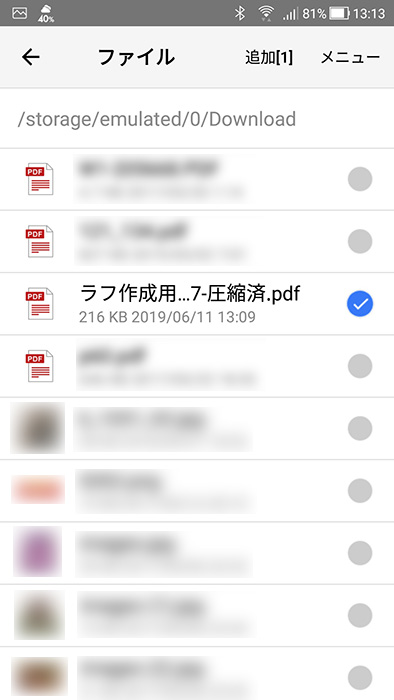
▼これでファイルの追加が完了です!
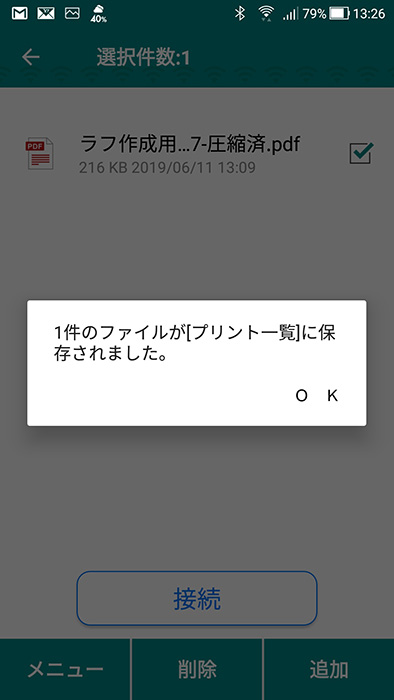
アプリを使用して印刷する手順
ではさっそくPDFファイルを印刷する方法を詳しく説明していきますね。

▼マルチコピー機の前に行くとこんな画面が表示されているので、右上にある黄色のプリントボタンを押しましょう。
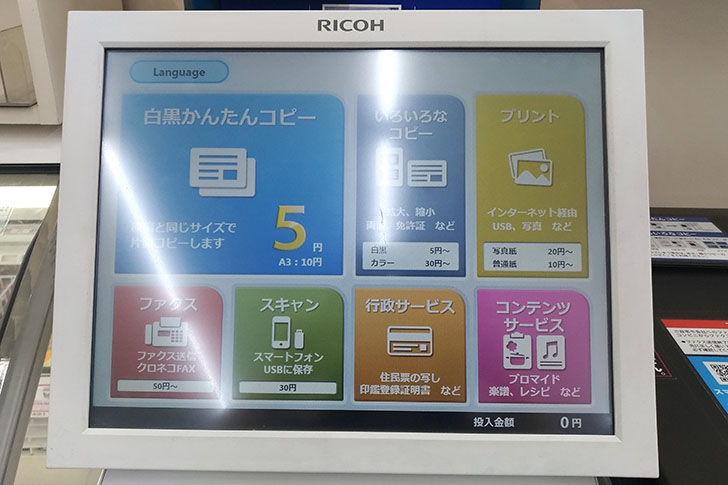
▼そうすると、プリント方法を2種類から選べます。
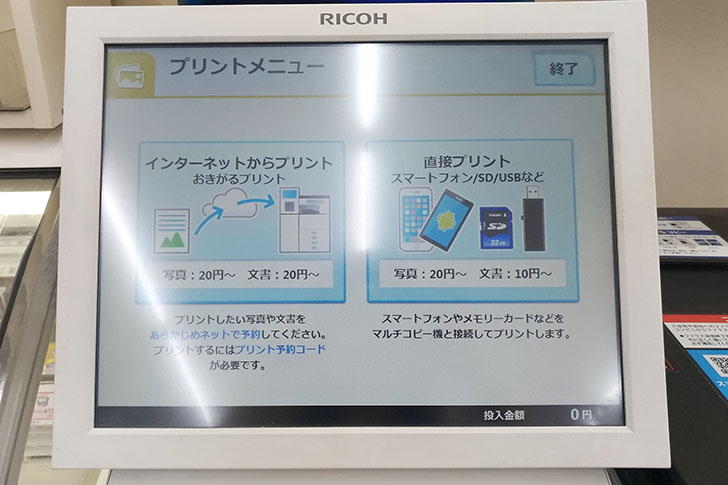
- インターネットからプリント(おきがるプリント)
- 直接プリント(スマートフォン/SD/USBなど)
スマホを利用してWi-Fi接続でのプリントなので、右の直接プリントを選択しますよ。
▼次に写真紙か普通紙のどちらに印刷するか選択する画面になるので、普通紙を選択して下さい。
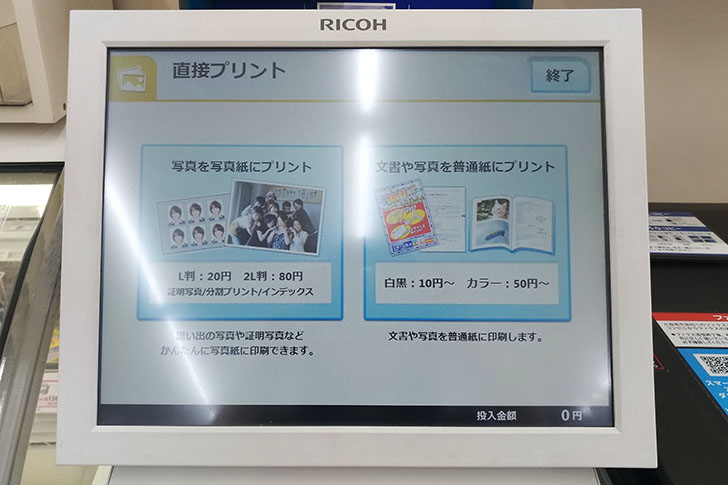
▼使用同意書を読んで「同意する」を押しましょう。
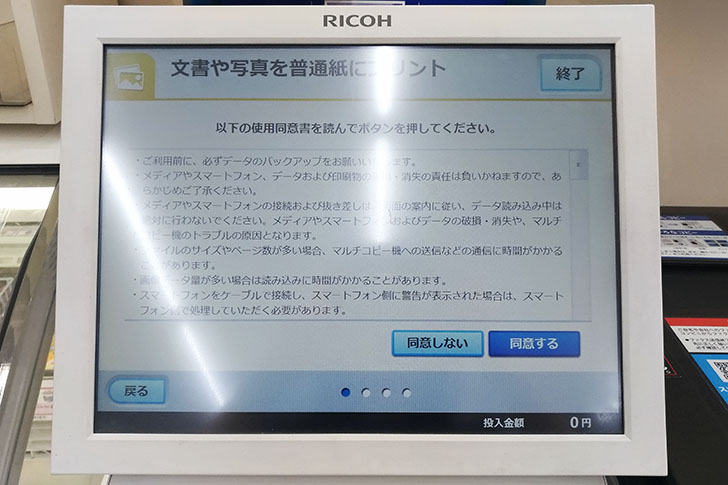
▼そうすると、また2択の選択画面になります。

- スマホなどの機器を接続してプリント
- SDやUSBなどの記録メディアを挿入してプリント
スマホからWi-Fi接続したいので、左の「機器を接続してプリント」を押しましょう。
▼Androidか、iPhoneかを選択する画面です。自身の端末の種類を選択して下さい。
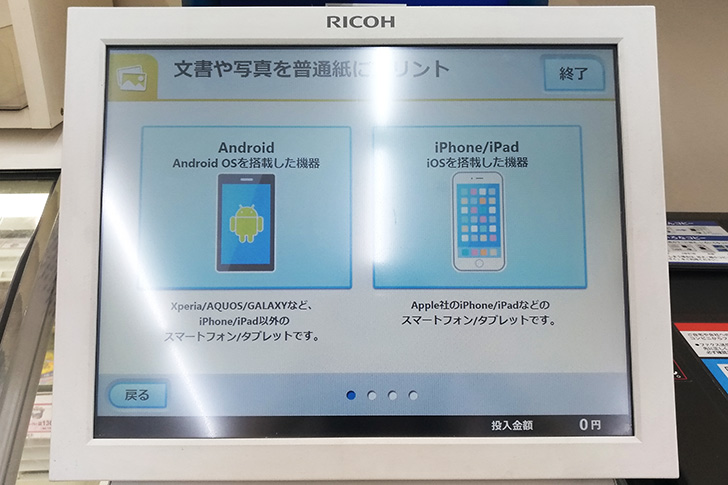
▼ケーブルを利用するかWi-Fiを利用するか選択する画面ですが、普通紙への印刷の場合はケーブルでの接続は対応しておらず、選択できないようになっていました。
そのまま「Wi-Fiを利用」を押しましょう。
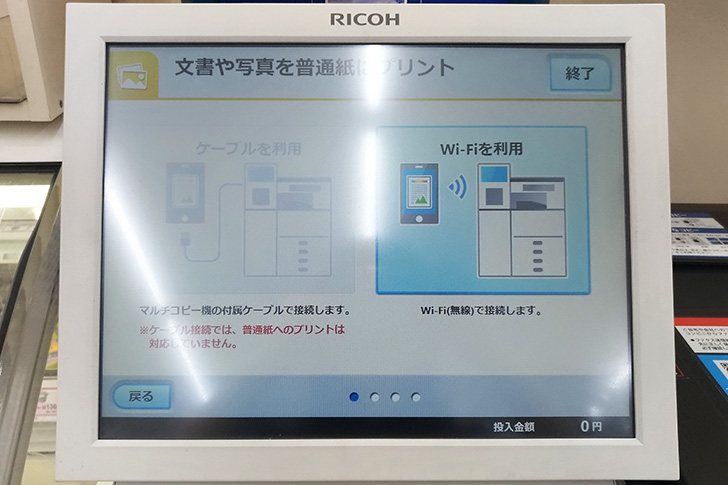
▼Wi-Fiを利用しての印刷手順が表示されます。
これと同時にスマホなどの端末で、おてがるプリントアプリを開き、Wi-Fi接続をしましょう。
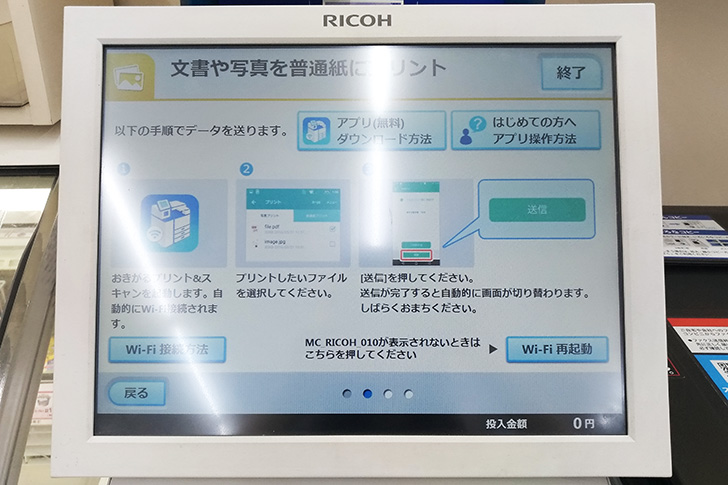
▼アプリを開くと、マルチコピー機から出るWi-Fi電波をスマホがキャッチして、Wi-Fiに接続しようとします。
このような表示になったら「接続」をタップしましょう。
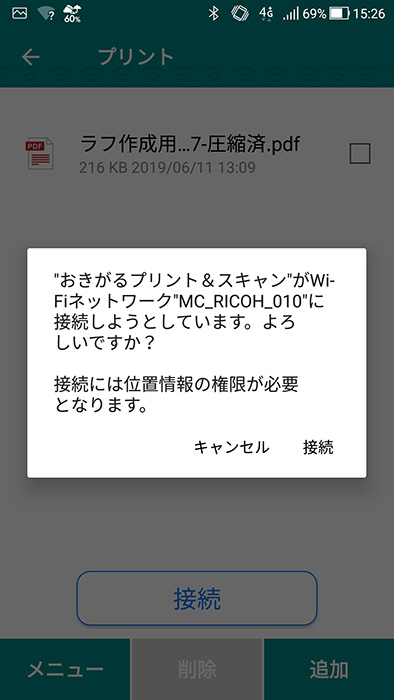
▼そうすると、スマホがマルチコピー機にWi-Fi接続されます。
「Wi-Fi接続中」という帯が表示されていますよね。
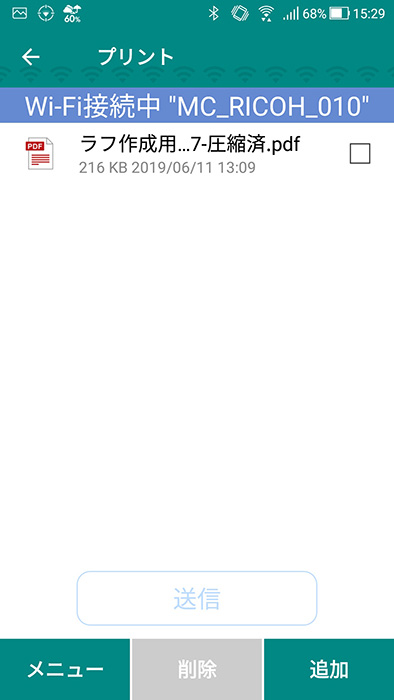
▼そうしたら、あらかじめアプリに追加しておいた印刷したいファイルをチェックして選択し、下の「送信」ボタンをタップしましょう。
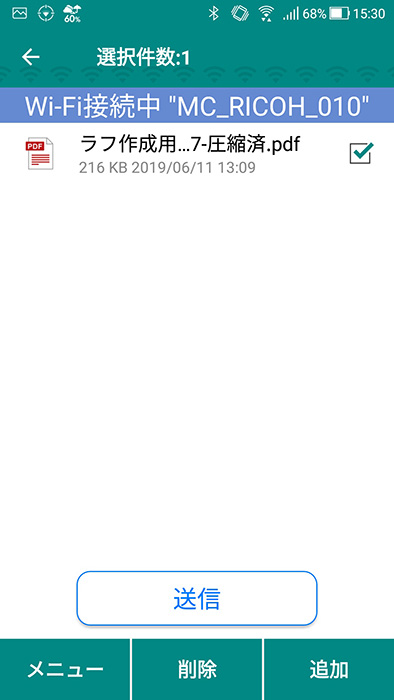
▼マルチコピー機にデータが送信されると、「送信成功」という表示が出ます。
あとはマルチコピー機の操作画面で操作していきますよ。
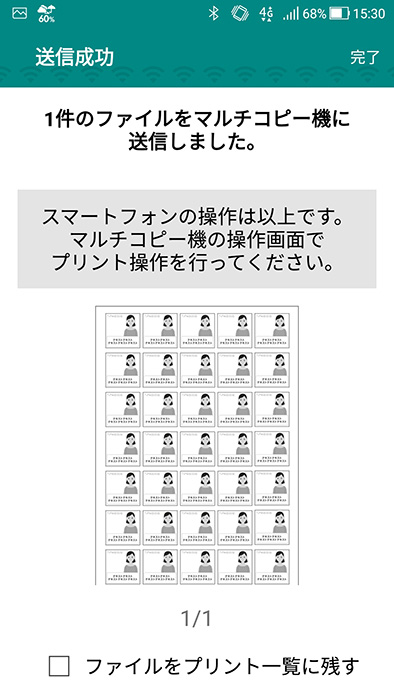
▼マルチコピー機に戻ると、「1ファイルずつプリント」するか「まとめてプリント」するか選ぶ画面になります。
PDF形式は「1ファイルずつプリント」のみに対応しているので、左の「1ファイルずつプリント」を選択しますよ。
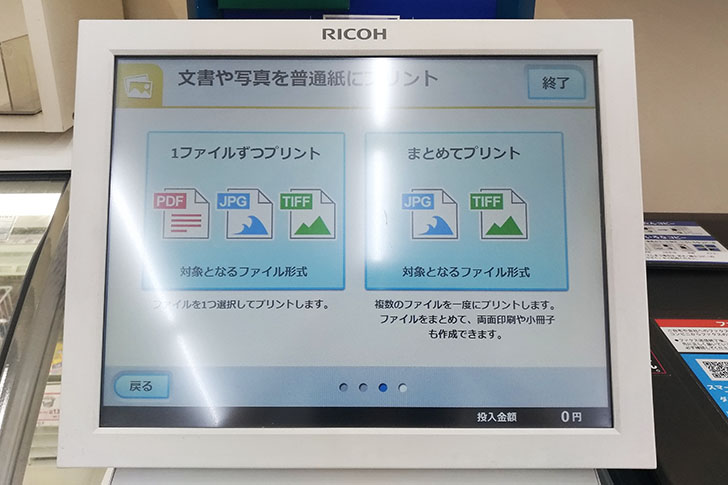
▼先ほど送信されたPDFファイルが表示されているので、それを選択しましょう。

▼ファイルを確認して「OK」ボタンを押します。

▼次にどのように印刷するかを選択する画面です。
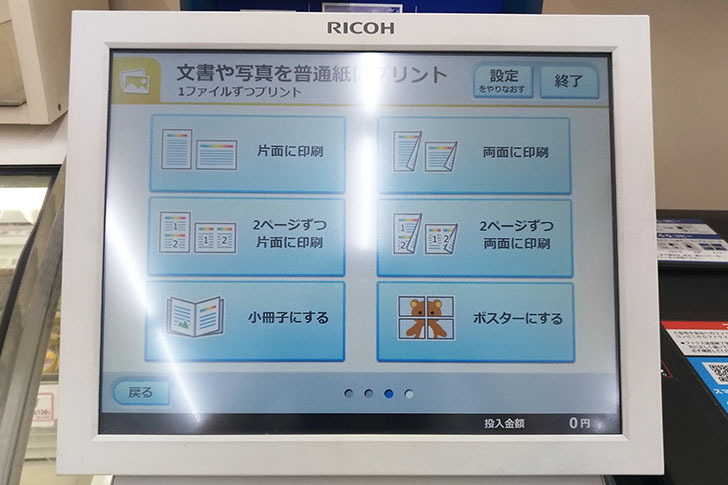
これらの種類がありますよ。
- 片面に印刷
- 両面に印刷
- 2ページずつ片面に印刷
- 2ページずつ両面に印刷
- 小冊子にする
- ポスターにする
私は1ページしかないファイルだったので、「片面に印刷」を選びました。
▼そして次に、「白黒」でプリントするか「フルカラー」で印刷するかを選択します。
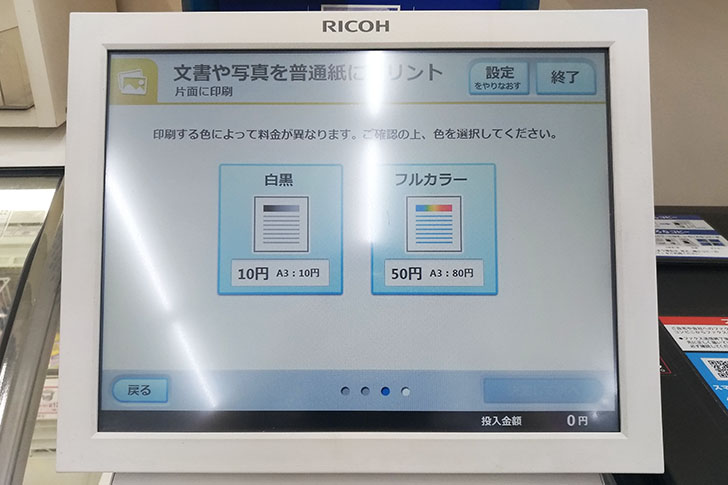
▼そうしたら今度はサイズの選択です。適切なサイズを選びましょう。
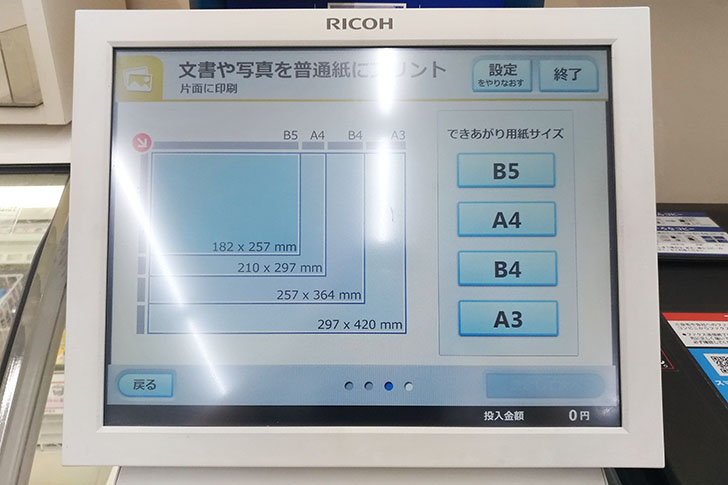
▼これらの選択が終わると、最後に今までの確認画面になります。
もし複数の部数が必要ならここで部数を設定できますよ。
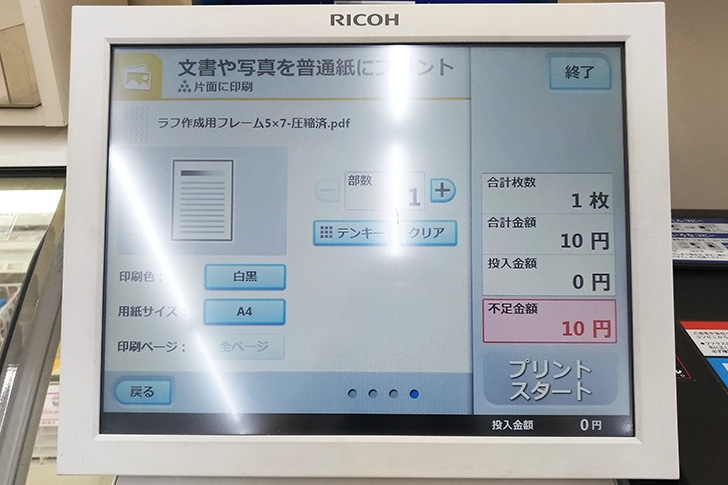
最初にお金を入れておいても大丈夫ですが、私はまだ入れていなかったので「不足金額:10円」と出ています。
▼お金を入れると「プリントスタート」ボタンが表示されるので、押して印刷開始しましょう。印刷中の画面はこんな感じです。
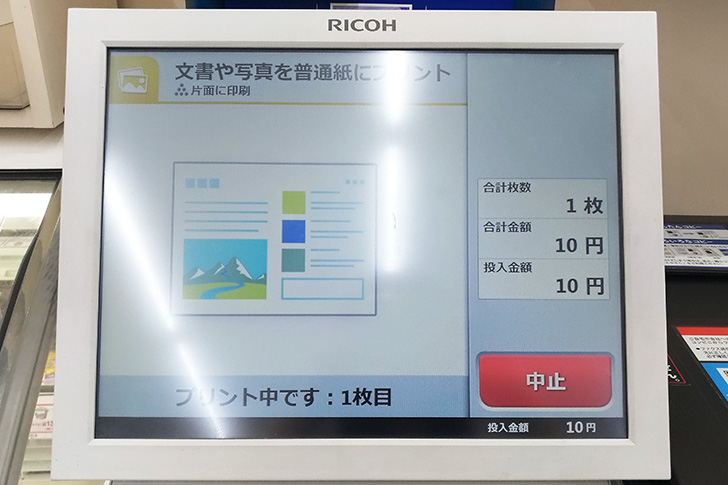
▼マルチコピー機から印刷された用紙が出てきました!
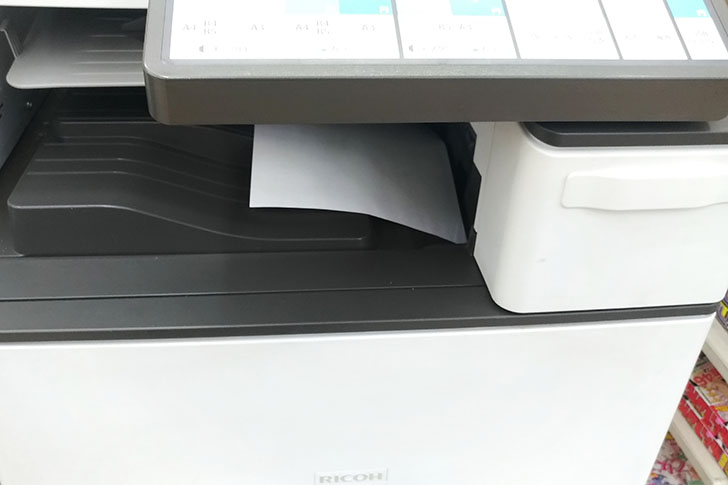
▼そして「プリントが完了しました。」と画面に表示されます。
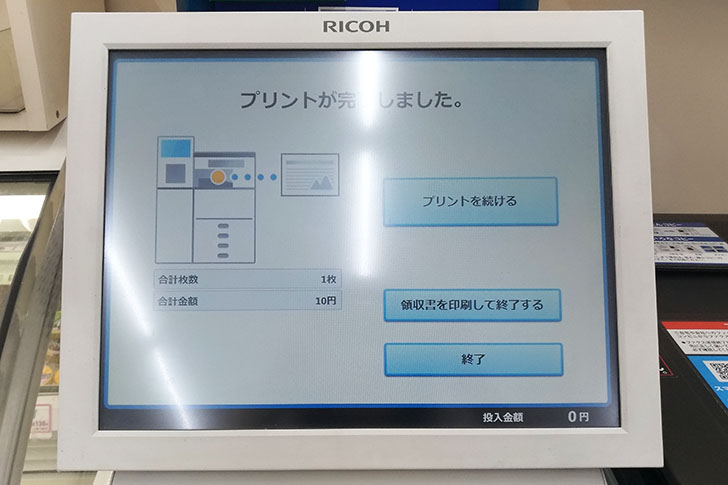
- プリントを続ける
- 領収書を印刷して終了する
- 終了
これらのボタンも一緒に表示されているので、どれかを選んで下さい。
私は「領収書を印刷して終了する」を押しました。
▼コピー機の下の方から領収書が出てきましたよ。

▼こうして印刷は終了です。おつりがある場合はおつりも出てくるので、取り忘れに気を付けて下さいね!
あと、できれば下の「メニューに戻る」ボタンを押してあげると、最初の画面に戻るので次に使う人にとって良いかと思いますよ。
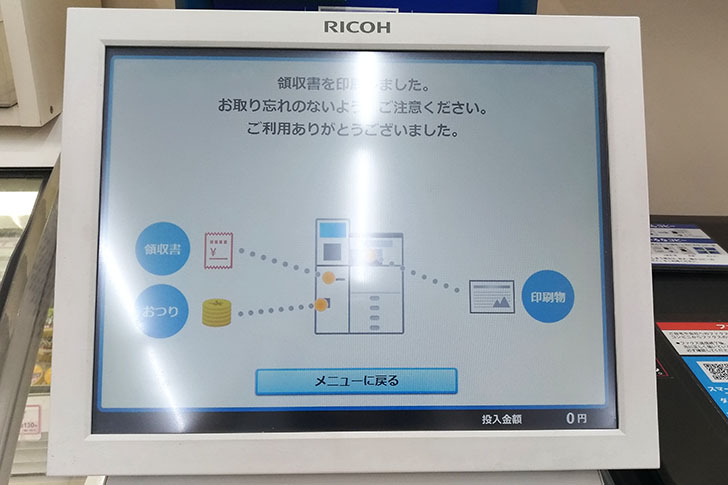
▼無事、ミニストップのコピー機を使用してファイルをプリントできました!
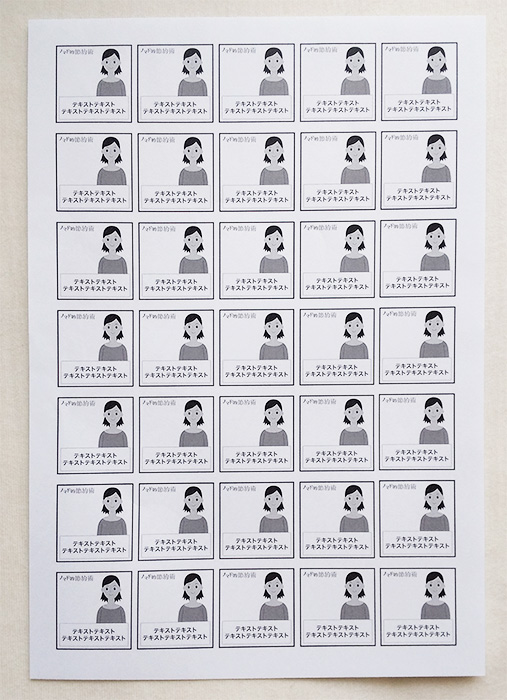
インターネットプリントサービス「おきがるプリント」にデータを登録して印刷する(パソコン向け)
こちらは、パソコンに入っているPDFデータをインターネット上にアップロードして、その予約コードを発行し、ミニストップのマルチコピー機で予約コードを入力して印刷する方法です。
PDFデータがスマホに入っていなくて、パソコン内のPDFデータを印刷したい場合に便利ですね。
ちなみにスマホからもできますよ。
「おきがるプリント」サイトにユーザー登録する
この方法を利用したい場合は、まずユーザー登録する必要があります。
▼メールアドレスを入力し、利用規約を読んで「同意します」のチェックボックスにチェックを入れたら送信ボタンを押しましょう。
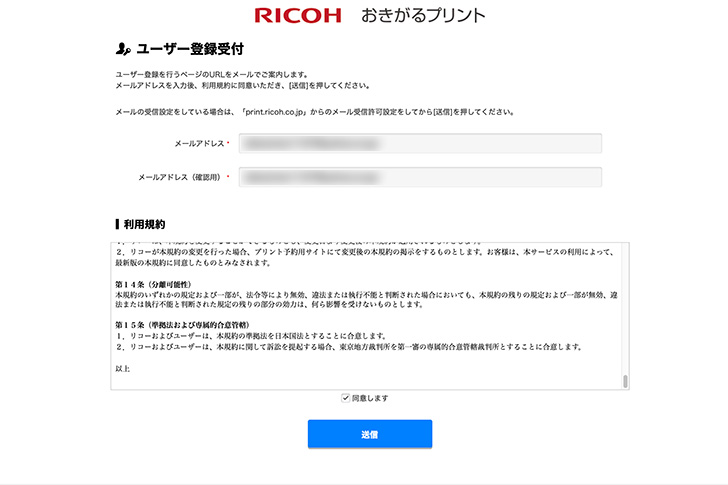
▼送信されるとこのような画面に切り替わります。
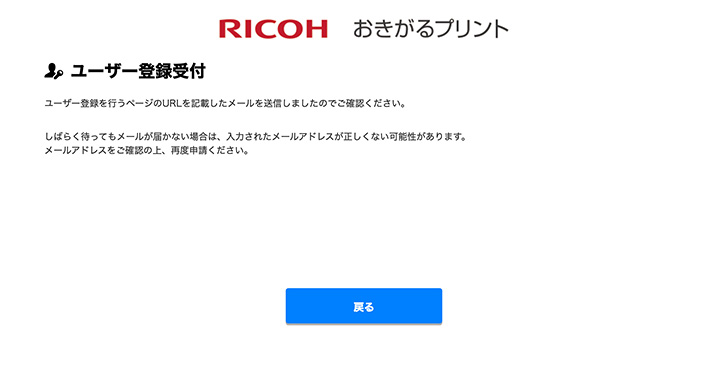
▼入力したメールアドレス宛てにメールが届きますよ。
届いたメールの中にあるURLをクリックしてユーザー登録を進めましょう。
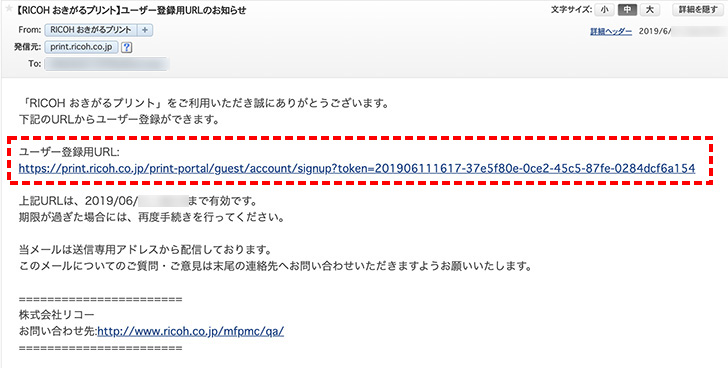
▼パスワードを設定します。
入力したら「次へ」ボタンを押しましょう。
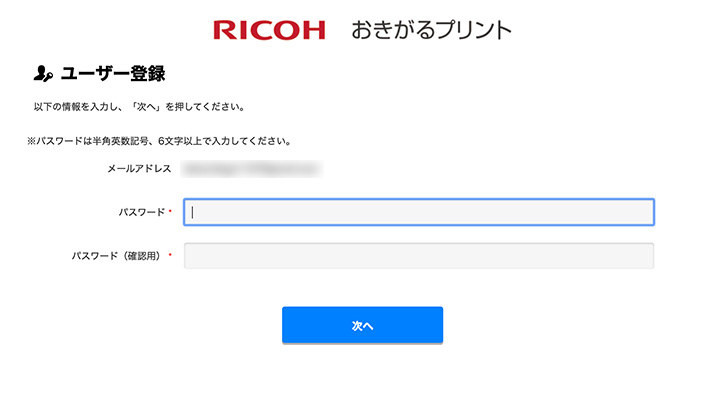
▼「OK」を押します。
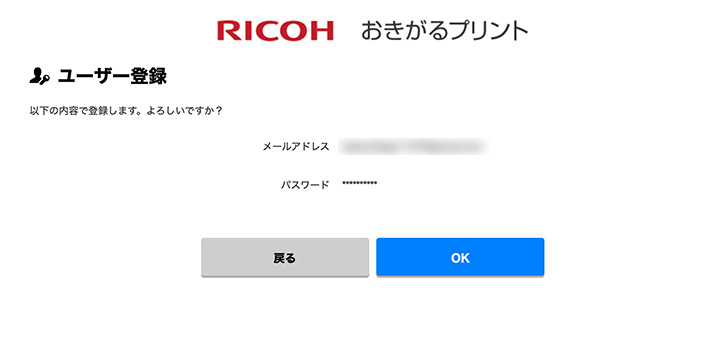
▼ユーザー登録が完了しました。
「ログイン画面へ」のボタンを押すと、ログイン画面に飛びます。
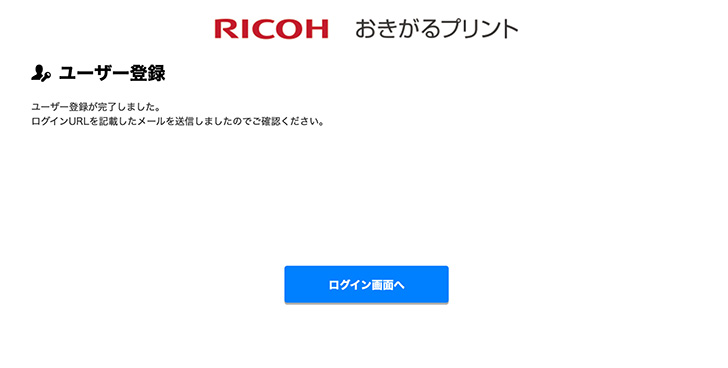
▼メールアドレスとパスワードを入力してログインしましょう。
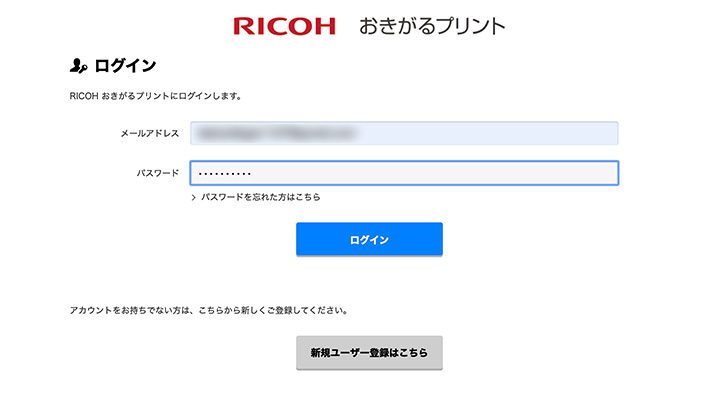
印刷したいファイルを登録する
▼PDFファイルということは文書を印刷したい場面かと思いますので、「普通紙に印刷する」をクリックします。
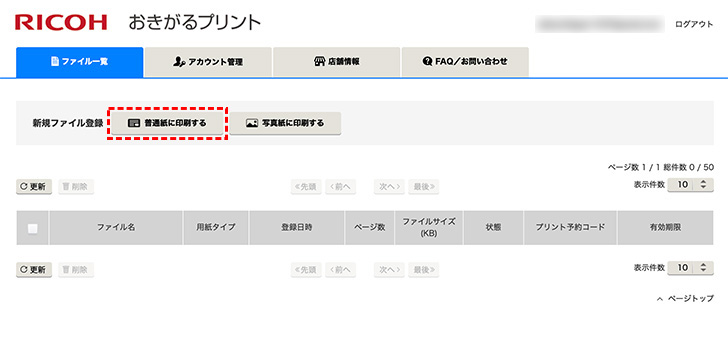
▼印刷したいファイルを登録するので、「参照」をクリックしてファイルを選択して下さい。
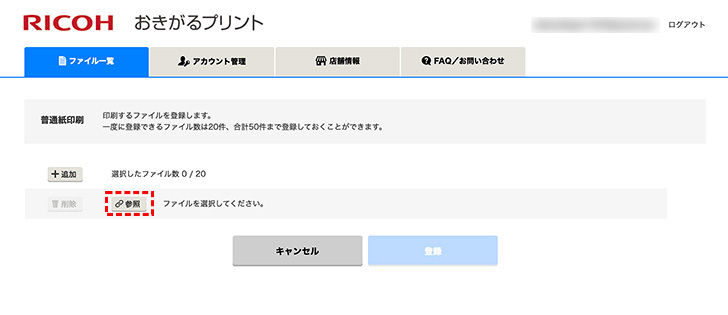
▼パソコン内にある印刷したいファイルを選んで「開く」をクリックしましょう。
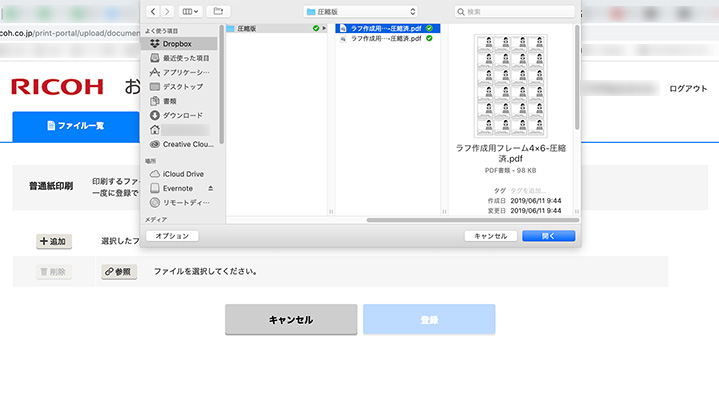
▼そうすると、選択したファイルが表示されているのが確認できます。ちなみに20ファイルまで選択できますよ。
選択したら下の「登録」ボタンを押しましょう。
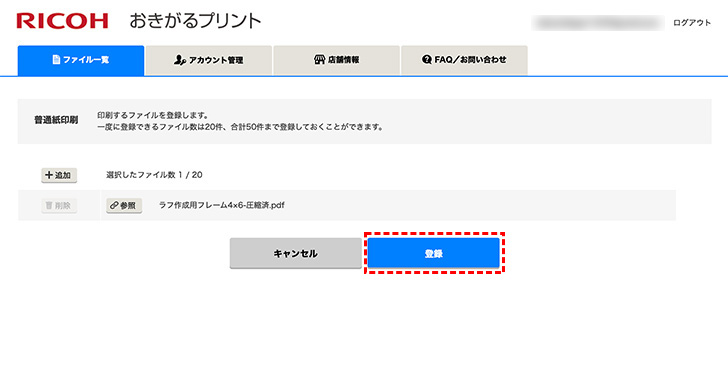
▼そうすると、登録したファイルが印刷できるように準備段階に入ります。
「状態」の項目が「処理中」になっていますね。
そして少ししたら「更新」ボタンを押してみましょう。
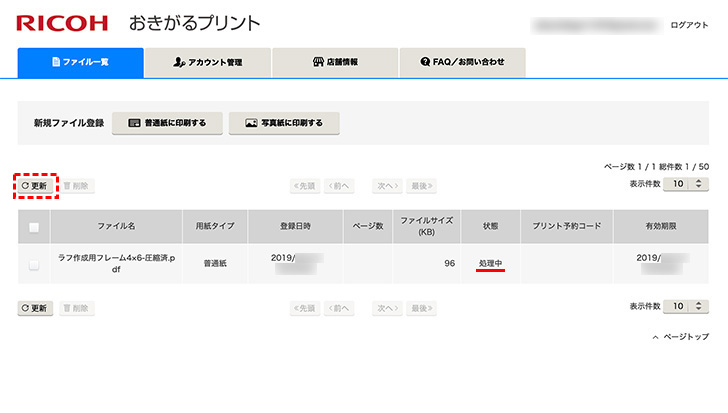
▼更新して、状態が「印刷可」になったら、同時にプリント予約コードも発行されます。
私がやったときは1分もしないですぐに「印刷可」になり、予約コードが発行されましたよ。
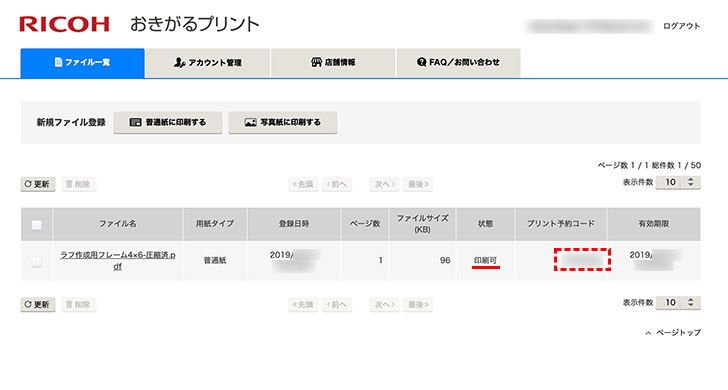
このプリント予約コードを控えたら、ミニストップへ印刷しに行きましょう!
ちなみに予約コードの有効期限は登録日時から3日間です。
ミニストップのマルチコピー機で印刷する
それでは実際にミニストップに行って、PDFファイルを印刷する手順を紹介していきます。
▼右上にある黄色のプリントボタンを押しましょう。
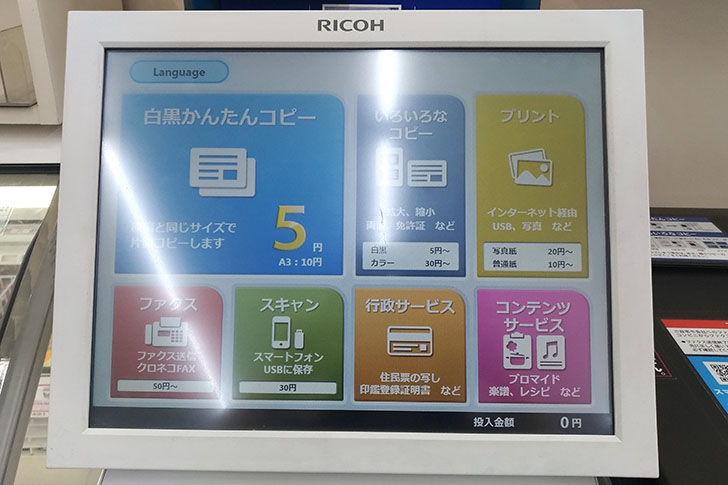
▼そうすると、プリント方法を2種類から選ぶ画面になります。
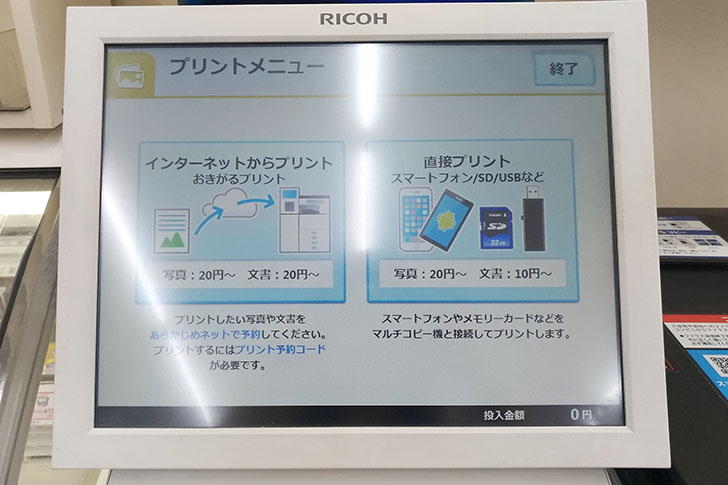
- インターネットからプリント(おきがるプリント)
- 直接プリント(スマートフォン/SD/USBなど)
左の「インターネットからプリント(おきがるプリント)」を選択しましょう。
▼そうすると、おきがるプリントの流れを案内する画面が表示されます。
「確認して次へ」を押しましょう。
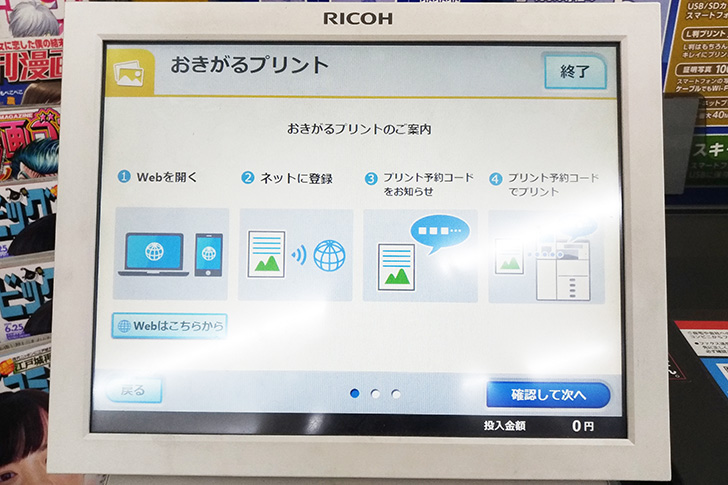
▼使用同意書を読んで「同意する」を押します。
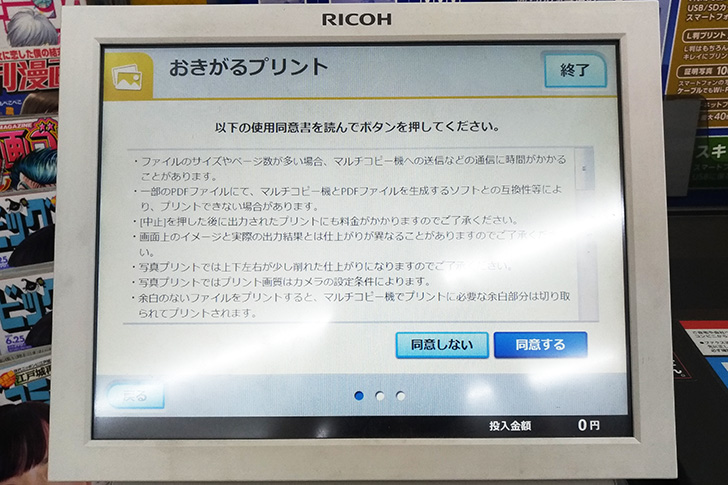
▼プリント予約コードを入力する画面です。
先ほど紹介した、あらかじめネット上で予約して発行された番号をここに入力し、「決定して次へ」ボタンを押します。

▼「プリントデータを取得しています。」と表示されるので少し待ちましょう。
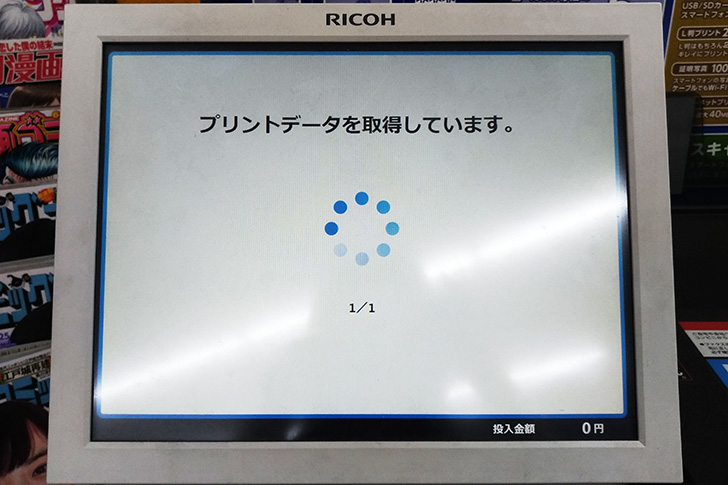
▼データの取得が終わると、登録しておいたファイルが表示されますよ。
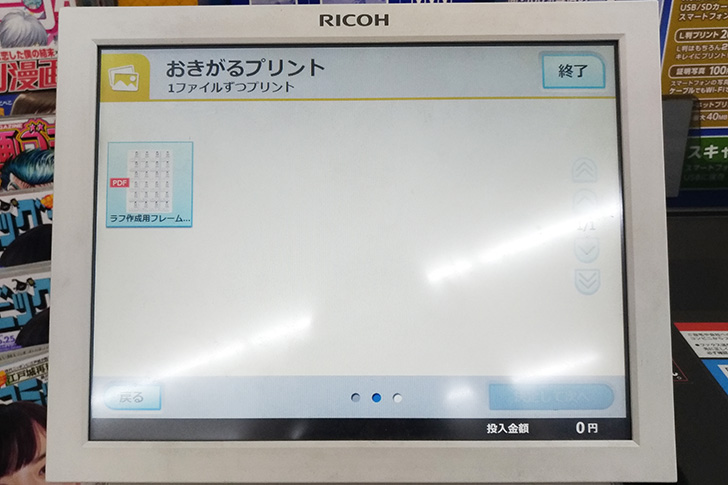
▼そのファイルを選択して、「決定して次へ」ボタンを押しましょう。

▼ファイルの確認をして、「OK」ボタンを押します。
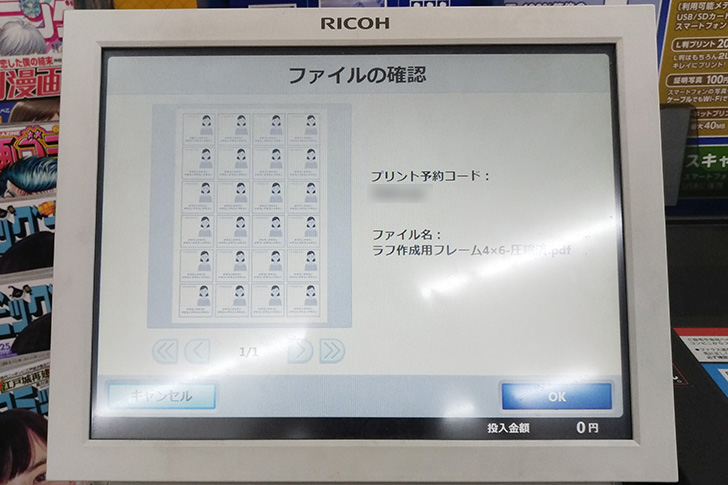
▼次にどのように印刷するかを選択する画面です。
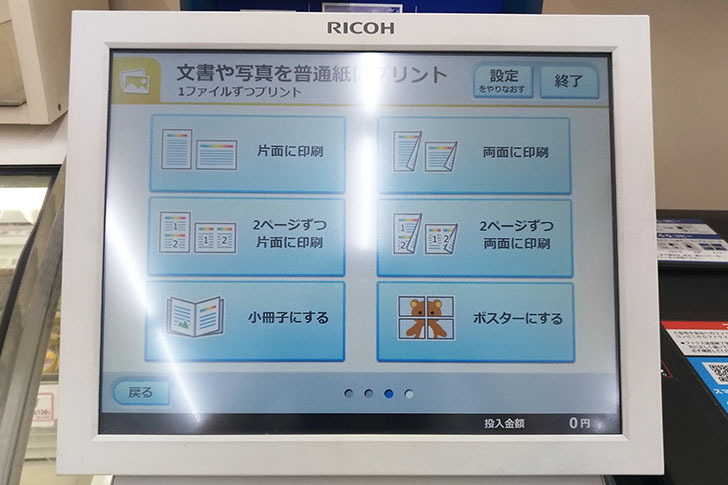
これらの種類がありますよ。
- 片面に印刷
- 両面に印刷
- 2ページずつ片面に印刷
- 2ページずつ両面に印刷
- 小冊子にする
- ポスターにする
私は1ページしかないファイルだったので、「片面に印刷」を選びました。
▼そして次に、「白黒」でプリントするか「フルカラー」で印刷するかを選択します。
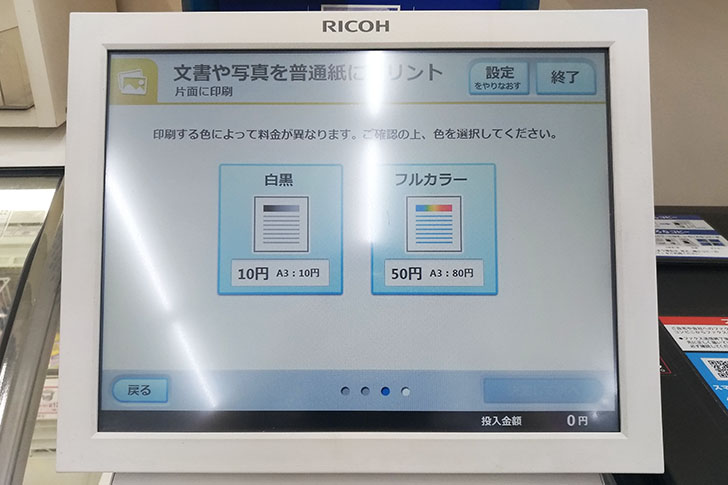
▼そうしたら今度はサイズの選択です。適切なサイズを選びましょう。
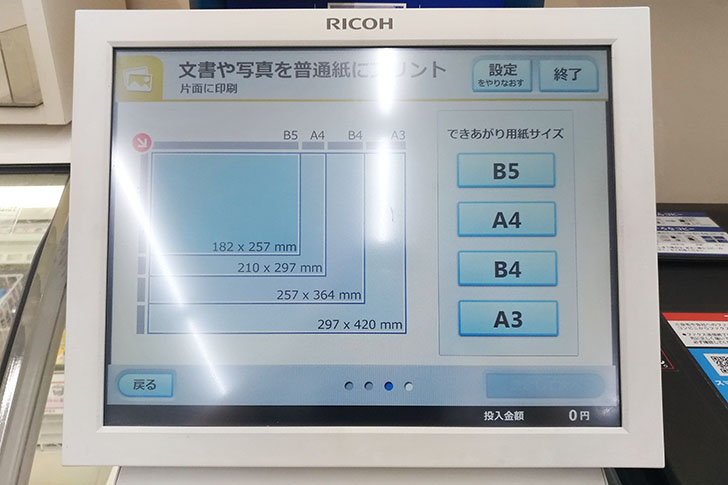
▼印刷前の画面はこんな感じです。
最初にお金を入れておいても大丈夫ですが、私はまだ入れていなかったので「不足金額:20円」と出ていてプリントできない状態になっています。
お金を入れましょう。
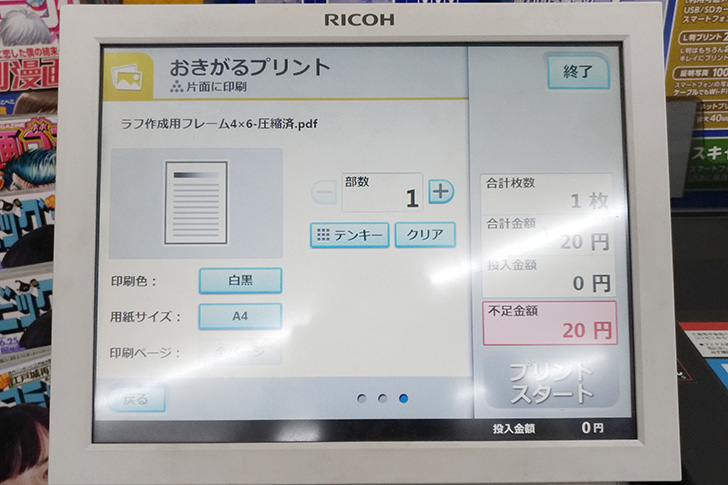
▼お金を入れたら、右下に「プリントスタート」ボタンが表示されるので、そのボタンを押して印刷開始です。
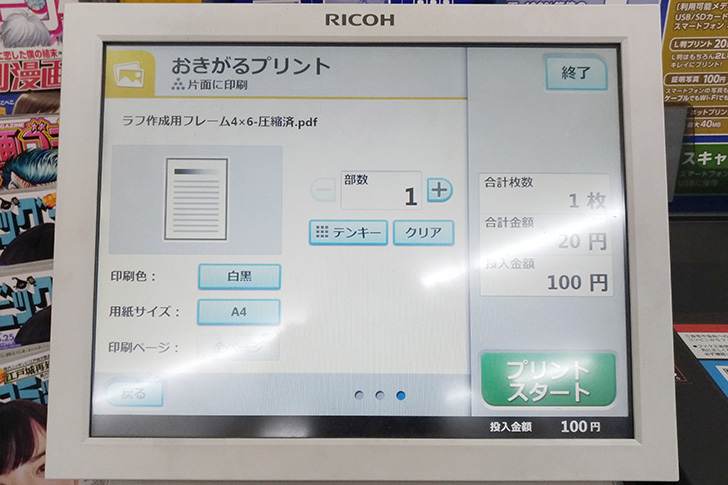
▼マルチコピー機から印刷された用紙が出てきました!
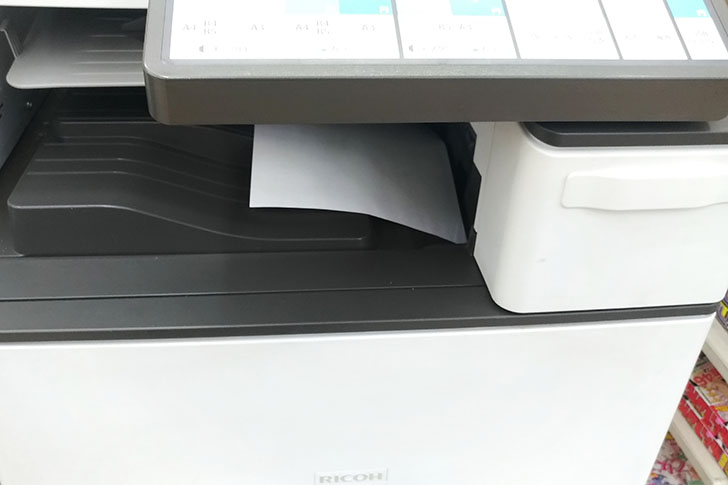
▼無事、印刷することができましたよ。
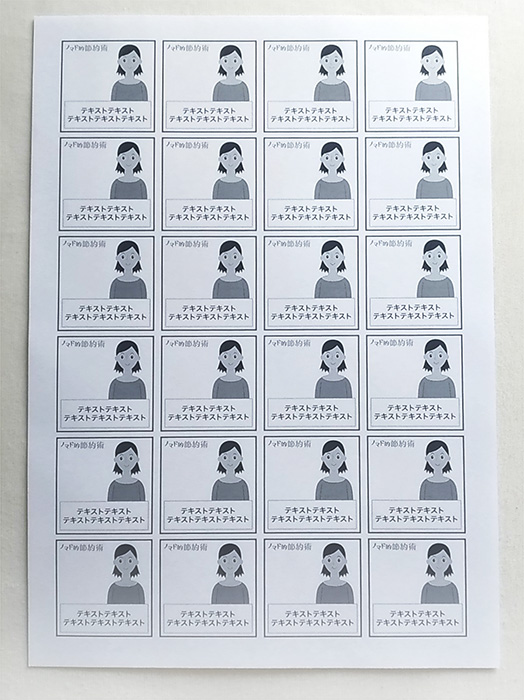
Wi-Fi接続かインターネット上のおきがるプリントかによって金額が違う
今回は、PDF形式のファイルをミニストップのマルチコピー機で印刷する方法について、以下の2通りの方法を紹介してきました。
- スマホなどの端末をWi-Fiでマルチコピー機に接続してプリントする方法
- インターネットサービス「おきがるプリント」で予約コードを発行してプリントする方法
どちらも、A4サイズの普通紙1枚にPDFの文書ファイルを印刷するという方法を試してみたのですが、金額が異なることが分かりましたよ。
| 文書 | 写真 | |
|---|---|---|
| Wi-Fi接続による直接プリント | 10円〜 | 20円〜 |
| インターネットからプリント(予約コード発行) | 20円〜 | 20円〜 |
予約コードを発行するおきがるプリントを利用すると、同じA4サイズ1枚を印刷するのに20円かかるんですね。
A4普通紙1枚の印刷はだいたい10円でできるイメージがあるので少し驚きです。
スマホにデータがある場合は、Wi-Fi接続してプリントするのがいいかもしれないですね。
もしくは、USBなど各種メディアを持参して、そちらを接続して印刷するというのもありです。
ちなみに写真を印刷する場合はどちらも変わらず20円〜とのことですよ。
さいごに
私は最近は自分のプリンタで印刷することが多いですが、前まではよくコンビニのマルチコピー機を利用していましたよ。
やってみると結構簡単にできるので便利です!
ミニストップのマルチコピー機は多くの機能があって、さらに様々な手段でファイルを印刷することができるので使い勝手が良くおすすめですよ。
ミニストップが近くにあるなら、ぜひ活用してみて下さいね。