セブンイレブンでは「マルチコピー」というアプリを使って、PDF印刷することができます。
マルチコピーは、セブンイレブンのマルチコピー機専用の、データを転送するためのアプリです。
マルチコピーアプリを使うと、スマートフォン内の写真や文書をWi-Fi通信を使って、マルチコピー機へ送信して簡単にプリントすることができます。
とても便利なアプリですが、初めてマルチコピーアプリを使ってみようと思ったとき、どうやってPDF印刷していいのか迷ってしまいますよね。
私も実際にやってみたのですが、コピー機の前でちょっとあたふたしてしまいました。
そこでこのページでは、マルチコピーのアプリを使ってPDF印刷をするまでの流れを画像付きで説明してきますね。

マルチコピーでのPDF印刷料金は1枚10円から。nanacoも使える
まずは、セブンイレブンのマルチコピーアプリを使って料金がどのくらい必要になるのかが気になるところ。
アプリを使ったときの料金は以下の通り。
| 種類 | サイズ | 値段 |
|---|---|---|
| 白黒 | B5/A4/B4/A3 | 10円 |
| カラー | B5/A4/B4 | 50円 |
| カラー | A3 | 80円 |
白黒ならどのサイズも10円なので、普通にコピーする感覚と変わりませんね。
白黒の場合、ネットプリントを使った方法よりも10円安くなっているのが見逃せません。
また、料金の支払いにnanacoが使えます。
マルチコピーでPDF印刷するときの流れ
まずはアプリをダウンロードしておきましょう。
セブンイレブンのマルチコピー機に行く前に、PDF印刷したいデータをマルチコピーアプリに保存しておきます。
先に準備ができていると、いざマルチコピー機の前に立ったときにあわてずに済みますよ。
▼まず、スマホの中に入っているPDFを開きましょう。
赤い丸を押してください。
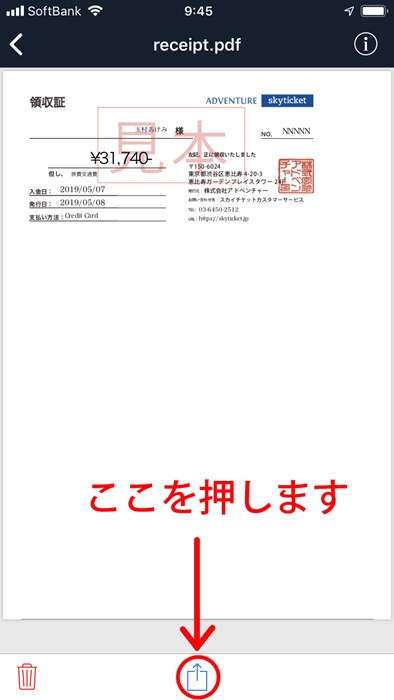
▼「マルチコピーにコピー」を選びます。
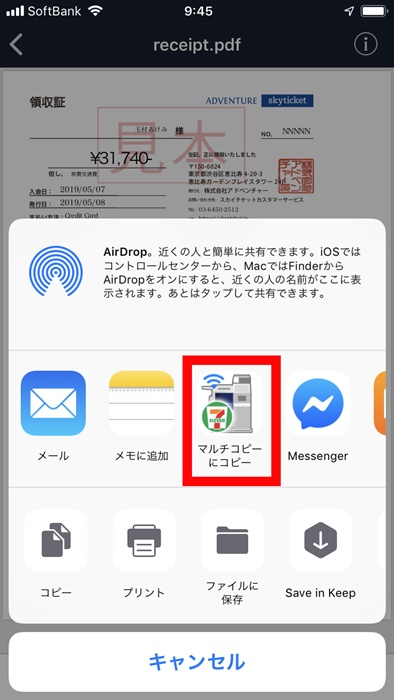
▼「普通紙プリント」を押しましょう。
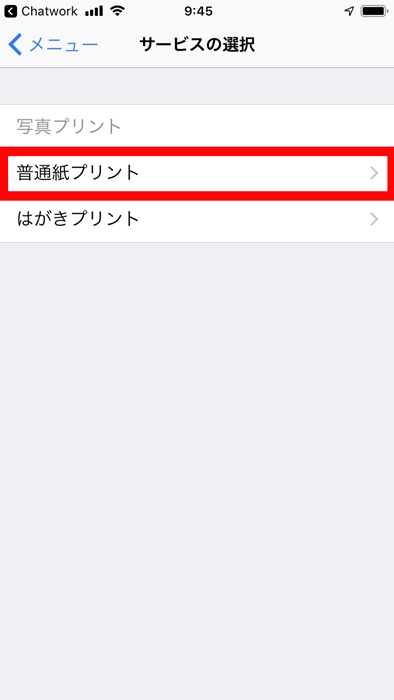
▼これで追加できましたね。
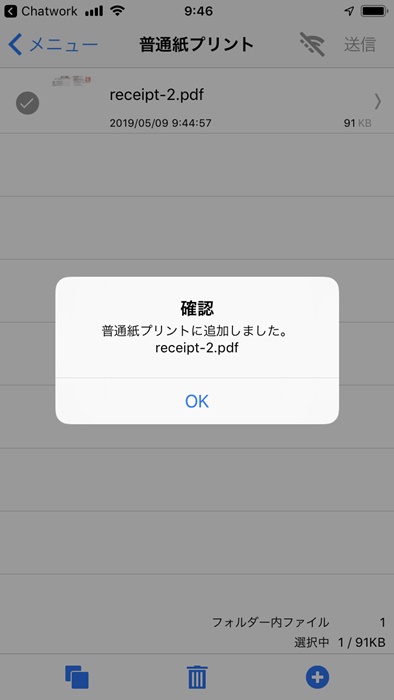
これで、スマホに保存しておく準備はできました。
ではいよいよ、セブンイレブンのマルチコピー機の前でPDF印刷しましょう。
▼セブンイレブンのマルチコピー機の前にきました。

▼「プリント」を選びます。
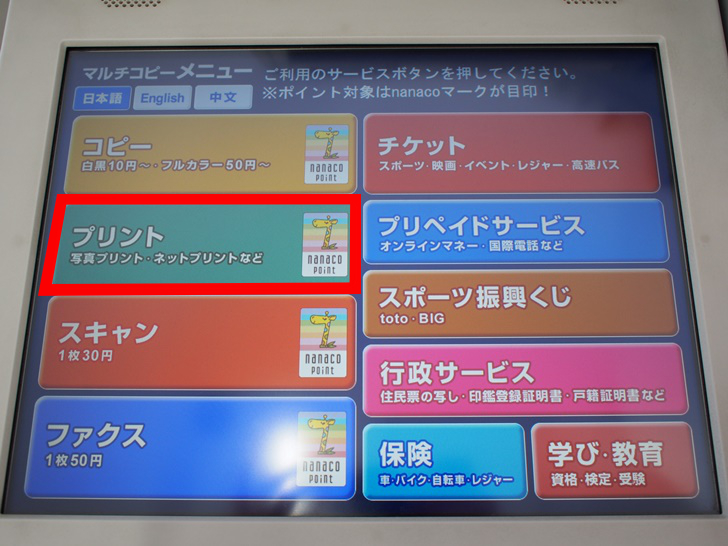
▼「普通紙プリント」を押しましょう。
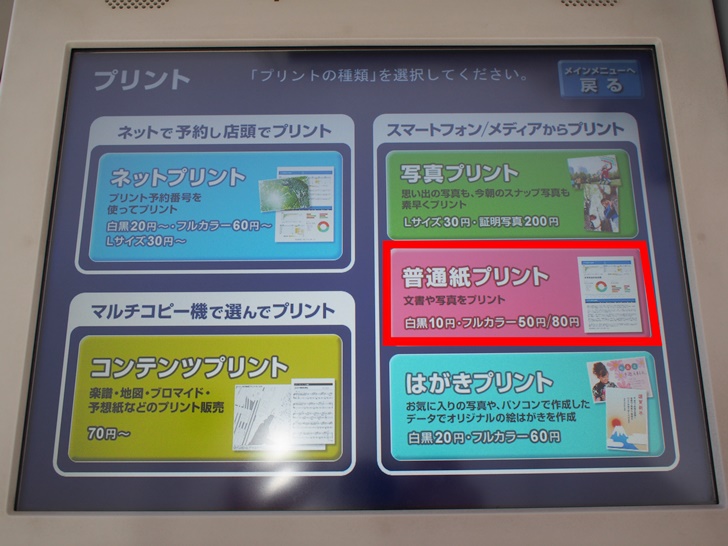
▼普通紙プリントの使用同意をひととおり読んだら、「同意する」を押します。
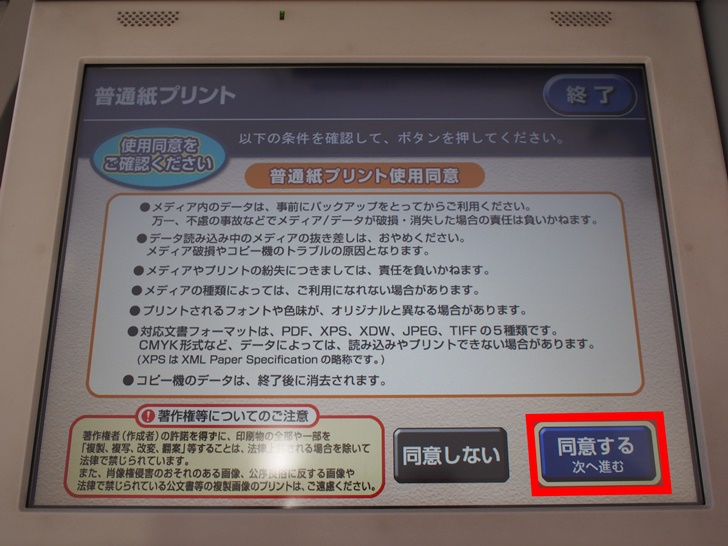
▼「無線通信Wi-Fi」を選択。
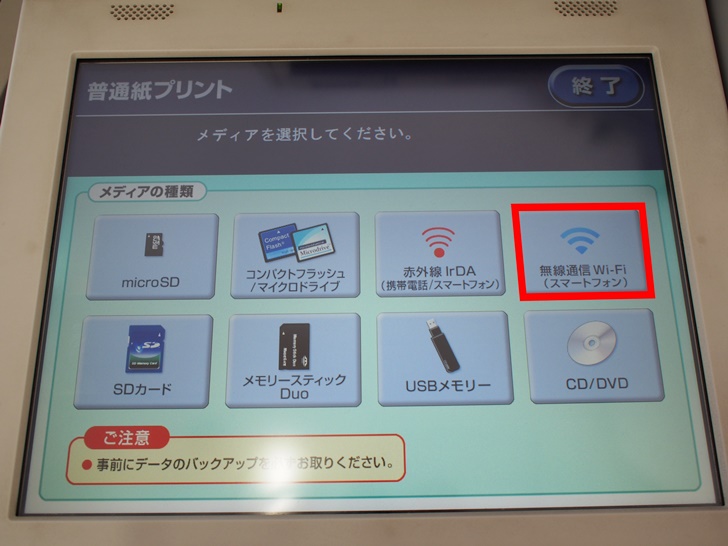
▼自分の使用している端末を選びましょう。
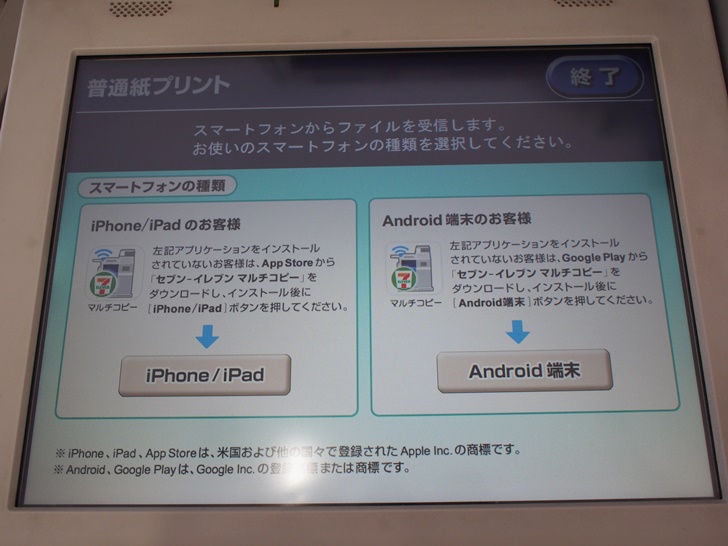
▼スマホのWi-Fiをオンにして「711_MultiCopy」に接続します。
これでWi-Fiがつながりました。
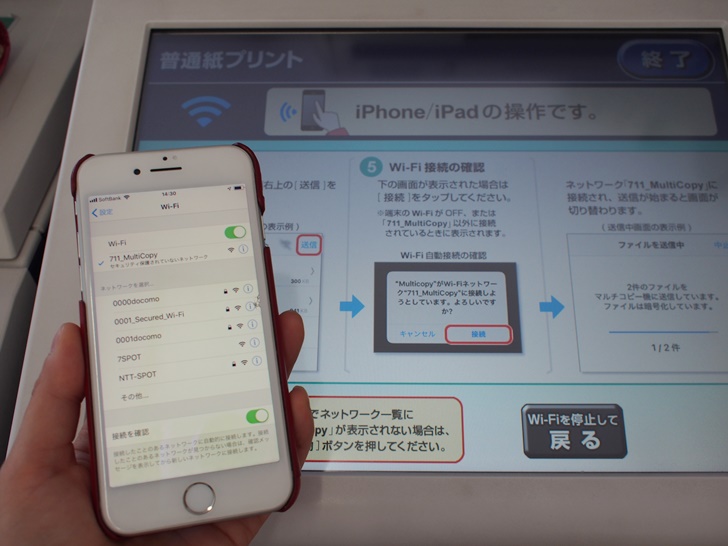
▼続いてスマホのマルチコピーのアプリを開きます。
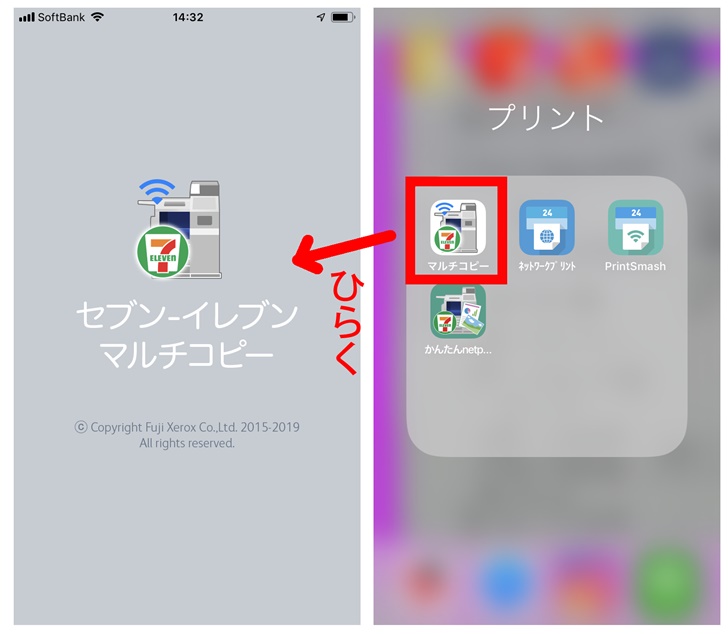
▼先ほどのPDFが保存されているので、普通紙プリントの「送信」を押しましょう。
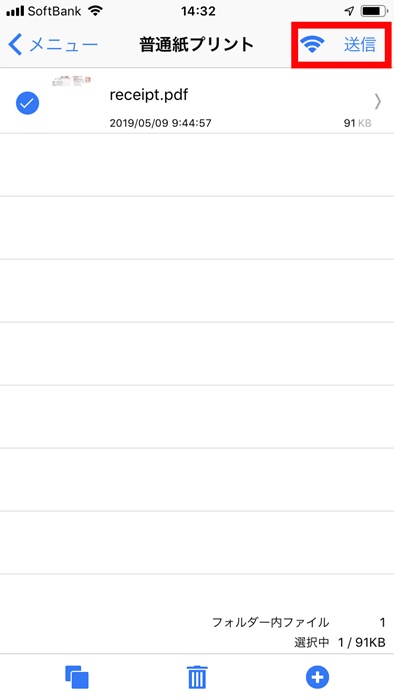
▼「送信を開始する」を押します。
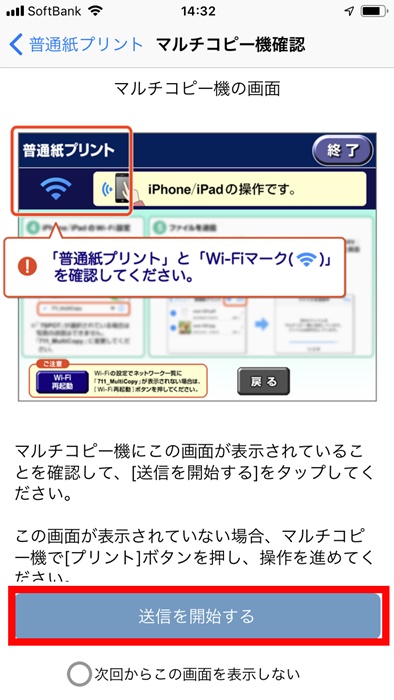
▼マルチコピー機を見ると、受信完了になりました。
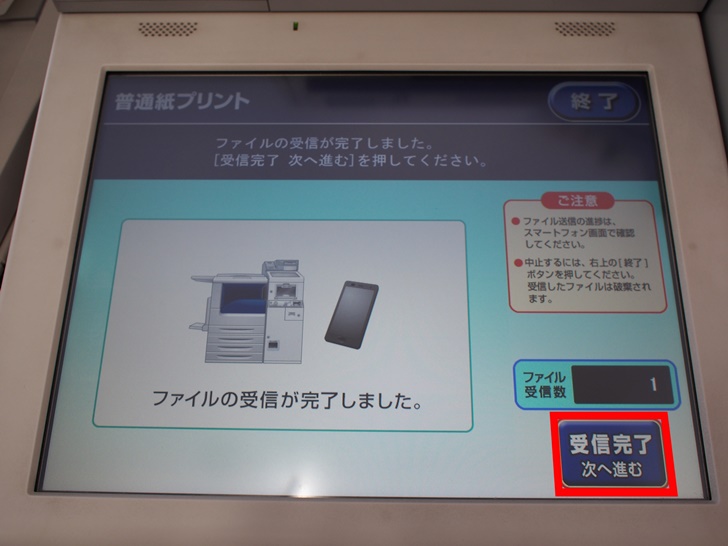
▼次に「ふつうのプリント」を選びます。
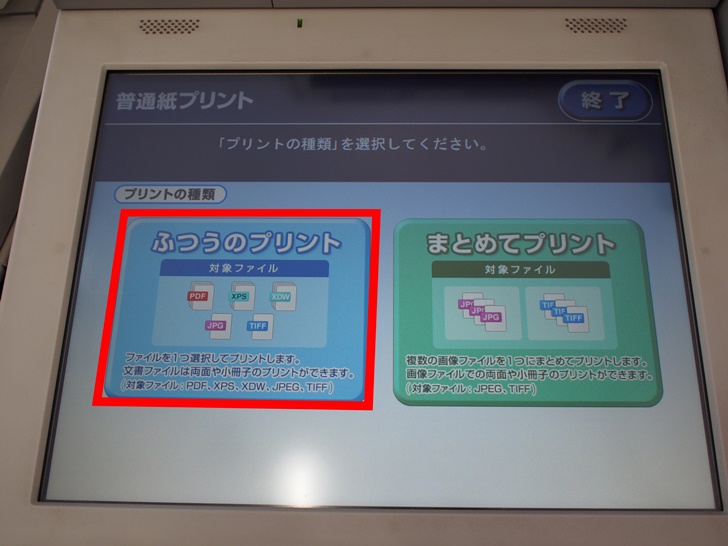
▼印刷したいデータを選択してから「これで決定」を押しますよ。
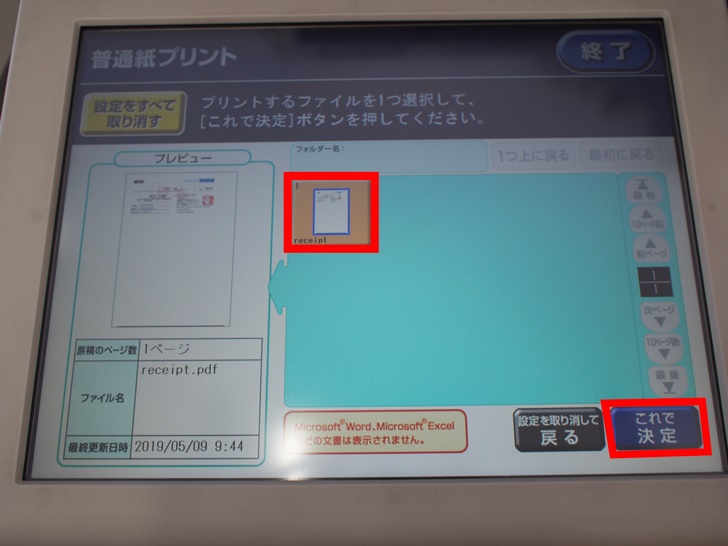
▼読み取った画像が表示されるので「これで決定」で次に進みます。

▼カラーモード、用紙サイズなどを選んで「これで決定」で次に進みましょう。
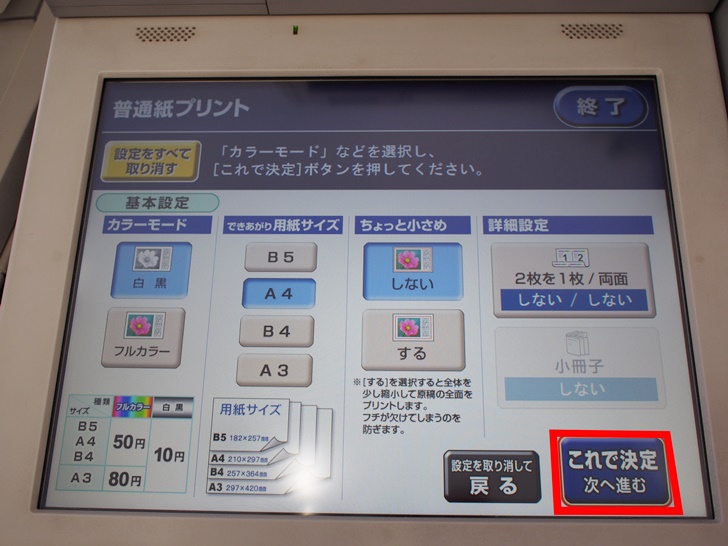
▼次に印刷枚数を選び、「プリントスタート」です。
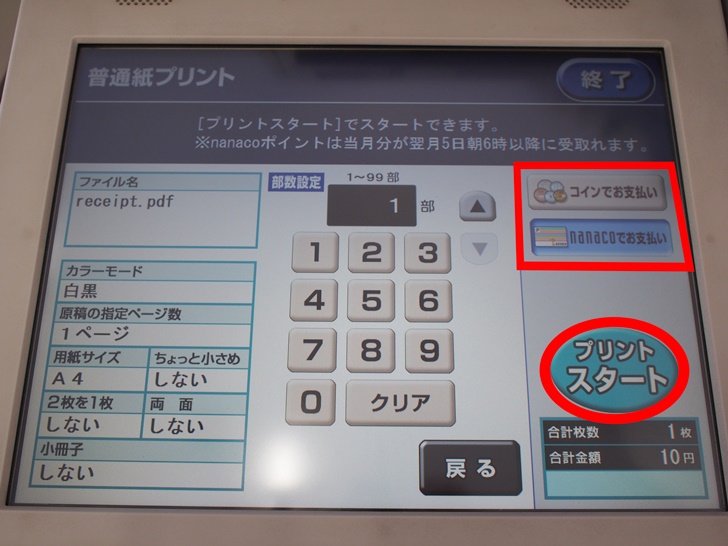
▼nanacoで支払う場合は、印刷前にnanacoを置きましょう。

▼あっという間に印刷したものがでてきましたよ。

▼領収書が必要な場合はプリントしましょう。
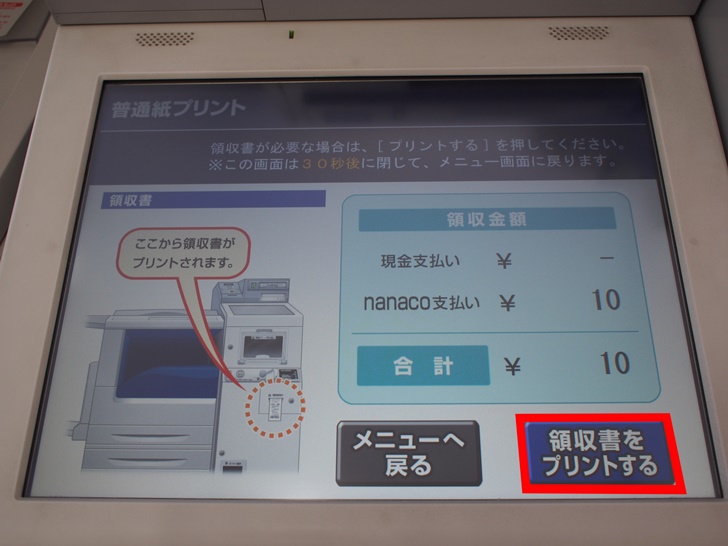
▼領収書ももらい、終了です。
お疲れ様でした!

マルチコピー機でスキャンしたデータをスマホに保存できる
マルチコピーでPDF印刷する方法を説明してきましたが、逆にPDFデータをスキャンしてスマホに入れることもできますよ。
さいごに
私はセブンイレブンでPDF印刷は過去に何度かしたことがあるのですが、たまにしか利用しないので手順などは忘れてしまうことが多いんです…。
ですが画面のガイド通り進めると、初めての人でも久しぶりに操作する人でもそんなに迷うことなくできると思いますよ。
セブンイレブンのマルチコピー機の前であたふたしたくない…という場合はこの記事をぜひ参考にしてみてくださいね!