仕事の都合で、紙を印刷してPDFにして送って欲しいというときはないでしょうか。私自身、まさにそういうタイミングがありました。
コンビニでPDFにスキャンできるところはどこだろう…と探したところ、セブンイレブンが対応していることがわかります。
私にとって急ぎの要件だったので、早速セブンイレブンに行って、スキャンすることに。
初めてのPDFスキャンだったので、やり方を残しておきますね。
セブンイレブンで紙をPDF化するにはどうすればいいのかよくわからないのであれば、このページを読み進めていただけるとやり方がわかるようになっています。
お気に入りなどに保存しておくと、いつでも見返せますよ!

セブンイレブンでスマホを用いてPDFスキャンする流れ
まずは、マルチコピー機の前にあるタッチ式の機械の前に立ちましょう。
メニューにある「スキャン」を押してください。
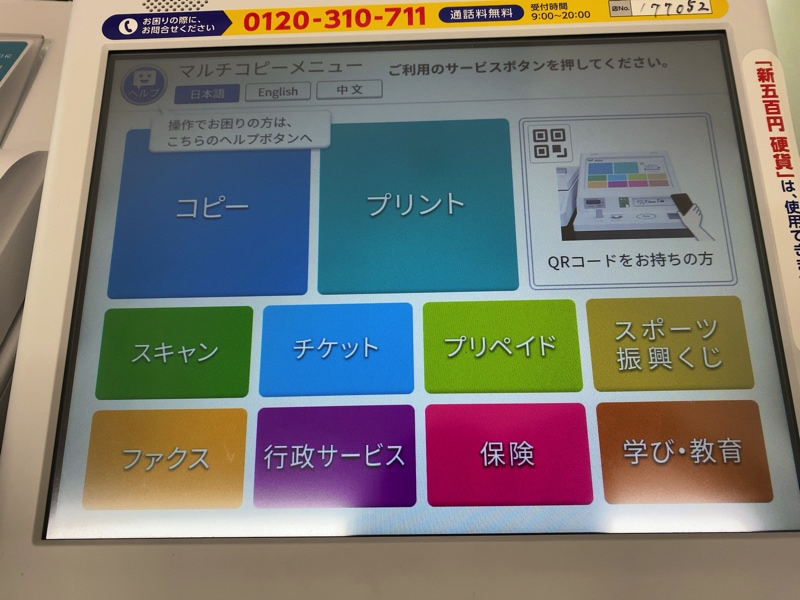
スキャンしたPDFファイルをどこに保存するかを選べます。
USBメモリー・スマートフォンのどちらかが選べますよ。
私はこの時USBメモリーを持っていなかったので、スマートフォンを選びました。
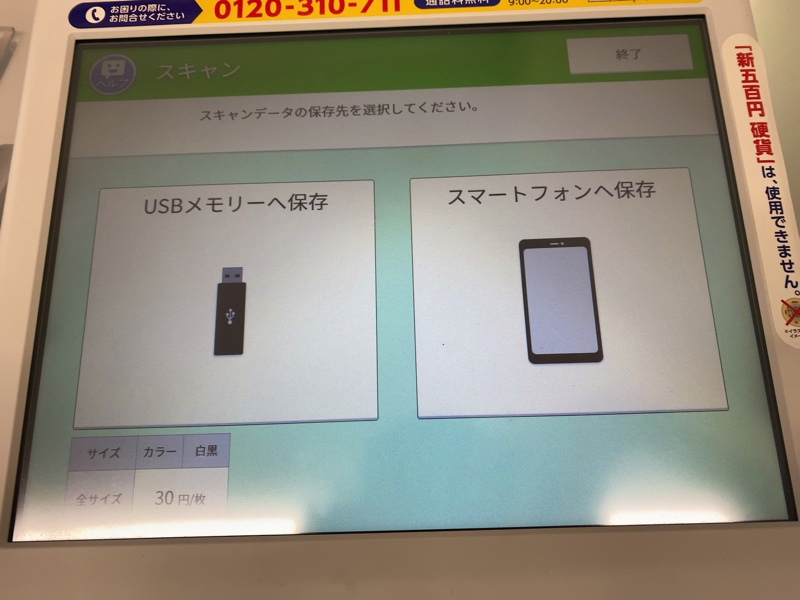
▼紙をPDF化するときは、セブンイレブンの「マルチコピー」アプリが必要になりますので、その案内が表示されます。もしまだならダウンロードしておきましょう。
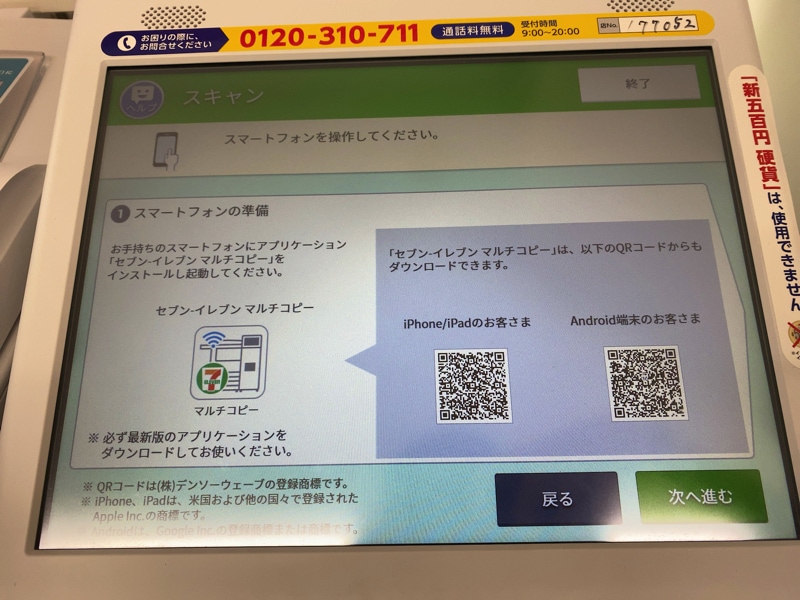
▼マルチコピーのアプリを開いたら、「スキャン」を選び、右上にある「接続」を押すとQRコードが表示されます。

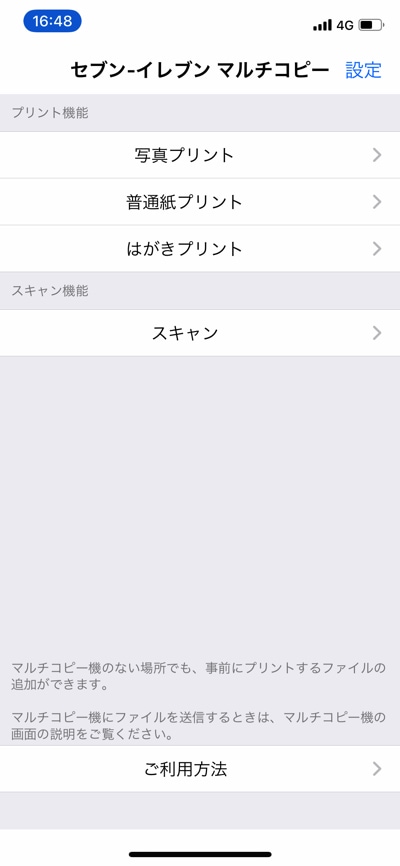
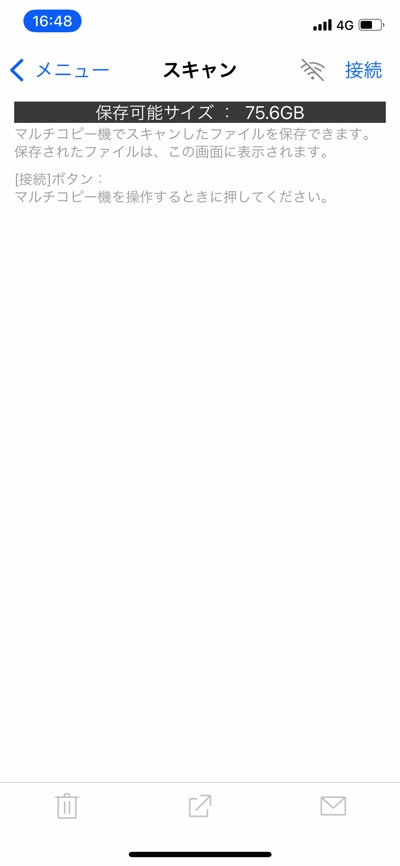
▼マルチコピー機にQRコードを読み取る部分がありますので、かざしましょう。
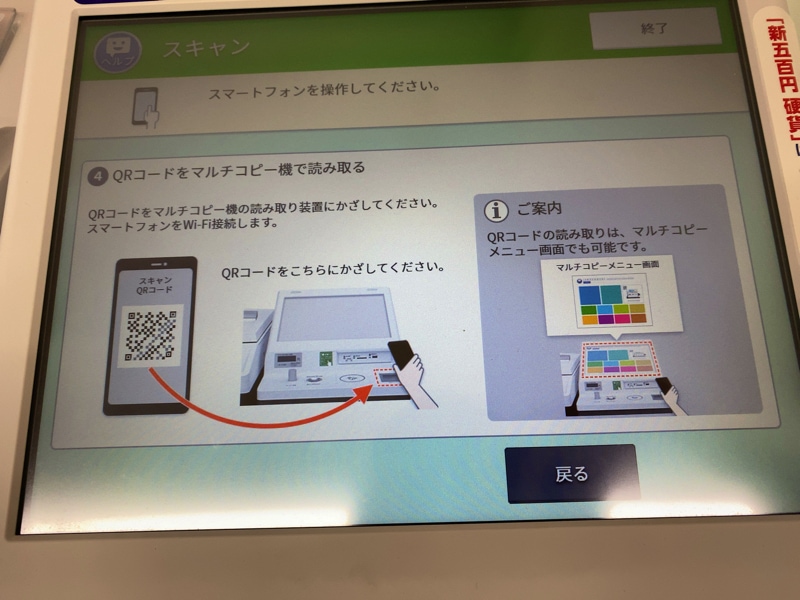
▼また、マルチコピー機とスマホをWi-Fiで接続しますので、アプリ側で接続しましょう。

▼マルチコピーアプリで「接続を開始する」ボタンを押します。
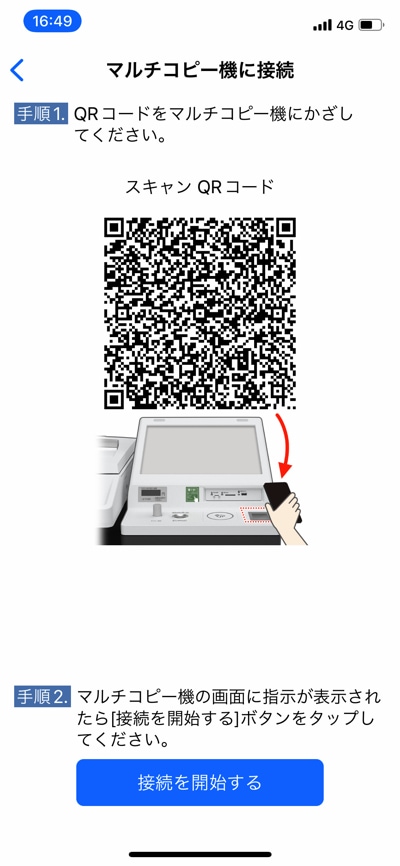
▼マルチコピー機とスマホをWi-Fi接続できると、以下のような画面になります。
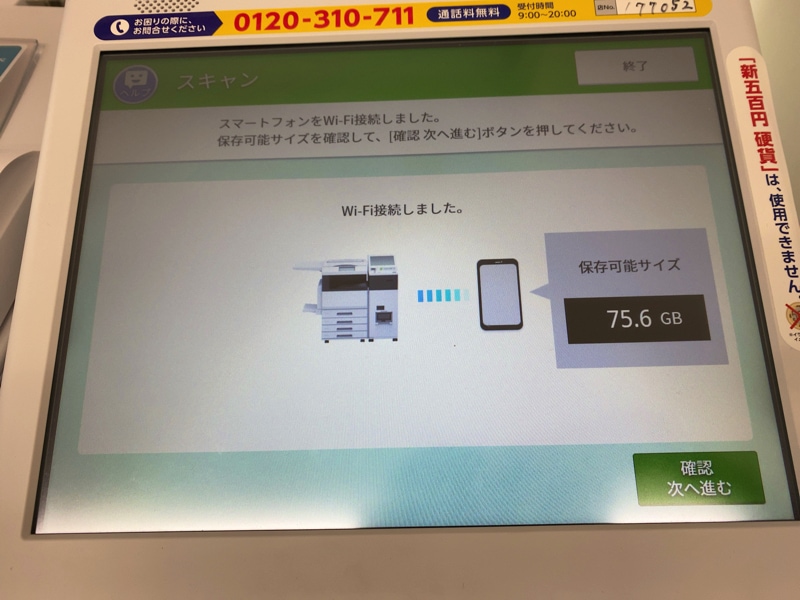
▼マルチコピー機に戻って、次は紙の読み取りサイズを設定します。
白黒やフルカラーも設定できますよ。
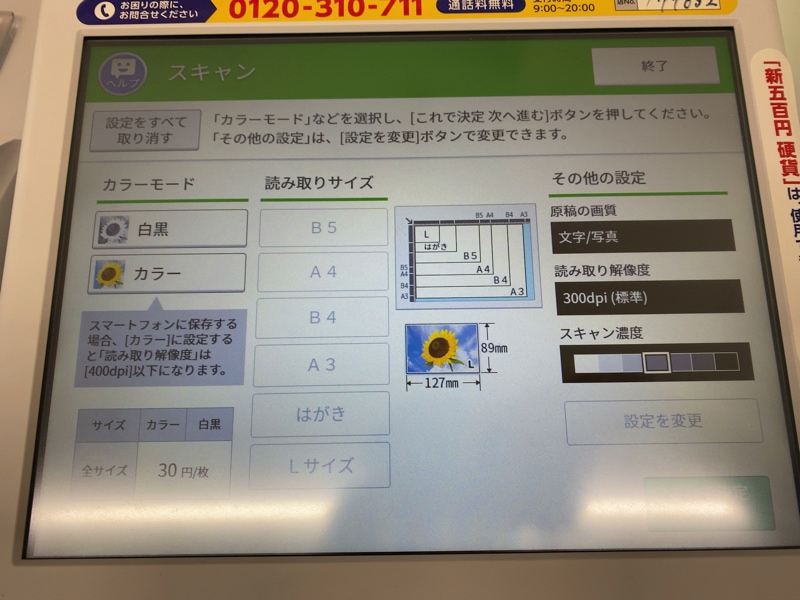
▼次へ進むと、ファイルの保存形式を選択します。
PDFだけでなく、JPEGも選べますね。
私はPDFファイルが必要だったので、PDFを選択して次に進みました。
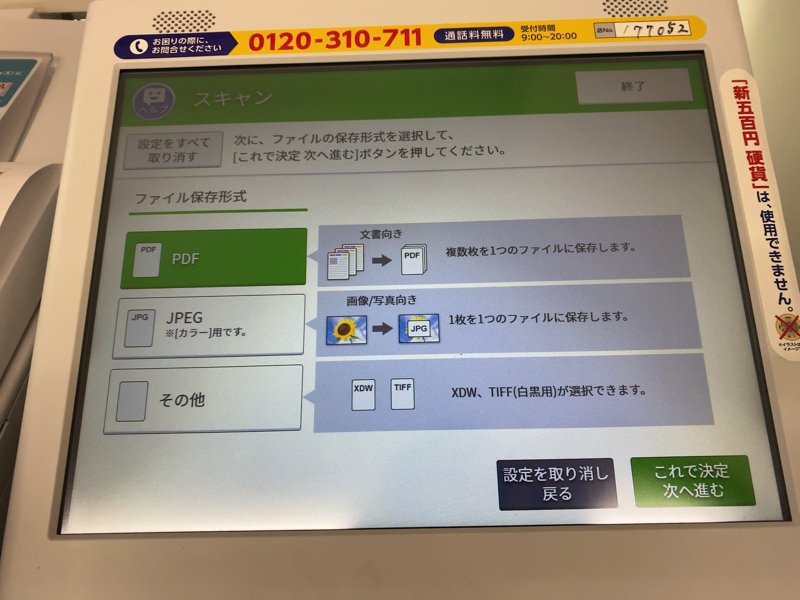
▼スキャンするにあたって、読み取る紙をセットします。
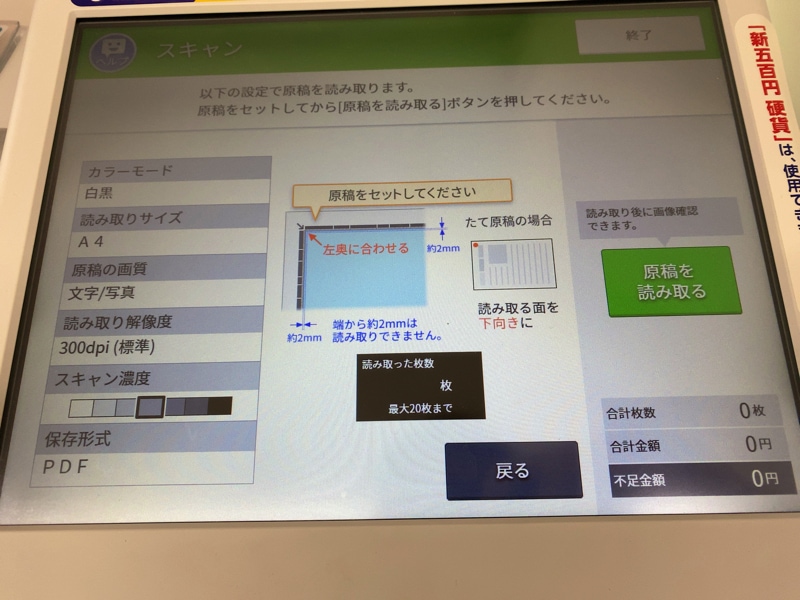
▼機械に紙をセットしてください。
読み取り面を下にするのを忘れないようにしてくださいね。
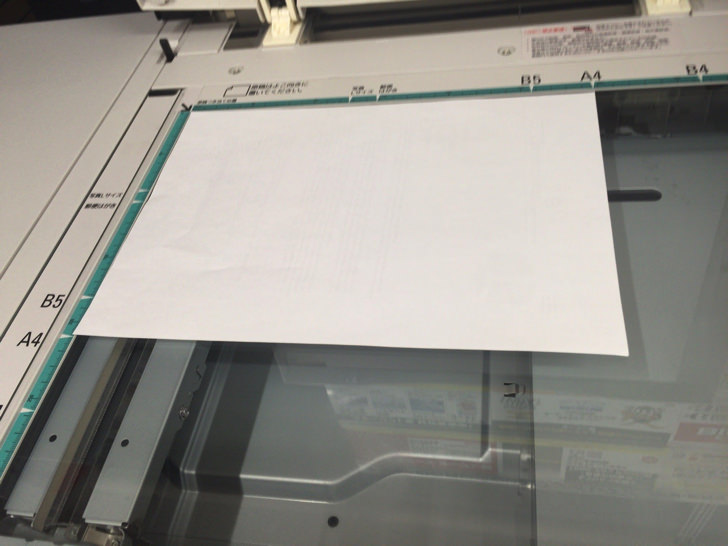
▼セットすると、読み取り面のプレビューが表示されます。
問題なければ、決定ボタンを押して次へ進みましょう。
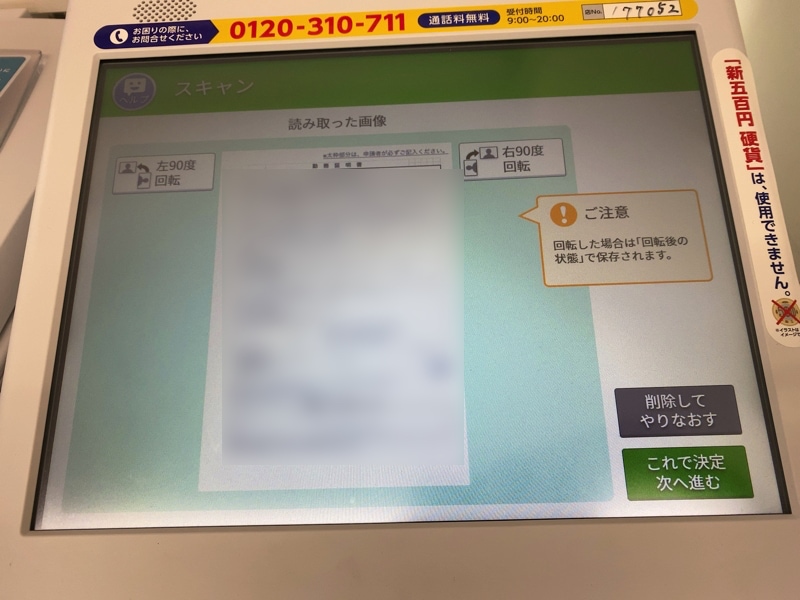
これで1枚読み取りの設定ができました。
他にも読み取りたい紙があるなら、続けて読み取ることもできますよ。
1枚あたり30円です。
▼「保存スタート」ボタンを押すと、スキャンが始まります。
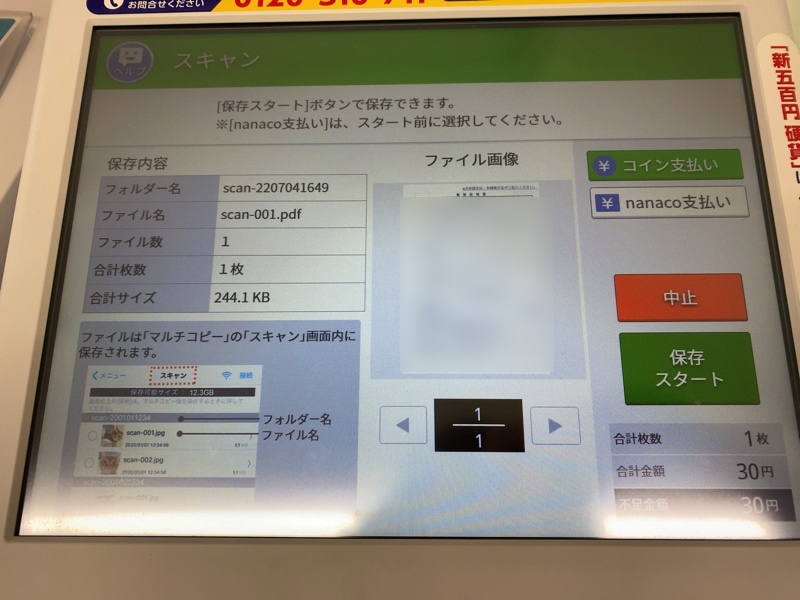
これでスキャンの準備がすべて整いましたので、お金を入れたら保存ができます。
現金払いとnanaco払いに対応しています。
私はnanaco払いにしました。
スマートフォンへの保存もうまくいったみたいですね。よかった〜!
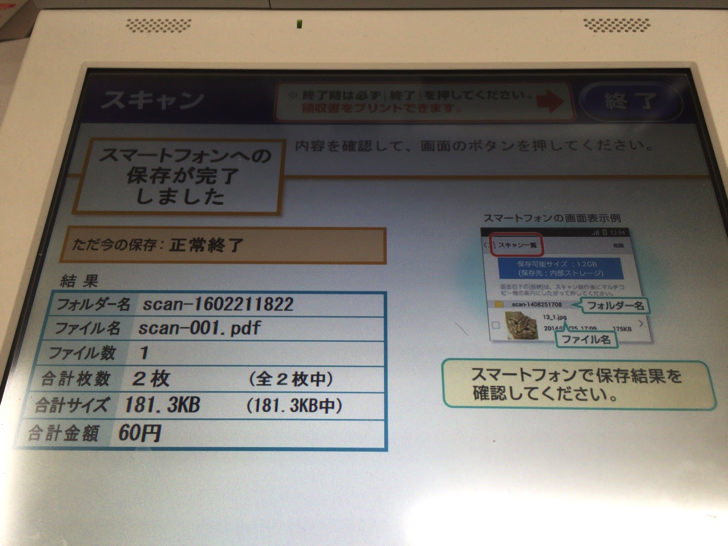
スマートフォンのアプリで確認してみると、しっかりPDFファイルが保存されていました。
このPDFファイルは、メールで送信したりできますので、あとは自由に使えますよ。
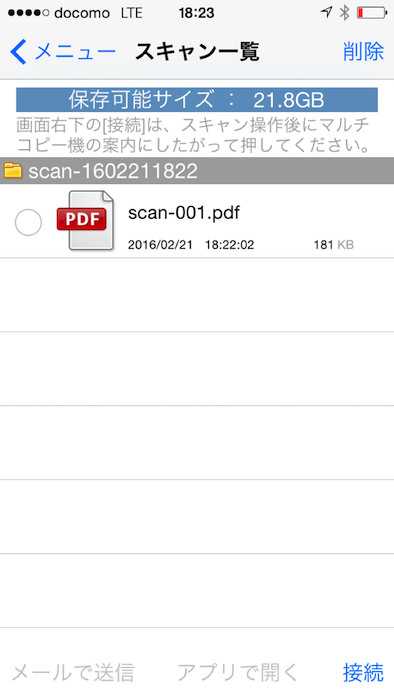
さいごに、領収書を受け取っておきましょう。
私が今回PDFプリントを使ったのは、仕事で必要な書類をPDF化するためです。

印刷した領収書がこちら。
60円ですが、しっかりと経費にしておきましょう。
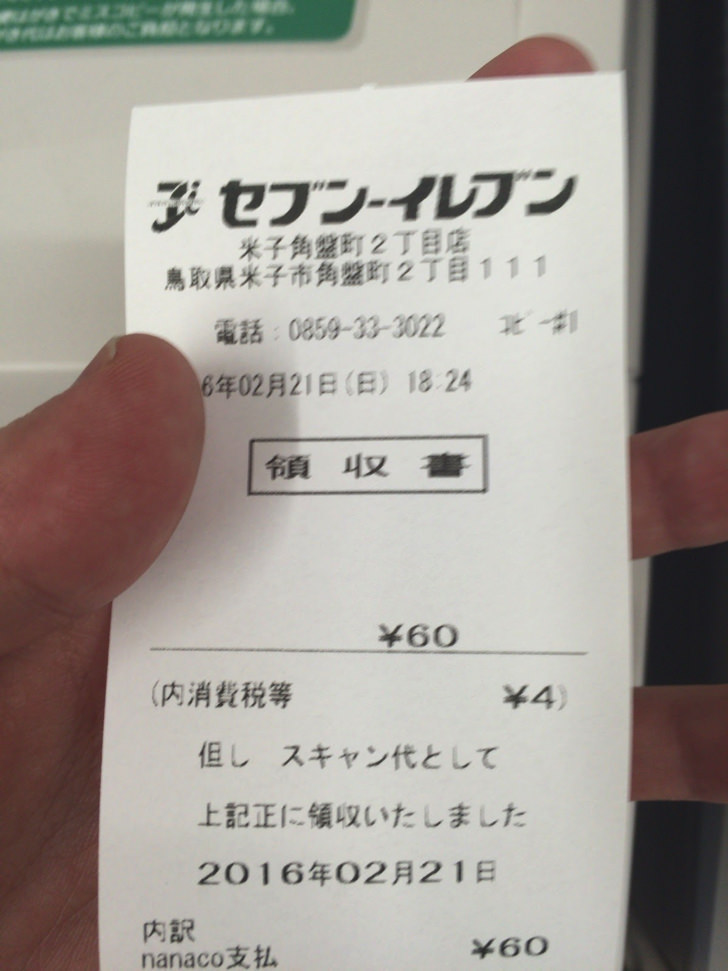
これでPDFスキャンは終了です。
スキャンした紙を取り忘れないように気をつけてくださいね。

さいごに:PDFスキャンした感想
今回、初めてPDFスキャンしたので、うまくできなかったらどうしようか不安になっていました。
でも、やってみると画面の通りに進めていくだけで無事にPDFスキャンができましたので、ほっとしています。
一応は手順を残していますが、ガイドがなくてもできると思いますよ。
今の時代、PDFにするためのソフトなどを準備することなく、わずか30円でPDFスキャンができるのは本当にありがたいですね。
余計な初期投資をかけず、安価でPDF化できてよかったです。
コンビニでは、印刷機能もありますし、いろいろ便利ですよね。セブンイレブンは特に便利だと感じています。
参考:ローソンでPDF化する手順
参考:ファミマでPDF化する手順