今や生活の中に浸透した感じさえあるFacebook。
私も数年にわたって使い続けています。
フリーランスということもあって、Facebookは欠かせないツールで活用してるし、今もFacebookメッセンジャーは欠かせません。
仕事のやりとりで必須ですし。
Facebookメッセンジャーを長年使い続けてきたにも関わらず、Facebookメッセンジャーで電話ができることを最近になって知りました。

LINEで通話するやり方はこちらです。
Facebookメッセンジャーで電話ができるのを知ったのは掛かってきたから
なぜ電話ができるのを知ったかというと、単純にFacebookメッセンジャーで電話が掛かってきたからです。
いつも仕事でお世話になっている方から電話が掛かってきて、「あれ?」と思ったのが最初でしたね。
当時の私は、まさかFacebookメッセンジャーで電話ができるとも思っていなくて、そんな機能があること自体知りませんでした。
一度知ってからは、仕事でどうしても話した方がいい場合にFacebookメッセンジャーの通話機能を使うことがあります。
LINEでも電話ができますが、LINEでつながっていないけどFacebookでつながっている場合にこの機能が使えるんですよね。
ちなみに、Facebookメッセンジャーでの通話はパソコンでもアプリでも使えます。
私はどちらも利用したことがありますので、これから操作方法を説明しますね。電話代を節約できますので、ぜひ活用してみてください。
パソコンからの操作方法
パソコンからFacebookメッセンジャーで通話するには2通りの方法があります。
まずは、Facebookメッセンジャーの画面を開いて操作する方法。
通話したい相手とのチャット画面に移動して、右上にあるビデオマークをポチッと押してください。
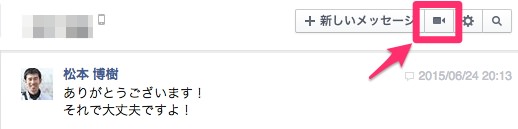
もう1つは、Facebookの画面を開いている時の右下に出てくるチャット画面からも、同様の操作で通話ができます。
同じようにビデオマークを押せば、通話ができますよ。
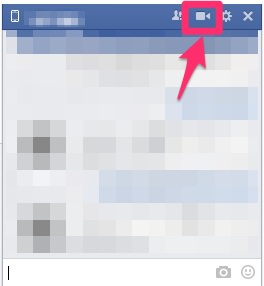
(スマホ・タブレット)アプリからの操作方法
続いて、スマートフォンやタブレットのアプリから同じように操作する方法を説明していきますね。
アプリからも2種類のやり方がありますよ。
Facebookメッセンジャーのアプリを開くと、最近やり取りした方の一覧が出てきます。その上の電話のアイコンを押しましょう。
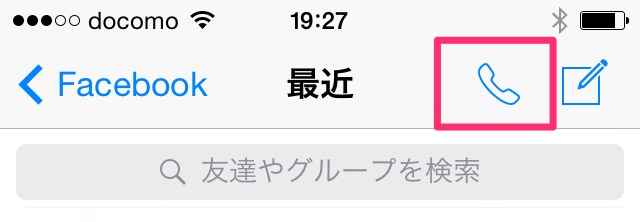
次の画面で通話したい相手を探すことができます。
ここから探して通話する流れが一番よく使うパターンでしょうか。
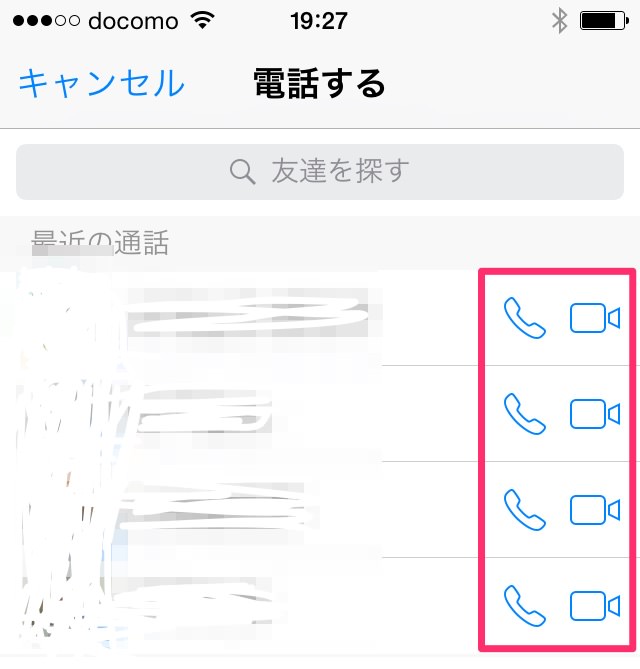
もう1つは、過去にメッセージをやりとりした方とのチャット画面右上から通話することもできます。
左側が普通の通話、右側がビデオ通話です。どちらでも無料ですが、ただ会話するだけなら電話だけでいいと思います!
遠く離れた家族に子供の顔を見せたいとかの場合は、ビデオ通話がいいですよ。

何分話しても無料なのが素晴らしい!
つい先日も、仕事の関係の打ち合わせで15分ほど通話する機会がありました。
普通に番号から電話をかけた場合、掛けた側は通話料がいくらかかるのか、ついつい意識してしまいがちです。
Facebookの通話なら、通話料のことを一切考えずに話せるので、発信者側の心のゆとりができるのが大きいと思います。
実際にFacebookの通話機能を使ってみましたが、音声が途切れたりというのもなく、快適な通話ができましたよ。
ちゃんと品質も保った状態で無料で使えるなら、Facebookメッセンジャーの方が便利ですよね。
無料通話というと、LINEのイメージが強いので、そんなに使う機会がないと思うかもしれません。
ですが、実際に使ってみるとこちらも通話料無料になりますので、節約にもなります。
ウォールへの投稿などはしなくてもFacebookメッセンジャーは便利な機能なので、通話も含めてぜひ活用してみてください。ネット環境さえあれば、普通に使えます。
私は仕事に欠かせないツールとなっていますよ!
Facebookなので、ついつい投稿を見てしまうのが難点ですが^^;
Facebookでの通話は、格安SIMを使っている方にこそおすすめです。
格安SIMだと通話料が高くなるので、それが0円になるとうれしいですよね!
無料通話といえば、LINEもできますよね。使い方や仕組みについての詳細を以下のページで説明しています。