セイコーマートのマルチコピー機では、デジタル画像プリントや、ネットプリントなどができる便利なサービスがありますよ。
そんなセイコーマートでは、USBを使って印刷することもできます。
自宅にプリンターが無い場合や、プリンターのインクが切れてしまった場合に便利ですよね。
このページでは、セイコーマートのマルチコピー機でUSBを使って印刷するやり方について画像付きで詳しく説明していきます。

セイコーマートでUSB印刷ができる種類と料金について
USBを使って印刷をするときに、どれくらいの料金が必要になるのかが気になるところ。
印刷が出来る種類によって値段に違いがありますが、白黒印刷だと10円、カラーだとだいたい50円~80円が必要になります。
とはいえ、プリンタを持つよりはだいぶ安いですよね。
セイコーマートでUBS印刷ができる種類・サイズ・料金は以下の通り。
| 種類 | サイズ | 料金 |
|---|---|---|
| 文書プリント 白黒 | B5/A4/B4/A3 | 10円 |
| 文書プリント カラー | B5/A4/B4 | 50円 |
| A3 | 80円 | |
| 写真プリント カラー | L版 | 30円 |
| 2L版 | 80円 | |
| 証明写真プリント カラー | L版 | 200円 |
USBを使ってPDFプリントができるほか、写真プリントにも対応していますよ。
ちなみに、写真プリントはクラブステーションでSDカードか、ミニSDカードを使って印刷することもできます。
▼クラブステーションは右側のこの機械。
店によっては、マルチコピー機と離れた場所にあることも多いですよ。

セイコーマートでUSB印刷するやり方・手順
今回はUSBの中に入っているPDFを印刷してみました。
まずはマルチコピー機の前に行きましょう。

マルチコピー機のタッチパネル「PDFプリント」を押してください。

この画面で操作するのではなく、本体右側のカラーパネルで操作しますよ。

タッチパネルを見ると、まずは硬貨を入れ下さいと表示されました。
硬貨を入れないと、タッチパネルに触れても次に進みません。
支払いは現金(硬貨)のみ対応しています。

▼ここでお金をいれます。

使用の同意事項をひととおり目を通したあとに「同意する」を選び、次に進みましょう。
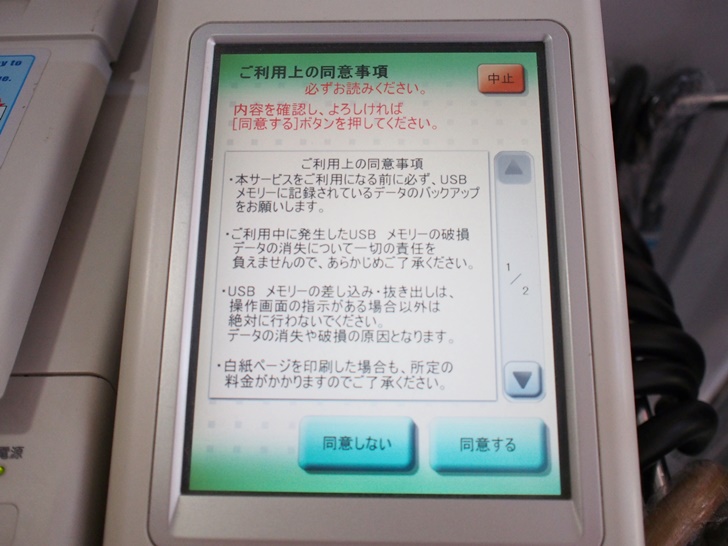
次に注意書きが出てきました。
PDFプリントは「USBメモリー」のみになりますね。
「はい」を押して次に進みましょう。
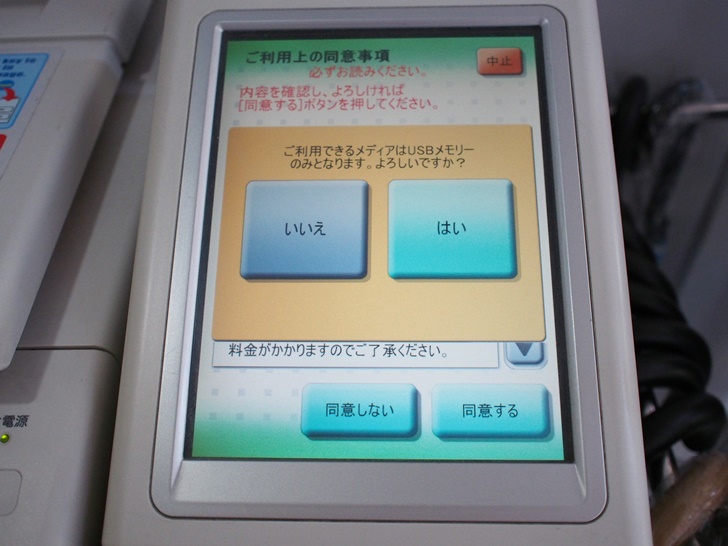
カバーを開けてUSBを直接差し込みます。

▼すると、読み込みが始まりました。
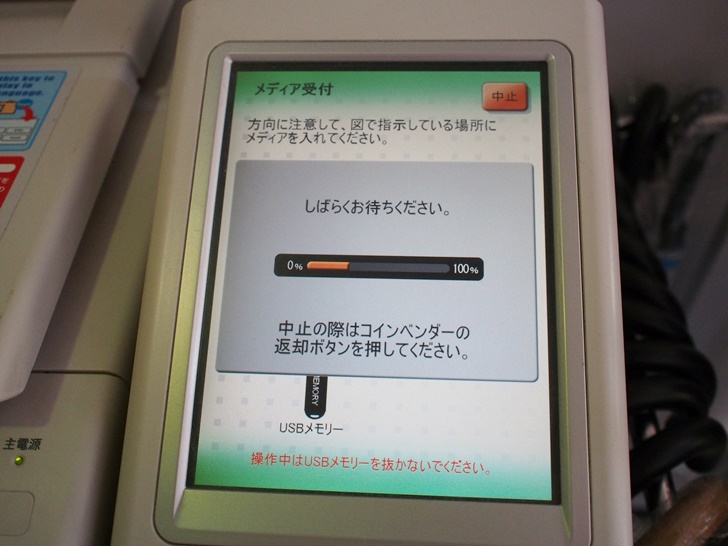
USBに入っている、PDFのファイルが表示されたので、選択して「OK」を押しましょう。

用紙選択をします。
コピー用紙のA4を選ぶと、次の画面になりました。
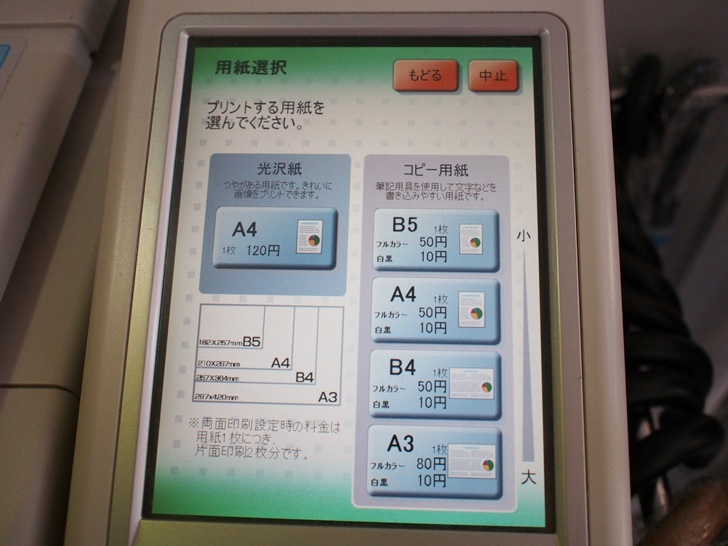
プリント設定画面では、カラーモードと枚数を選びましょう。
設定が決まったら「プリント」を押します。

▼ちなみに「プリント」を押すまえに画面を拡大して、内容を確認することも出来ますよ。
確認したら「もどる」で前の画面になります。

プリントを開始しますか?という最終確認の画面になりました。時間の目安も表示されていますね。
「はい」を押します。

「はい」を押すとすぐにUSBを取り出して下さいという画面になりました。
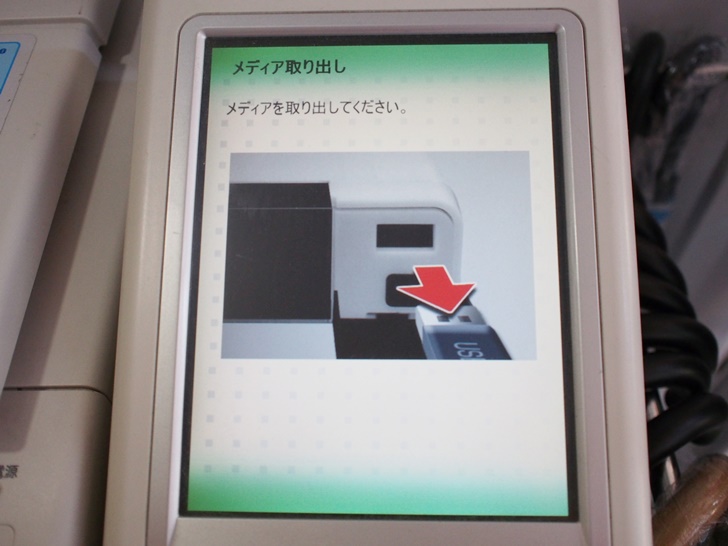
プリント中の画面がでて、プリント終了までの時間が約2分となっていますが、実際は数十秒で出てきましたよ。
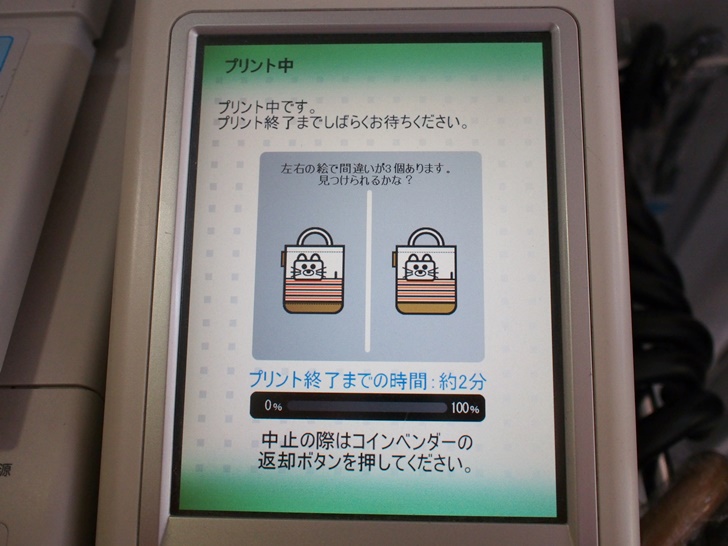
無事に印刷したものが出てきました。

印刷が完了して、コピー機のPDFのデータも全て消去されましたね。
領収書が必要な場合は、レジに行って店員さんにもらいます。

▼この画面が表示されたら終了です。お疲れ様でした!

WordやExcelは直接印刷できないのでPDF変換が必要
USBメモリから印刷するのであれば、WordやExcelファイルも印刷できたらと思うのではないでしょうか。
残念ながらセイコーマートのマルチコピー機では、USBメモリからWordやExcelファイルの印刷はできません。
WordやExcelファイルを印刷するなら、一旦PDFファイルに変換してから先ほど紹介した手順の通りに印刷しましょう。
ちなみに、スマホからネットワークプリントする場合も、WordやExcelファイルをPDFに変換する必要があります。
さいごに
今回USBを使って印刷したのは初めてでしたが、実際にやってみると、画面通りに進めていくだけなので思っていたよりも簡単でした。
画面のガイドがとっても親切で、初めての人でも迷うことなく出来ると思いますよ。
セブンイレブンやローソンなど大手のコンビニほどの機能はありませんが、それなりに便利で使いやすいですよ。
セイコーマートが近くにあるなら、USBを使った印刷方法をぜひ利用してみてくださいね。