こんにちは!
新型iPhoneがSuicaやQUICPayが使えるようになってから、日常生活で財布を取り出す頻度が圧倒的に減った、ライターのそうすけです。
現在使用中のスマホ、iPhone 7 PlusでApple Pay(アップルペイ)が使えるようになってから約1ヶ月。
使い続ける中であらためて「iPhoneでタッチ決済が使えるのは便利だな」と感じる一方、これまでのICカードタイプのほうが便利だったと感じるシーンがあることにも気が付きました。
私個人の場合を例とすると、仕事でスマホの新製品をお借りして、使ってみた感想を記事にすることがあります。
こういった試用期間中でもなるべく持ち歩く荷物を減らし身軽にしたいところですが、そのためにiPhoneを置いたまま出かけて、後から「あ!Suicaが使えない」となる場面が。
状況は違えど、使ってみる中でiPhoneに登録したSuicaを払い戻して、ICカードタイプに切り替えたいと思うケースもあると思います。
今回はiPhoneのApple Payに登録したSuicaの払い戻し方法、そしてこの際に手数料をタダにする一工夫を紹介します。
Suicaの払い戻し方法を確認
iPhone 7シリーズでSuicaを使う場合は、従来のICカードからiPhoneへ情報を取り込む方法、そしてJR東日本が提供するSuicaアプリを使ってSuicaを新規発行する方法のふたつが用意されています。
ただしiPhoneに登録したSuica情報をICカードへ移行する、あるいは以前使っていたICカードを再び使うことができません。
iPhoneからICカードへ移行する場合は、iPhone内のSuicaを払い戻して、その後にICカードを新規発行する必要があります。
まずはiPhoneに登録したSuicaの払い戻し方法を確認しておきます。
▼Suicaアプリを起動して【チケット購入・Suica管理】を選択
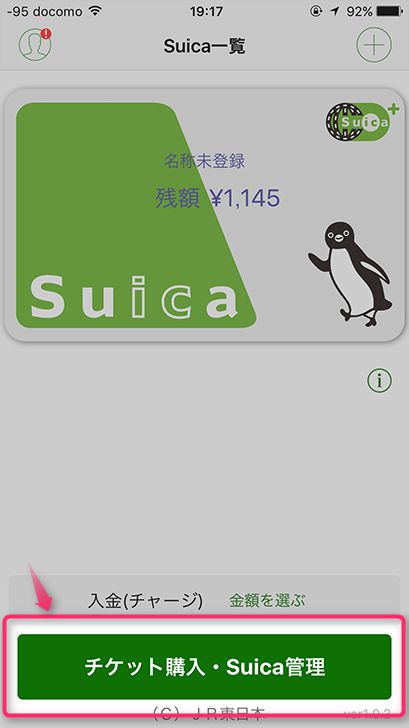
▼【このSuicaを払戻す】を選びます
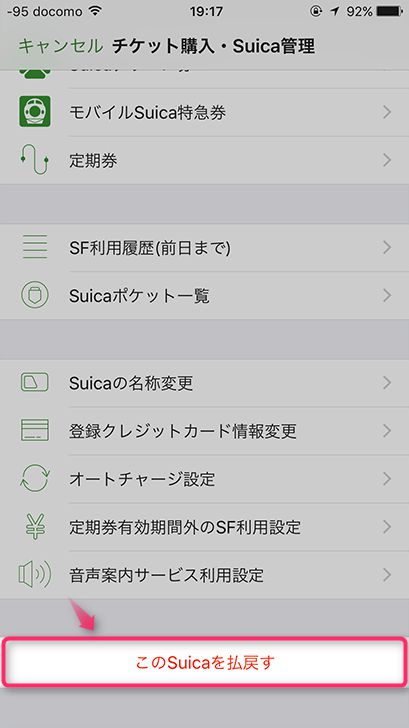
▼手続き案内を読みながら、画面をスクロールして下へ進みましょう
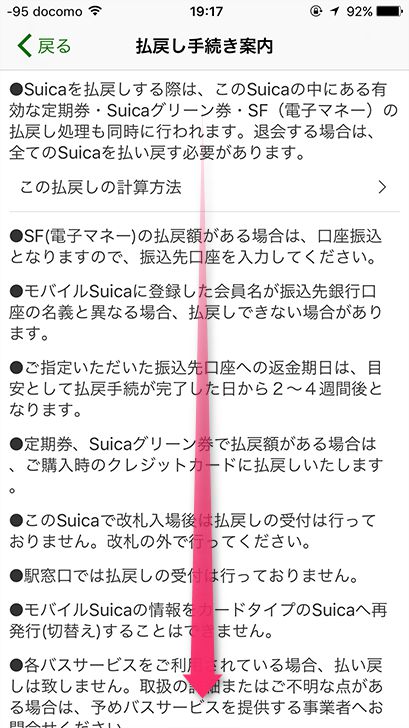
▼内容を確認したら【同意する】をタップ
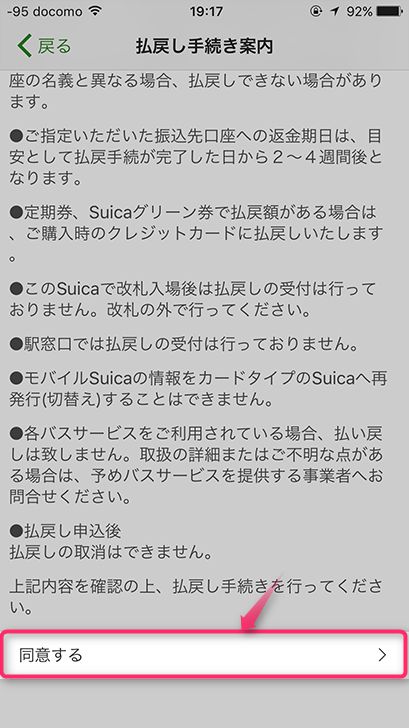
▼ここで払い戻しの内容確認画面が表示されます
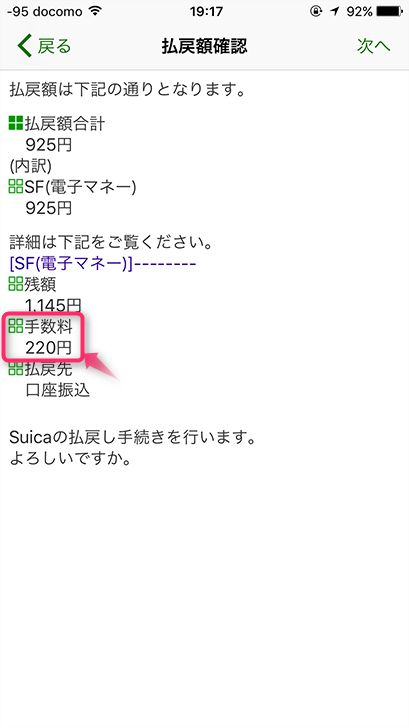
この後は画面右上の【次へ】を選び、払い戻し額の返金先となる銀行口座情報を入力。
あとは2~4週間程度で振込される……のですが、上の写真をよく見ると残額がそのまま払い戻されているわけではないということに気が付きますね。
残額1,145円に対し、払戻額合計が925円。
220円の手数料が差し引かれています。
たかが220円と思うかもしれませんが、でももし手数料をタダにする方法があるのなら、そちらのほうがよいに越したことはありませんよね。
実は一工夫するだけで、簡単にタダにできます。
ここからはその方法を見ていきましょう。
Apple Pay対応のクレカがあれば1円単位でチャージが可能
iPhoneに登録したSuicaにチャージをする方法は2種類用意されているということはご存知でしょうか?
おそらく多く使われているのはSuicaアプリからチャージする方法なのではないか、と思っています。
Suicaアプリの場合、チャージ時に指定できる金額は最低額が1,000円からとなっています。
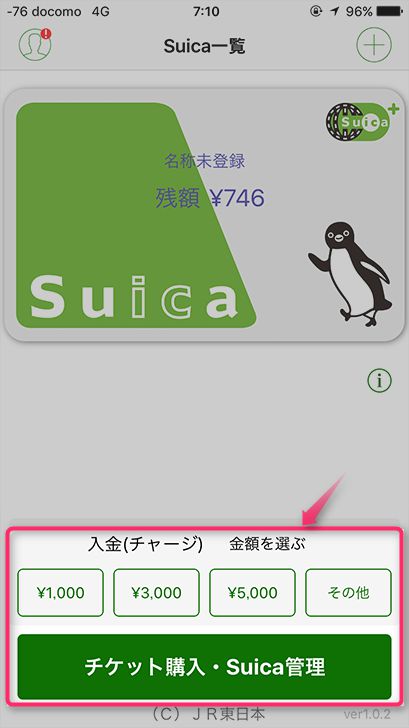
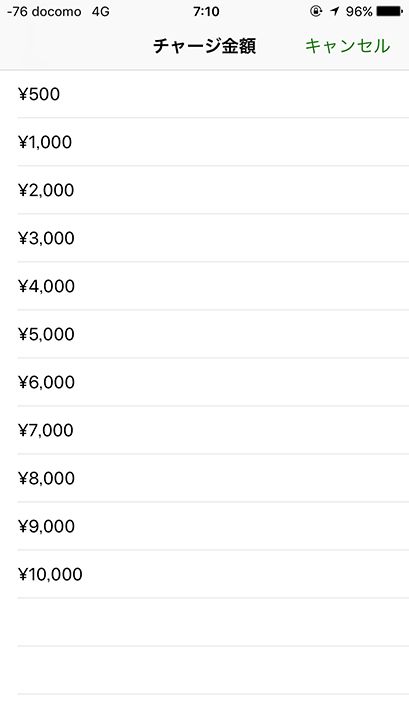
これはICカードを駅の自動券売機でチャージする場合と同じですね。
一方でもうひとつのチャージ方法として用意されているのが、設定内の【WalletとApple Pay】の項目から、Apple Payに登録したクレジットカードを使ってチャージするというもの。
こちらを利用するためには、Apple Payの利用できるクレジットカードが必要になります。
▼設定を開き、【WalletとApple Pay】をタップ
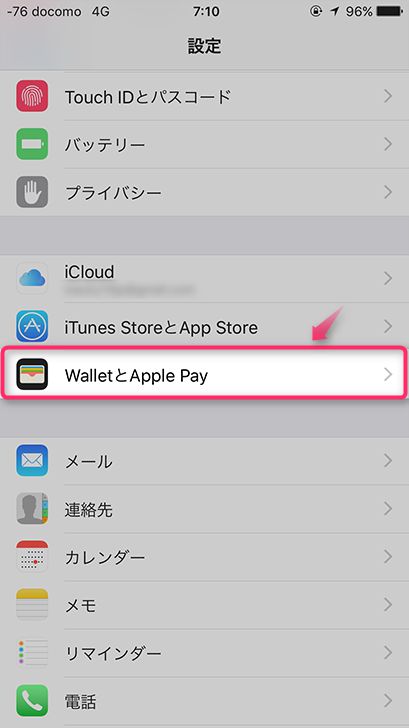
▼登録済みカード一覧からSuicaを選びます
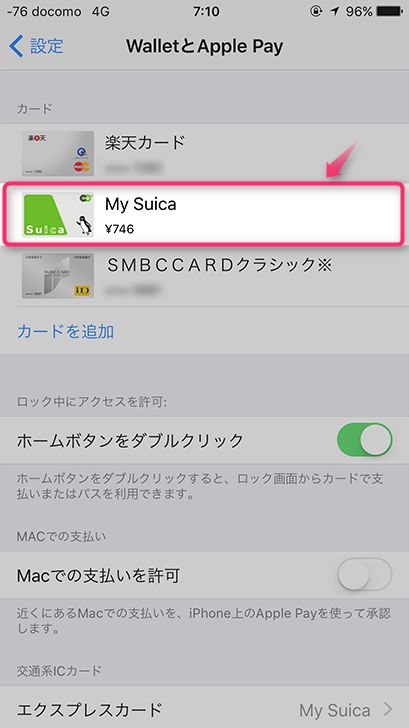
▼画面中段の【チャージ】を選択
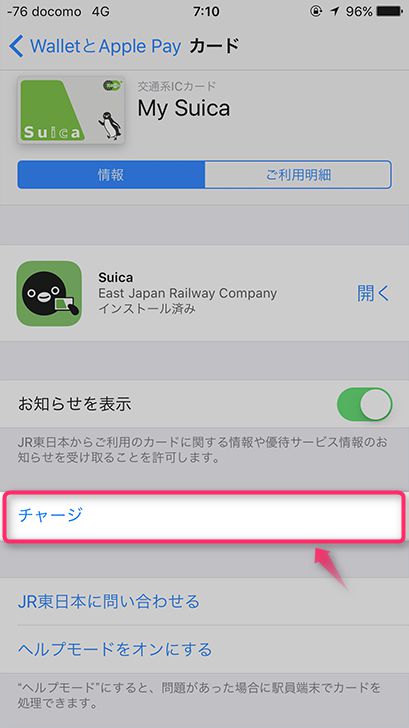
▼チャージ画面を確認すると、テンキー入力が可能
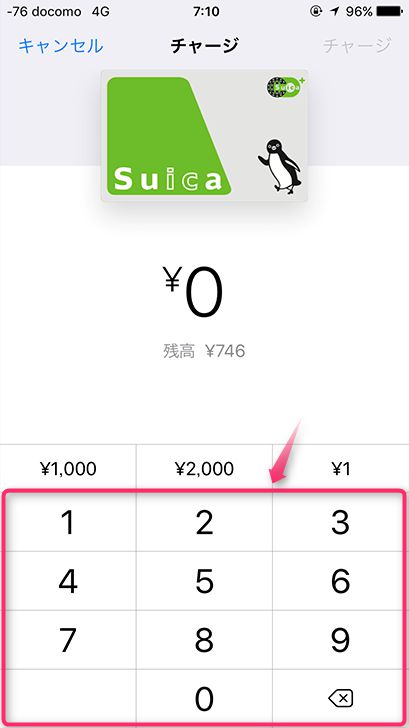
この設定からチャージする方法の場合、チャージ時に指定できる金額は1円からで、なおかつ1円単位で選ぶことが可能なんです。
下の写真は試しに金額を「1円」で指定し、実際にチャージしてみた後の履歴。
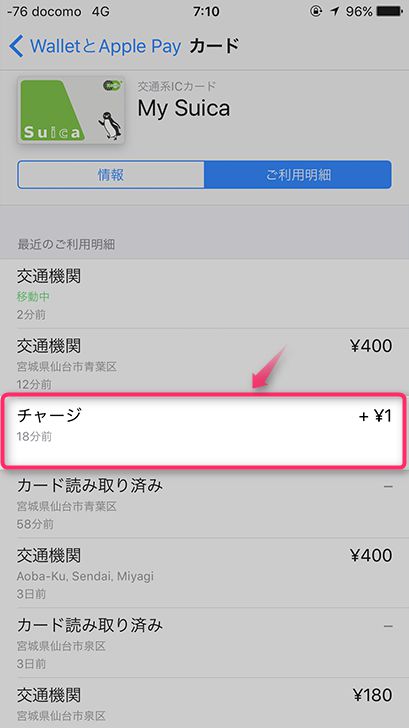
きちんと1円分のチャージがされていることがわかりますね。
残額をゼロにすれば手数料はタダになる
払い戻し時に差し引かれる手数料ですが、Suica内の残高を0円にしておけば、差し引くこともできないのでタダになりますよ。
そこで今回は先程のチャージ方法を利用して、残高をゼロにし、その上での払い戻しを実際に試してみました。
まずはもともとのSuica残高を確認。
▼残高は98円
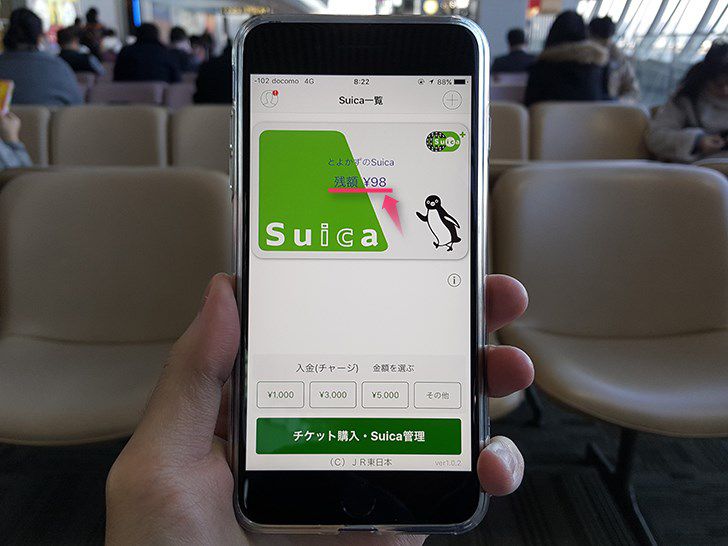
移動する際の電車代で使い切ろうということで、スマホのアプリで必要な運賃を確認します。
▼ルートを検索したところ、必要な運賃は920円となっていた
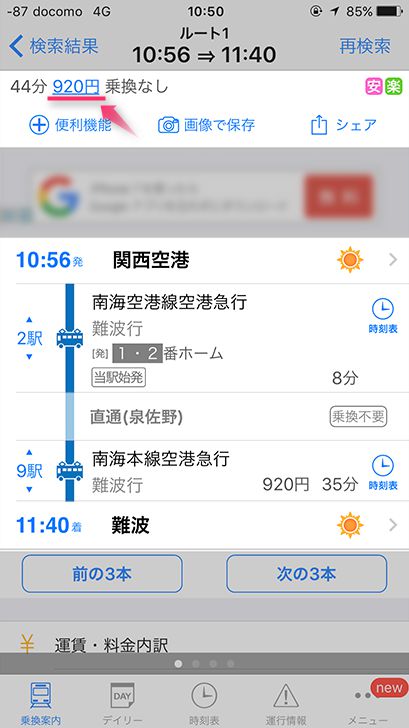
運賃920円に対して、現状の残高は98円でしたので、差額822円を設定の【WalletとApple Pay】の項目からチャージします。
▼チャージ額およびチャージ後の残高をきちんと確認
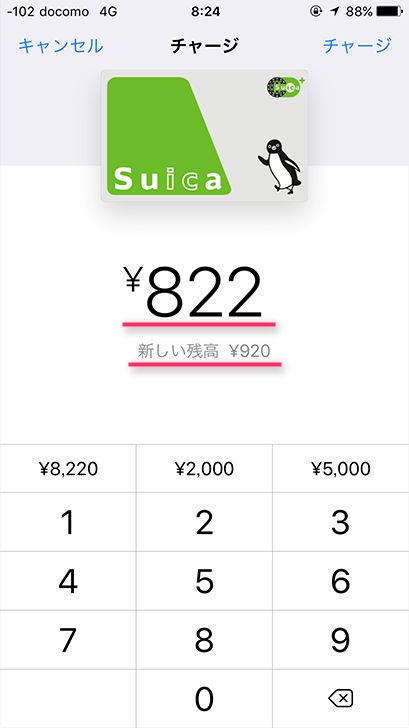
▼指紋認証を行ないチャージ
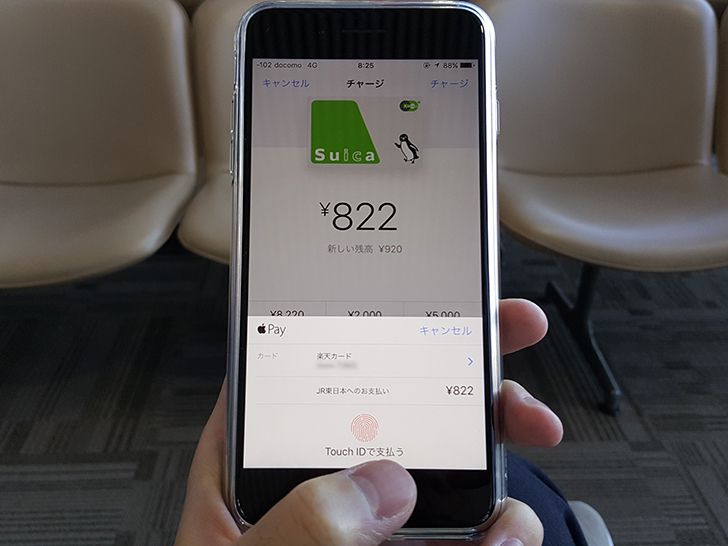
チャージ後にあらためてSuicaの残高を見ると、確認した運賃ちょうどになりました。
▼残高は調べた運賃ぴったりになった
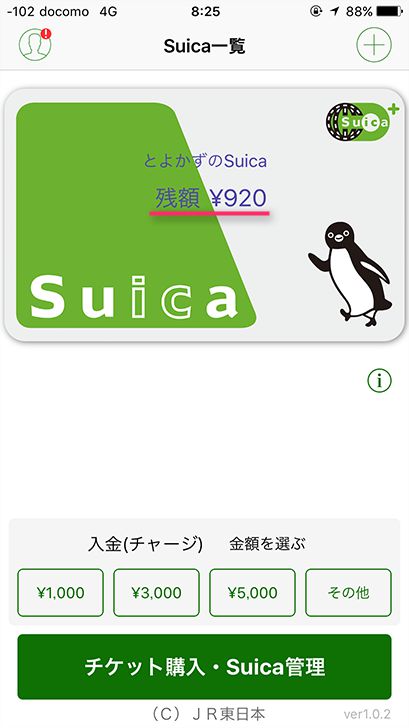
あとはこのまま、Apple Payで改札をとおり、電車に乗りますよ。
▼乗車前の残高は920円
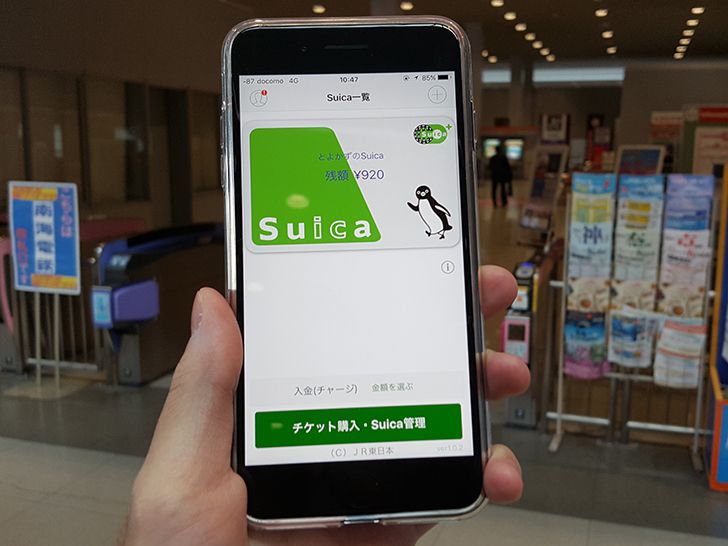
余談ですが、金額的には足りるとわかっていても、ギリギリの残高で乗るのは少しドキドキしました。
それでも降車後の改札(退場)も無事クリア。
残高を確認してみると、きれいに使い切ることができていました。
▼乗車後の残高はきっちり0円に
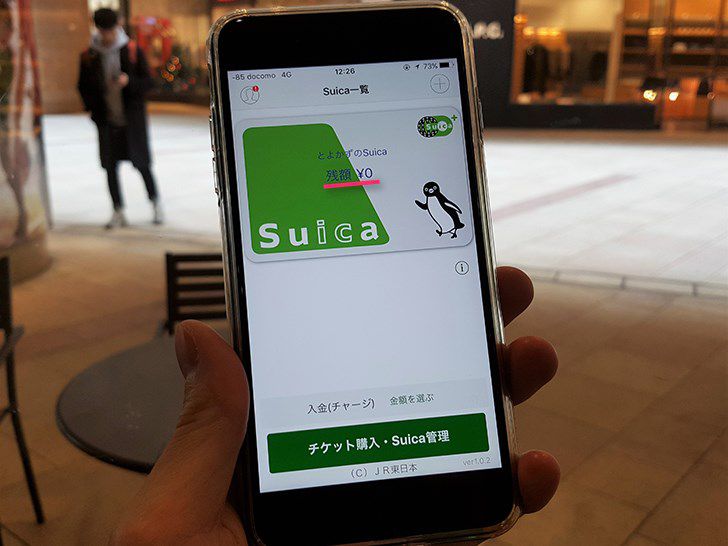
▼設定画面から確認しても0円になっていることがわかる
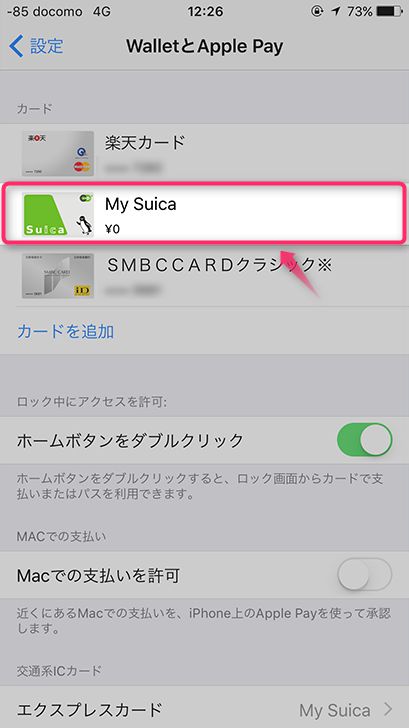
あとは最初に説明した手順通り、Suicaアプリから解約手順を進め、払い戻し内容を確認してみることに。
▼手数料が0円になっている
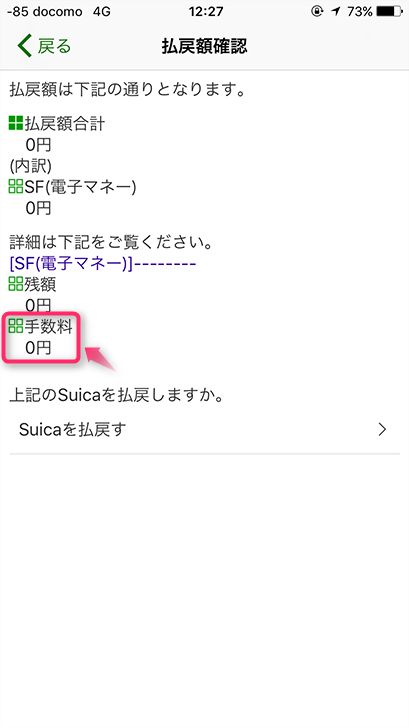
残高を0円にすると、手数料もかからないことが実際に確認できましたね。
このまま払い戻す場合は、画面下の【Suicaを払戻す】をタップすれば操作終了です。
▼この画面が表示されれば払い戻し手続きは完了
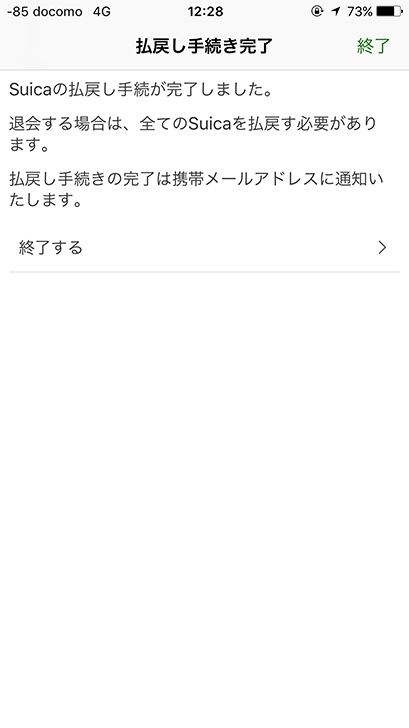
▼Suicaアプリ上では「利用できない」という表示に切り替わる

▼払い戻しの内容はモバイルSuica会員登録時に指定したEメールアドレスにも届く

さいごに
払い戻し方法と手数料をタダにする一工夫。
確認してみると大きな手間ではないことがわかりますね。
なお今回は、あらかじめ用意しておくべき残高がわかりやすいという理由から、電車の運賃として残高を使い切ってみました。
ただSuicaでの支払いができる売店やコンビニ、カフェなどでも支払いにおいても同じことは可能なはずですので、このあたりは自分の使い方にあわせて変えてみてくださいね。