
自宅ではどうしても仕事に集中できない時、気分転換も兼ねて喫茶店に脚を運ぶことが多い、ライターのまきはらです。
私が住んでいる宮城県仙台市も、最近では駅周辺の開発がより進み、街中にも様々な喫茶店舗が出店しています。
そんな中でも、私自身が特に使う頻度が多いのがスターバックス。
ちなみに理由は結構単純で、コーヒーのおかわり(2杯目)が110円で飲めること、好みのメニューが揃っていること、といった感じです。
スターバックスの中にはスマホに搭載されたおサイフケータイ機能で支払いをできるところもあるものの、仕事柄持ち歩くスマートフォンの機種が頻繁に変わる私の場合、都度設定データを移行するのは正直面倒なんですよね。
ということで、少し前までは毎回現金で支払いを済ませていました。
ですが、実はスターバックスでは、公式アプリを活用するとおサイフケータイに非対応のスマートフォンでも支払いが済ませられるってご存知でしたか?
実際に使ってみるととても便利なアプリでしたよ!
今回はこの「スターバックス ジャパン 公式モバイルアプリ」の初期設定と使い方の手順をしていきますね。

アプリ活用にあたり準備するもの
今回紹介するスタバのアプリで商品購入時の支払いをするには、まずはじめにスターバックスカードを用意しておく必要があります。
公式アプリでの支払いの仕組みを簡単に説明すると、スターバックスカード自体にプリントされているカード番号とPINコードをアプリに登録し、スマートフォンの画面がスターバックスカードの代わりとして使えるといった感じになります。
そのため、アプリで支払いを行なうのであれば、そこに登録するスターバックスカード自体をまずは発行する必要があります。
スターバックスカードの作成方法については以前記事にしているので、そちらをチェックしてみてください。
既にスターバックスカードを持っている場合は、そのまま使用できます。
改めてカードを1枚作る必要はありません。
アプリの初期設定手順
スターバックスカードを準備したら、早速アプリのインストールと初期設定を行っていきます。
今回はAndroidスマートフォンの画面を元に説明していきますが、iPhoneなど他のOSを搭載したスマートフォンでもアプリインストール後の設定は大きく変わらないですよ。
Androidスマホの場合はまず、Google公式のアプリストア Google Play からアプリを探しスマホにインストールしてください。
▼「Starbucks」などとキーワードを入力して検索すれば、アプリ自体は簡単に見つけられるはず。
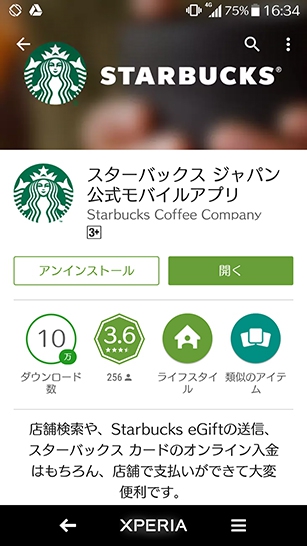
▼アプリを無事インストールしたら、早速起動しましょう。
初回はアプリの機能などを順をおって説明してくれるチュートリアルが表示されます。
この画面はひとつずつ確認しながら進んでいくことも、スキップすることも可能です。必要に応じて選択してみてください。
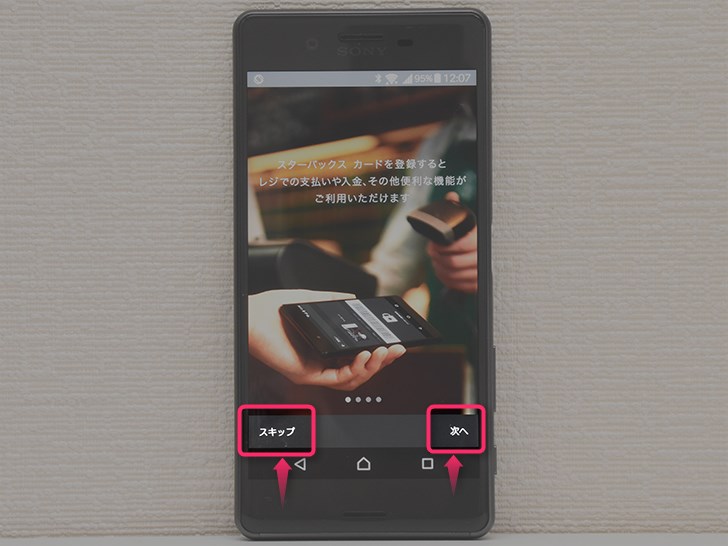
▼チュートリアルが終わったら、次はアプリを使用するにあたっての利用規約が表示されます。
内容をよく確認したら、画面右下の「同意する」をタップしてください。
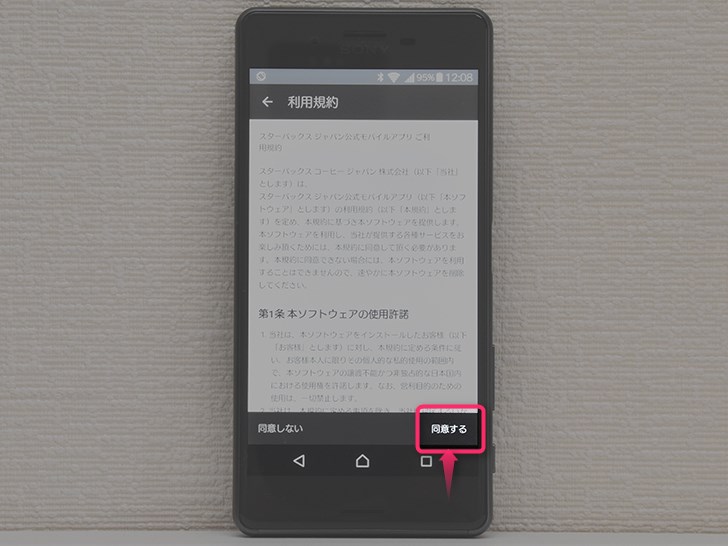
▼これでアプリのメイン画面が開きます。
今回はこのまま用意したスターバックスカードの情報を登録していきますね。
画面の上に並ぶメニューから「Card」をタップしましょう。
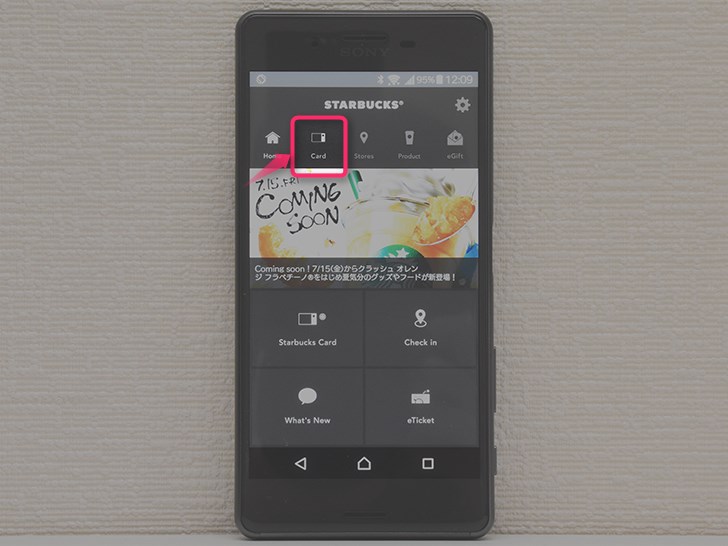
▼続いて、スターバックスが提供する会員サービス「My Starbucks」に会員登録を行っていきます。
既に会員登録が済んでいる場合はログインすることで手順を省くことも可能ですよ。今回は「会員登録」をタップし、情報登録画面へと進みますね。
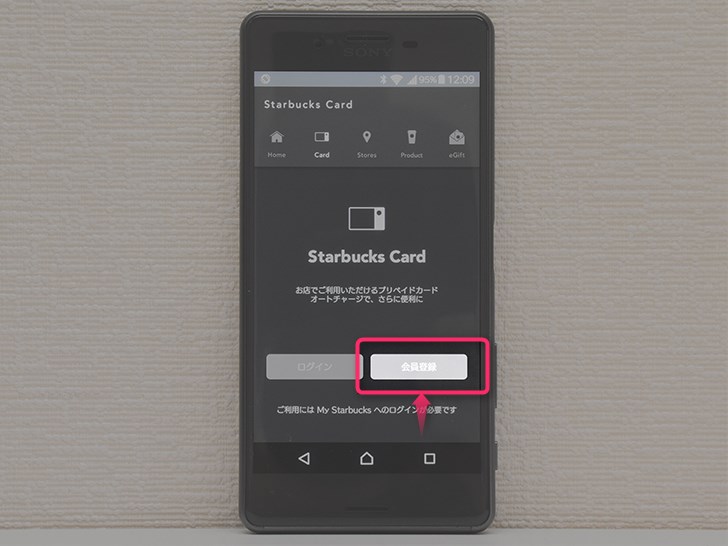
▼まずはユーザー名(ニックネームでOKです)、メールアドレス、パスワード、性別、生年月日、居住する都道府県を入力してください。
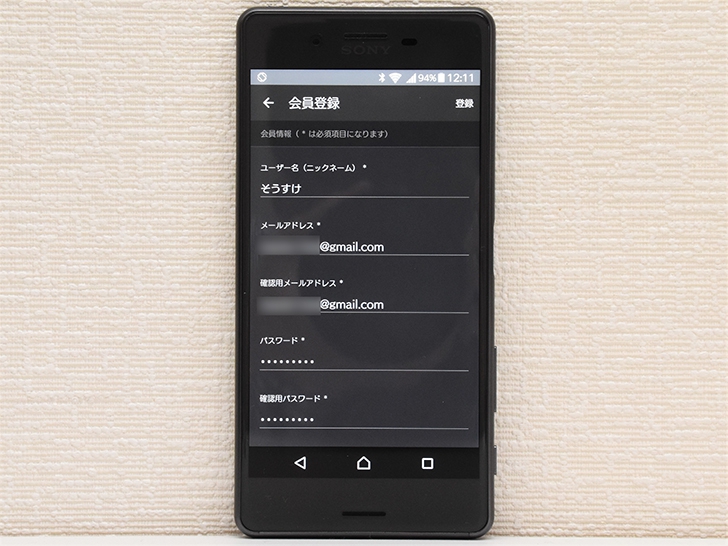
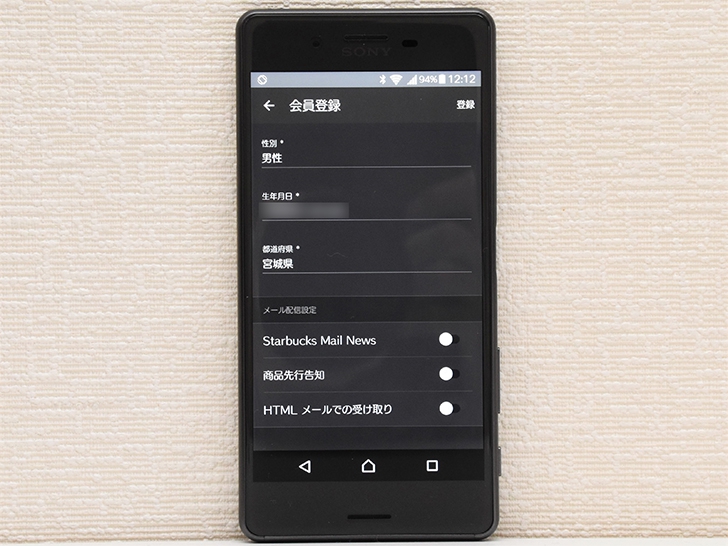
▼すべて入力できたら右上の「登録」をタップしましょう。
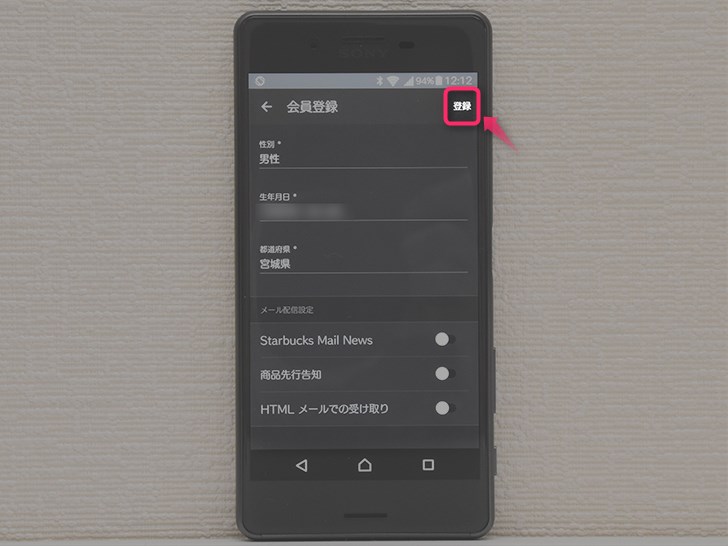
▼先ほど確認した利用規約が改めて表示されます。
再度問題ないことを確認したら、画面右下にある「同意する」をタップ。
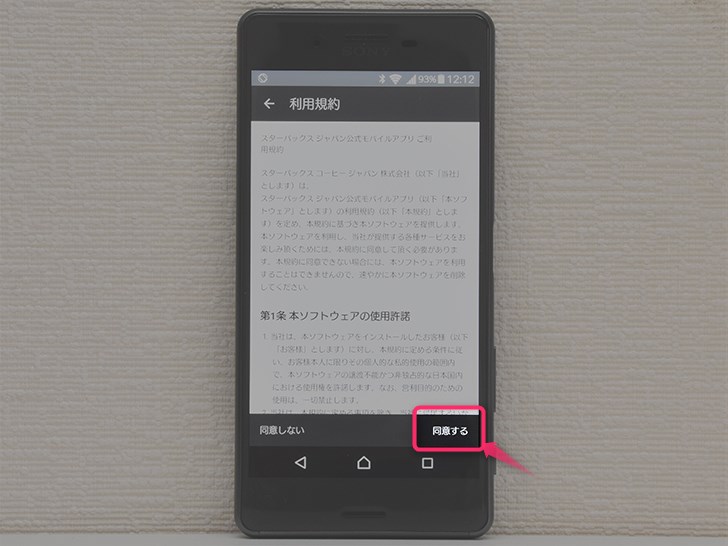
▼これでまずは仮登録が完了しました。
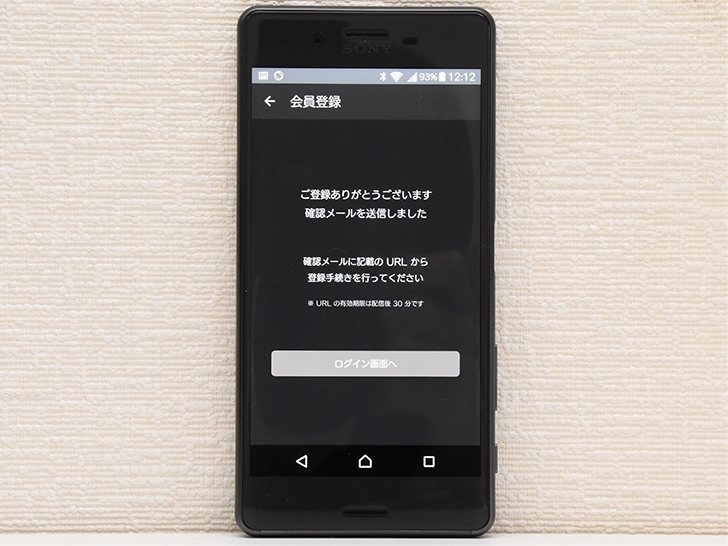
▼先ほど指定したEメールアドレスに本登録をするためのメールが送られてきますので、その本文中にあるリンクをタップしてください。
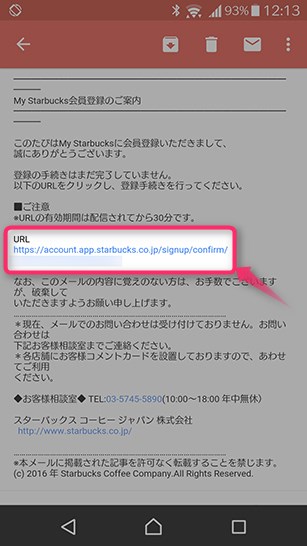
▼これで登録確認の画面が立ち上がります。
画面中央にある「登録する」のボタンをタップしてください。
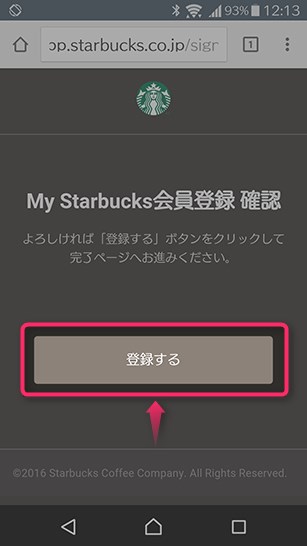
▼設定したパスワードを忘れてしまった場合に使用する「秘密の質問と答え」を設定します。
自分が答えを覚えやすい質問を選択し、それに対しての答えを入力。
いずれも入力が済んだら「設定」をタップしてください。
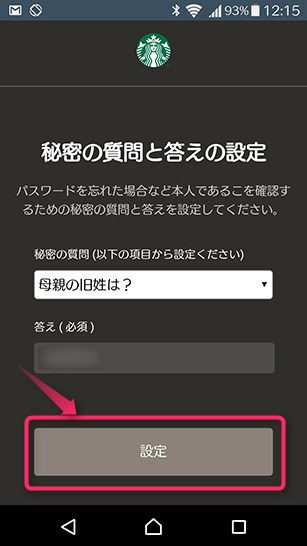
▼これで会員登録が完了しました。
引き続きアプリ側での設定を進めます。
画面に表示されている「アプリを起動する」をタップしましょう。
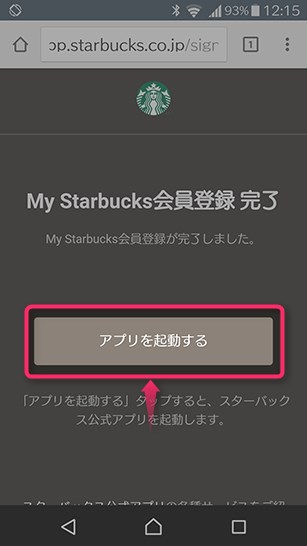
▼先ほど登録したMy Starbucksのアカウントを使ってまずはログインします。
メールアドレスとパスワードを入力したら「ログイン」をタップ。
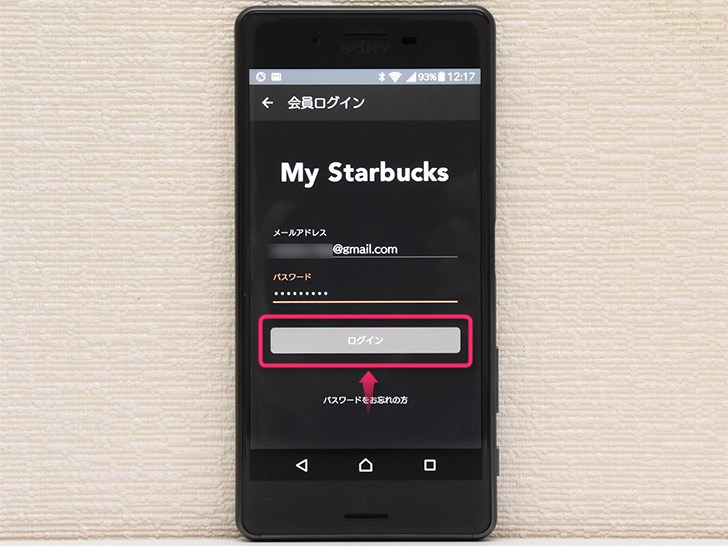
▼ログインできると、このアプリで支払いやチャージをする際の手順について、チュートリアルが表示されます。
今回はスキップすることができないようになっていますので、何となくの流れを把握するためにも読みながら進めてみてください。
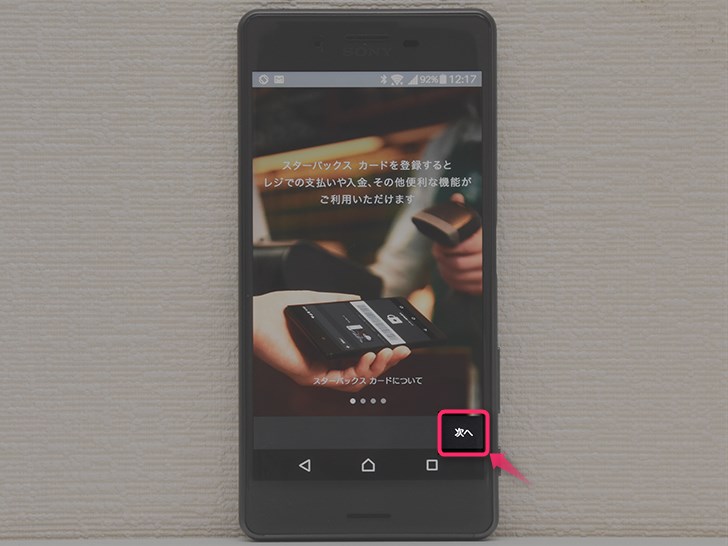
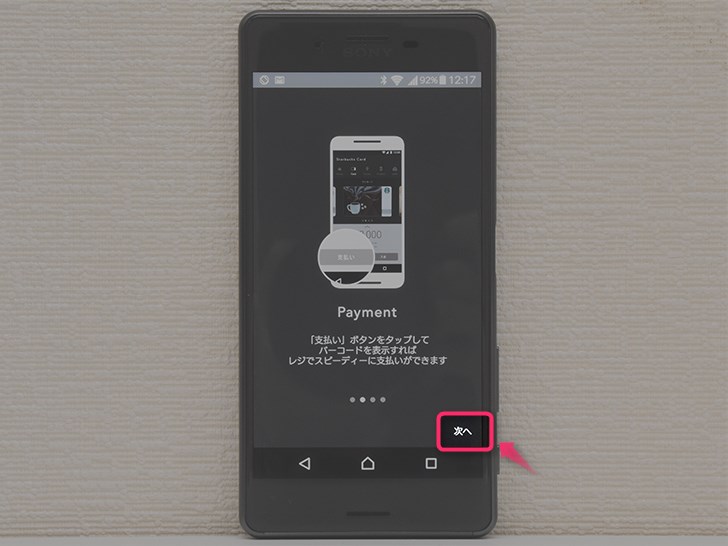
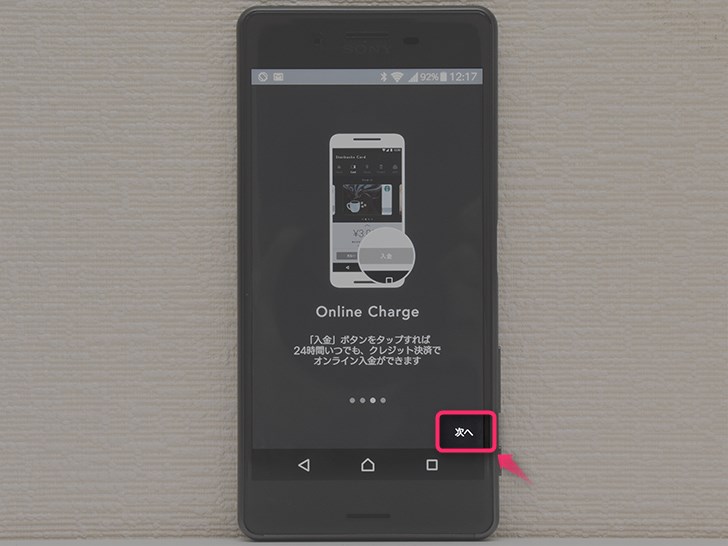
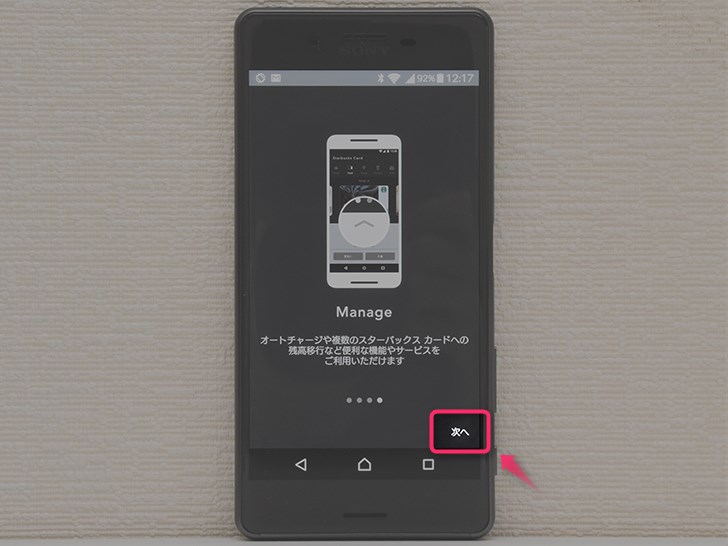
▼チュートリアルが終わったら、用意していたスターバックスカードの情報を登録していきます。
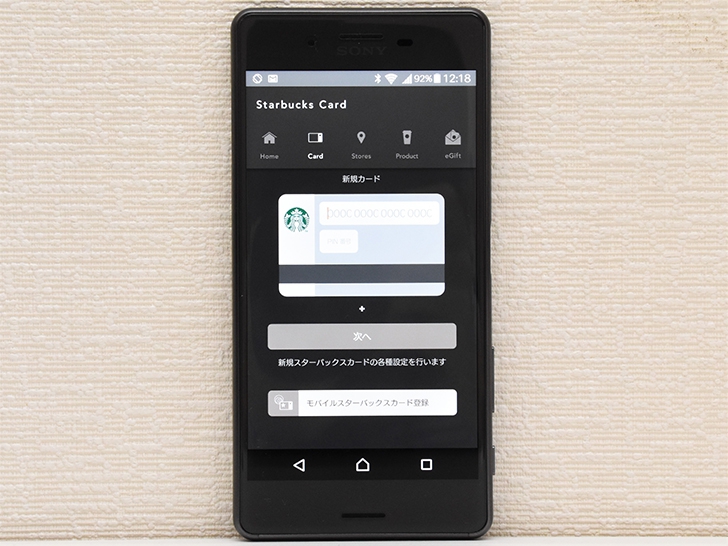
▼ここであらかじめ用意しておいたカードの出番です!

▼裏面を見ると、カード番号とPIN番号がプリントされているはず。
PIN番号ははじめは隠されているので、コインなどで削って、下に隠れている番号を表示させましょう。
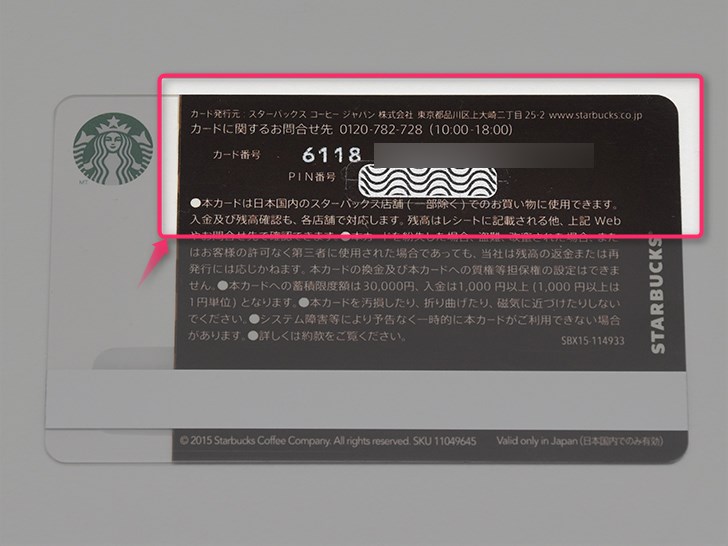
▼画面にもカードのイラストが表示され、カード番号とPIN番号を入力する欄が表示されています。
それぞれの番号を入力したら「次へ」をタップしてください。
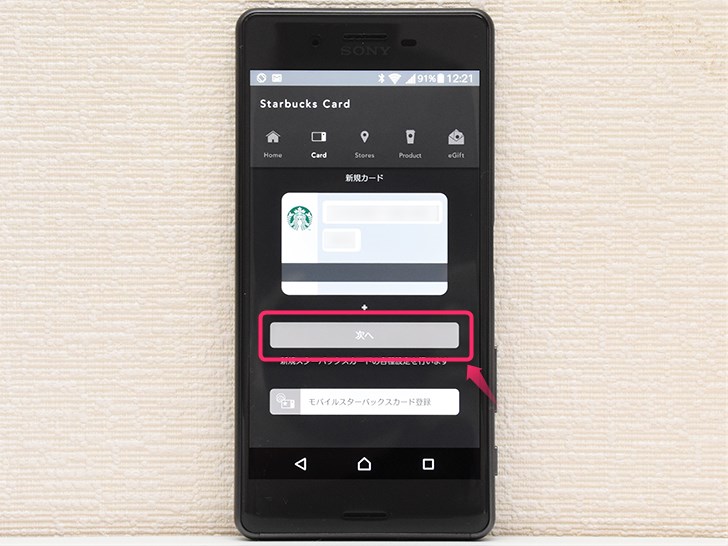
▼この公式アプリには複数枚のカード情報を登録し、使い分けることも可能です。
そういった場合にどれがどのカードか判別できるよう、カード自体に名前を付けてください。
また、併せて利用者の姓名や連絡先(電話番号)、住所なども詳細に登録していきましょう。
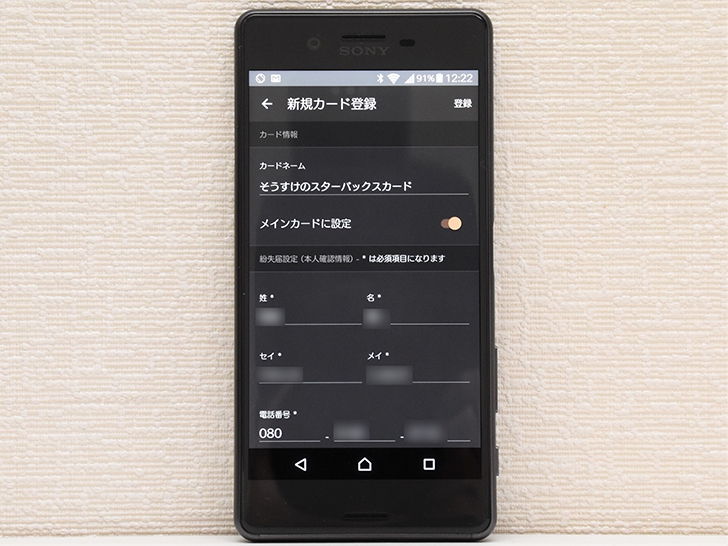
▼全て入力が済んだら、右上の「登録」をタップ。
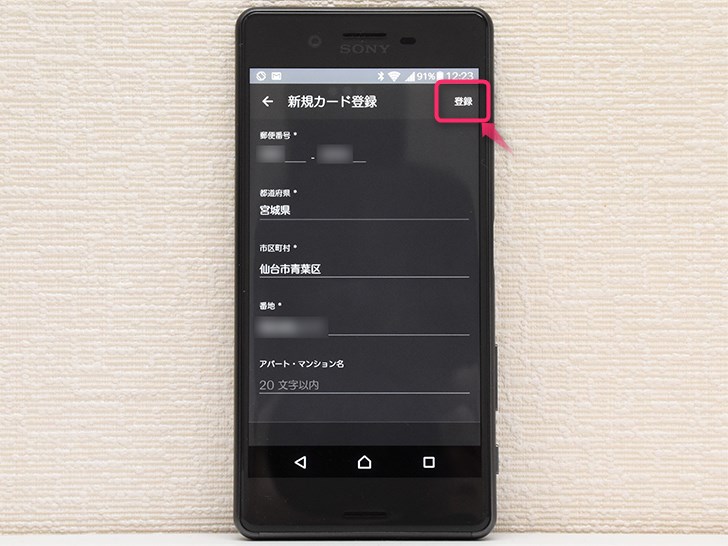
▼今度は、スターバックスカードの管理サービスに関する利用規約が表示されます。
先ほどまでに2回表示されたものとはまた別の内容になりますので、こちらはきちんと確認し、内容に問題がなければ「同意する」をタップしましょう。
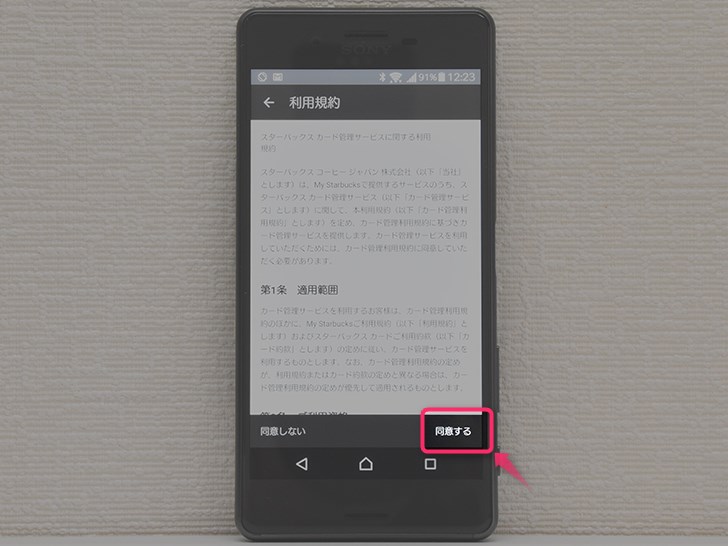
▼これでカードの登録が完了しましたね。
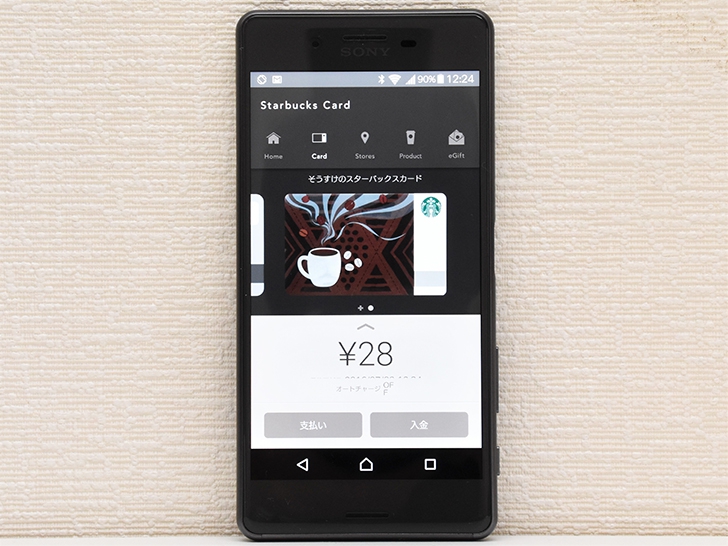
少し長く感じたかもしれませんが、一度済ませてしまえば、以後は便利に使うことができます。ぜひ、頑張って設定してみてください。
【使い方】アプリを使って、スタバ代金を支払う方法
せっかくカード情報を登録したので、次は実際に会計時の支払いをこのアプリで行なってみましょう。
▼アプリを起動し、画面上のメニューで「Card」を選択します。
既にカード情報が登録済みであれば、チャージされている残金などが表示されるので、その下の「支払い」をタップしてください。
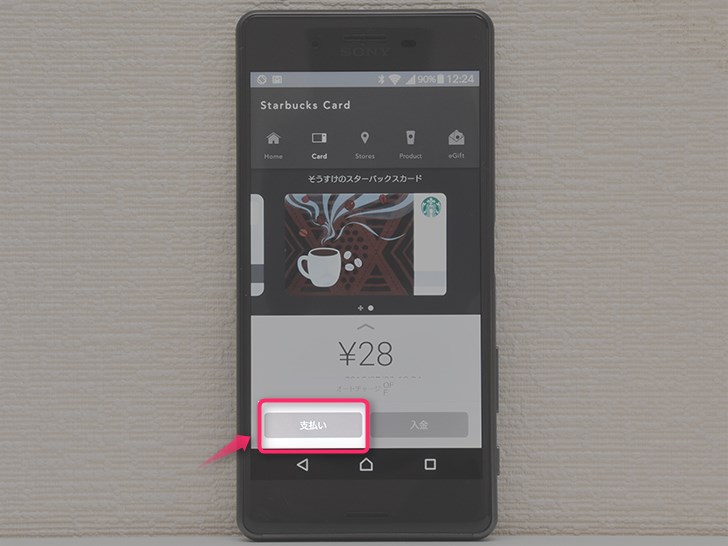
▼すると画面にバーコードが表示されますよ。
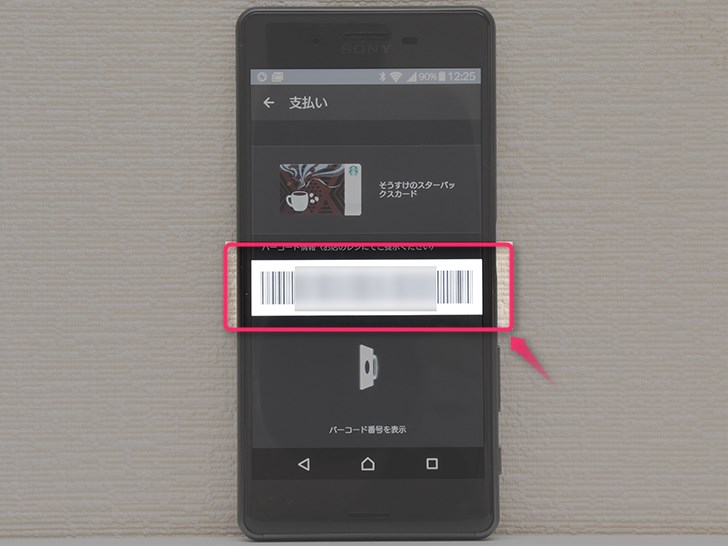
支払いをするときは、このバーコードを店員さんに読み取ってもらえばOKです。
登録の手順はやや面倒に感じたかもしれませんが、実際の使用方法はかなりシンプルですよね。
ひとつ注意したいのは、同じバーコードが使えるのは1度限りであるということ。
例えば、前回支払いに使用したバーコードをそのまま次回レジで読み取ってもらっても、エラー扱いとなって支払いができません。
一度バーコードの画面からメイン画面に戻り、再度バーコードを表示しなおせば、新しいバーコードが表示されます。
毎回使い終わった後はメイン画面に戻った後にアプリを閉じるようにしておくと、ふとしたミスを防ぐことができると思いますよ。
▼なお、カードの残額チャージもこのアプリ上から行なうことができます。
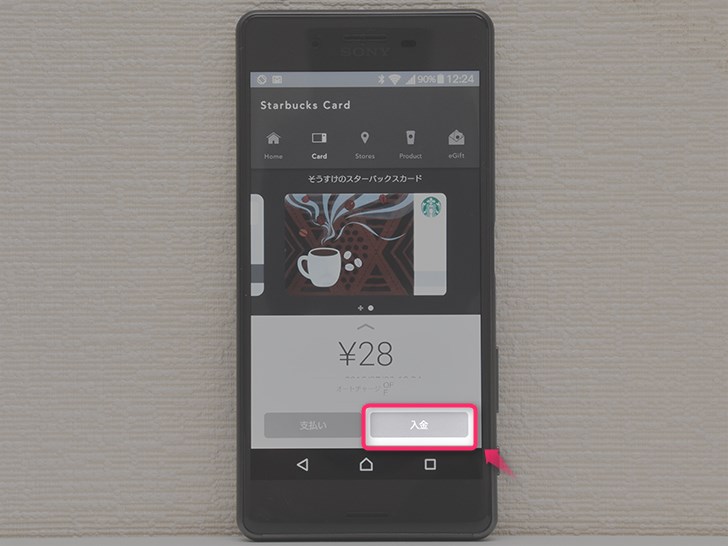
チャージの支払い方法はクレジットカードに限りますが、「1,000円」「3,000円」「5,000円」「10,000円」といったあらかじめ設定されている金額以外にも、チャージしたい金額をて入力で指定することもできますよ。

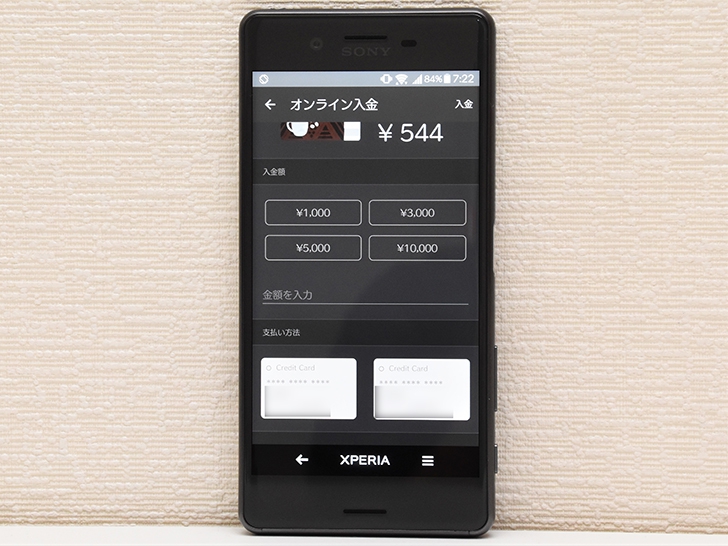
▼またこのアプリには他にも現在地の近くにあるスターバックス店舗を探す、あるいはメニューを確認するといった機能も盛り込まれています。
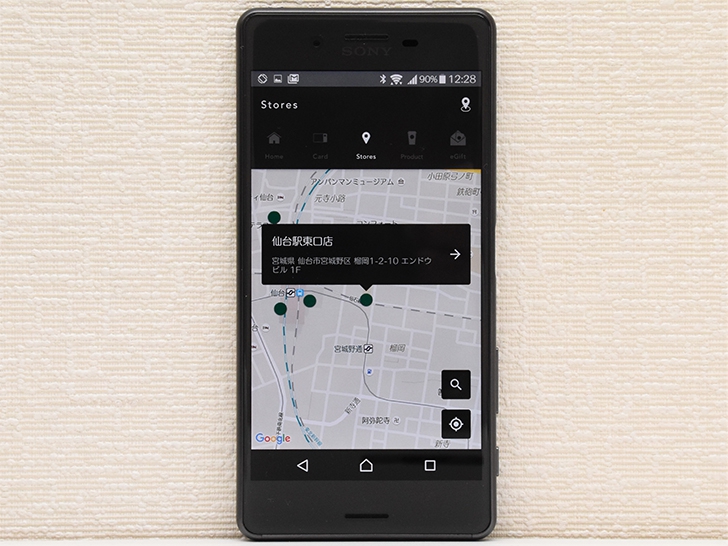
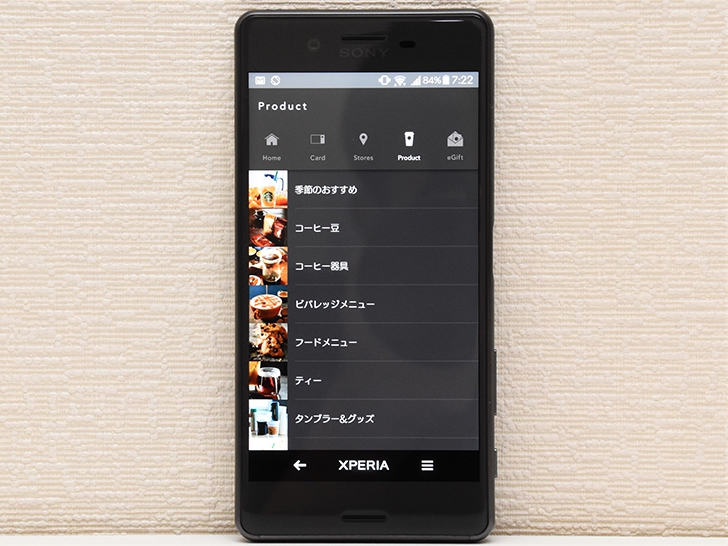
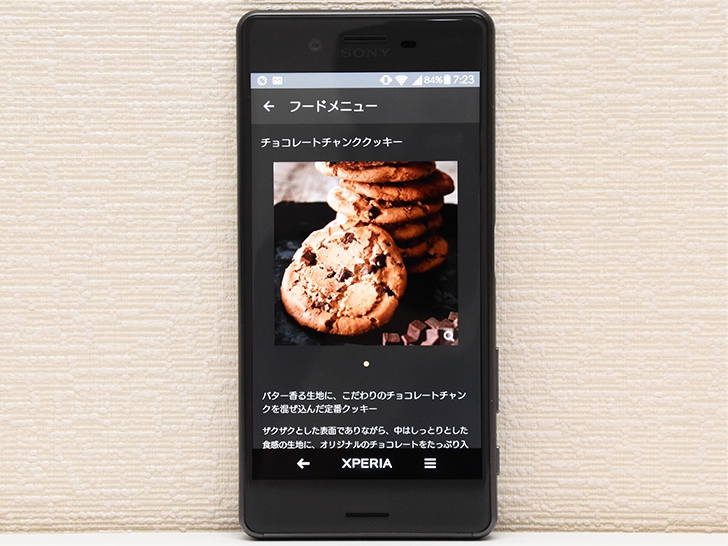
ぜひいろいろと試してみてくださいね。
さいごに
最初にスターバックス店舗にはおサイフケータイでの支払いに対応しているところもある、と紹介しましたが、これは全ての店舗にいえることではありません。
ですが、今回紹介した公式アプリを使えば、おサイフケータイを使う感覚に近い形で支払いできます。
またスマートフォンの機種変更を行なった際は、新しい機種にアプリをインストールし、My Starbucksのアカウントでログインをするだけで、過去に登録した情報をそのまま簡単に引き継ぐことが可能です。
さらに、同時に複数台のスマートフォンにアプリをインストール・設定することもできるので、複数台のスマートフォンを使い分けている、あるいは1枚のカードを家族で共有するといった使い方もできますよ。
残高のチャージがクレジットカードで行えるため、クレジットカードのポイントなども貯めることができるので、ぜひ有効に活用してみてくださいね。
参考:(年会費有料あり)ポイント還元率が高いクレカまとめ
参考:(年会費無料のみ)ポイント還元率が高いクレカまとめ