Chromecast(クロームキャスト)をご存知でしょうか?
Chromecastとは、スマートフォンやタブレットの動画をテレビに映せる電子機器のことです。
たとえばYouTubeなどの動画を大画面で見たい方、視力低下を防ぎたい方におすすめですよ。
設定方法はとても簡単ですから、電子機器が苦手でも心配はいりません。
このページでは、Chromecastの設定方法と使い方を紹介しますね。

Chromecast(クロームキャスト)が便利
わが家では、約半年前からChromecastを使っています。
Chromecastを購入するまでは、「設定が難しそう」「どうやって使えばいいのか分からない」というイメージでしたが、実際に使ってみたら驚くほど簡単でした。
スマートフォン・タブレット・PCの動画をテレビに映せる
Chromecastとは、Googleから発売されている小型デバイスです。
テレビのHDMI端子に差し込み、アプリで設定するだけで、スマートフォンやタブレットなどの動画をテレビに映せるようになります。
▼わが家では、主にNetflix、hulu、YouTubeなどをテレビで視聴していますよ。

HDMIケーブルとの違い
電子機器をHDMI端子につないでテレビで見るなら、ややこしいことはせず、「HDMIケーブルを使えばいいのでは?」と思いますよね。
たしかに電子機器の動画をテレビに飛ばすだけなら、HDMIケーブルでも問題ありません。
でも、Chromecastには、次のようなメリットがあるんです。
- 電子機器をずっとテレビにつないでおく必要が無い
- 動画再生中でも、スマホやタブレットを自由に使える
たとえばスマホをHDMIケーブルでテレビに接続した場合は、スマホをずっとHDMIケーブルにつないでおく必要がありますよね。
また、動画再生中にメールをチェックしたり、WEBページを閲覧することもできません。
ところがChromecastを使えば、たとえ動画再生中であっても、いつも通りスマホを使えます。
ですからYouTubeの動画をテレビで再生し、子供に観させている間に、スマホで調べ物をするようなことも可能です。
視力低下が心配な方におすすめ![ipad貯金]()
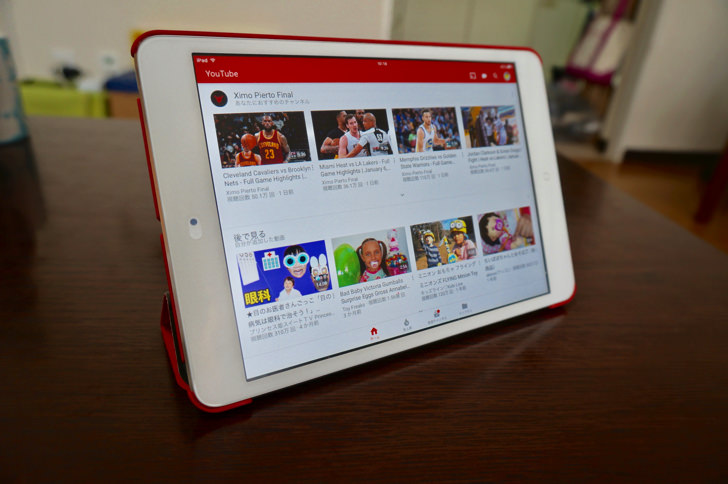
Chromecastは、次のような方におすすめです。
- 映画や動画を大画面で見たい方
- 視力低下が心配な方
すっかり生活必需品になったスマホやタブレットは、スクリーンが小さいのが難点。
小さい画面をのぞき込んでいると、視力低下はまぬがれないでしょう。
iPhoneやiPadを使いこなす子供も増えていますので、視力低下には気をつけたいですよね。
さて、Chromecastはどのような動画をテレビに映せるのでしょうか?
Chromecastの主な対応サービス
Chromecastが対応している主なサービスは、次のとおりです。
- YouTube
- Netflix
- hulu
- Amazonプライムビデオ
- dTV
- ABEMATV
- GyaO!
- U-NEXT
- SPOTIFY
- KKBOX
- AWA
- TED
- Google Chrome
対応サービスを全て知りたければ、Chromecastの公式ページで確認してくださいね。
YouTubeやhuluのような動画配信サービスだけではなく、SPOTIFYやAWAのような音楽ストリーミングサービスにも対応しています。
未対応サービスにはミラーリング機能を活用すること
Chromecast未対応のサービスをテレビで観たいときは、ミラーリング機能を活用してください。
たとえばニコニコ動画やAmazonプライムビデオを観るようなときですね。
ミラーリングとは、スマートフォンやタブレットの画面をそのままテレビに映すこと。
つまりテレビを外部ディスプレイのようにすることですね。
通常であれば未対応サービスの動画をChromecastに飛ばすことはできませんが、スマホやタブレットの画面そのものを飛ばすことはできる。
そう、これはちょっとした「裏技」なんです。
ただし、ミラーリング機能の対応端末は、今のところAndroidのみ。
残念ながらiPhoneやiPadには対応していません。
すべての対応端末は、こちらの公式ページで確認できますよ。
ミラーリング再生のやり方については、こちらの公式ページで確認できます。
さて、それではChromecastの設定方法と使い方を紹介しますね。
Chromecastの設定方法と使い方
Chromecastの設定方法はきわめて簡単です。
大まかな設定の流れをまとめてみました。
- Chromecastを開封する
- 電源とテレビに接続する
- Googleホームアプリでセットアップする
- スマホやタブレットの動画をTVに飛ばす
スマホアプリとテレビが設定をナビゲートしてくれますので、とくに迷うことはないと思います。
今回はiPhoneで設定する流れを解説しますが、Androidのスマホやタブレットも大筋は同じですから、安心してください。
開封・接続
▼まずはChromecastを準備します。
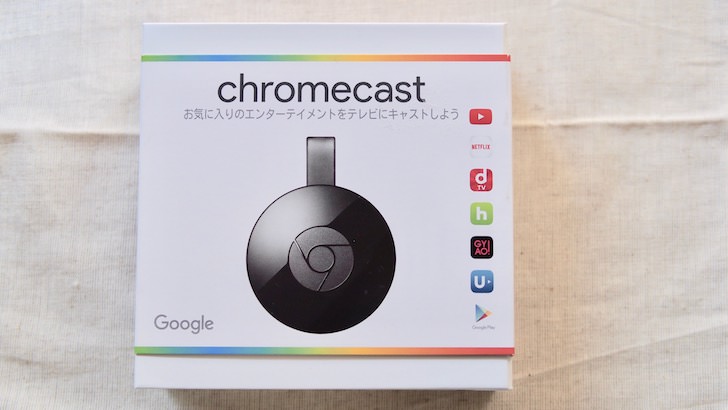
今回設定するChromecastの品番は、「GA3A00133A16Z01」です。
ちなみに定価は4,980円(*購入当時)ですが、ぼくはコストコで3,700円(*購入当時)で買いました。
▼開封すると、本体とアダプターが入っています。

▼パッケージの内側に設定方法が記載されていますので、必ずチェックしてくださいね。

▼設定方法はこちらの公式ページでも確認できますよ。
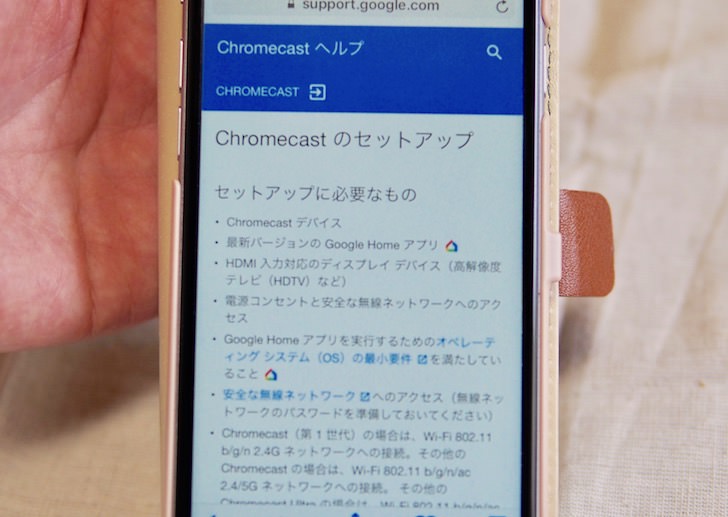
電源とテレビに接続
▼まずはChromecast本体にアダプターを接続し、電源にもつなぎます。

▼その次に、ChromecastをテレビのHDMI端子に接続してください。

▼テレビをHDMIチャンネルにあわせると、この画面が表示されます。
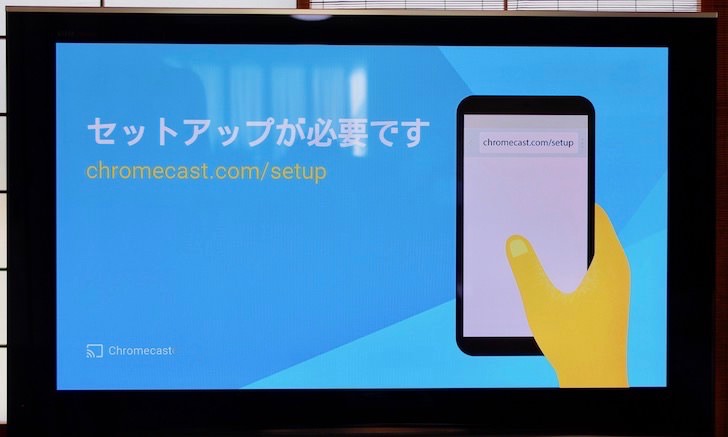
Googleホームアプリでセットアップ
▼次に、Googleホームアプリをインストールしてください。
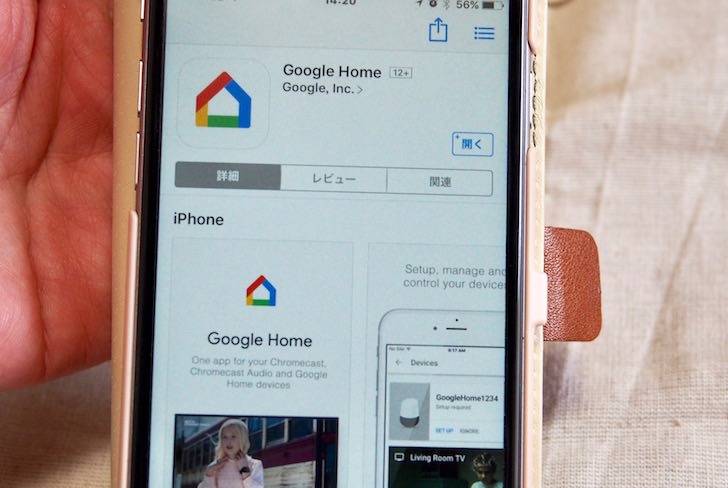
▼Googleホームアプリを開くと、自動的にChromecastを探しはじめます。
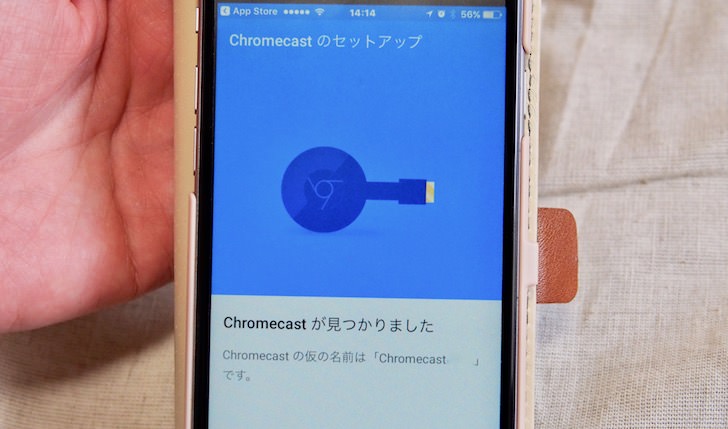
▼Chromecastに接続するまで、待っていれば大丈夫です。
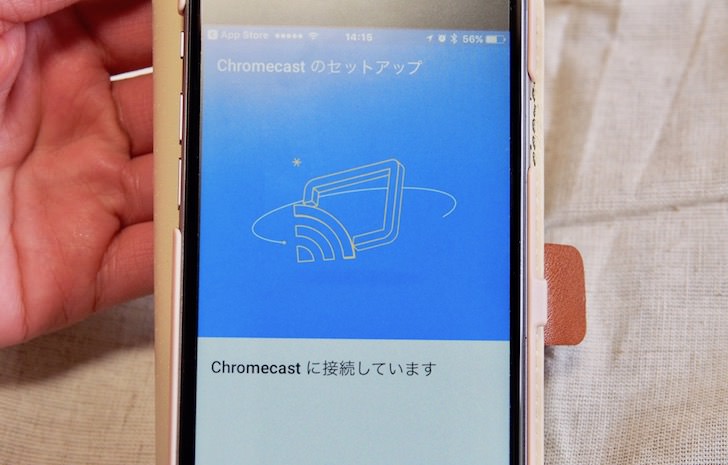
▼次に、Chromecastの名前を設定してください。

複数のChromecastを利用するなら、「リビング」「寝室」などのわかりやすい名前にすれば良いと思います。
▼次に、Wi-Fiを設定してください。
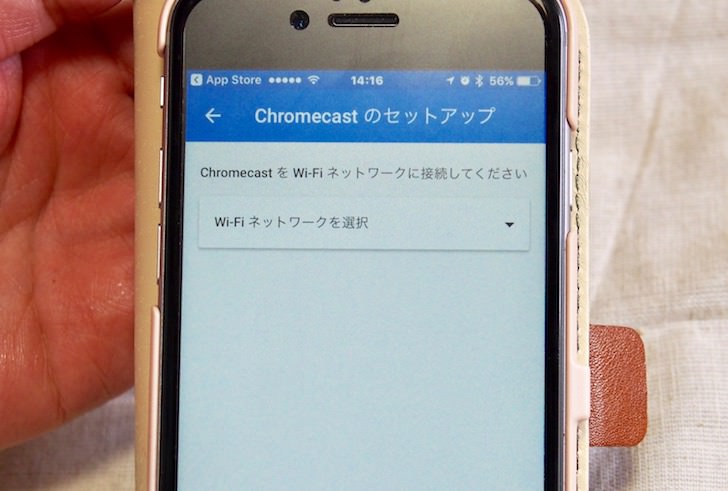
ちなみに使用するスマホやタブレットなどとChromecastは、同じWi-Fi内にいる必要があります。
▼ここまでできたら、Chromecastの設定は完了です。

デバイスの動画をテレビに飛ばす
全てのセットアップが完了したら、対応サービスのアプリにChromecastのマークが表示されます。
▼YouTubeアプリを開いてみると、ちゃんと表示されていました。
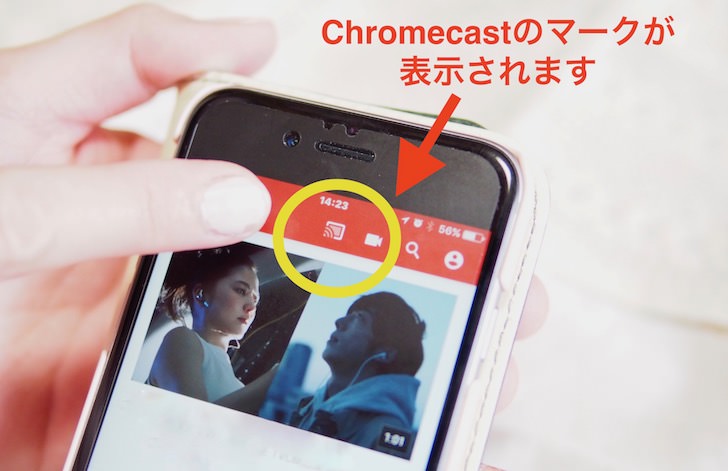
▼観たい動画を選んでからChromecastのマークをタップすると、再生ボタンが表示されますので、それを押してください。
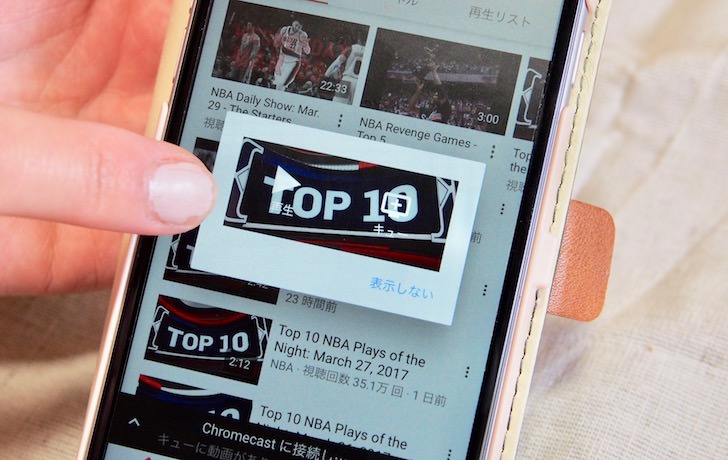
▼すぐにテレビで再生が始まりました。
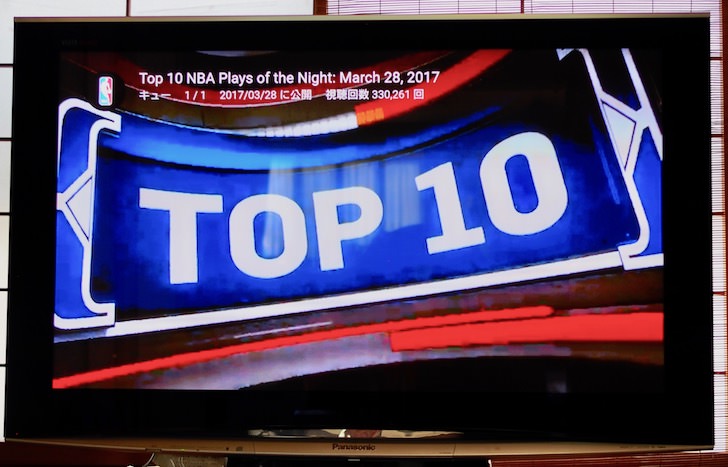
この後はスマホをTVリモコンのようにして、動画を楽しんでください。
Chromecastの接続を解除する方法
Chromecastでの動画視聴をやめるときは、接続を解除してください。
▼接続を解除するときは、Chromecastのマークをもう一度タップします。

▼すると、「接続を解除」という文字が表示されますので、そこをタップしてください。
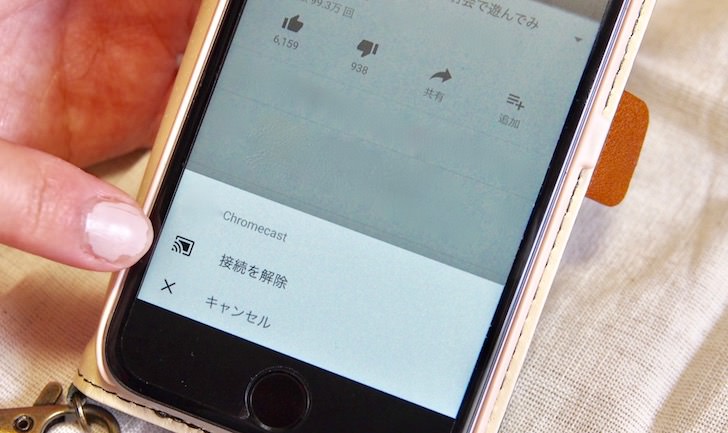
ちなみにhuluやNetflixのアプリは、Chromecastのマークをタップしたら、そのまま接続が解除されます。
パソコンで設定することも可能
スマートフォンやタブレットをお持ちでない方は、パソコンから設定してください。
▼こちらの公式ページにある「Chromecastをセットアップ」をクリックしたら、自動的に設定がスタートします。

これ以降の設定は、ここまで紹介してきた流れと同様です。
一度設定してしまえば、Chromecastに触れることはほとんどありません。
ちょっと接続状況がわるいときに、HDMI端子から抜き差しするくらいでしょうか。
大好きな動画を大画面で楽しんでくださいね!
さいごに
Chromecastは、動画をTVに飛ばせる便利なデバイスです。
わが家はChromecastを購入してから、iPadで動画を観ることがほとんどなくなりました。
長時間動画を観ても、大画面ならストレスがありませんからね。
ほとんど使う機会がなかったTVが、今はディスプレイとして活躍しています!