iPhoneにはじめから入っている標準アプリ「メモ」って、使っていますか?
わたしは、子育て中の主婦ライターということもあって普段からスキマ時間にスマホで作業することが多いです。
でも、iPhoneのメモアプリは全然使っていませんでした。
iPhoneを買った当初は使っていたんですけどね……。
でも久々に触ってみると、さまざまな機能が追加されていることに気づきました。
そこで今回は、iPhoneの標準アプリ「メモ」の使い方を紹介します。
無料で使えるアプリなのにかなり優秀だと思いますので、まだ「メモ」の可能性に気づいていない方にはぜひ読んでいただきたいです!

iPhoneアプリ「メモ」で、テキスト入力以外にできる3つのこと
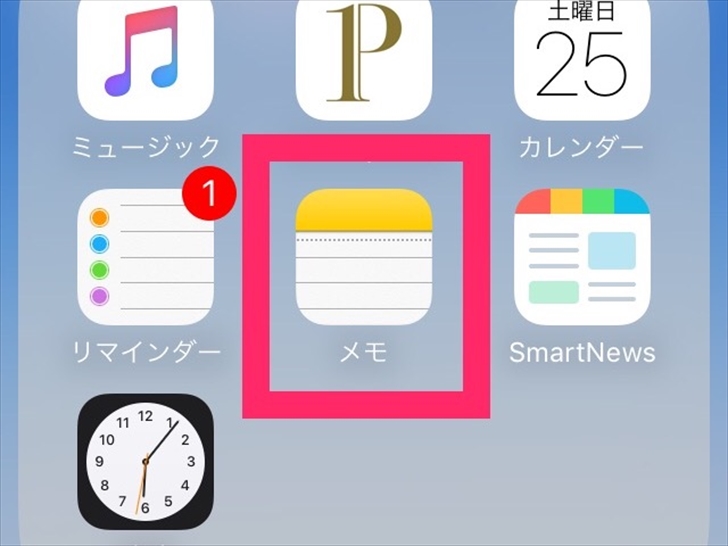
iPhoneアプリ「メモ」と言えば、テキスト入力(文字入力)をして保存できるというのが基本的な機能ですよね。
でも、文字入力以外にもできることはあるんです。
入力画面の中央右にあるプラスのマークをタップしてみましょう。(下記画像、左)
すると、文字入力以外の機能が現れます。(下記画像、右)
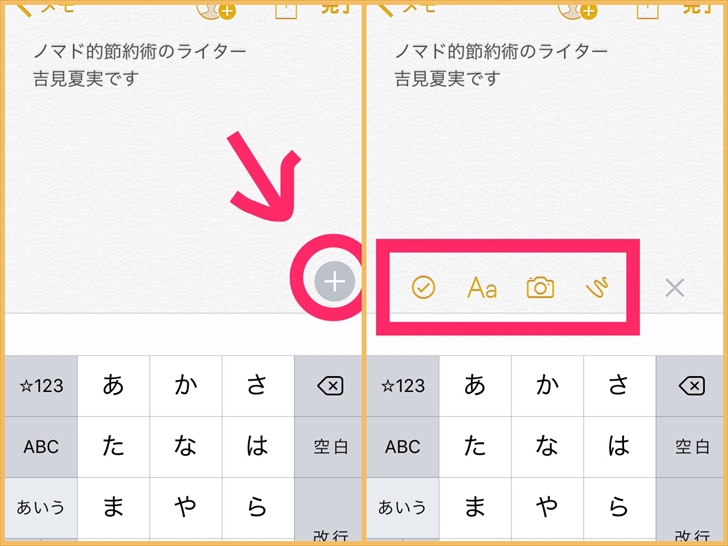
ここに表示されている機能でこんなことができますよ。
- チェックリストを作れる
- 画像や動画を挿入できる
- 手書きできる
1. チェックリストが簡単に作れる
一番左側にあるチェックマークをタップすると、○印が出てきます。
その後普通に文字入力。改行すると、さらに○印が出てきて、このようなチェックリストが作れます。
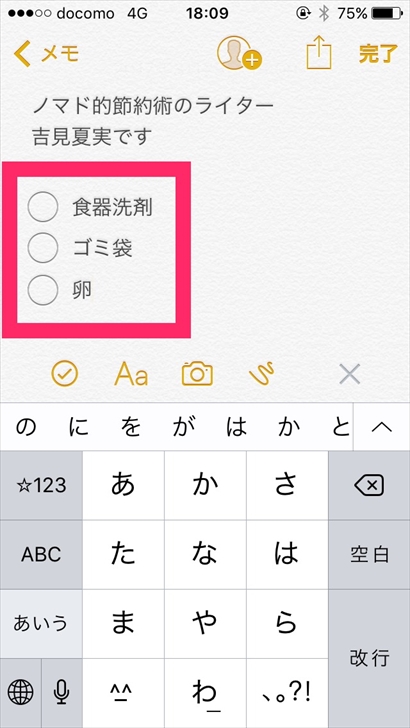
チェックリストを終了するときには、もう一度チェックマークをタップします。
2. 画像を挿入できて大きさも選べる
カメラマークをタップすると、画像の挿入ができます。
カメラロールにある画像から選ぶだけでなく、その場で撮影した画像をそのまま貼りつけることもできますよ。
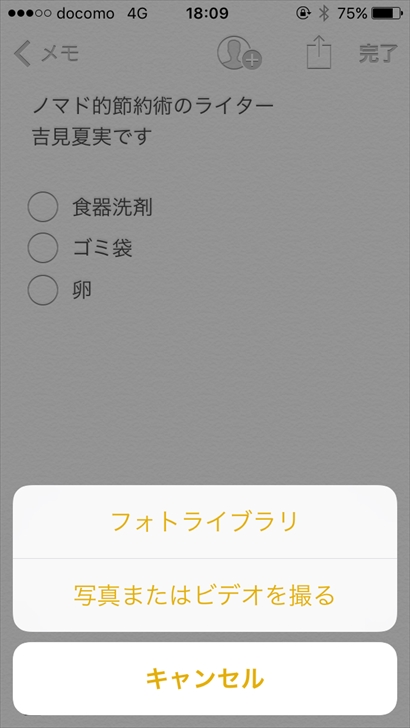
写真を選ぶと、こんな感じで貼り付けられます。
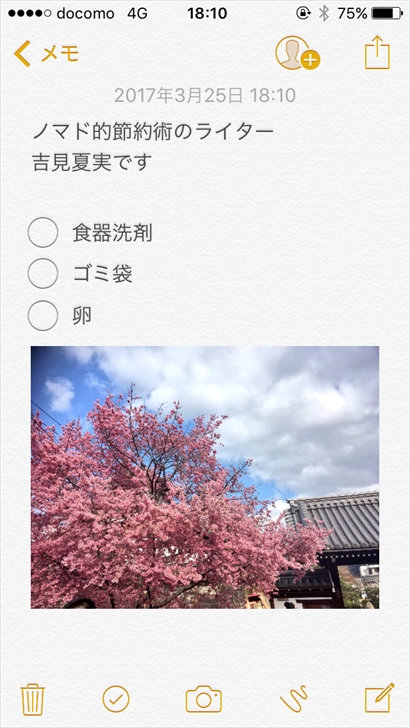
さらに、画像を長押しするとカットやコピー、削除といったメニューが出てきますが、その中から「小さなイメージ」というところを選ぶと、画像を小さく表示させることもできます。
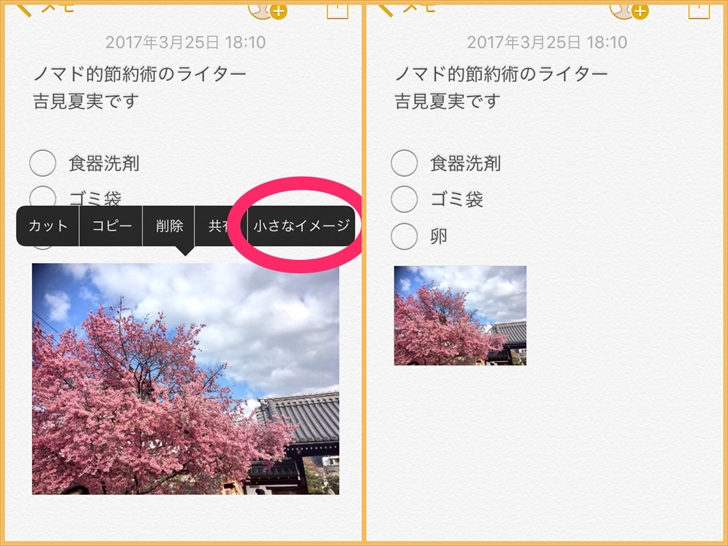
逆に、大きなサイズに戻すこともできますよ。
メモ内の画像はすべて大きさが統一されるので、「この画像は大きく、この画像は小さく」といったことはできません。
画像だけでなく、動画の挿入もできます!
動画も、その場で撮影したものを貼り付けられますよ。
わたしのようなライターだと、記事に使いたい画像をポイポイと貼り付けておくという使い方も良さそうです。
3. フリーハンドで図が入れられる
たまに使いたくなる手書き機能。「メモ」でも使えるんです!
カメラマークの右にあるぐにゃぐにゃっとした線のマークをタップしましょう。
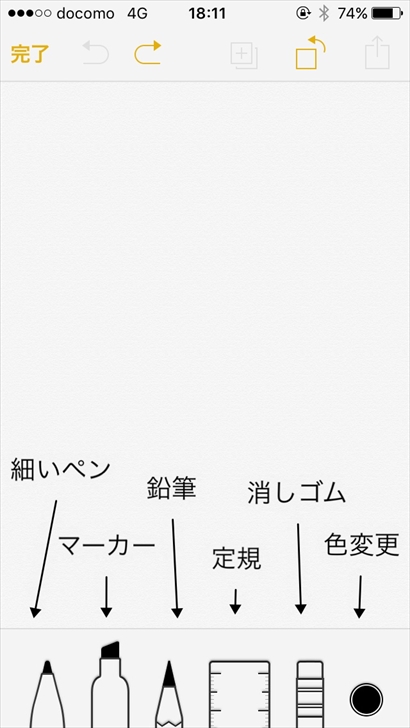
「細いペン」「マーカー」などの記載はわたしが加工で入れたものです。もしマーカーを入れたいときは、入力した文字の上に自分でマーカーを引いてみましょう。
実際に書いてみました。
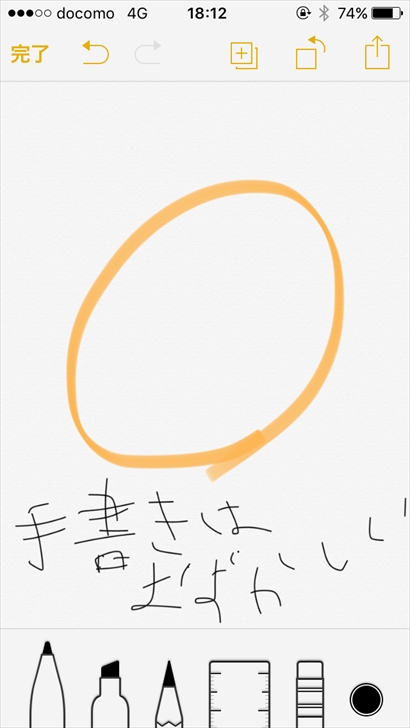
「手書きはむずかしい」と書きました……。
文字を書くのはわたしには難しかったんですが、ちゃちゃっと図を書くぐらいならできそうです。
「完了」を選択すると、書いた図がメモ内に画像として挿入されます。
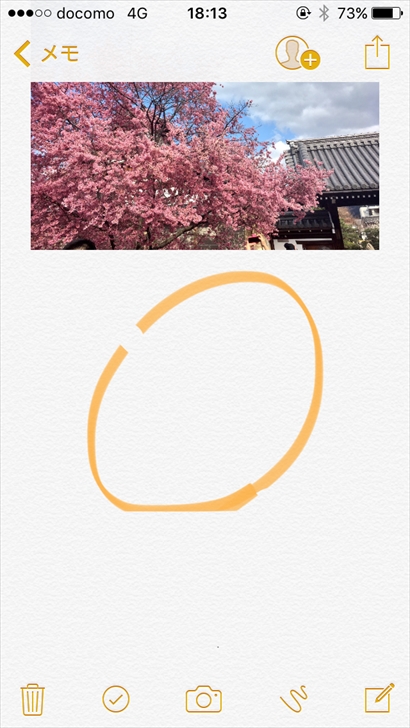
残念ながら、画像や文字のところに直接書き込むようなことはできません。
画像と同じなので、大きさを変えることは可能です。
キレイな図が作れるわけではありませんが、パッとひらめいたときに「あとでこんな感じの図を作ろう」とメモするぐらいには十分だと思います。
作成したメモはメール送信やシェアができる
メモが完成したら、そのメモを誰かに送ったり、自分の別のツールに転送することもできます。
連携できるアプリの種類や数は定かではありませんが、わたしのiPhoneで確認したところ、10種類のアプリが見つかりました。
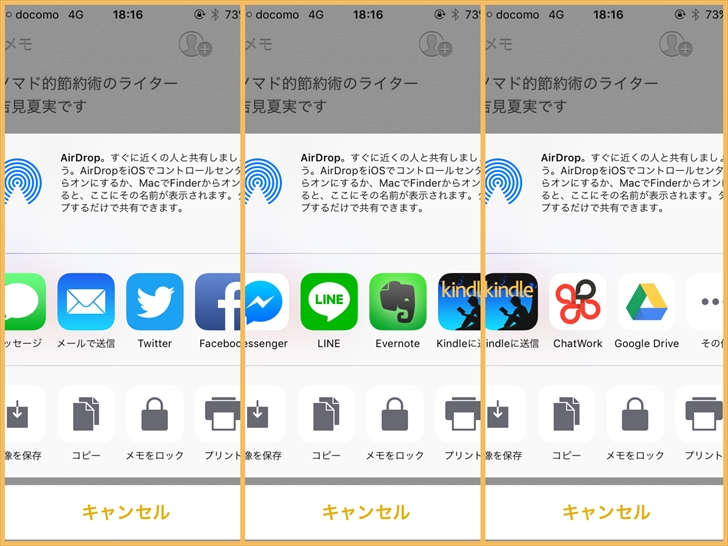
いろいろなアプリを選択してみたところ、スムーズに連携できるようになっていますね。
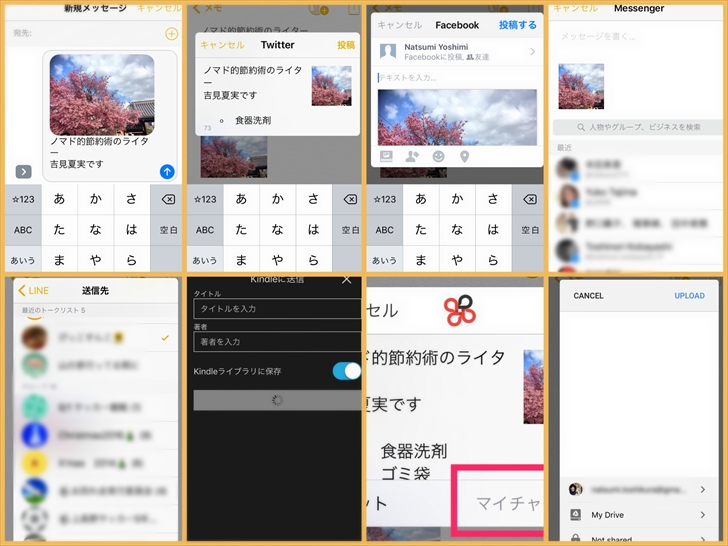
※左上から順番に、メッセージ・Twitter・Facebook・Messenger・LINE・Kindle・チャットワーク・Googleドライブです。
ところで、「Kindleに送るってどういうこと?」と思いませんか?
ちょっと話はそれますが、Kindleでこういたファイルを閲覧することはできるんですよ。わたしはまったく使っていませんが……。
連携できるアプリはメモの内容によって異なる
画像のサイズや枚数、動画の有無などで、連携できるアプリの種類は異なります。
共有する画面の一番右側から連携させるアプリを選択できますが、一覧に表示されない場合はメモ自体の内容もしくはファイルサイズが合っていない、ということです。
たとえば大きな画像が2枚入っていると、チャットワークでの共有はできませんでした。
よく使うアプリだけ連携させておけばOK
連携するアプリは選択できるので、普段使うものだけ選んでおきましょう。
わたしも、今回撮影するためにすべてのアプリを有効化しただけで、実際にはこんなにたくさんのアプリは使わないと思います。
画面がすっきりしている方が作業の効率もいいと思うので、整理しておきましょうね。
iPhoneアプリ「メモ」は共同編集もできる
意外と知られていないのがこの機能!
「メモ」をほかの人と共有して、共有している人なら誰でもメモの編集ができるようになります。
右上にある人のマークをタップすると、一緒に編集する人を招待できるようになりますよ。
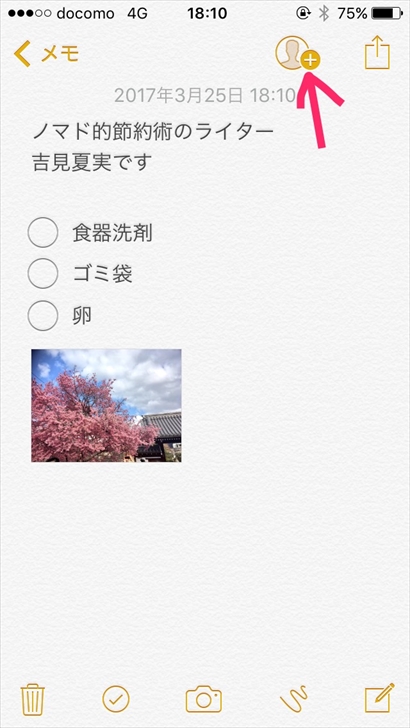
共同編集ができる人の条件は以下の通りです。
- iOS10を使っている
- iCloudをオンにしている
つまり自分も相手も、iPhoneやiPad、Macのユーザーでないといけないんですね。
また、前述の送信やシェアと違う点を整理するとこうなります。
- 送信・シェア→メモの閲覧はできるけど編集はできない
- 共同編集→メモの閲覧も編集もできる
「人を追加」で一緒に編集したい人を招待できる
人のマークをタップすると出てくるのが、この「人を追加」という画面です。
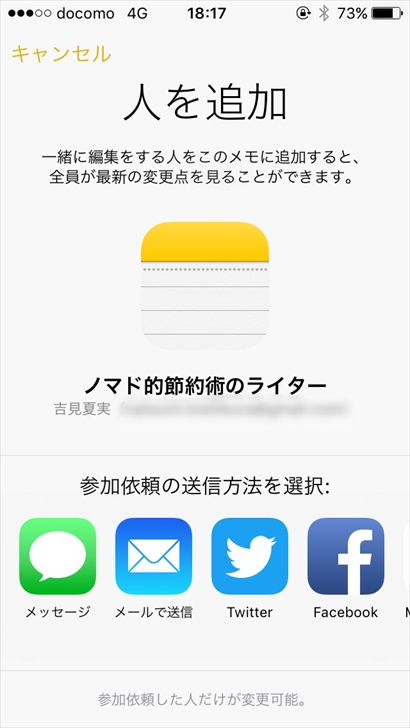
表示されるアプリ一覧から、使いたいツールを選択して、そこからさらに、共有したい人を選びます。
わたしが入れているアプリだと、以下のように12種類のアプリが出てきました。
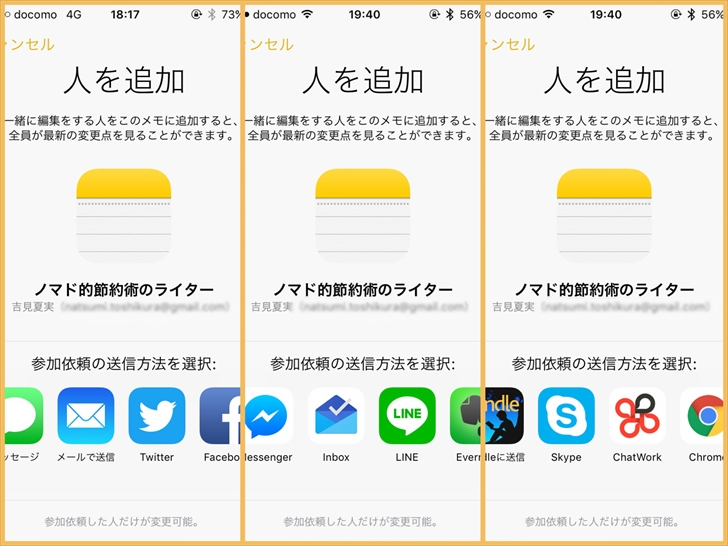
左から順に、メッセージ・メール・Twitter・Facebook・Messenger・Inbox・LINE・Evernote・Kindle・Skype・チャットワーク・Googlechromeです。
共同編集はチェックリストの共有に便利かも!
共同編集の使い道としてわたしが便利だな、と思うのは、チェックリストです。
たとえば夫婦で買い物リストを共有しておき、買ったものにチェックしていけば重複買いを防げます。
PTA活動などのイベントでも重宝しそうです。「やることリスト」を共有しておけば効率よく動けそう!
iPhoneやMacを使っている人じゃないと共有できないという点が残念ですが、共有できる相手がいるならどんどん活用していきたい機能です。
iPhoneのメモはWindowsのPCからも見られる!
iCloudの設定をオンにしておけば、iCloud上でもメモの閲覧・編集ができます。
Macユーザーでなくても大丈夫。
わたしはWindowsを使っていますが、ブラウザでiCloudにログインして使っていますよ。
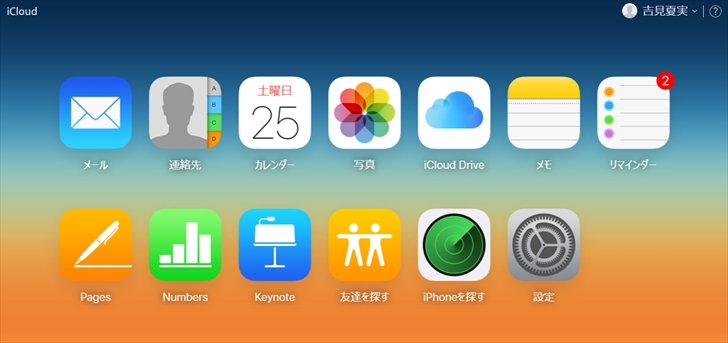
この画像のとおり、メモ以外にもリマインダーや写真、カレンダーなど、iPhoneの標準アプリが使えます。
Windowsの方は、パソコンで以下のページにアクセスしてみてくださいね。
iCloudへのログインページ
まとめ:iPhoneのメモアプリは無料なのに優秀です
以上、iPhoneアプリ「メモ」のさまざまな機能を紹介しました。
iPhoneのメモアプリ、こんなにいろんなことができるなんて、全然知らなかったです。
- チェックリストが作れる
- 画像や動画が挿入できる
- 手書きの図も挿入できる
- 10個以上のアプリに送信やシェアができる
- 10個以上のアプリを介して共同編集ができる
- Windowsパソコンからも使える
有料アプリで便利なものもありますが、無料でここまで使えるというのは知っておいて損はないはずですよ!