紙の書類をスキャンしてPDF化したいときがあると思います。
手元にスキャナーがない場合、コンビニのファミリーマート(ファミマ)でPDF化できたらいいなと思うのではないでしょうか。
しかし、コンビニのマルチコピー機を使って、紙をPDF化するのはなんだか難しそうですよね。
そこでこのページでは、ファミリーマートで紙をPDF化する方法を解説していきます。
実践してみたときの写真も載せながら解説するので、参考にしてみてくださいね。
ファミリーマートで紙をスキャンするときの料金やサイズ

ファミリーマートで紙をスキャンしてPDF化するときの料金やサイズは、以下のとおりです。
| 保存形式 | PDF 高圧縮PDF JPEG |
|---|---|
| 保存先 | スマホに転送して保存(新型マルチコピー機のみ) USBメモリ |
| 料金 | 30円/面 |
| サイズ | A3まで |
| 解像度 | 400dpi:画質優先 300dpi:標準 200dpi:ファイルサイズ優先 |
家庭用のプリンターだとA4サイズまでしかスキャンできないものもあるので、A3サイズまでスキャンできるのはありがたいですね。
スキャンしたPDFをスマホに転送して保存できるのは、新型マルチコピー機のみです。
2021年12月より、新型マルチコピー機が順次導入されているので、利用する店舗に確認してみてくださいね。
ファミリーマートで紙をスキャンするときのスマホの準備
先ほど紹介したとおり、ファミリーマートの新型マルチコピー機であれば、スキャンしたPDFをiPhoneやAndroidのスマホに転送して保存できます。
PDFをスマホに保存したい場合は、事前に「PrintSmash」というアプリをインストールしておきましょう。
参考:PrintSmash(iPhone)
参考:PrintSmash(Android)
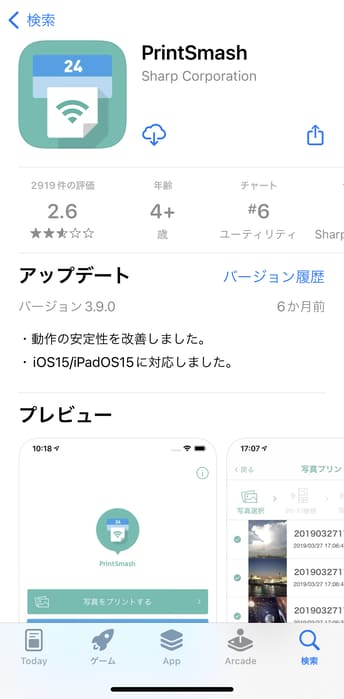
ファミリーマートで紙をスキャンしてPDF化するやり方
それでは、ここからファミリーマートで紙をスキャンしてPDF化する手順を解説していきますね。
▼ファミリーマートのマルチコピー機の前に立ったら、まずは画面をタッチしてください。

▼「スマホでプリント・スキャン」をタッチします。
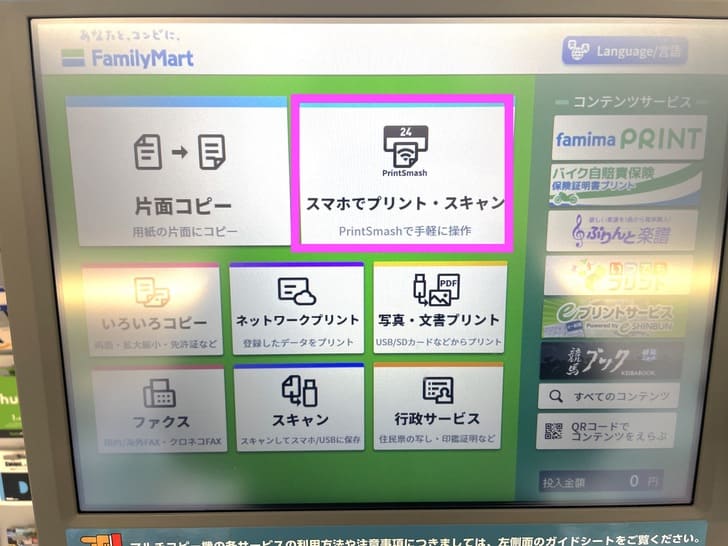
▼「スキャンデータを保存する」をタッチしてください。
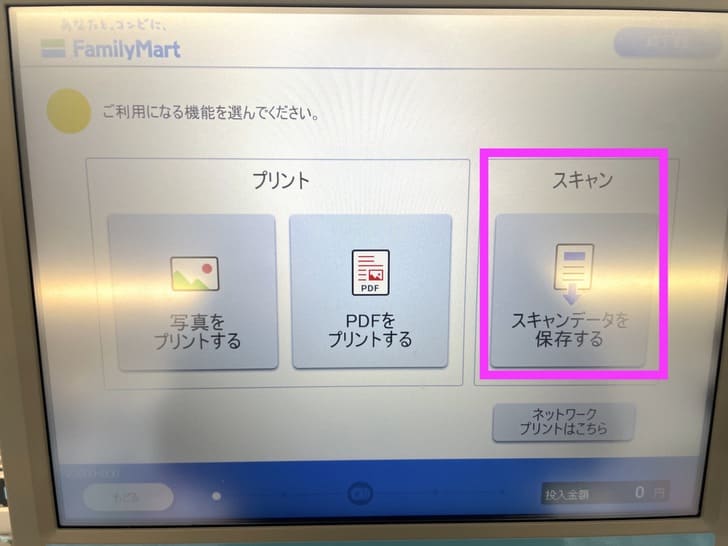
▼利用規約に同意するなら「同意する」をタッチします。
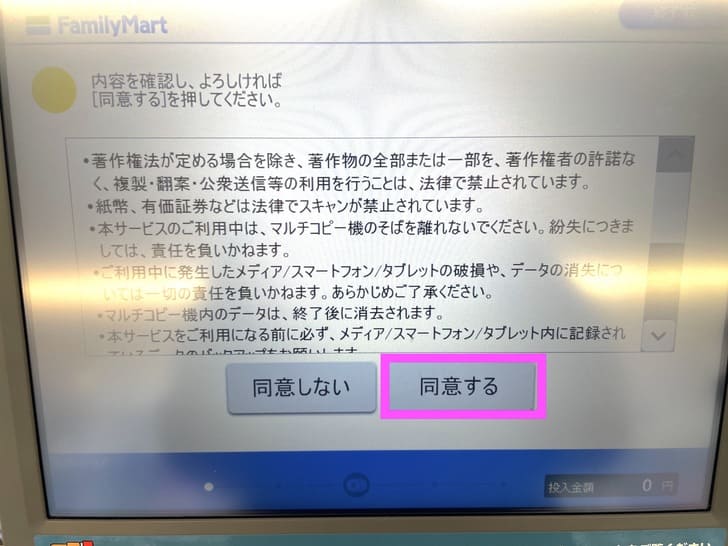
▼PrintSmashをインストールしたかどうかを聞く画面が出ます。
私は事前にPrintSmashをインストールしたので「いいえ」をタッチしました。
事前にPrintSmashをインストールしていない場合は「はい」をタッチして、画面の指示に従い、PrintSmashをインストールしましょう。
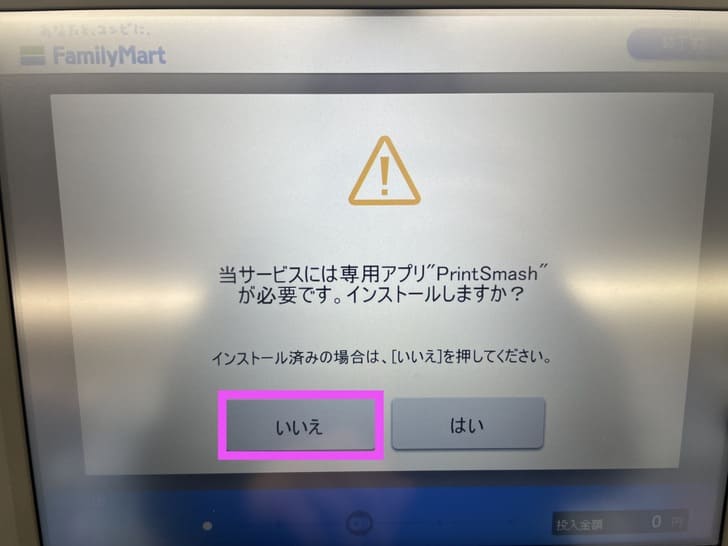
▼カラーを選びます。フルカラーでも白黒でも、料金は同じですよ。
私は「フルカラー」を選びました。
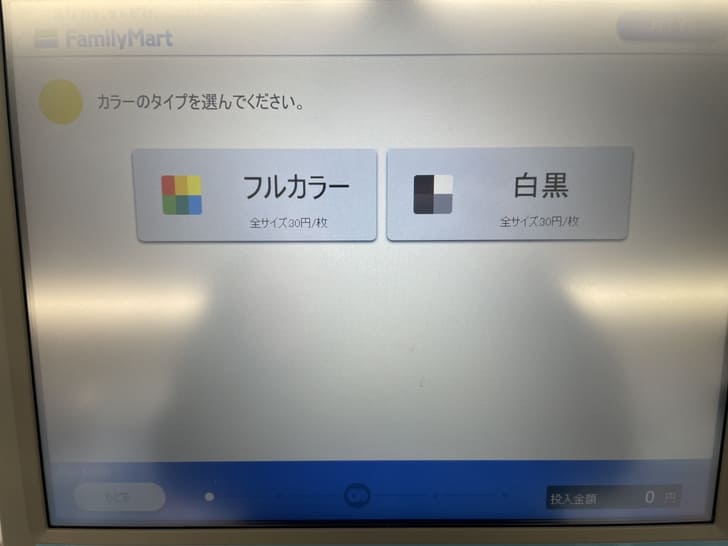
▼ファイル形式を選びます。
今回は「PDF」を選びましょう。
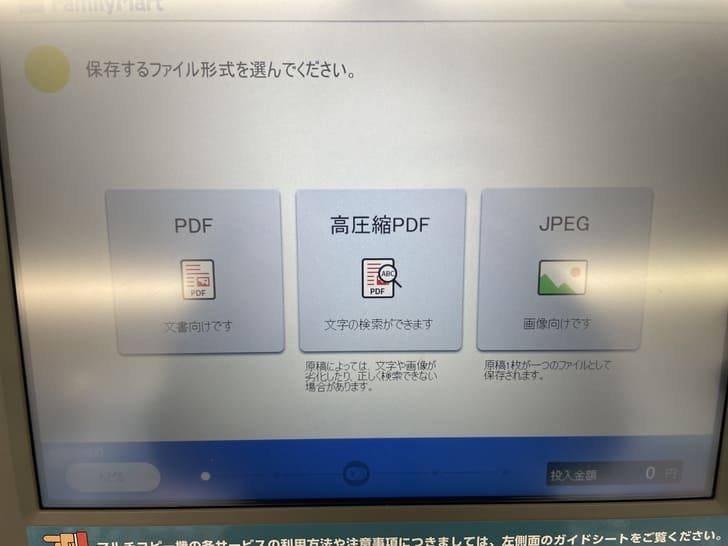
▼解像度を選びます。
私は「標準」を選びました。
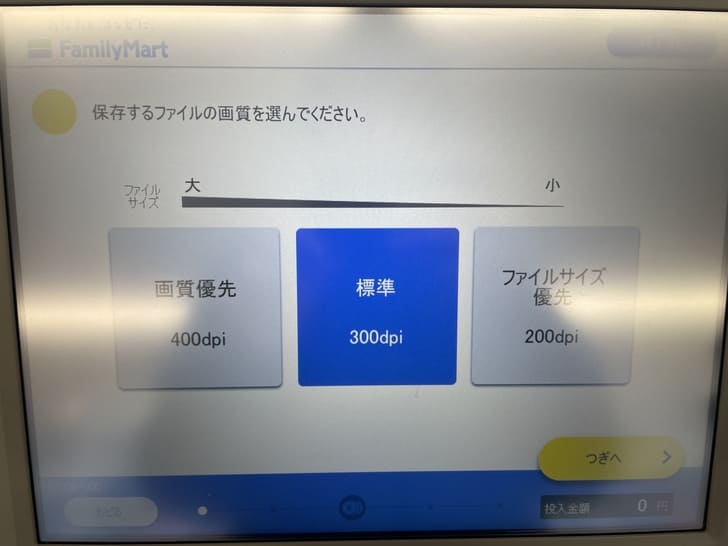
▼PDF化したい紙をマルチコピー機のスキャン台に置きましょう。
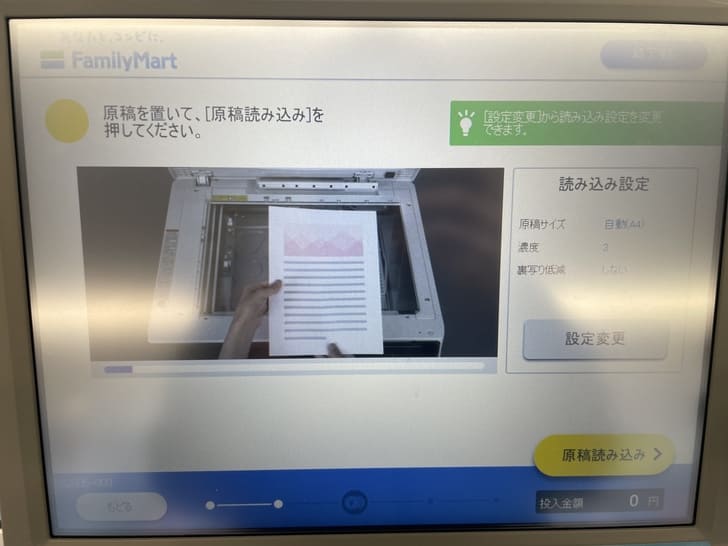
▼こんな感じで置けばOKですよ。

▼「原稿読み込み」をタッチして、スキャンを開始しましょう。
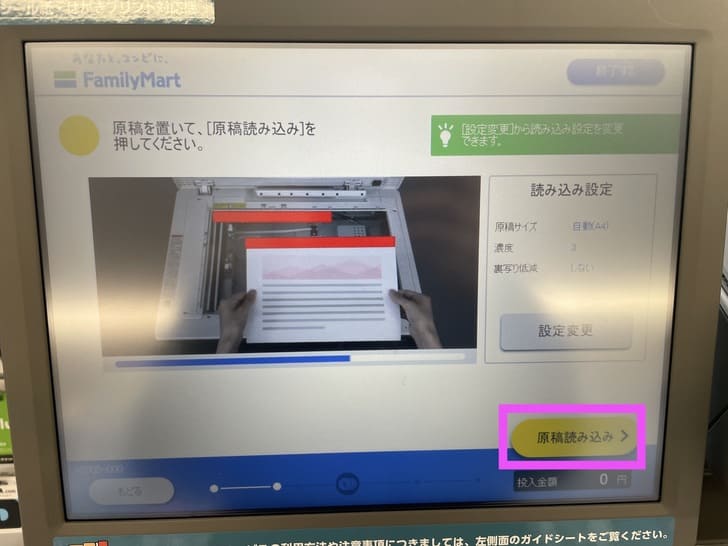
▼スキャンした画像で問題がなければ「読み込み終了」を押します。
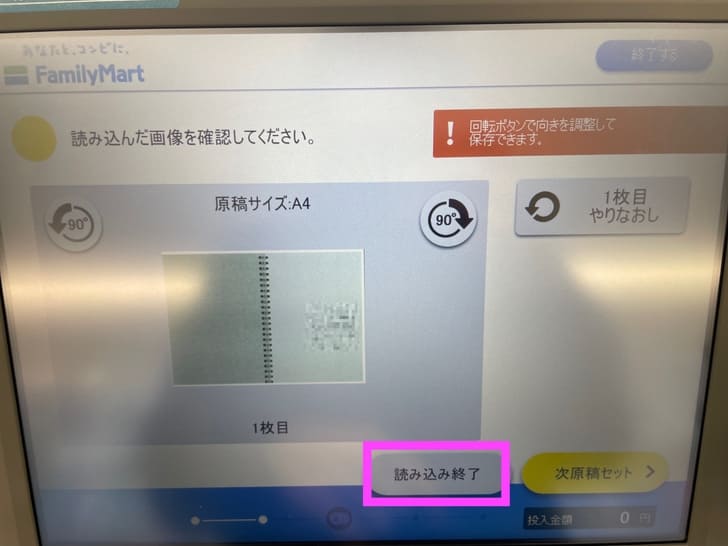
▼「つぎへ」をタッチしてください。
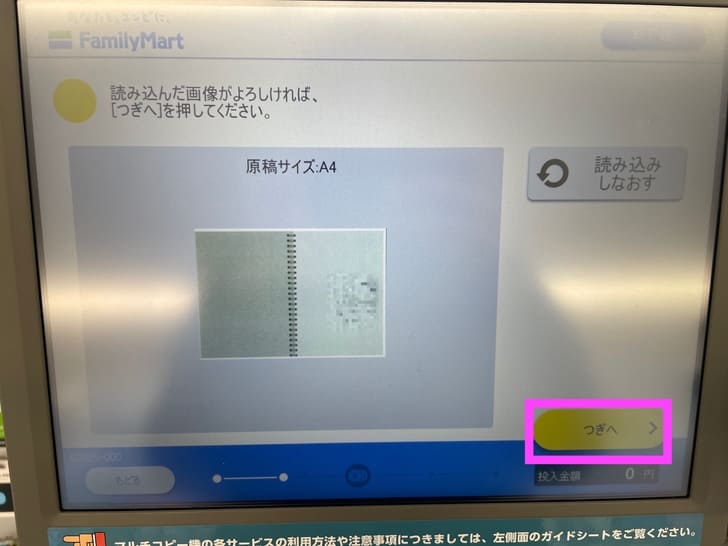
▼この画面が出たら、スマホのPrintSmashアプリを開きましょう。
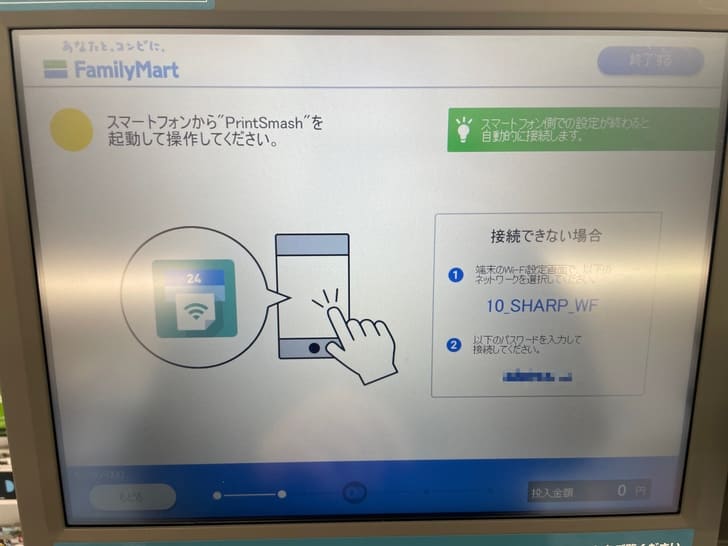
▼「スキャンデータを保存する」をタップします。
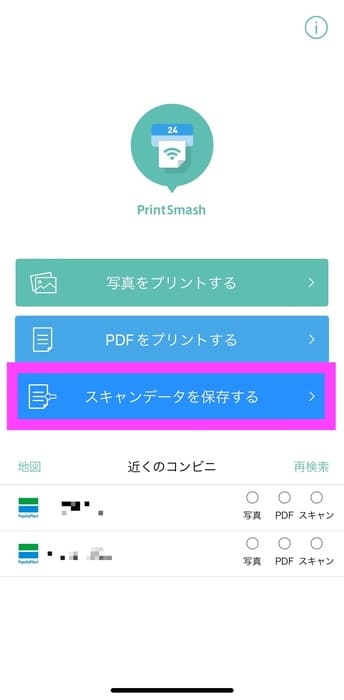
▼スマホをファミリーマートのWi-Fiに接続するように求める画面が出るので、「閉じる」をタップします。
PrintSmashを使うときは、スマホをファミリーマートのWi-Fiに接続する必要があるからです。
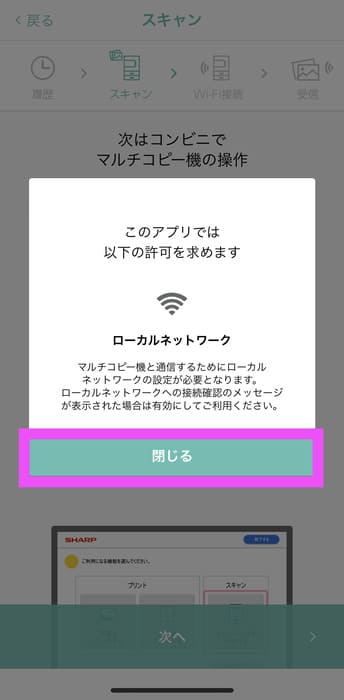
▼「次へ」をタップします。
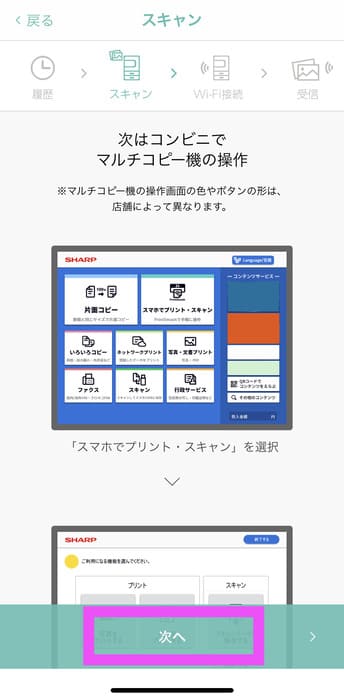
▼「OK」をタップしましょう。
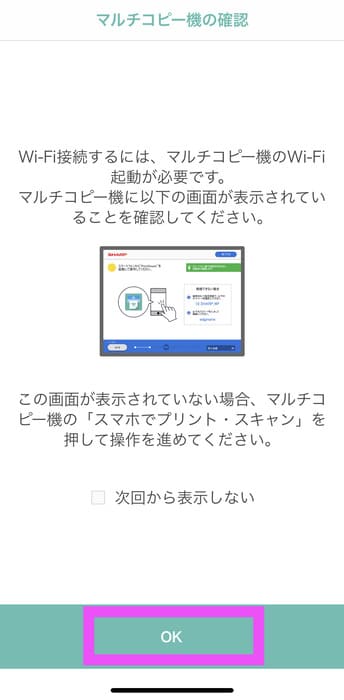
▼マルチコピー機とスマホをWi-Fiでつなぐ画面になるので、つながるまで待機します。

▼つながるまでスマホの画面を変えずに、以下の画面で待ちましょう。

▼マルチコピー機の画面に、以下の画面が出たら「OK」をタッチします。
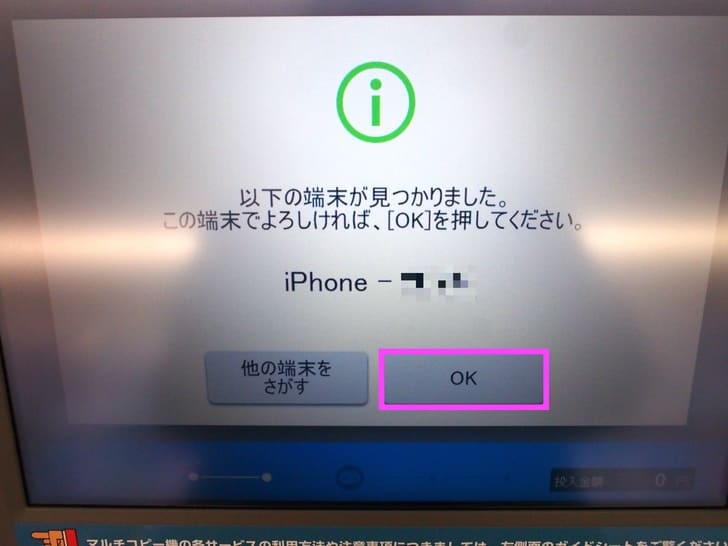
▼スマホに保存するファイルが合っているかを確認し「つぎへ」をタッチしてください。
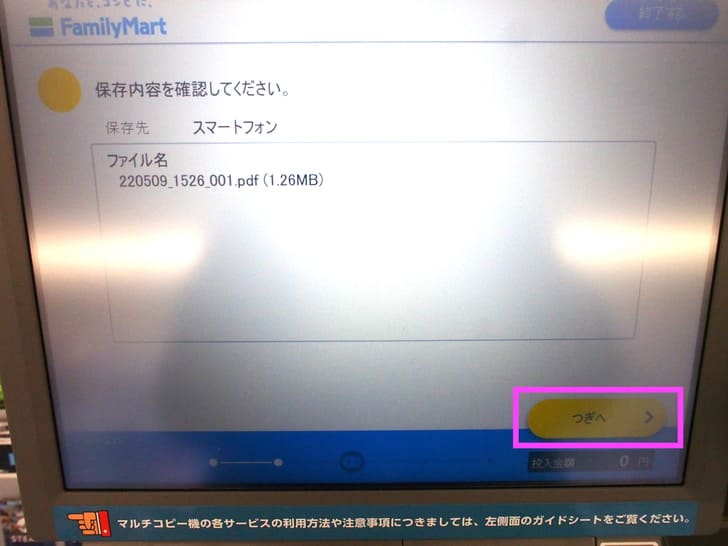
▼領収書を印刷するかを指定し、表示されている料金を投入しましょう。
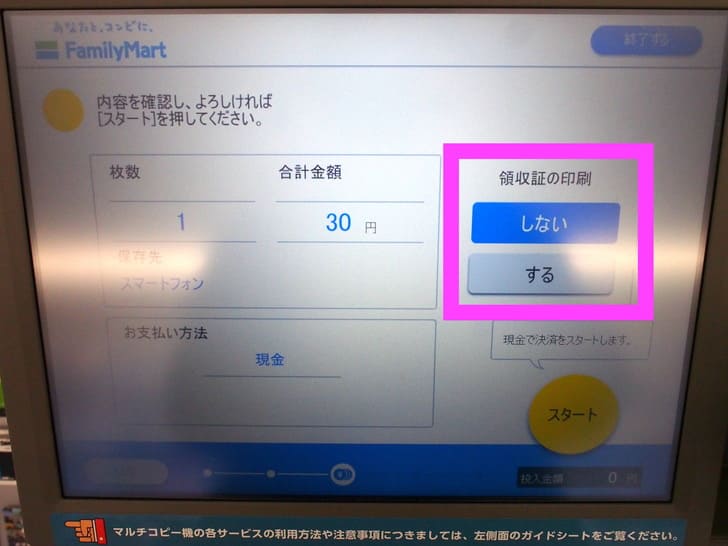
▼マルチコピー機の画面の下に、コイン投入口がありますよ。

▼「スタート」をタッチし、スキャンを開始します。
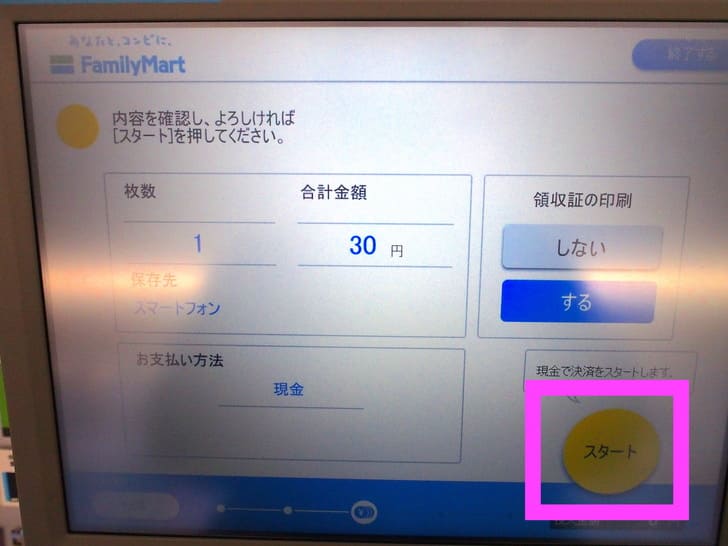
▼「はい」をタッチしましょう。

▼保存が完了したら「OK」をタッチします。
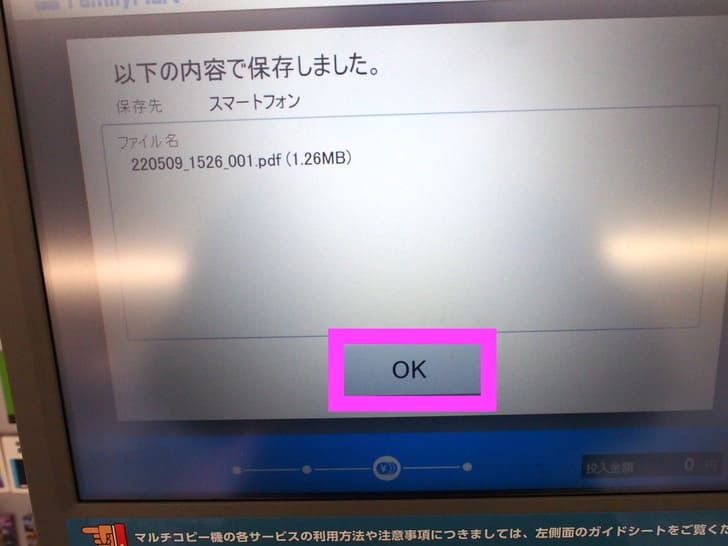
▼「OK」をタッチしましょう。
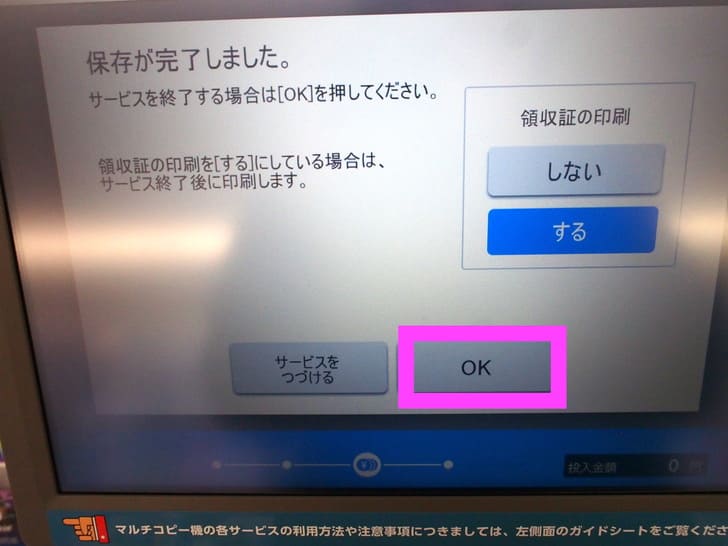
▼領収書を受け取ります。
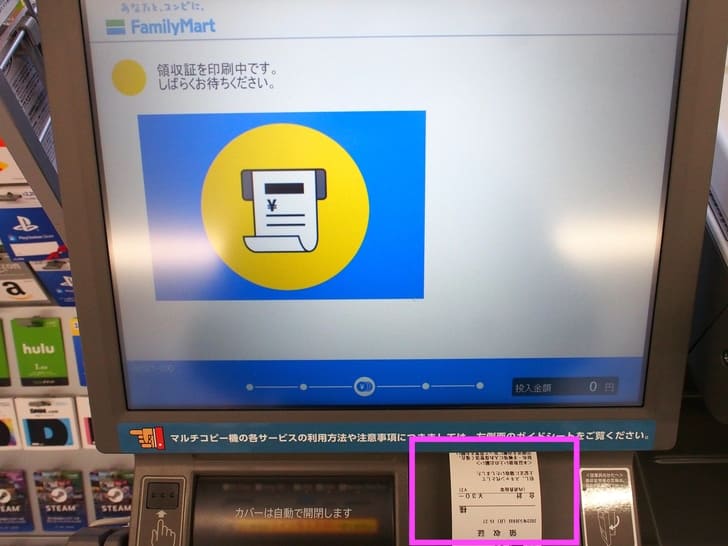
▼これがファミリーマートでPDF化したときの領収書です。

▼スマホの画面を見ると「スキャン受信が完了しました。」と表示されているので「スキャンファイルを確認する」をタップしましょう。

▼スキャンしたファイルが表示されるので、タップして確認してくださいね。
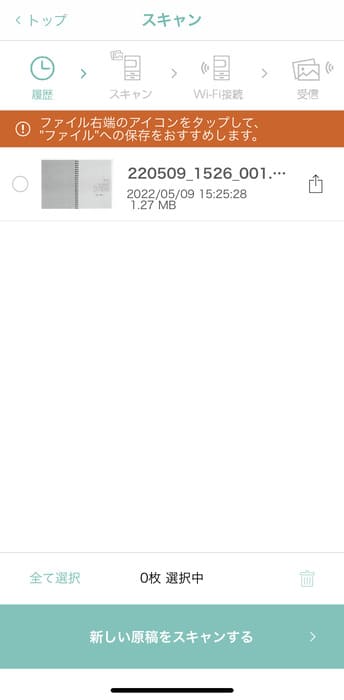
さいごに
今回初めてファミリーマートで紙のPDF化を実践してみました。
マルチコピー機とスマホの画面の指示に従っていけば、すんなりとスキャンできましたよ!
USBメモリにしか、PDFを保存できない店舗もあるので気をつけてくださいね。
最寄りのファミリーマート店舗は以下のリンクから検索できます。