Amazonはインターネットを使って商品の買い物ができるサイトです。
まったく使ったことがなくても、何となく名前だけは聞いたことがあるかもしれません。
自宅のパソコンや、外出先ではスマホから簡単に買い物ができるのが特徴です。
とても便利なサービスですが、いざ初めて使おうと思った場合、どうやって買い物をすればいいのかわかりませんよね。
このページではAmazonでの買い物の仕方や流れを、初めての場合でもわかりやすいように画像付きで詳しく紹介しています。

Amazonで買い物をするには会員登録が必要
Amazonを利用して買い物をするには、会員登録が必要です。
▼おおまかな会員登録の流れは、以下のとおり。
- Amazonのページにアクセスする
- 「アカウント&リスト」もしくは「アカウントを作成」を選ぶ
- 「新しいAmazonアカウントを作成」を選ぶ
- 必要事項を入力後、「Amazon新規登録」を選ぶ
- 登録完了
1分ほどで登録ができ、とても簡単ですよ。
年会費や登録料などはかからず、無料でできるので安心してください。
▼会員登録の詳しい流れについては、画像付きで紹介しているページがあるので参考にしてみてくださいね。
Amazonでの買い物の流れ
会員登録が完了すれば、いよいよ買い物ですね。
初めて利用する場合、どんな流れで進んでいくのかも気になるところ。
▼Amazonでの買い物の流れは、以下のとおりです。
- 欲しい商品を検索する
- 検索された商品がたくさん出てくるので、選ぶ
- 『カートに入れる』のボタンを押す
- 『レジに進む』のボタンを押す
- 配送先住所を選ぶ
- 『発送オプションと配送オプション』を選ぶ
- 支払方法を選ぶ
- お急ぎ便を利用するか選ぶ
- 注文を確定する
基本的に、注文を確定するまで画面の指示に従っていけば簡単にできますよ。
それでは、ひとつずつの作業を実際に見てみましょう!
Amazonで買いたい商品を検索する
身近な存在である、スマホの画面を使って紹介していきますね。
特定の商品が欲しい場合は、検索をして商品を見つけましょう。
▼スマホページの場合、一番上に検索する枠があります。
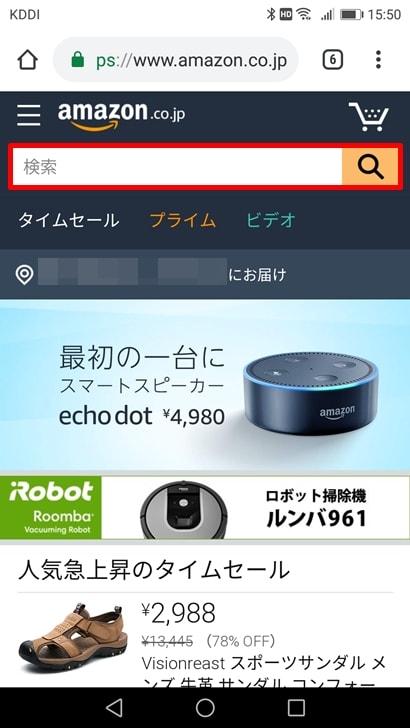
▼検索のことばは、ずばり商品の名前でもいいですが、ふんわりした商品名でも大丈夫です。
途中まで入力すると、目的の商品が予測変換で出てきますよ。押してみましょう。
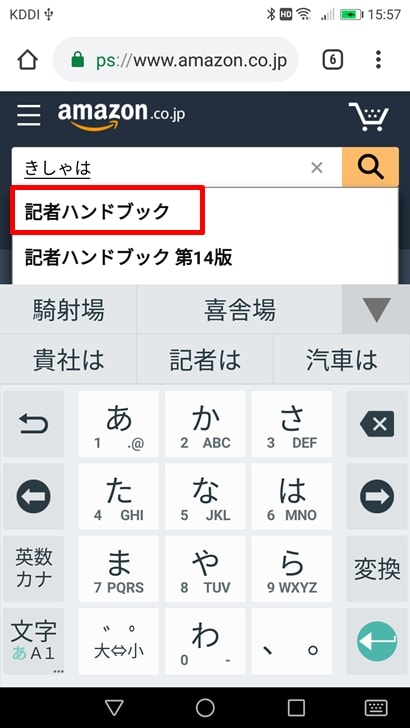
▼商品一覧にたどりつきました!検索結果が『44』と出ていますね。
画面を下に移動すると、他の商品を見ることができます。欲しい商品の画像を選びましょう。
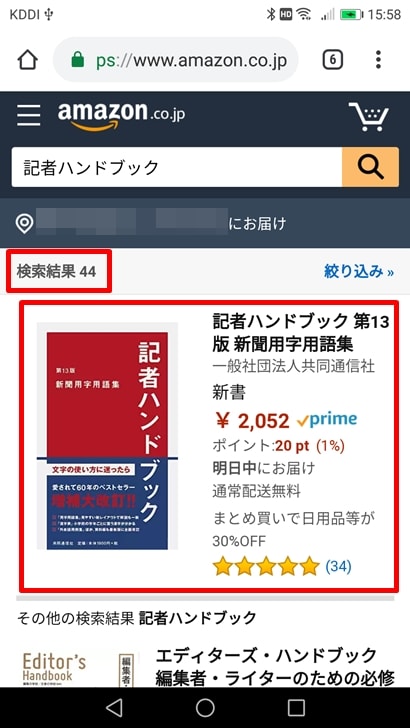
▼目的の商品を選んだ画面です。これでカート(買い物かご)に入れる手前まで、進みましたよ。
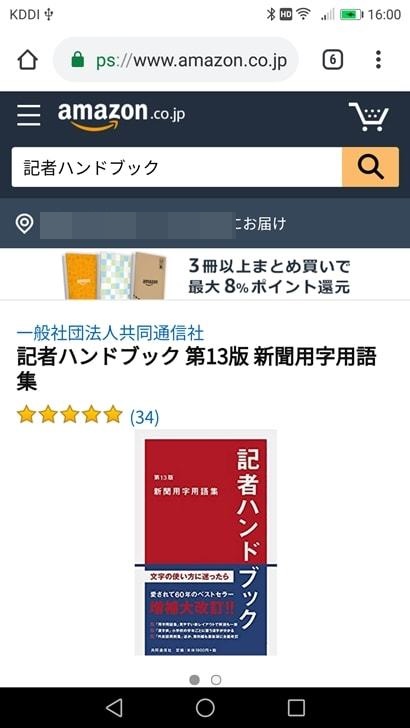
カテゴリーから選ぶこともできる
さきほどは、商品名を入力して探しましたが、カテゴリーで選ぶこともできます。
いろいろな商品を見てから、買いたいときもありますよね。
▼カテゴリーを表示するには、画面左上の『三本線』を押します。
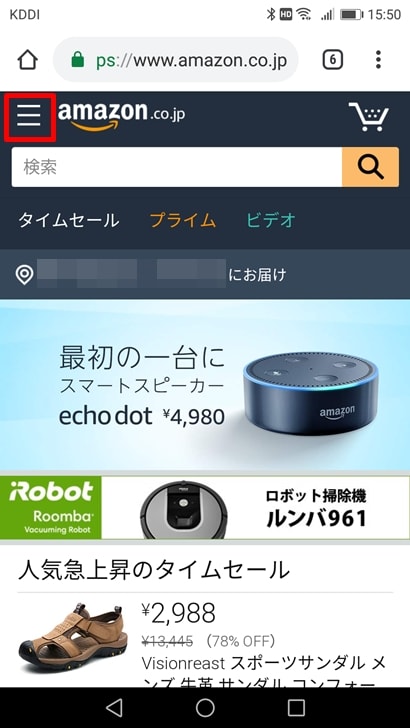
▼メニューが出てくるので『カテゴリー』を押しましょう。
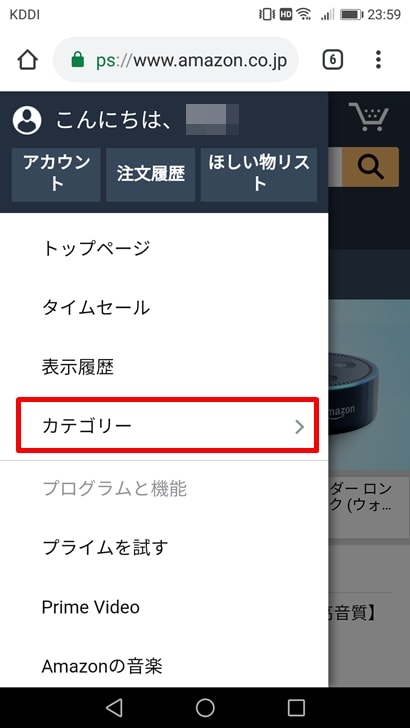
▼さまざまなカテゴリーが出てきましたね。
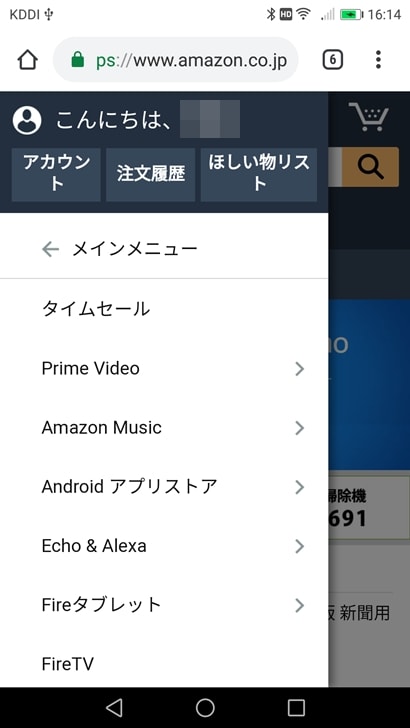
▼下側にもたくさんあるので、目的のカテゴリーを選びます。
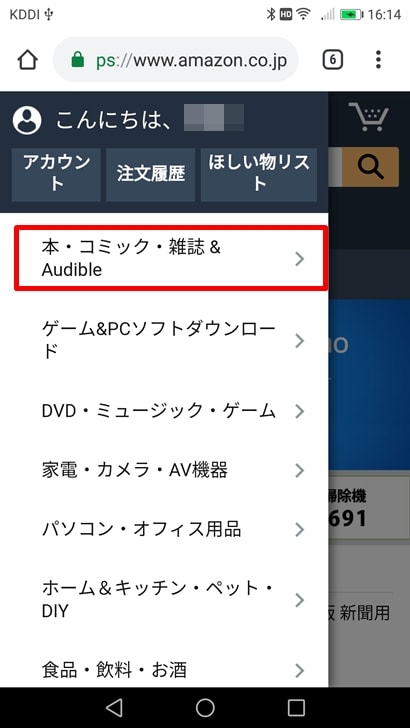
▼どんどんカテゴリーが細かくなっていきますね。
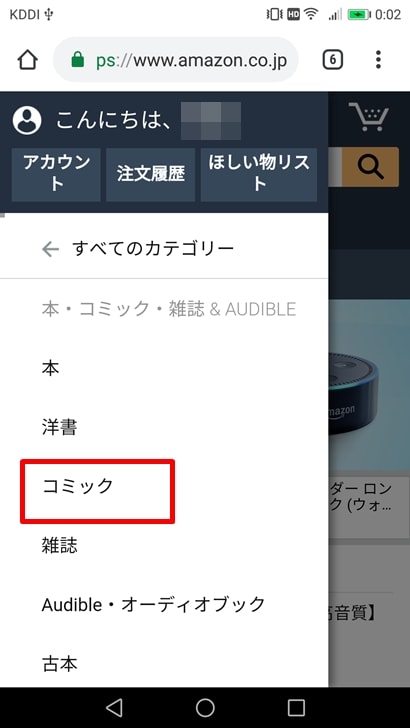
▼『コミック』を選ぶと『コミック・ラノベ・BL』のページに進みました。このカテゴリーの中から買いたいものを選びましょう。
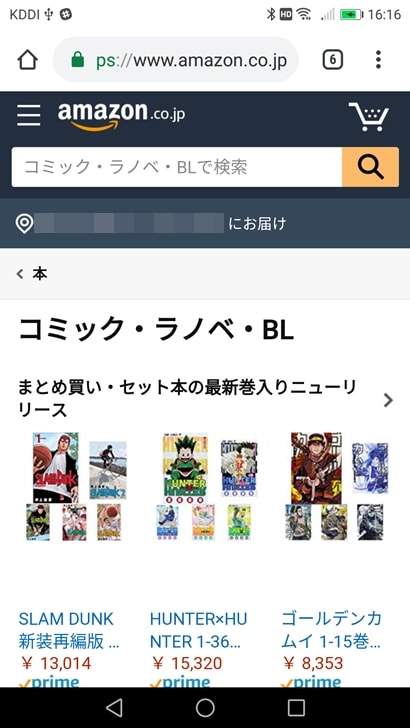
絞り込み検索をして商品を探す
商品を検索するとたくさんの商品が出てきますよ。どれにするか迷ってしまいそうですね。
そんな時に便利なのが、『絞り込み』検索です。
▼ロボット掃除機を検索して、商品一覧がでてきたところ。右上に『絞り込み』のボタンがあるので押してみます。
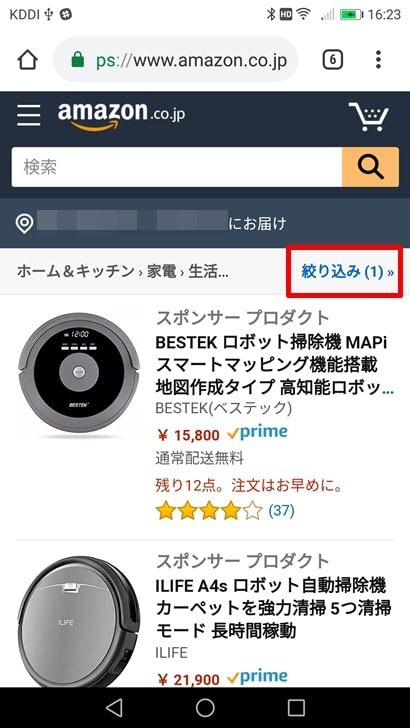
▼さまざまな条件で商品を絞り込むことができ、自分にあった商品を見つけられますよ。
『並べ替え』を押してみます。
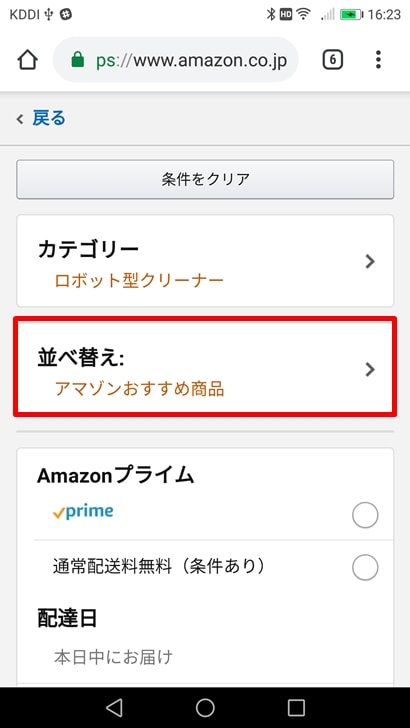
▼さきほどは『アマゾンおすすめ商品』の順番で並んでいたのですが、好きな順番に並び替えることもできますよ。
『最新商品』を押してみます。
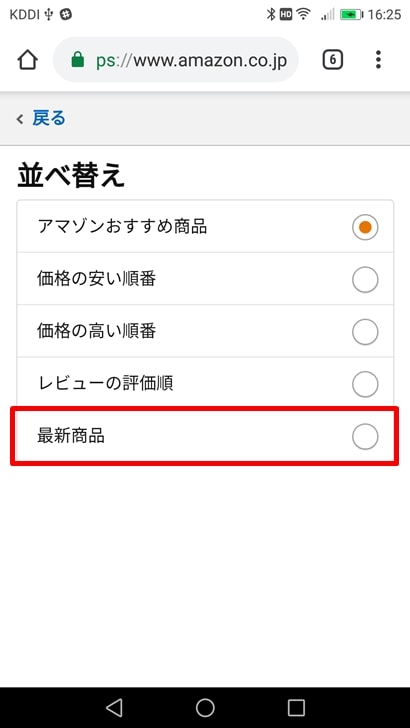
▼最初に出てきた画面と、全然違う商品が並んでいますよね。
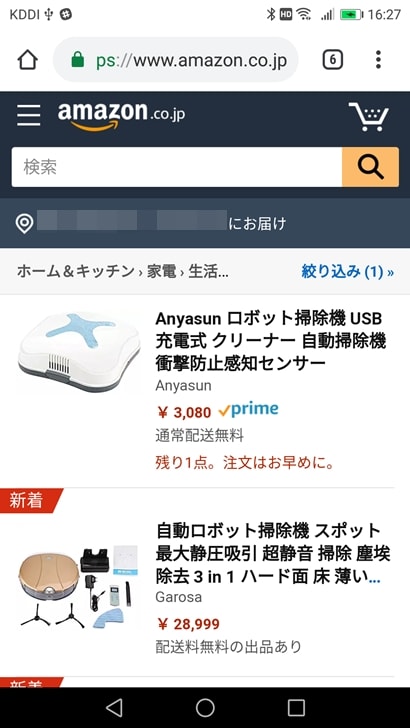
▼他に『カラー』『価格』など、細かい設定で絞り込むこともできます。いろいろと試してみるのも、おもしろそうですね。
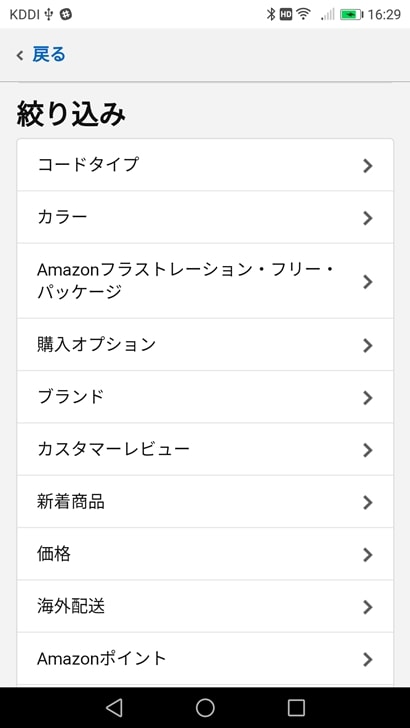
『カートに入れる』のボタンを押す
欲しい商品を見つけたあとは、『カートに入れる』のボタンを押します。
スーパーでも欲しい商品を見つけたあと、棚からカート(買い物かご)に移しますよね。それと同じです。
▼欲しい商品のページを下に移動させると、『カートに入れる』のボタンがあるので押しましょう。
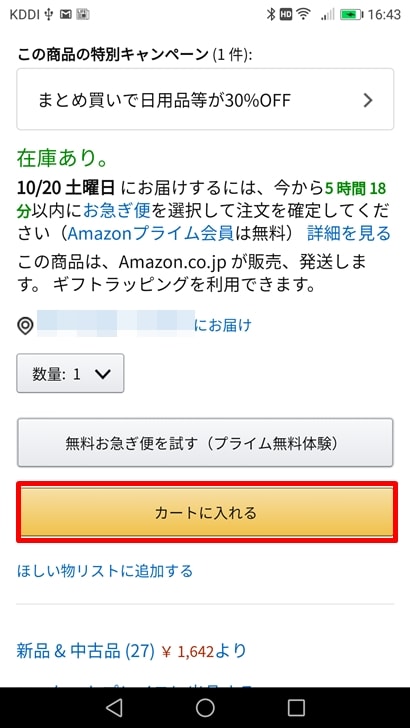
▼カートに入りました。画面右上のカートに『1』と表示されていますね。
『数量』を変更できたり、やっぱりいらないなと思った場合『削除』もできます。
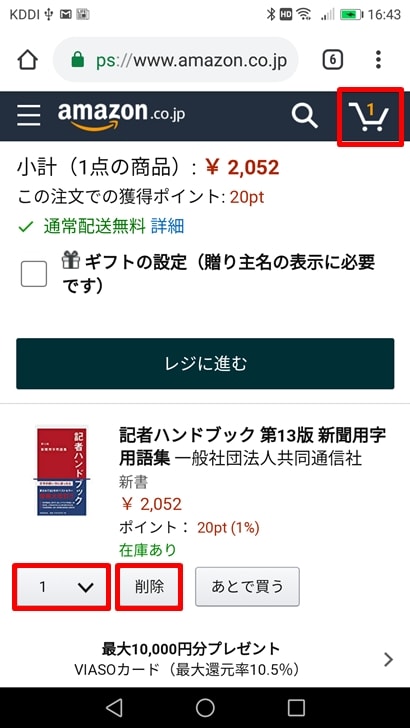
▼他の商品も一緒にカートに入れることも可能です。書籍の場合、発売前の予約申込もできますよ。
カートも『2』と表示されていますね。
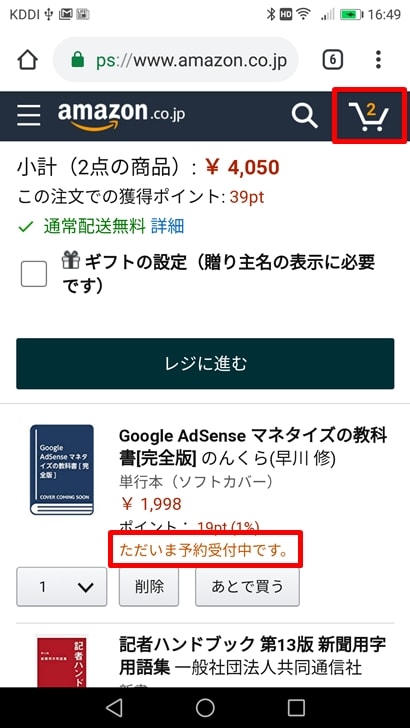
『レジに進む』のボタンを押す
スーパーでも買いたいものをカート(買い物かご)に入れたあとは、レジで会計をしますよね。
Amazonでも同じ感覚です。
▼『レジに進む』ボタンを押しましょう。
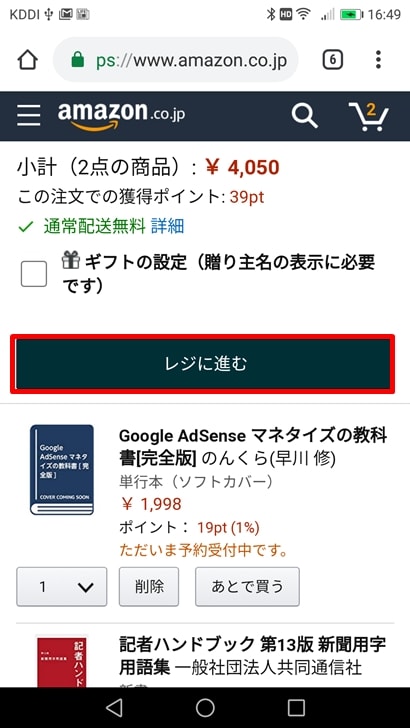
配送先住所を選ぶ
Amazonで商品を買うと、自宅まで配送してくれます。便利ですよね。
▼すでに住所を登録している場合は『この住所を使う』を押します。

▼別の住所に送る場合は、『住所を追加する』を押しましょう。郵便番号を入力すると、自動的に住所を反映してくれますよ。

▼必要項目を入力したあと、『この住所を使う』を押します。
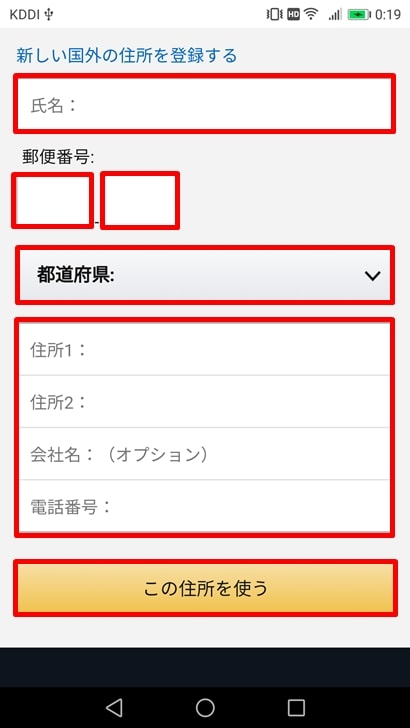
▼また『店頭受取』もできます。『店頭』というのは、コンビニのことですよ。
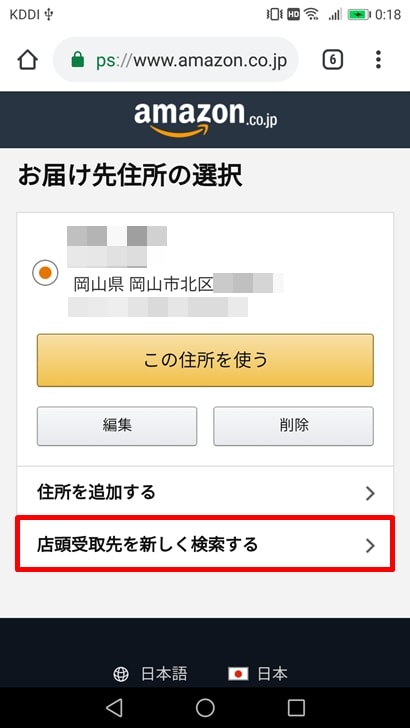
▼コンビニでの受け取りについては、画像付きで紹介しているページがあるので参考にしてみてくださいね。
『発送オプションと配送オプション』を選ぶ
今度は発送オプションと配送オプションを選びますよ。

▼配送オプションの種類は、以下のとおりです。
- 無料お急ぎ便(プライム無料体験)クレジットカード
- 通常配送
- お急ぎ便
- お届け日時指定便
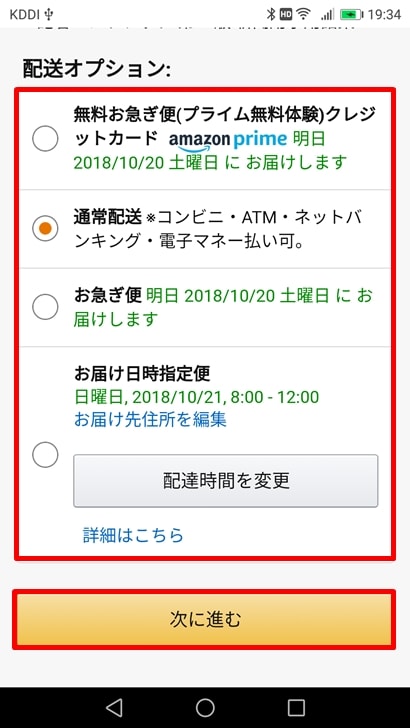
自分の都合にあった配送オプションを選び、『次に進む』を押します。
▼ちなみに配送料は以下のとおりです。
| 本州・四国(離島を除く) | 北海道・九州・沖縄・離島 | |
|---|---|---|
| 注文金額が2,000円以上の場合 | 無料 | 無料 |
| 注文金額が2,000円未満の場合 | 400円 | 440円 |
| 本州・四国(離島を除く) | 北海道・九州・沖縄・離島 | |
|---|---|---|
| 通常の商品をお急ぎ便で注文した場合 | 500円 | 540円 |
| 通常の商品を当日お急ぎ便で注文した場合 | 600円 | 640円 |
| 発売日/発売日前日お届け対象商品をお急ぎ便で注文した場合 | 360円 | 360円 |
| 本州・四国(離島を除く) | 北海道・九州・沖縄・離島 |
|---|---|
| 500円(600円) | 540円(640円) |
2,000円以上で配送料が無料になるので、ひとつひとつ買うのではなく、まとめ買いがおすすめですね。
また、ものすごく急いでいる場合は別ですが、通常配達であれば配送手数料がかからないので、余裕を持って買うことも重要です。
配送での注意点
Amazonで販売されている商品は、すべてAmazonが販売者というわけではありません。
Amazonを利用して、他の業者が販売していることがあります。
▼たとえば、以下のような場合です。
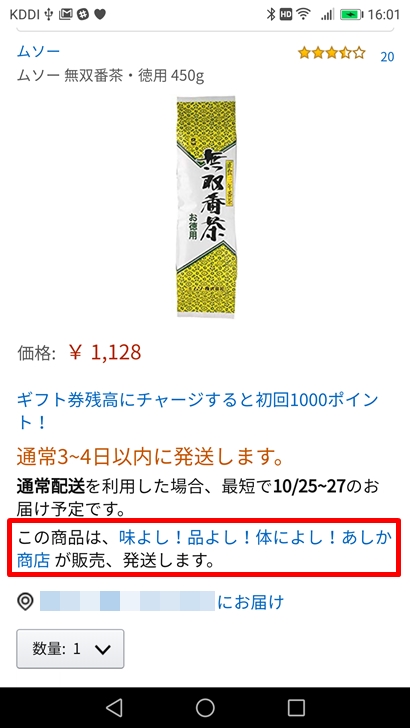
販売者によって配送料が違うので、自分が納得する商品を選ぶといいですよ。
支払い方法を選ぶ
スーパーのレジで、お金を払うイメージですね。
支払い方法を選びます。
▼初めてでもわかりやすい、主な支払い方法は以下のとおり。
- Amazonギフト券
- Amazonポイント
- Amazonショッピングカード
- クーポン
- クレジットカード
- 代金引換
- コンビニ
- ATM
- ネットバンキング
- 電子マネー払い
▼クレジットカード支払いは手数料が無料なので選んでみますね。『次に進む』を押します。
クレジットカードの登録がまだの場合、今後もAmazonを使う予定があれば登録しておくと便利ですよ。
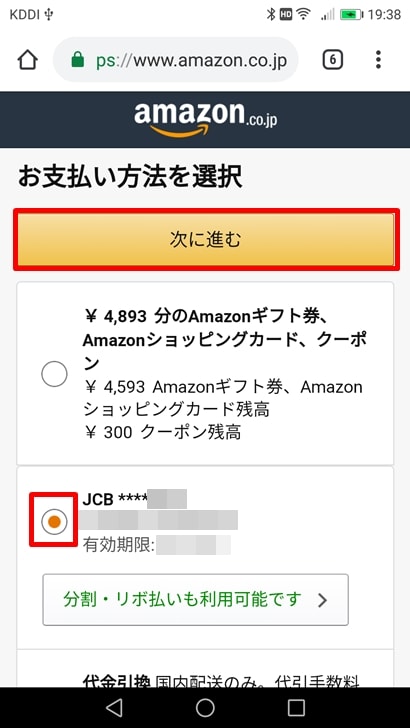
他に支払手数料が無料なのは、コンビニでの支払いです。
▼『コンビニでの支払い』については、画像付きで紹介しているページがあるので参考にしてみてくださいね。
お急ぎ便を利用するかを選ぶ
プライム会員でない場合、お急ぎ便を試すか試さないかをAmazonに聞かれます。
▼試す場合は『次に進む(試す)』を選び、試さない場合は『Amazonプライム無料体験を試さない』を選びましょう。
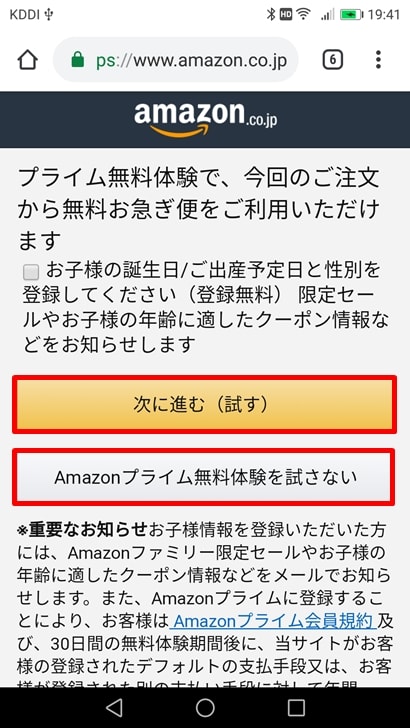
注文を確定する流れ
これまで選んできた内容が表示されるので、内容を確認して『注文を確定』します。
▼以下の情報が載っていますよ。
- 注文内容
- お届け先住所
- 支払い情報

▼内容の確認ができたら、『注文を確定する』を押しましょう!
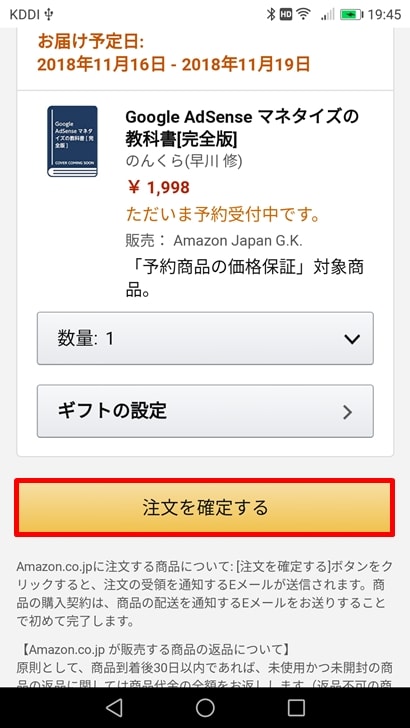
▼これで注文が確定されましたね。
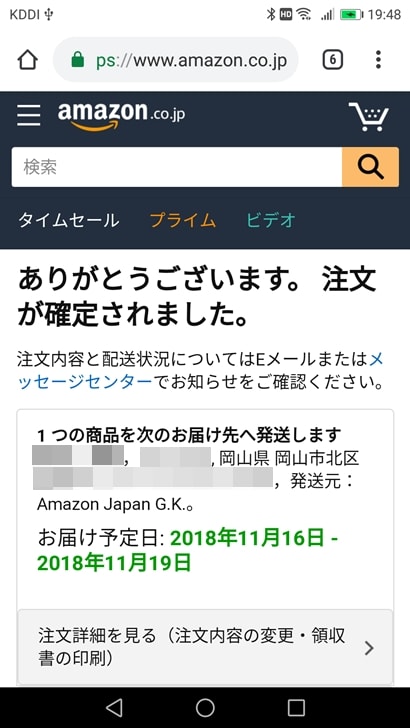
▼注文完了後に、Amazonからメールも届きますよ。
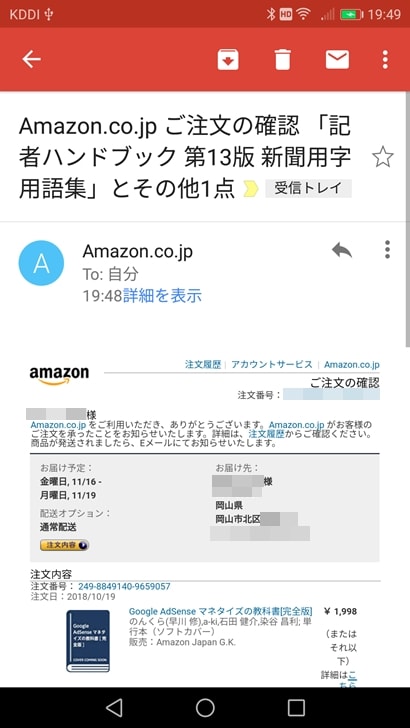
Amazonで買い物ができない場合
手順通りにやったつもりでも、買い物ができない場合もあるかもしれません。
▼以下の原因が考えられます。
- 商品が在庫切れ、もしくは『現在お取り扱いできません』だった
- ごくまれに、商品が発売中止または在庫切れとなる場合がある
- 登録したクレジットカードが利用できないカードだった
- デビットカード支払いの場合、口座に商品料金以上の残高がなかった
商品の在庫状況や、支払い方法の理由が多いですね。
注文後、ちゃんと届くか不安なら追跡してみよう
Amazonで無事に商品を注文できて、支払いも完了したけど、本当に商品が届くのかどうかが不安になるかもしれませんね。
そのときは、Amazonのサイトや配送業者のページで荷物の配送状況を追跡できるようになっています。
詳しい追跡のやり方は以下のページで紹介していますよ。
注文履歴も確認できます
Amazonでは、過去に注文した商品の履歴を確認できます。
今回買った商品の詳細情報がどうだったかなと思った場合は確認してみましょう!
詳しい注文履歴の見方は以下のページが詳しいですよ。
さいごに
初めてAmazonで買い物をする場合、何かと不安もありますよね。
でも実際買い物をしてみれば、簡単であることがわかります。
『注文を確定する』ボタンを押さない限りは買い物が完了することもないので、落ち着いて慌てずに、ゆっくりでもいいので操作をするようにしましょう。