こんにちは!
ノマド的節約術の松本です。
iPhone7の目玉といえばApple Pay(アップルペイ)ですよね。
2016年10月25日から開始されたということで、早速自分のiPhone7にも設定することにしました。
まずはクレジットカード(Orico Card THE POINT)とQUICPayから試してみましたので、設定方法を紹介しますね。

【準備編】iOSのアップグレードが必要
Apple Payを使うには、まずiOSのアップグレードが必要です。
iPhoneの設定画面からアップグレードしておきましょう。
アップグレードできて再起動するタイミングで、Apple Payの設定ができますよ。
あとでもApple Payの設定はできますので、アップグレードのタイミングで必ずしもしないといけないわけではありません。
Apple Payでクレジットカードを紐付ける方法
ということで、ここからはApple Payでクレジットカードを紐付ける方法を紹介していきますね。
▼「Wallet」のアプリを開くと、右上に「+」マークのボタンがありますので、それを押しましょう。
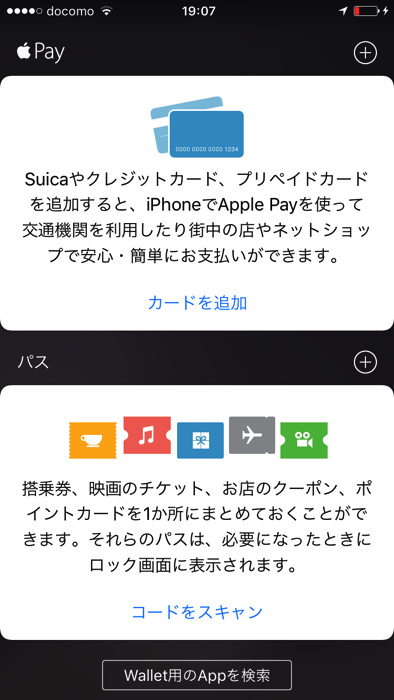
▼続いて、以下のような画面が出てきます。
ここからがApple Payの設定ですね。
右上にある「次へ」を押しましょう。
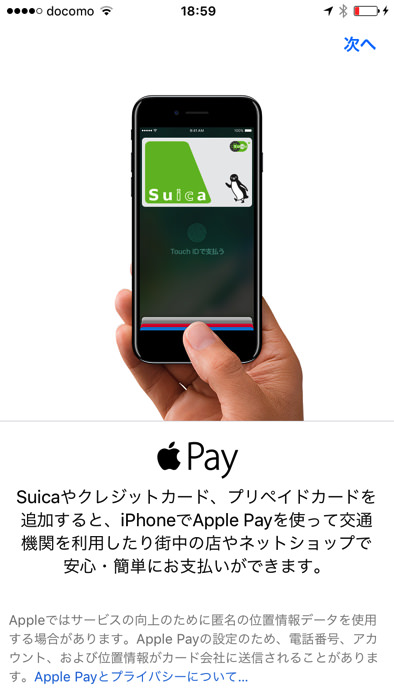
▼カードの種類を選ぶので、今回は「クレジット/プリペイドカード」を選んでください。
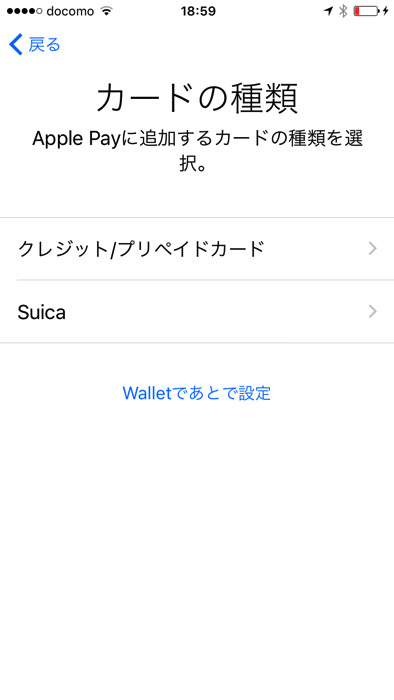
▼カメラでカードのスキャンができるので、カメラの範囲内に追加したいクレジットカードを置いてください。
最初にも伝えたように、今回私はOrico Card THE POINTを読み取ってみました。

▼すると、名義とカード番号をしっかり読み取ってくれました!はやい!
手動入力よりも断然早いので読み取りがおすすめです。
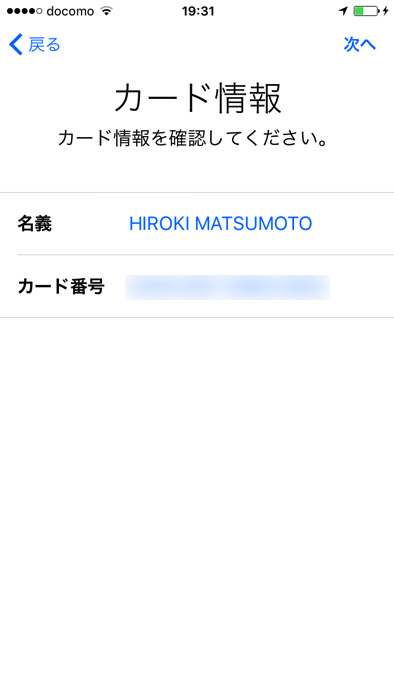
▼続いて、有効期限とカード裏面にある3桁のセキュリティコードを入力します。
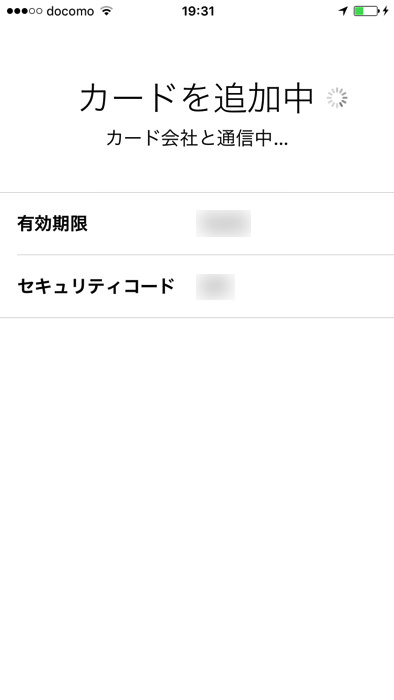
▼次へ進むと、Apple Payの利用条件についての画面が出てきます。
確認した上で、「同意する」を押して進んでください。
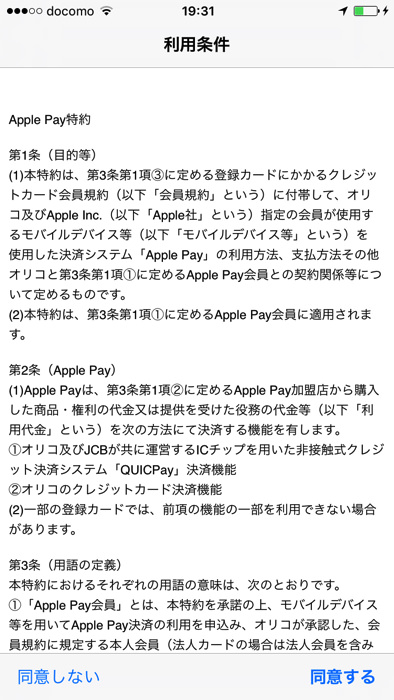
▼Orico Card THE POINTはQUICPayに対応しているカードなので、以下のような画面になりました。
QUICPayに対応しているお店でOrico Card THE POINTが使えるとのこと。

▼次へ進むと、カードを認証する手続きになります。
送り先のメールアドレスを確認して、右上の「次へ」を押しましょう。
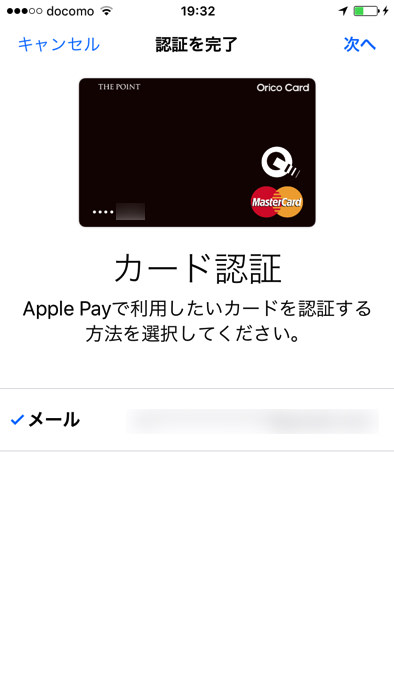
▼認証コードがメールアドレスに送信されるので、メールを確認してコード入力しましょう。
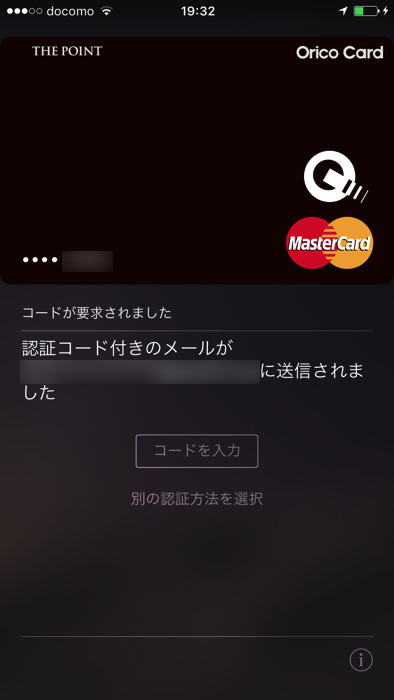
▼認証コードは6桁ですよ。
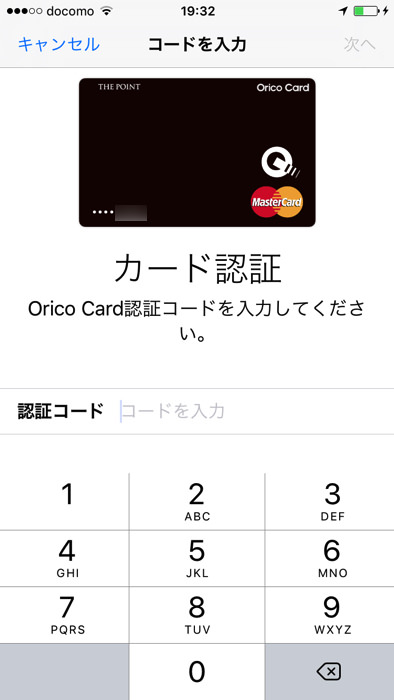
▼認証が終われば、アクティベート完了の画面が出て、これでApple Payとの紐付けができました!
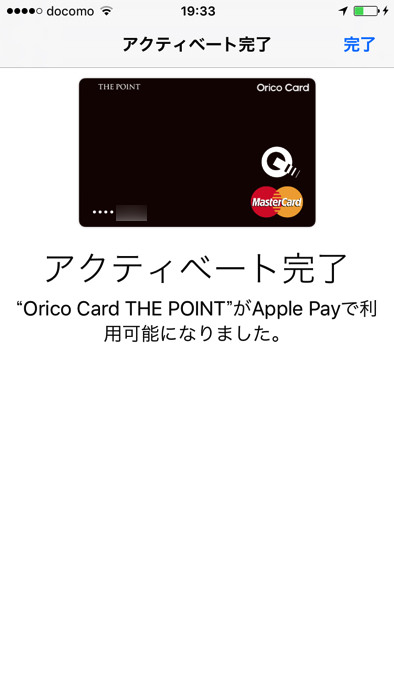
▼これでApple Payでクレジットカードが使えますね!
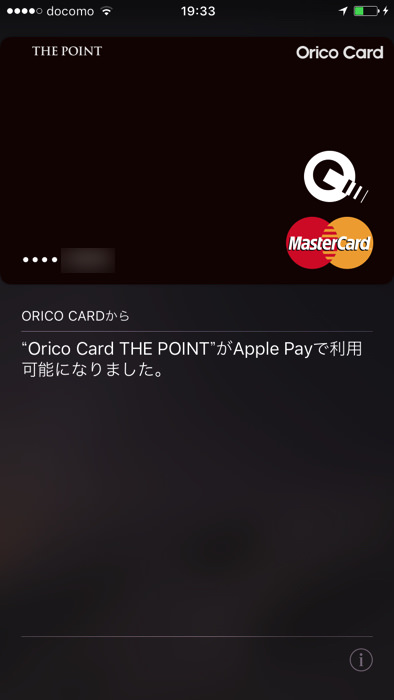
さいごに
今回Orico Card THE POINTをApple Payに紐付けたのは、電子マネーのiDとQUICPayに対応しているからです。
設定自体はとても簡単で、ほんの数分で終わりましたよ。
設定が進むに連れて、画面上にOrico Card THE POINTのデザインが出てきたときはなんだかワクワクしました!
今後、Apple Payで決済するのが楽しみです^^