自宅で通信教育を考えている場合、どのサービスを選べばいいのか悩んでしまいますよね。
「毎月のように教材が届くのはちょっと…」という場合は、「スマイルゼミ」も選択肢に入れてみてください!
スマイルゼミならタブレットのみで学習が完結するので、余計な教材に悩まされることもありませんよ。
とはいえ、これからスマイルゼミを申し込もうと思ったとき、どうやって手続きすればいいのかわかりづらい部分もあると思います。
申し込みからどれぐらいで手元に届くのかも気になるところ。
このページでは、スマイルゼミの申し込みから使い方の流れ、タブレットが届くまでの日数などについて詳しく紹介していきますね。

スマイルゼミについて

スマイルゼミは、タブレットで学習できる通信教育サービスのこと。
専用のタブレットを使って、学年に合わせた通信教育が受けられます。
主なコースは以下の通り。
- 幼児コース
- 小学生コース
- 中学生コース
年中・年長の幼児コースから中学3年生まで、幅広い学年に合わせた教材が用意されています。
新1年生準備講座もあるので、小学校入学準備としてもおすすめですよ。
スマイルゼミの申し込み方法
スマイルゼミについてわかったところで、実際にどうやって申し込めばいいのか気になりますね。
申し込みの流れを簡単に説明すると、以下の通り。
- 入会手続きをする
- 利用規約を確認
- 契約者情報を入力
- 支払い方法を選ぶ
- 内容を確認
- 入会完了
- 専用タブレットが届く
まずは資料だけ請求してみて、良さそうなら申し込んでみるということもできます。
届く資料の中には、キャンペーンのお知らせなどもあるのでお得ですよ。
スマイルゼミに申し込む流れ
ここからは、実際にスマイルゼミに申し込むときの手順について紹介していきますね。
▼まず、スマイルゼミの公式サイトを開きましょう。入会したいコースを選びます。
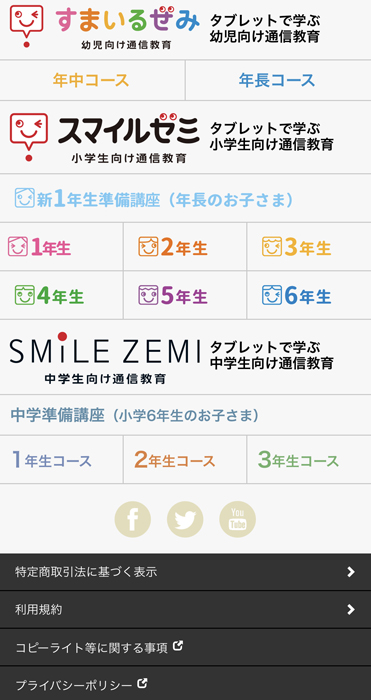
▼今回は「新1年生準備講座」を選びました。
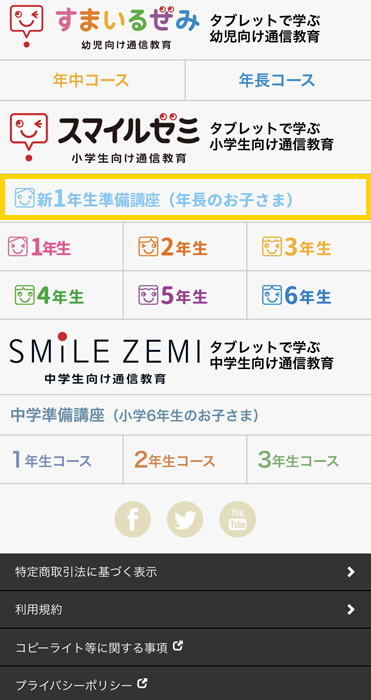
▼コースごとの詳しい説明が出てくるので、内容を確認して「入会申込」を押してください。メールアドレスを入力し、「利用規約および諸規定に同意のうえ、手続きを開始」を押しましょう。
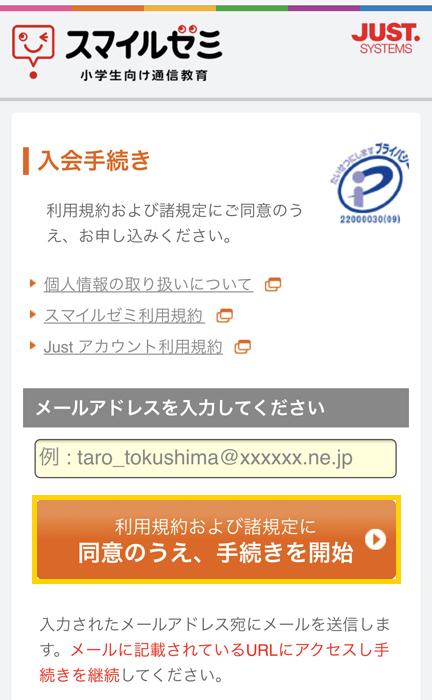
▼入力したメールアドレス宛てにメールが送信されます。
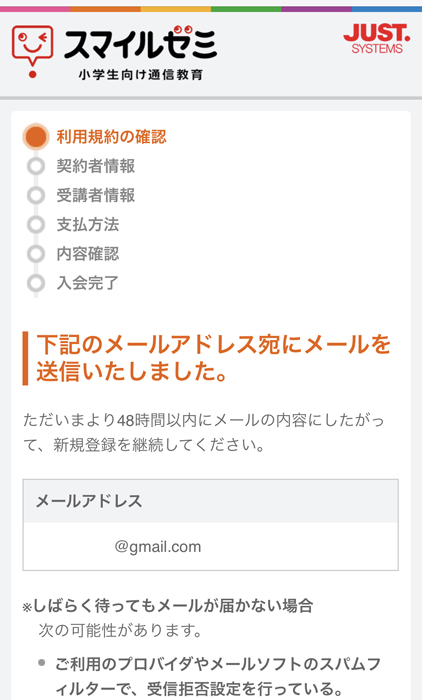
▼メールアドレス宛てにメールが届きますよ。メールの本文に記載されているURLを押しましょう。
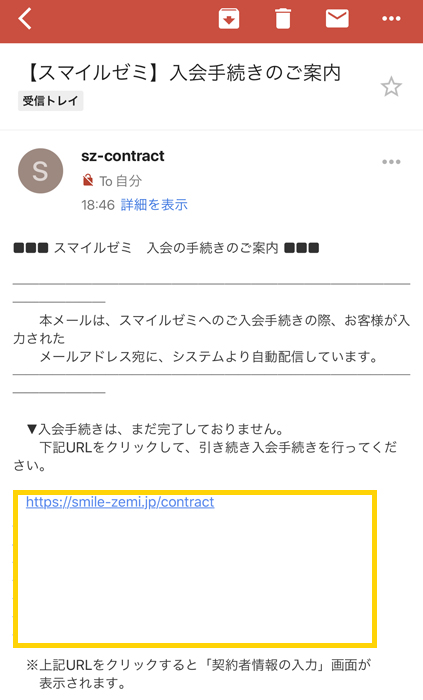
▼契約者情報を入力していきます。パスワードや氏名などを入力していきますよ。
子どもの名前ではなく、保護者の名前を入力してくださいね。
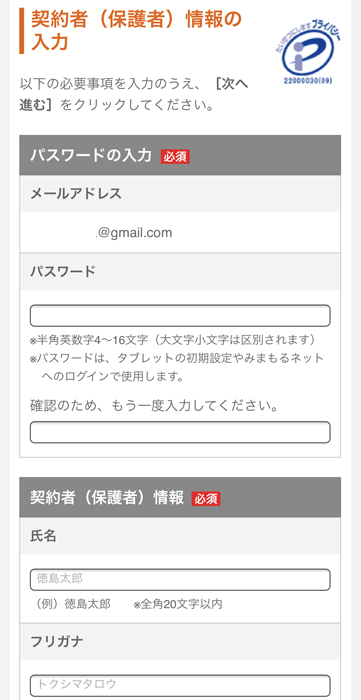
▼郵便番号・住所・電話番号・契約者の本人確認情報を入力します。
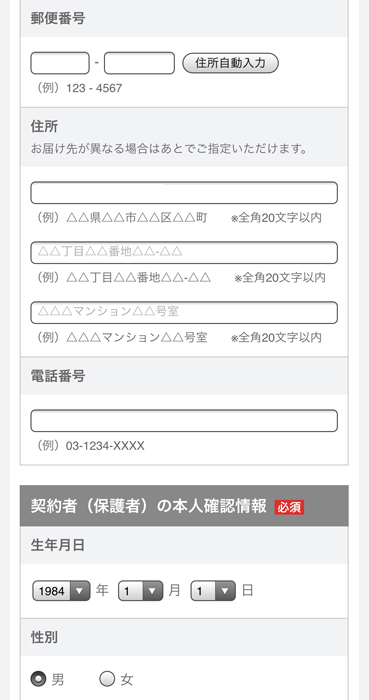
▼すべて入力できたら「次へ進む」を押しましょう。
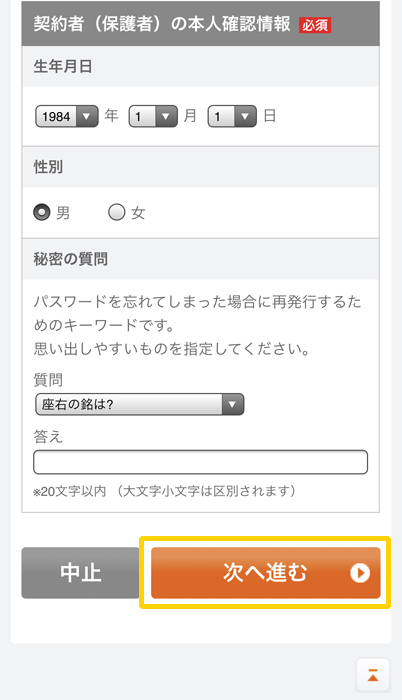
▼受講者情報の入力をしていきます。子どもの氏名・生年月日・性別・通学している小学校を選んでください。年長の場合は、通学予定の小学校を選びます。
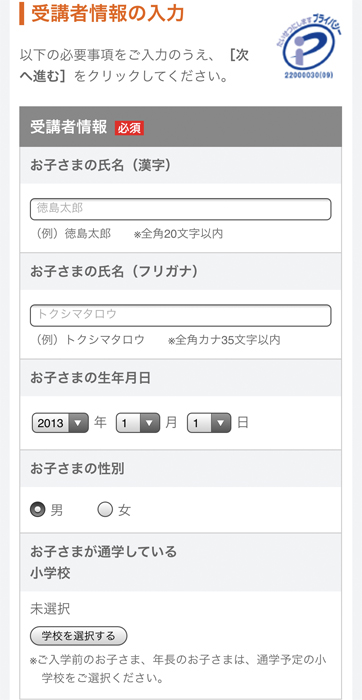
▼まずは子どもが通う小学校の都道府県を選びます。
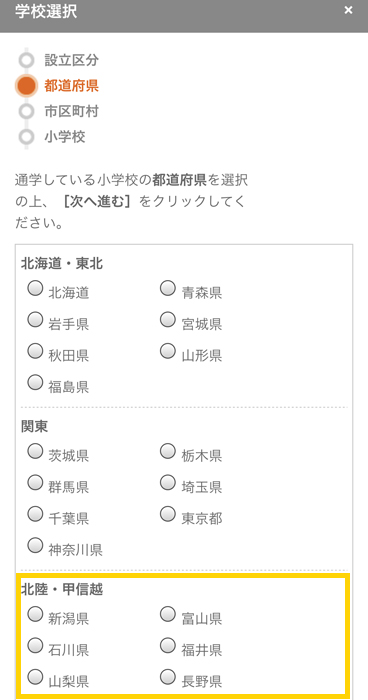
▼次に、市区町村を選びましょう。
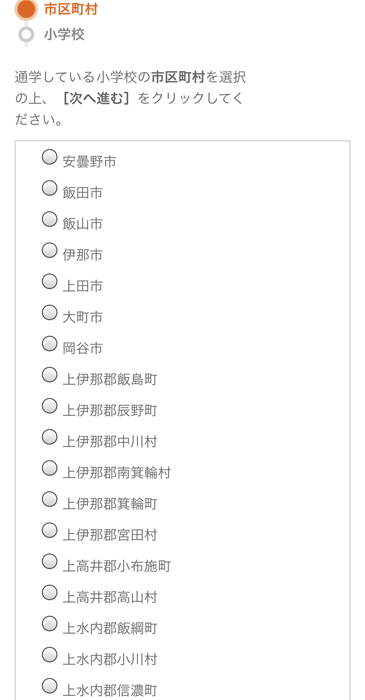
▼小学校の学校名を選んで「完了」を押してください。
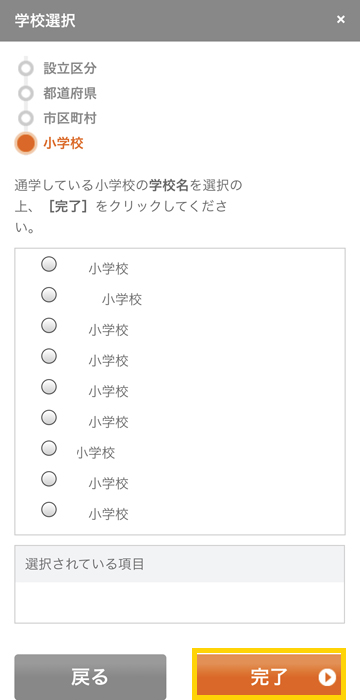
▼入会を希望するコースを選びます。今回は「新1年生準備講座」を選びました。
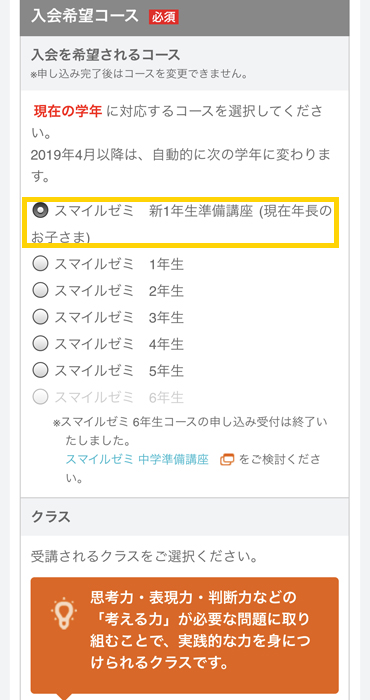
▼発展クラス・標準クラスのどちらかを選びます。私は標準クラスを選びましたよ。
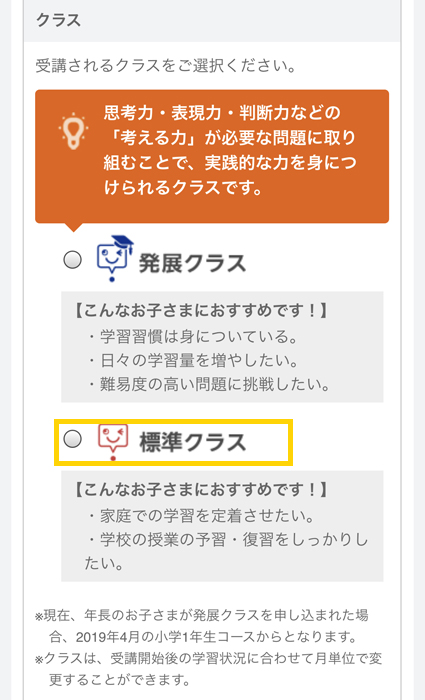
▼学校で利用している教科書も選べますよ。小学校を選ぶと、自動的に教科書の種類も選択されているので安心です。
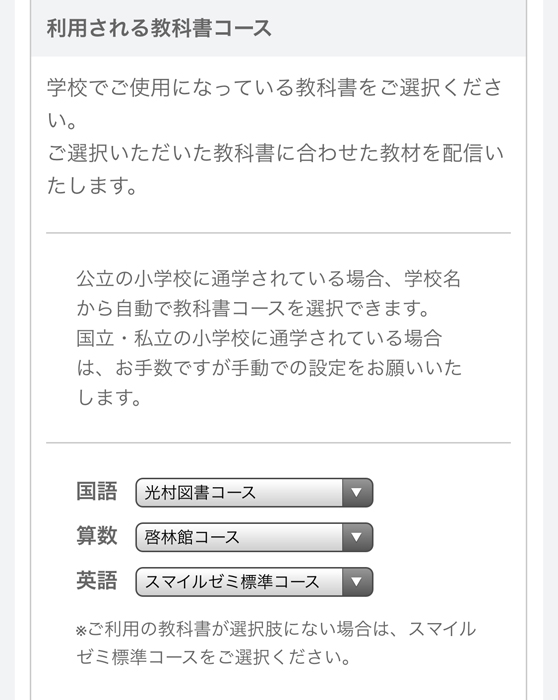
▼英語プレミアムを追加するかどうかも選べます。
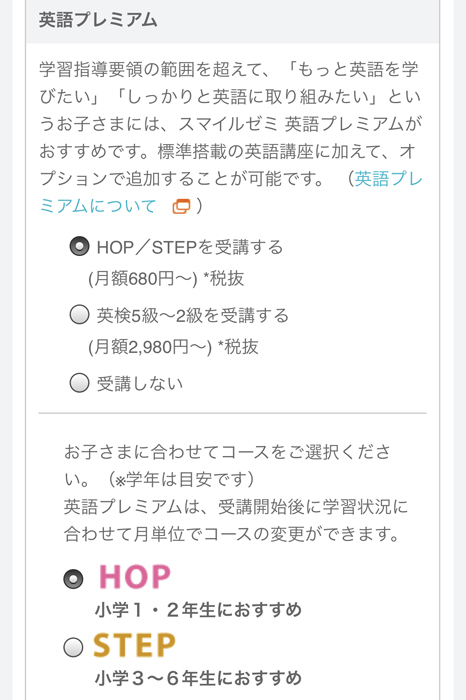
▼タブレットのカラーを選びましょう。「ブルー×ネイビー」と「ピンク×ブラウン」から選べますよ。
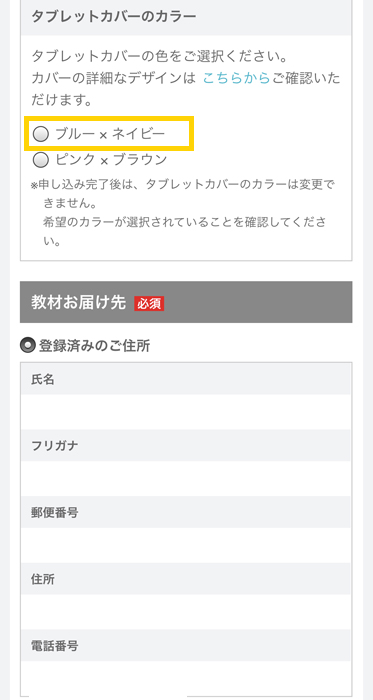
▼キャンペーンコードや紹介者IDを持っている場合は入力して、「次へ進む」を押します。
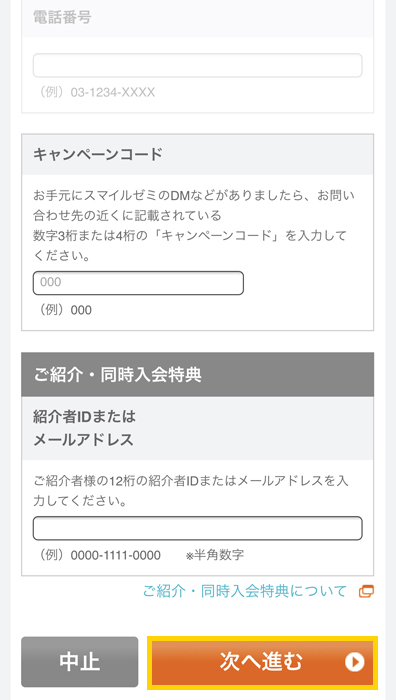
▼会費の支払い回数を選びましょう。12ヶ月分一括払い・6ヶ月分一括払い・毎月払いから選べますよ。
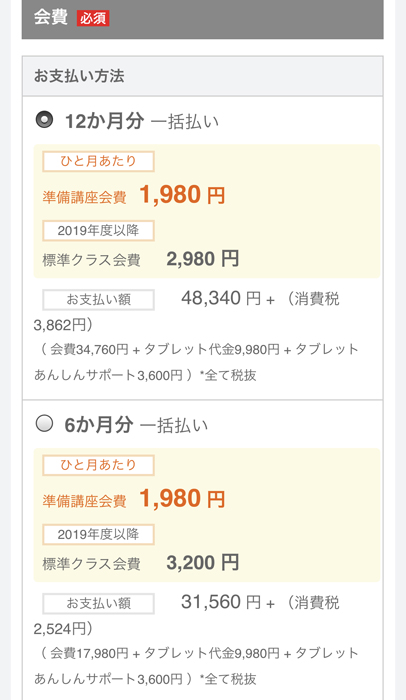
▼タブレット代金の支払い方法も別に選べます。一括払い・12回払いのどちらかを選んでください。
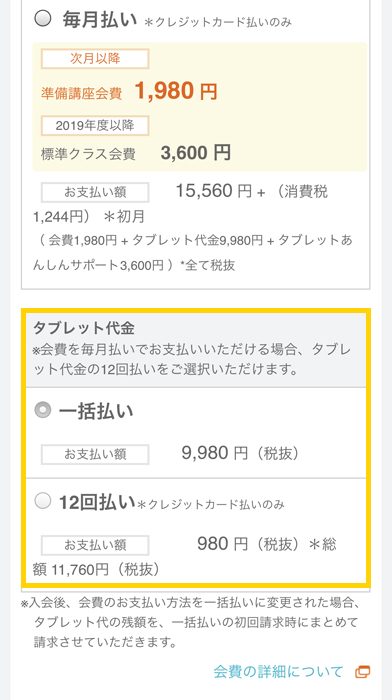
▼タブレットあんしんサポートへの加入・スマイルゼミ推奨無線LANルーターの購入も選べます。あんしんサポートはつけておくと便利ですね。
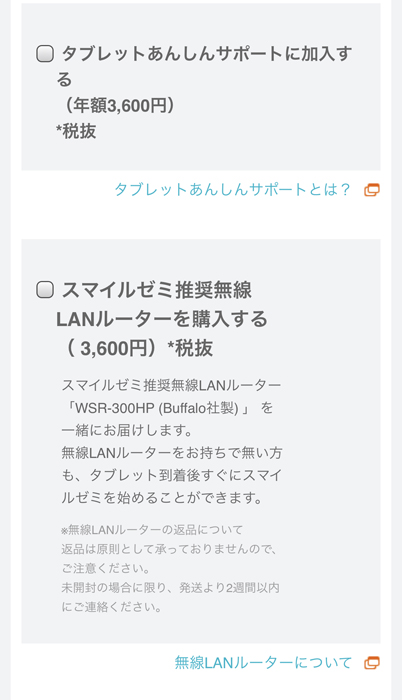
▼入金方法を選びます。クレジットカード払い・銀行振込・コンビニ払いから選べますよ。選んだら「次へ進む」を押しましょう。
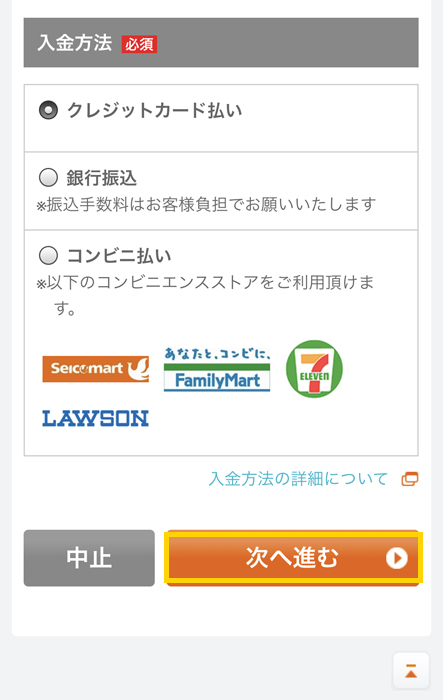
▼クレジットカード払いの場合は、カードの種類・番号・有効期限・名義を入力します。入力できたら「次へ進む」を押してください。
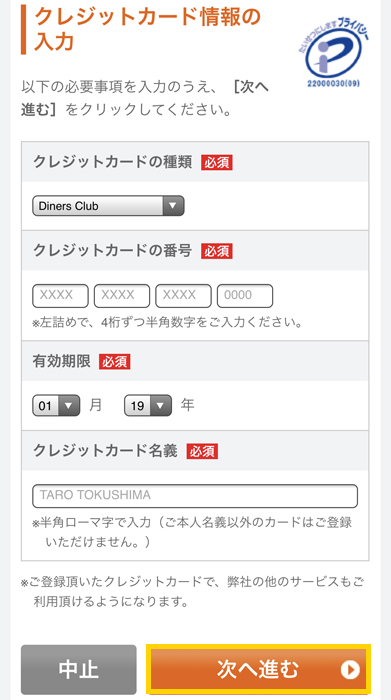
▼申し込み内容を確認して、大丈夫であれば「入会する」を押します。
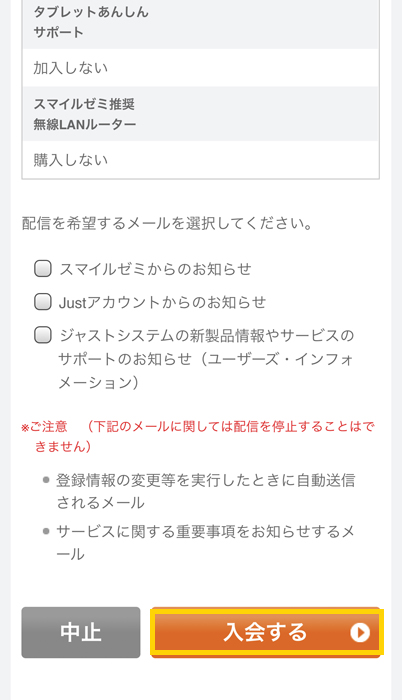
▼入会手続き完了画面です。
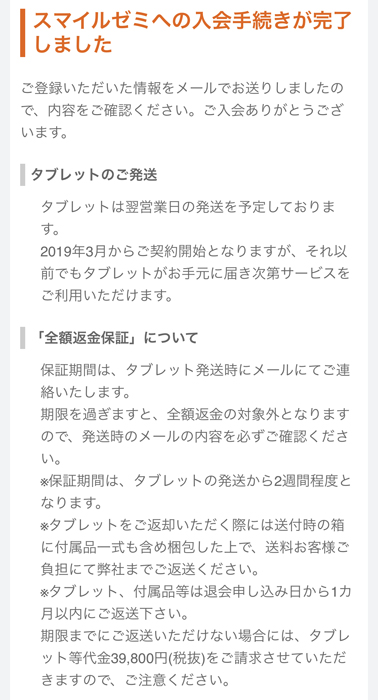
▼続けて、兄弟の分も申し込めます。必要な場合はこのまま手続きしましょう。
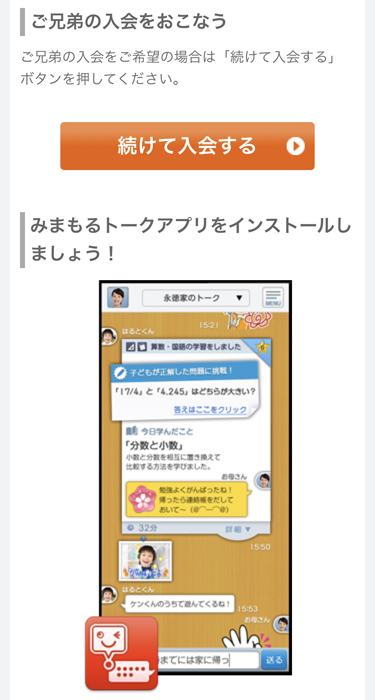
これで入会手続きは完了ですよ!
申し込み自体は難しいところもなく、5~10分もあればできてしまいますね。
あとは手元に専用タブレットが届くまで待ちましょう。
申し込みからタブレットが届くまでの日数は?
スマイルゼミに申し込んでから、どれぐらいでタブレットが届くのかも気になるところですよね。
タブレットが発送されるのは、スマイルゼミの翌営業日です。
大体、申し込みから2日後に届くことが多いですよ。
申し込みが土日祝をはさむ場合や、配達する場所によってはもう少し時間がかかることもあります。
今回は2019/02/13に申し込みをして、2019/02/15にタブレットが届きました!
▼わかりやすい箱に入って届いたので、子どものテンションも高かったです。

専用タブレットの使い方について
スマイルゼミからタブレットが届いたら、すぐに学習を始められるわけではありません。
タブレットの設定が必要になるので注意しましょう。
ちなみに、タブレットを設定するときの流れは以下の通り。
- インターネット接続をする
- 子どもの登録をする
- タブレットの設定をする
- 学習を始める
ここからは、タブレットの設定方法について詳しく紹介していきますね。
タブレットの設定をしてみよう
▼まずは、専用タブレットの電源を入れてみましょう。タブレットの準備が始まるのでしばらく待ちます。

▼タブレット設定をするため、「小学生コースの設定へ」を選びました。
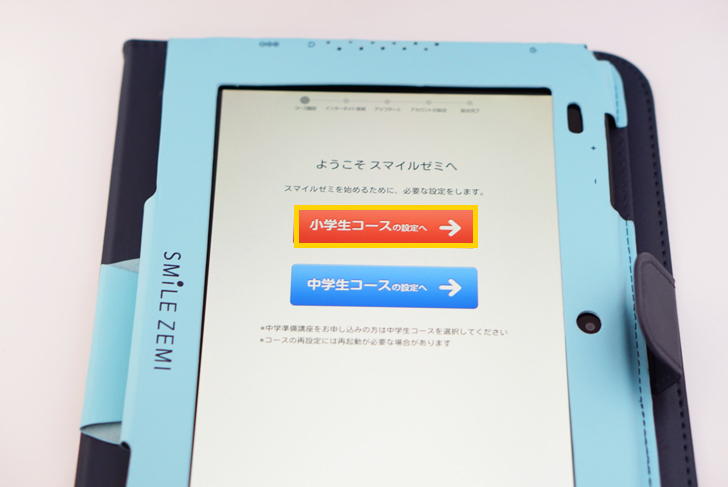
▼Wi-Fi接続方法を選びます。自宅で設定する場合は「周辺のアクセスポイントから選ぶ」を押しましょう。
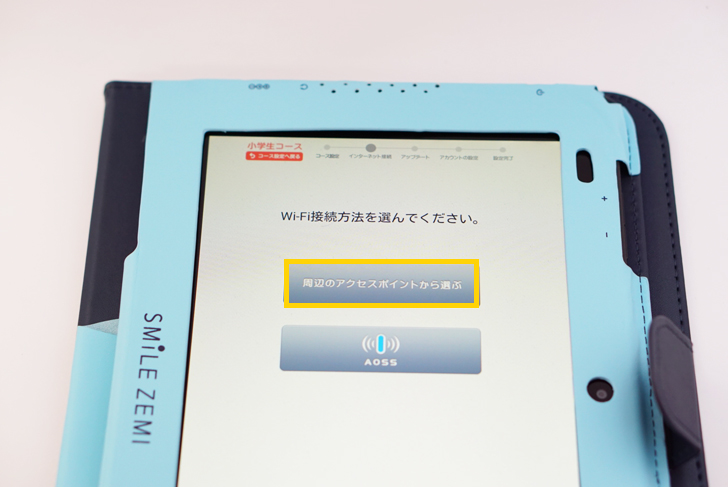
▼接続するネットワークを選んでください。
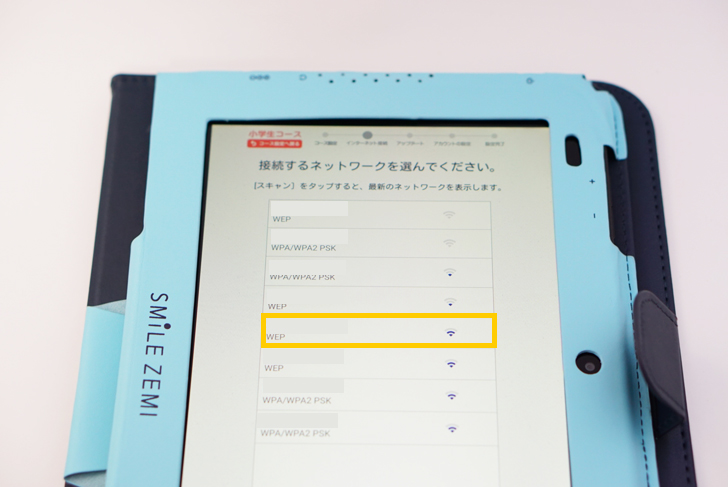
▼ネットワークのパスワードを入力して「接続」を押します。
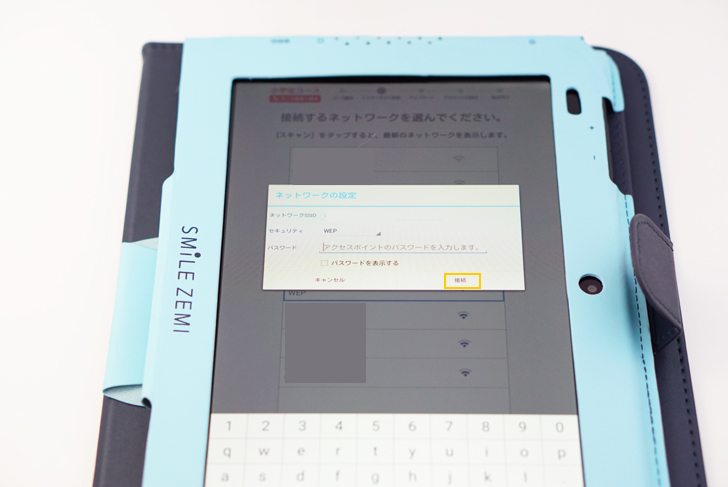
▼Wi-Fi接続をすると、タブレットのアップデートが始まります。完了すると自動的に次のページに移動しますよ。

▼スマイルゼミを申し込んだときのメールアドレスとパスワードを入力し、「ログイン」を押します。
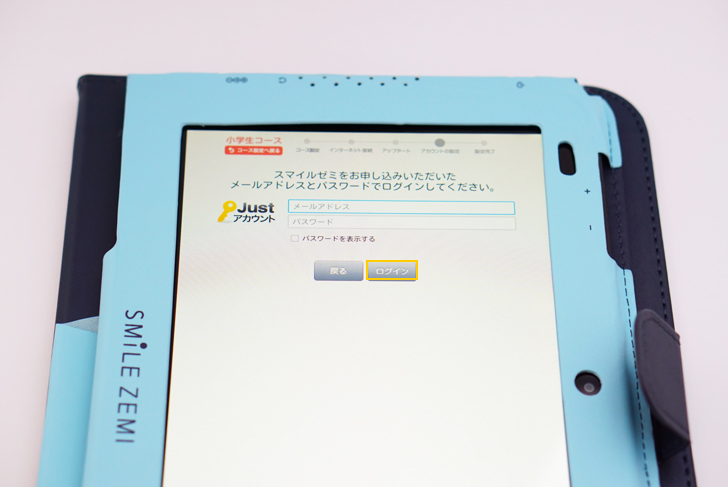
▼タブレットを使う子どものアカウントを選びましょう。
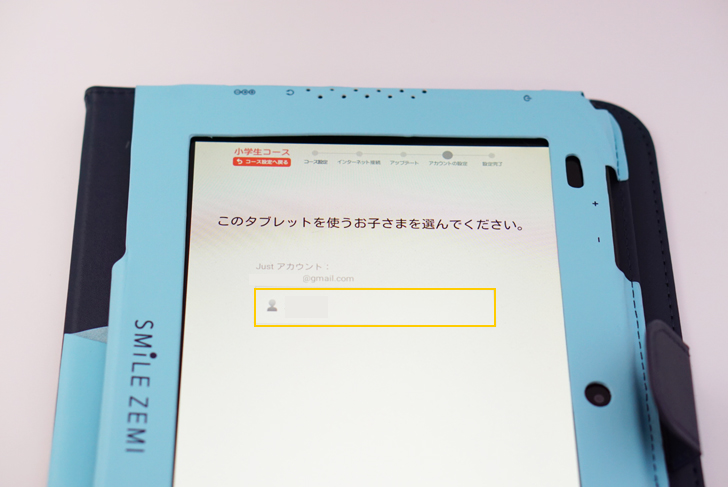
▼注意が表示されるので、大丈夫であれば「はい」を押してください。
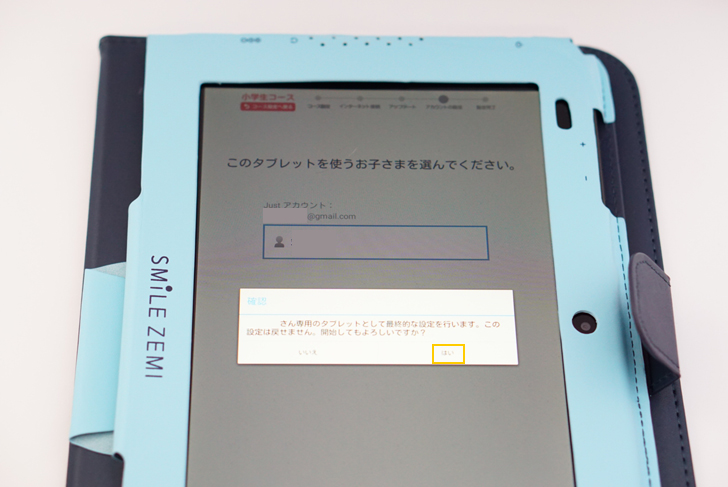
▼タブレットの設定完了画面です。「開始する」ボタンを押しましょう。
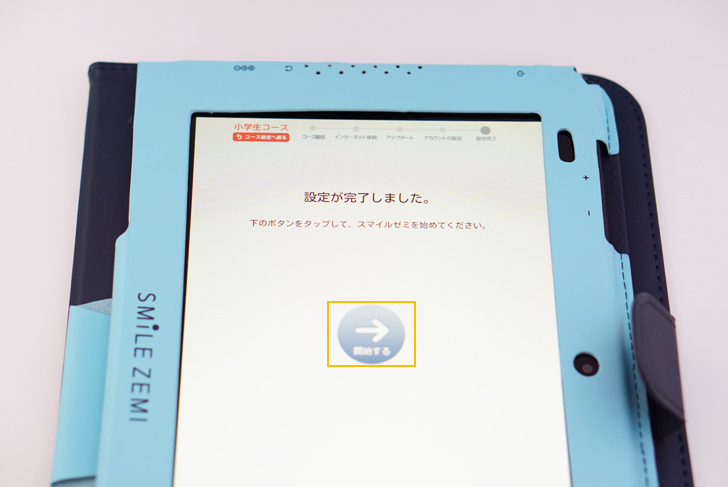
▼「はじめる」を押します。

▼使い方のれんしゅうなどが表示されるので、確認して「はじめる」を押しましょう。

▼これでタブレットの設定は終了です!あとは好きなように学習を進められますよ。

▼教科ごとに講座がわかれているので見やすいですね。

▼きょうのミッションがあるので、子どもが取り組みやすい仕組みになっています。

タブレット設定にかかった時間は15分ほどでした。
設定自体は難しくありませんが、タブレットのアップデートに少し時間がかかりますよ。
さすがに子どもがタブレット設定するのは難しいので、大人が設定してあげましょう。
スマイルゼミに申し込むときの注意点
スマイルゼミの申し込み方法は簡単ですが、場合によってはわかりづらい部分もあると思います。
ここからは、個人的に注意したほうがいいと思った点を紹介していきますね。
スマイルゼミに申し込むときの注意点は以下の通り。
- 申し込みコースを間違えないようにする
- キャンペーンコード・紹介者IDがある場合はしっかり入力する
- 支払い回数を間違えないように注意する
一番注意してほしいのは、申し込みコースを間違えないことですね。
スマイルゼミでは学年ごとに適した講座が配信されるので、子どもの学年に合ったコースを選びましょう。
また、キャンペーンコードや紹介者IDを持っている場合は、入力することで割引特典などお得なサービスが受けられます。
友達や家族の紹介でスマイルゼミを始めるときは、紹介者IDをしっかり入力してみてくださいね。
ちなみに、何もいじらないまま手続きしてしまうと、支払い回数は12ヶ月分を一括払いする設定になっています。
長い目で見ると一括払いしたほうがお得ですが、まとめて支払うのが難しい場合もありますよね。
一括払いしたくないときは、毎月払いを選んで申し込むようにしてください。
▼私はうっかり次男の会費を一括払いにしてしまいました…。
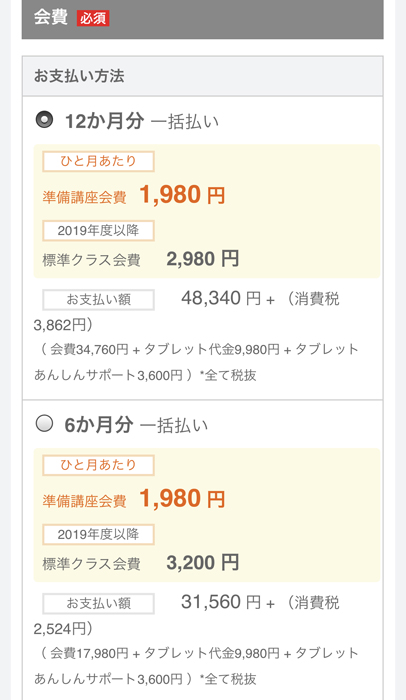
ただ、タブレット代金は12回払いではなく、一括払いにしたほうがお得です。
このあたりも家庭事情によって違うと思うので、よく考えてから支払い回数を選んでみてくださいね。
さいごに
スマイルゼミの申し込みや使い方についてまとめてみました。
- 幼児コース・小学生コース・中学生コースから選べる
- 申し込みからおよそ2日後にタブレットが届く
- タブレットが届いたら設定が必要
- 会費は12ヶ月一括払い・6ヶ月一括払い・毎月払いから選べる
- タブレット代金は一括払いしたほうが安い
申し込みはネットから簡単にできて、タブレットも比較的早く届くのがうれしいですね。
タブレットがすぐ届いたので、「やりたい!」といった子どもの熱量が冷める前に始めることができました。
会費の支払い回数も選べるので、無理なく支払える方法を選びましょう。
キャンペーンコードや紹介者IDを利用しつつ、少しでもお得にスマイルゼミを始めてみてくださいね。