最近、Googleのオフィス系サービスを日常的に使っています。
パソコンを買い替えたあるとき、「マイクロソフトのオフィスを使っていないし、買わなければソフト代の節約になるのでは?」と気付きました。
Googleのオフィス系サービスは、Word(ワード)、Excel(エクセル)、Powerpoint(パワーポイント)の機能をほとんどカバーしています。
さらに他人と情報共有しやすく、MicrosoftのOfficeとも互換性があります。
このページでは、Officeのソフトの代わりになるGoogleのクラウドサービス「Google Drive(グーグルドライブ)」を紹介していきますね。

Googleのオフィス系サービスとは
Google Driveはあらゆるファイルを保存しておけるクラウドストレージサービスです。
同じクラウドストレージサービスとして、Dropboxは有名ですね。
Google Driveの特徴は、Dropboxに比べてファイルを編集しやすいということ。
クラウドストレージサービスでありながら、MicrosoftのOffice並のファイル作成ができてしまうんです。
具体的にどんなファイルを作成したり編集したりできるのか、紹介していきますね。
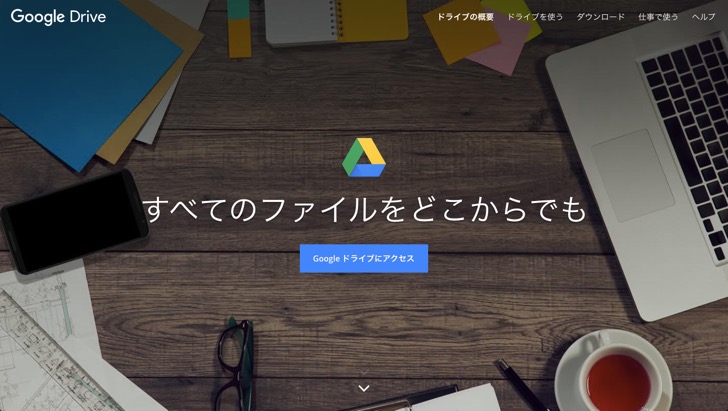
画像引用:Google Drive
Google Docs(グーグルドキュメント)
Google Docsはテキスト・文書を作成するためのサービスです。
オフィス製品で言えば、Wordに対応していますね。
文字の大きさや色を変えたり、写真や図などの画像を入れたりすることができます。
画像をドラッグアンドドロップで挿入できるのが便利ですよ。
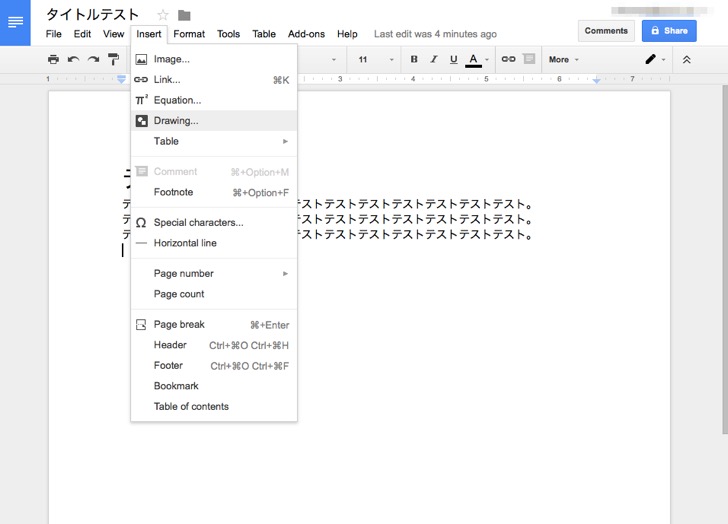
Google Sheets(グーグルスプレッドシート)
Google Sheetsは、表計算のためのサービスです。
こちらはExcelに対応していますね。
機能もExcel並に充実しています。
ひとつの列の数の合計、平均、最大値、最小値を計算させる関数の機能もありますし、特定の数や文字だけを表示させるフィルターの機能もありますよ。
アンケートを集計するときや、大量の情報を整理してまとめておきたいときに役立ちますね。
Excelの知識があれば、同じような感覚で普通に使えます。
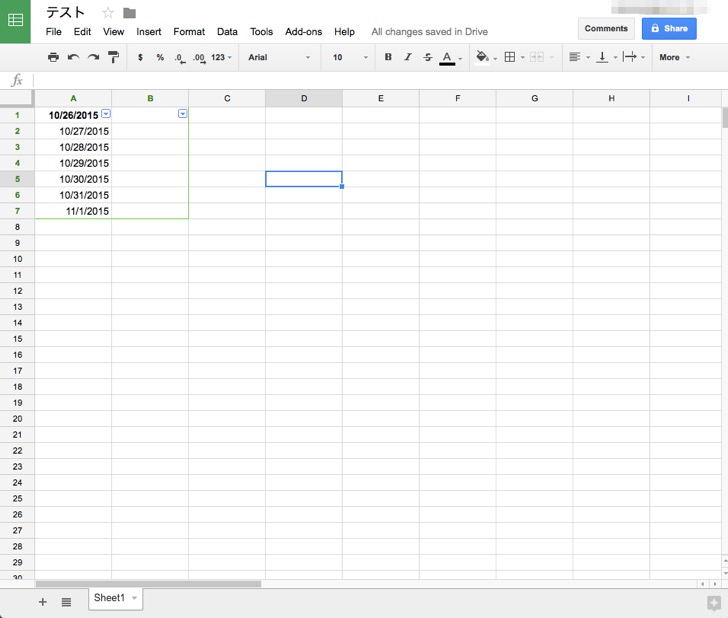
Google Slides(グーグルスライド)
Google Slidesは、プレゼンテーション用のスライドを作成するためのサービスです。
これはPowerPointに対応していますね。
テンプレートを駆使して、文字や図を入れていくだけでスライドが作れるのはうれしいポイントです。
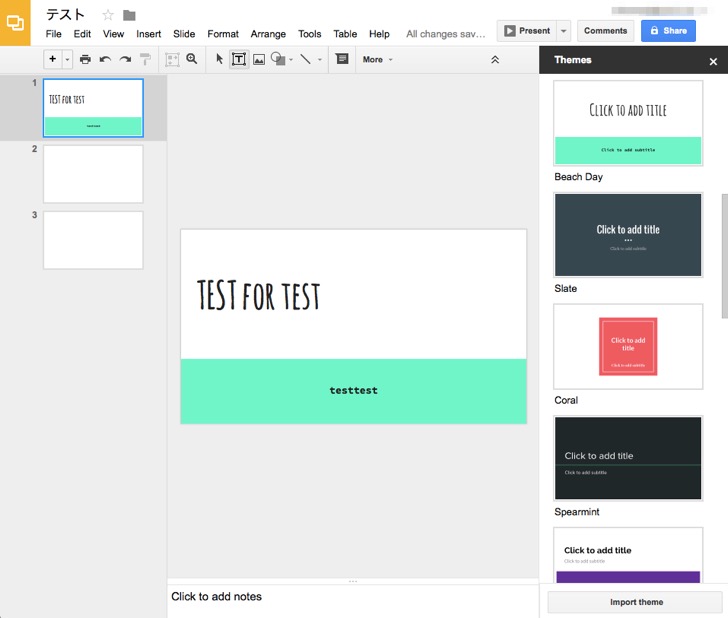
Googleのオフィス系サービスの使い方
これらのオフィス系サービスは、Googleのアカウントを持っていればすぐに利用できます。
サービスを使うためには、まずGoogle Driveにアクセスしてください。
新しいファイルを作るには、左上の「新規(New)」をクリックすればOK。
フォルダ、Googleドキュメント(Google Docs)、Googleスプレッドシート(Google Sheets)、Googleスライド(Google Slides)などの一覧の中から、使いたい機能のサービスを選びましょう。
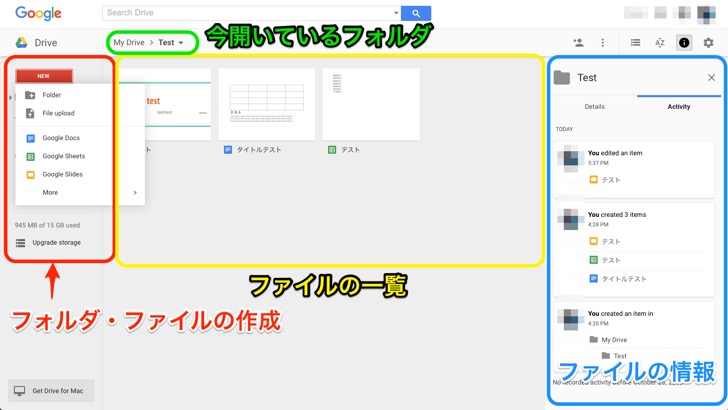
パソコンに保存しているファイルをアップロードして閲覧したり、編集したりすることもできます。
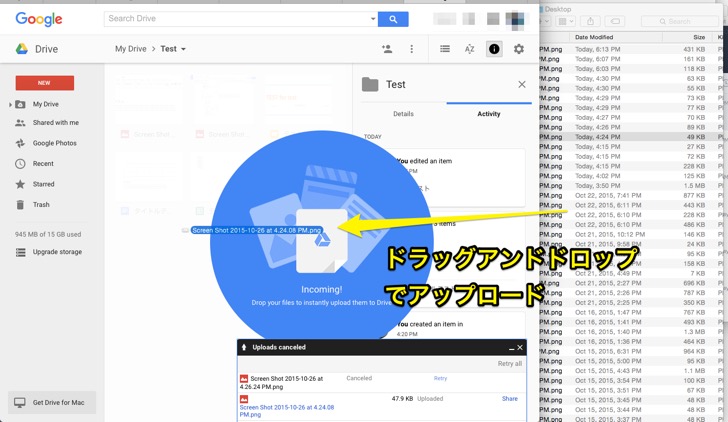
パソコン上にあるアップロードしたいファイルを、Google Driveにドラッグアンドドロップすることでもアップロードできます。とっても簡単ですね。
Googleのオフィス系サービスのメリット
無料で利用できるのに高品質
Googleのオフィス系サービスは、すべて無料で利用できます!
マイクロソフトの標準的なソフトが利用できる「Office 365Business」は月額900円かかるので、Googleのオフィス系サービスを使えば、その分節約になるということですね!
1年間で計算すると、なんと10,800円にもなります。
僕が数年前にGoogleのオフィス系サービスを使っていた時は、動きが遅かったり、機能が少なかったりして、マイクロソフトのオフィス系ソフトよりも不便でした。
2015年現在は、仕事に使っても問題ないくらい使いやすいサービスとなっています。
リアルタイムで編集できるので、情報共有に便利
仕事や趣味の活動で、スライドや文章を一緒に見たり編集したりすることはありませんか?
ぼくはGoogleのオフィス系サービスを知る前は、相手に共有したいファイルをメールに添付したり、USBメモリで渡したりしていました。
だから修正があるたびにファイルを送り直す必要があったんですよね。
Googleのオフィス系サービスでは、ファイルがクラウド上に保存されているので、どの場所・どの端末からでも情報にアクセスできます。
複数人で同じ文章をリアルタイムに閲覧・編集できるので、打ち合わせの議事録をとるときに重宝していますよ。
Googleのオフィス系サービスでファイルを共有するためには、ファイルをどの範囲まで公開するかという共有設定を変更します。
次の画像のように「Share(共有)」をクリックし、共有したい相手の名前またはメールアドレスを入力しましょう。
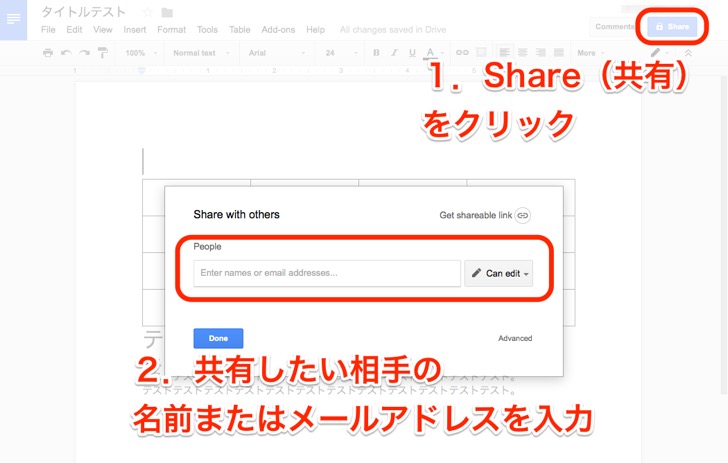
「Get shareable link(共有用のリンクを手に入れる)」をクリックすると、アドレスを知っている人は誰でも閲覧できるように設定できます。
大勢の人にファイルを共有するときは共有用のリンクを作成すると、設定の手間が省けて楽ちんです。
ただし、アドレスさえあればどんな人でも見れてしまうので、個人情報を扱うときには気をつけたいところ。
プライバシーに注意するならば、共有する相手をきちんと設定しましょう。
自動保存でデータが消える心配がない
長い時間をかけてスライドや文書を作っていたら、ソフトやパソコンが強制終了してしまい、データが消えてしまったことはありませんか?
昔、ぼくは何度かそういうことを経験して、泣きそうになったことがあります。
もう保存コマンドを覚えて、きちんと保存する癖をつけましたけれど。
しかし最初からGoogle Drive上でファイルを作れば、作成途中のデータが消えてしまう心配はありません。
なぜなら自動保存の機能があるからです。数秒おきに、勝手にデータを保存してくれるのです。
もしパソコン自体が急に壊れてデータが飛んでしまったとしても、ちゃんとデータはネット(正確にはGoogleが管理しているサーバー)に保存されているので安心ですね。
マイクロソフトオフィスと互換性がある
いくらGoogleのオフィス系サービスが便利だとしても、まだまだMicrosoftのOfficeユーザーは多いです。
ですからGoogleのオフィス系サービスは、Officeとの互換性がちゃんとあります。
Word、Excel、PowerPointなどのファイルは、Google Driveで閲覧できます。
また、それぞれGoogle Docs、Google Sheets、Google Slidesに変換して編集することもできますよ。
逆にGoogle Docsで作成した文書をWordファイルとして保存して、Officeのユーザーに使ってもらう方法も。
Officeのファイルを自由に読み書きできるから、Googleのオフィス系サービスだけで事足りてしまうんですよね。
それでもMicrosoft Officeは必要?
Googleのオフィス系サービスは、Office系のソフトとして基本的な機能を揃えていて、無料で利用できます。
もちろん、通常のOfficeソフトと比べて劣っている部分はあります。
たとえばGoogleのオフィス系サービスはオフラインで作成・編集できません。
ネット上で作ったドキュメントをあらかじめパソコンにダウンロードしておいたりすることで対策ができますが、まだまだ、MicrosoftのOfficeをビジネス用途で使うユーザーの方が多いでしょう。
しかしその当たり前を疑ってみれば、オフィスソフト代を節約することができるかもしれません。
今、マイクロソフトオフィスを使っているなら、試しにGoogleのオフィス系サービスと使い、比べてみてはいかがでしょうか。
それでもマイクロソフトのオフィスソフトを使いたい場合は、こちらの記事を参考にしてみてください!
オフィスソフトの他にも「家にはプリンタが必要」という当たり前を疑ってみると、プリンタ代を節約できることに気づきました。