こんにちは!
誰かに写真を共有するときには、相手によって共有方法を変えているなつみとです。
そういえば昔は、プリントした写真を配っていたんですよね…。
プリントするのに時間もお金もかかるし、直接手渡しするのも今となっては「よくそんな面倒なことをしてたなぁ」と思ってしまいます。
現在はもっと簡単に・手軽に写真を共有できるようになりましたよね。
このページでは、仕事でもプライベートでも数多くの写真を扱うわたしが、写真を共有する方法について紹介していきます。

オススメの写真共有方法まとめ
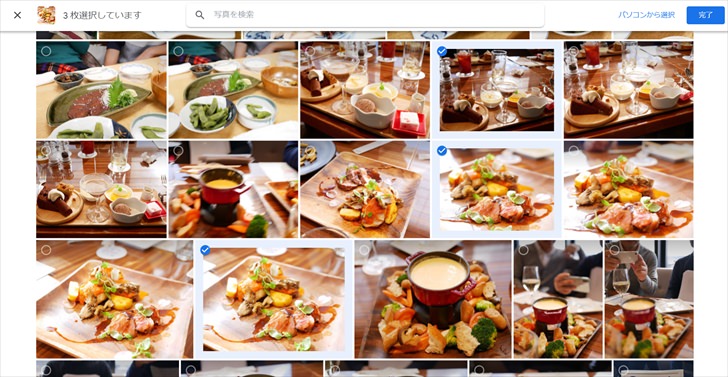
さっそく、オススメの写真共有方法を紹介します。
具体的な使い方についてはあとで紹介しますね。
- 大量に共有したい場合:Googleフォト
- 少し(10枚以下ぐらい)の場合:LINE
基本的にはこの2択になると思います。
たださまざまな事情でGoogleフォトやLINE以外を使いたいという場合もあると思いますので、それ以外の方法についても記事の後半でまとめてますよ。
以下からは、Googleフォト・LINEをオススメする理由について解説していますが、具体的な使い方を今すぐ知りたい方は、以下の説明は飛ばして大丈夫です。
Googleフォトが大量共有にオススメな理由
まず大量共有にオススメなのは、Googleフォトです。
その名のとおりGoogleが提供するサービスで、「無料なのに容量無制限で使用できる」のが魅力です。
1枚単位でももちろん共有できるのですが、アルバム機能を使えば、大量の写真をサクッと共有できちゃうんですよ。
たくさんの写真をメールに添付して送ろうとすると、送信にすごく時間がかかったり、そもそも容量オーバーで送れなかったりしますよね。
でもGoogleフォトであれば、Googleフォト内にアップロードされた写真なら瞬時に相手に共有できます。
- 無料なのに容量無制限
- アルバムを使えば大量の写真をすぐ共有できる
- Googleに登録していない人にも共有できる
- リンク共有にすれば複数の人にも、URLを送るだけで共有できる
LINEが少しの共有にオススメな理由
数枚の写真をパッと送るだけなら、LINEが便利ですね。
LINEはパソコン版(デスクトップ版)のアプリもあるので、パソコンに入れている画像をLINEで送ることもできますよ。
複数の人に送りたいときはグループLINEで送信すれば済みますし、従来の「Eメール」よりだいぶラクですよね!
- 無料で使えてユーザーも多い
- グループ内に送れば複数の人と瞬時に共有できる
- アルバム機能を使って大量の写真をまとめて共有もできる
Googleフォトで写真を共有する手順
Googleフォトで写真を共有する手順を紹介しますね。
Googleフォトはパソコンでもスマホでも使えますが、ここではスマホアプリの画面で紹介します。
▼「共有」→「+新しく共有する」を選ぶ。
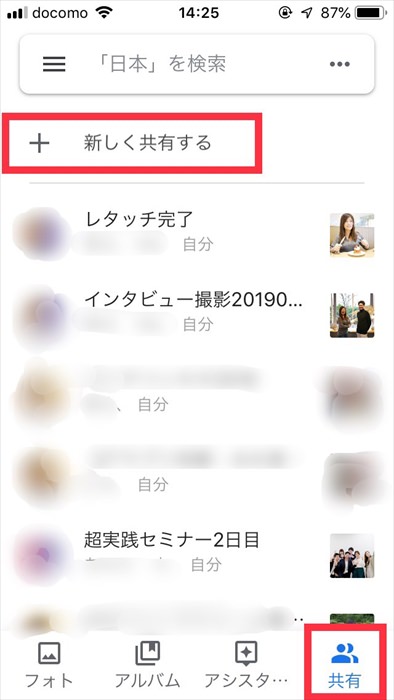
▼「+写真を選択」を選ぶ。
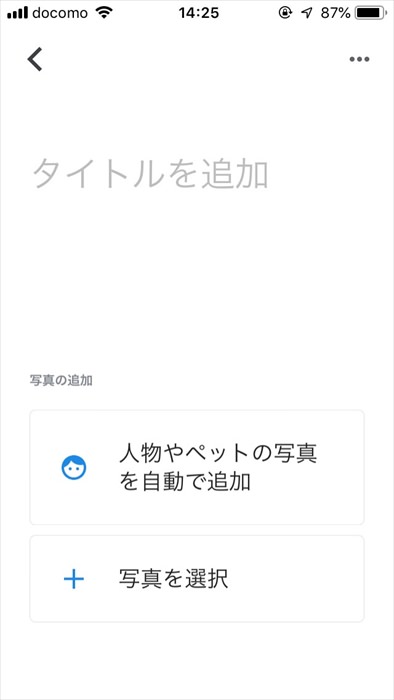
※タイトルは後からでも追加できますし、変更もできます。
▼共有したい写真を選び、「次へ」を押す。
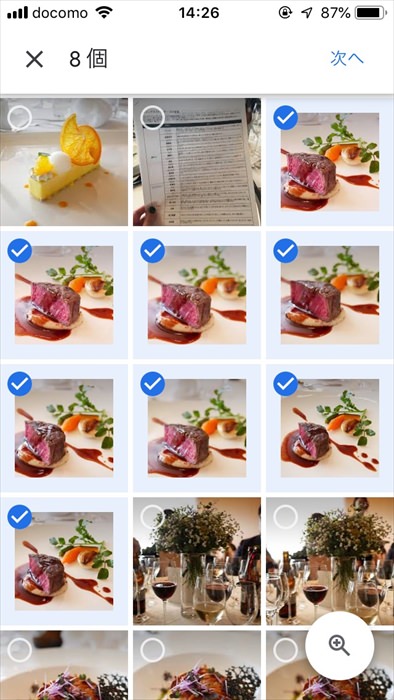
※アルバム作成後に追加で写真を入れることもできますよ。
▼アルバムが完成したら「共有」を押す。

▼共有方法を選ぶ。
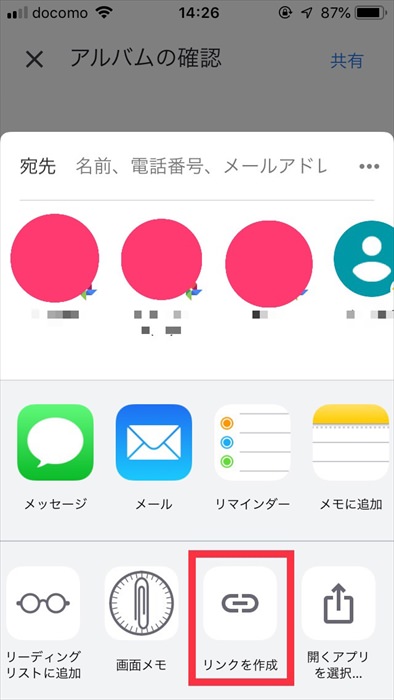
特定の人(かつGoogleアカウントを持っている人)に共有する場合は、その人の名前やメールアドレスを入力します。
相手がGoogleアカウントを持っていない場合、もしくはたくさんの人に一度に共有したい場合は「リンクを作成」を選ぶと、共有用のURLがコピーされますよ。
▼コピーしたURLを、LINEでもメールでも、好きな方法で相手に送りましょう。
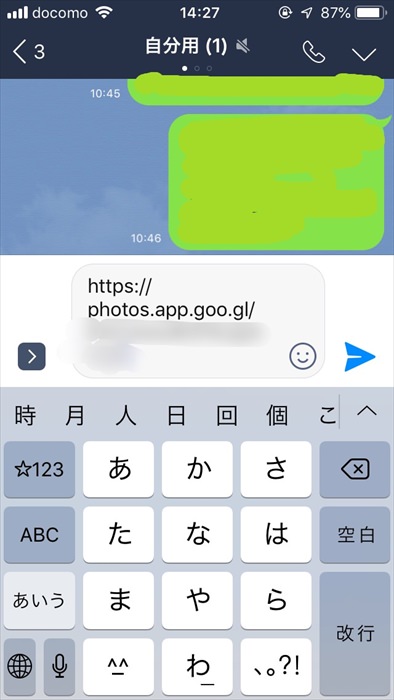
LINEで写真を共有する手順
次はLINEで写真を共有する手順を紹介しますね。
10枚以下ぐらいの少量の写真であれば、トークルームに直接送信する方法が簡単です。
▼送りたい相手orグループのトークルームを開き、下の四角いマークを押す。
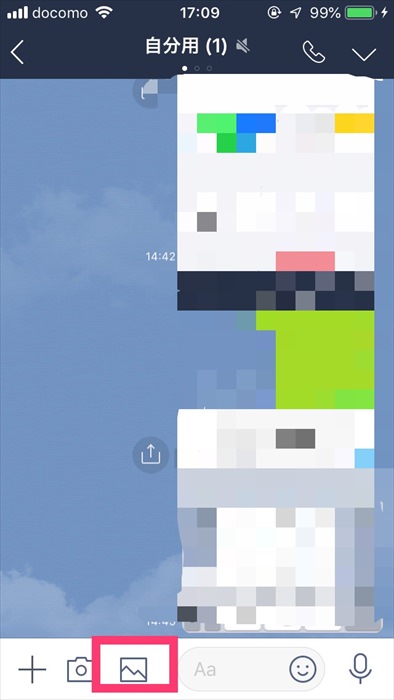
▼画像一覧が表示されるので、送りたい画像を選ぶ。
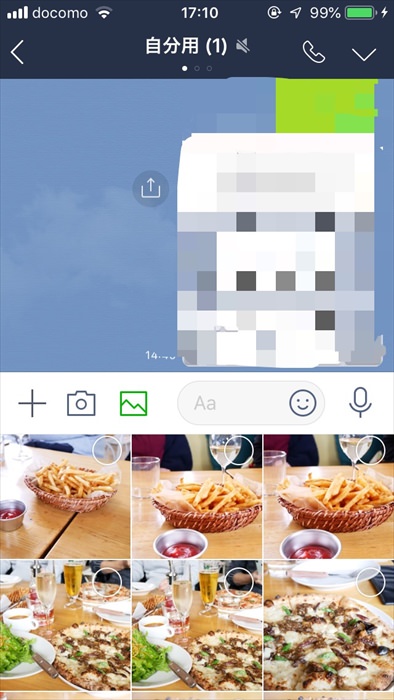
▼画像右上の○を押すと複数選択ができますよ。
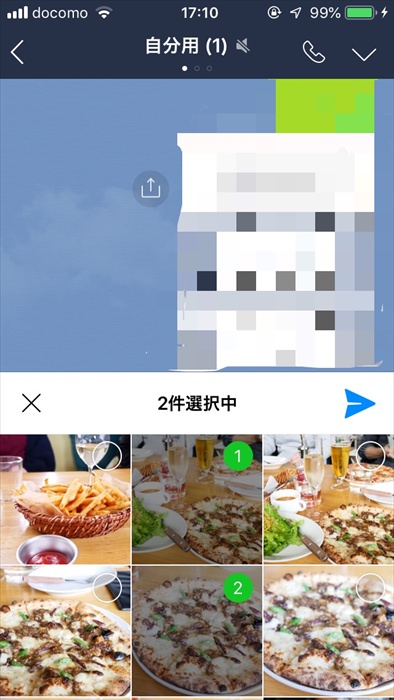
青い紙飛行機のようなマークが送信ボタンです。
送りたい写真を選んだら送信ボタンを押しましょう。
▼画像の編集もできます。フィルターをかけたり文字を入れたりできるので、いろいろ触ってみてくださいね。

実はこのページで使用している画像の加工も、ほとんどLINEでしています。
10枚以上などたくさんの写真を一度に共有するならGoogleフォトが便利ですが、LINEのアルバム機能を使うこともできます。
トークルーム右上の「v」のマークを押すとメニューが開くので、「アルバム」を選びましょう。
▼アルバムの画面から「アルバム作成」ができますよ。
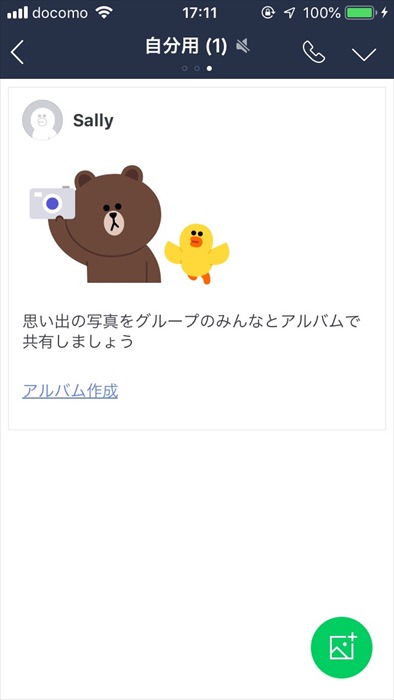
共有したい画像を選んで、タイトルをつけて作成するだけなので簡単です。
LINEはひとつのトークルーム内で最大100個のアルバムが作れて、アルバムには最大1,000枚の画像が保存できます。
つまり、(Googleフォトではないものの)無料でたくさんの画像が共有できるというわけですね。
LINEで「オリジナル」サイズの画像を送る方法
また、LINEで画像を送る際には、「オリジナル画質」を選ぶこともできます。
どういうことかというと、普通に画像を送ると、サイズの大きな画像は自動で圧縮されて、少し画質が悪くなるんですね。
でも写真選択時に「Original」を選択しておくと、圧縮されずにそのままのサイズで送れるんです。
▼写真選択画面の左下にありますよ。
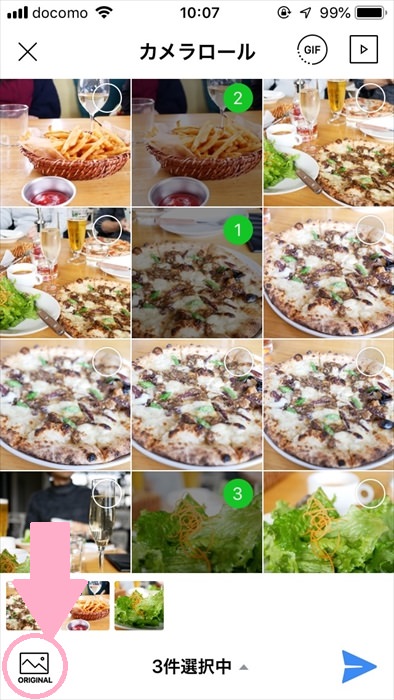
SNSに載せたりL判プリントしたり、といった使用方法であれば圧縮された画像でも問題ないと思いますが、オリジナル画質が必要なときはこの機能を使いましょう。
アルバム共有するならLINEよりGoogleフォト!
たくさんの画像を送るなら、Googleフォトでアルバムを作って共有するほうがオススメです。
なぜなら、LINEアルバムは削除が簡単にできてしまうから・・・!
たとえばグループLINEで誰かが「もう全部保存したからこのアルバムはいらないや」と削除すると、ほかの人はもう見れなくなってしまいます。
全員が画像を保存したあとであれば削除してもいいでしょうが、そうでない場合はトラブルにもなりかねません。
Googleフォトであれば、アルバム作成者が削除しない限りは大丈夫です。
それだけでなく、Googleユーザーであれば「ライブラリに保存」をワンクリックしておけば自分のGoogleフォトに保存されます。
「ライブラリに保存」をしておけば、のちにアルバム作成者がアルバムを削除したとしても自分のGoogleフォトの写真は消えませんよ。
Googleフォト・LINE以外で写真を共有する方法
さいごに、Googleフォト・LINE以外の共有方法についても紹介しておきますね。
基本的にはGoogleフォトとLINEがあればほとんど問題ないんですが、相手によっては以下の方法でもいいかもしれません。
まず、Googleフォトのアルバム機能のように大量の画像を送るのに適したサービスだと以下のものがオススメです。
- Googleドライブ
- Dropbox
- ファイル便(ギガファイル便・宅ふぁいる便など)
「Googleドライブ」は、Googleが提供するオンラインストレージサービス。
パソコンでフォルダを作ってその中に画像を入れて整理するのと同じ感覚で使えます。
保存する場所が、パソコンから「ネット上」に変わるだけですね。
Googleフォトと同様、Googleドライブにも共有機能があるので、さっと共有できます。
「Dropbox」もオンラインストレージサービスの一種で、使っている人が多いサービスです。
Dropboxは、パソコンにインストールして使うと、画面自体も「パソコンでフォルダを作ってファイルを整理する」のとまったく同じ感覚で使えます。
「ファイル便」とは特定のサービスの名前ではないのですが、「ギガファイル便」や「宅ふぁいる便」といったサービスが有名ですよ。
参考:ギガファイル便
▼仕組みとしては以下のような流れです。
- パソコンに保存したファイルをサイト上にアップロード
- 発行されたURLを共有したい人に送る
- 相手がURLにアクセスし、そこからダウンロードする
次に、LINEで送るように少しの画像をサクッと送る方法なら以下が考えられますね。
- Eメール
- Facebookのメッセージ(Messenger)
- TwitterのDM
- その他メッセージ・チャットサービス
Eメールはもちろんのこと、FacebookやTwitterといったSNSのメッセージ機能を使う方法もあります。
ほかにもたとえばチャットワークなど、ファイル添付ができるメッセージサービスを使えば画像を送るのは簡単ですね。
さいごに
昔と違って、写真を撮るのはスマホで簡単にできるようになりましたし、最近はこまめに画像を削除しなくても、Googleフォトなどを使えば大量のデータを保存できるようになりました。
子どもの学校行事の写真も、昔ならプリントしたものをお友達に配ってあげたりしていたのかもしれませんが、今は簡単に、しかも大量にシェアすることができます。
とはいえまだまだ、こういうツールを使いこなしている人が多いとはいえません。
少しずつ、みんながGoogleフォトなどのツールを使って気軽に思い出を共有しあえるようになればいいなと思います。
やっぱり写真プリントもしたい!
データで渡せない場合を考え、写真プリントをすることもありますよね。
ノマド的節約術では、写真プリントサービスを比較したページもあるので、参考に見てみてくださいね。