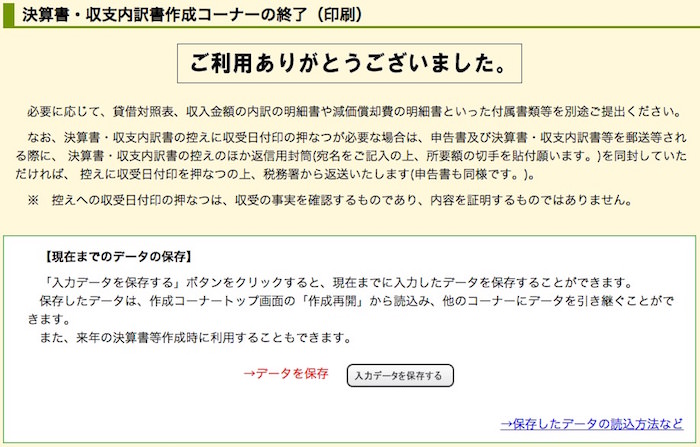確定申告書作成コーナーから提出書類を用意する時に、青色申告決算書を作ると思います。
このページでは、青色申告決算書を作る流れを1つ1つ細かく説明しています。というのも、自分で確定申告書を作る時に記録を残したからです。
分かりにくい確定申告だからこそ、1つ1つ詳しくできればと思っています。このページが助けになれば幸いです。

青色申告決算書(収支内訳書)作成の手順
まずは、青色申告決算書(収支内訳書)を作成していきます。上の画面から青いボタンを押すと、以下の画面が開きます。
過去の決算書をデータで残していると、ここでデータを読み込むことができます。なぜこんなことがあるかというと、青色だと過去の損失を通算できるからです。
該当期間内で過去にマイナスだった場合は、データを読み込んでおきましょう。
それ以外の方は、一番下にある青いボタンを押してください。
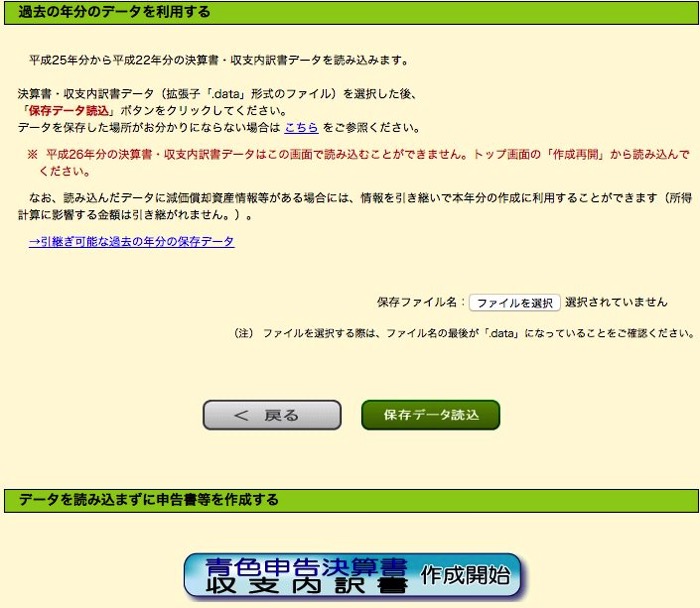
次の画面では、ご利用ガイドが表示されます。分からないことがある場合はじっくり読むのもいいと思います。ただ、分かりにくいかと思いますが・・・。
決算書・収支内訳書の入力を始めるには、右側にある「作成開始」ボタンを押します。

次の画面では、作成した決算書や収支内訳書をどんな方法で提出するかを選びます。
上側は、e-Taxを使うか、印刷して税務署に提出するかを選びます。これはほとんどの方が下になると思います。
問題は次ですね。3つ選択肢があります。
青色申告する書類を税務署に提出している方は一番上にチェックを入れます。青色申告の書類を提出していない場合は真ん中にチェックを入れてください。
一番下にある「現金主義用の青色申告決算書を作成する」は、青色申告(10万円控除)でかつ現金主義会計を申請している方のみ使えます。
現金主義会計は、自分で書類を提出しないと使えないので、よく分からない方は使えないと思って間違いありません。ちなみに私は、2013年は現金主義会計にしていました。
現金主義会計だと超が付くほど確定申告が簡単にできちゃいます。
今回私は青色65万円控除にしているので、一番上にチェックを入れて、右下にある「次へ」ボタンを押しました。
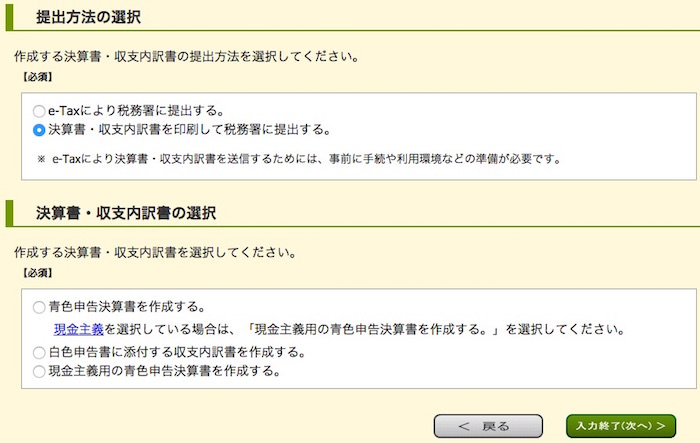
青色申告決算書の中でも3種類あります。
- 一般用
- 農業所得用
- 不動産所得用
もし、農業をされている方は「農業所得用」、不動産所得がある方は「不動産所得用」を選びます。それ以外の方は「一般用」を選びます。
ほとんどの方が一般用だけになると思います。入力するところにある「新規入力」ボタンを押して次へ進んでください。
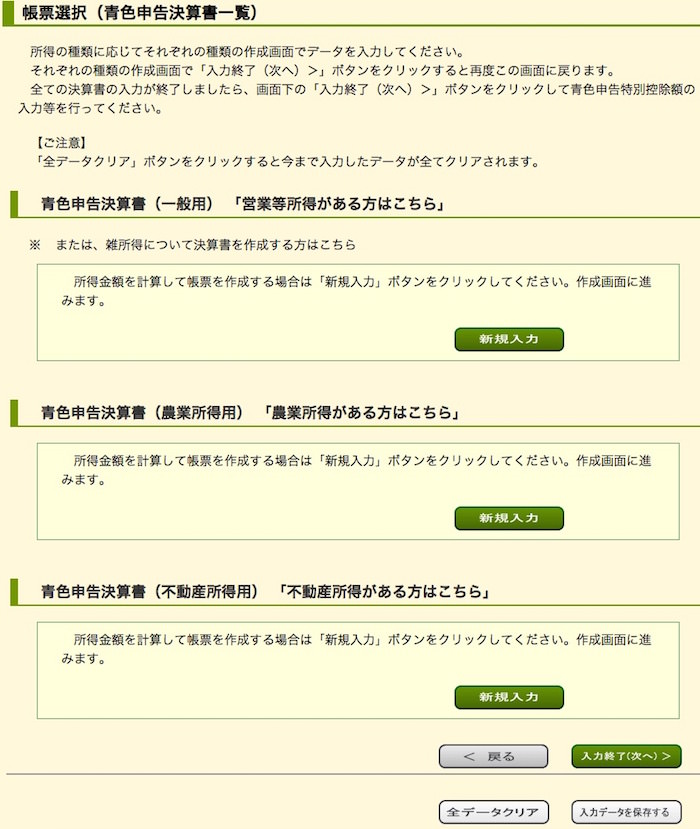
次の画面でようやく収支の金額を入力するところになりましたね。金額の入力欄があるところは、直接金額を入力すればOKです。
ところどころ青いリンクになっているところは、別画面に移動して入力するところです。
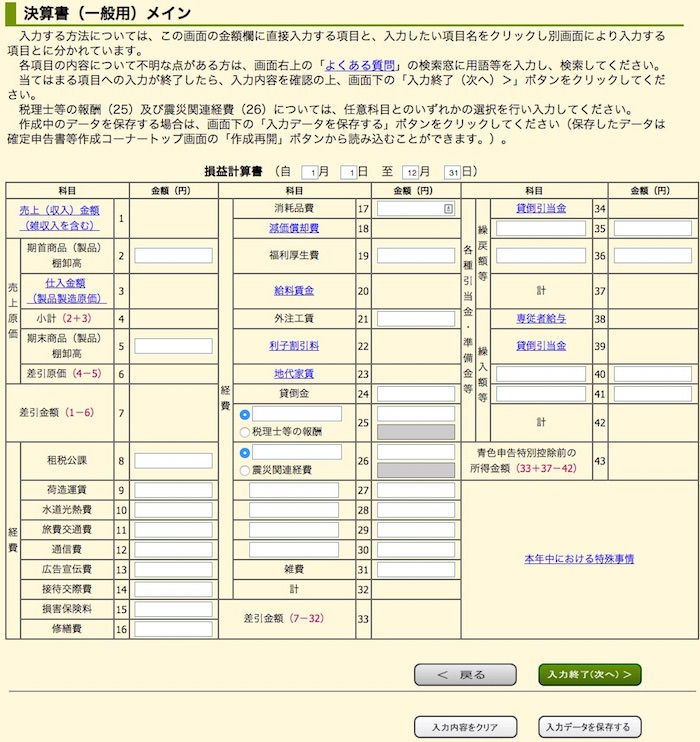
売上と仕入金額の入力について
事業をやっていくうえで欠かせない売上と仕入。1ヶ月ごとに細かく入力しておきましょう。忘れてしまった方は下に売上の入力欄があります。
全部入力できたら、右下にある「入力終了(次へ)」を押してください。
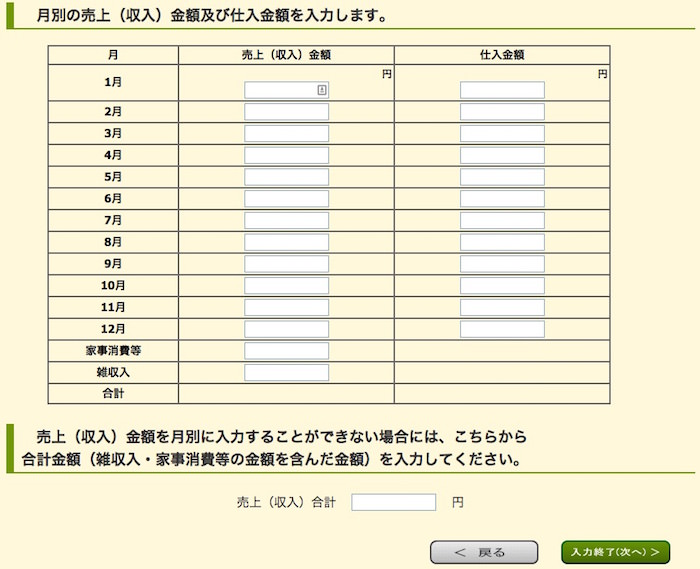
減価償却費の入力について
一括で経費にできないものは減価償却して、何年かかけて経費を分割していきます。持ち家などの建物がある方で仕事に使っている方は減価償却費が発生すると思います。
必要事項を入力しましょう。あらかじめ計算できている方は、下にある合計額欄に入力するのもOKです。私は既に計算済みですので、合計額欄に入力で済ませました。
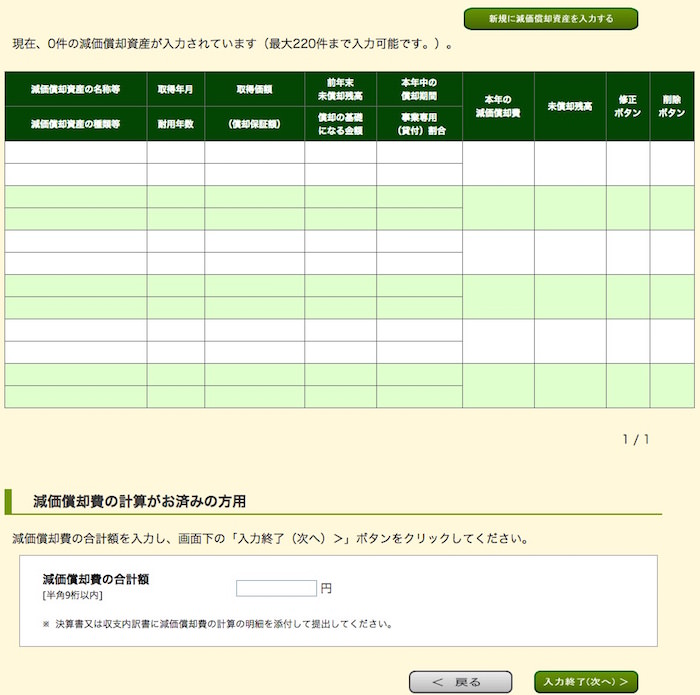
給料賃金について
もしアルバイト・パートや従業員を雇っているのであれば、給料賃金の項目に入力が必要です。給料と源泉徴収額を入力して、右下にある「入力終了」ボタンを押してください。
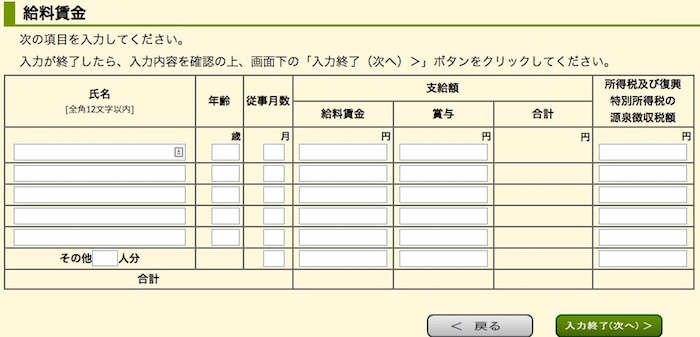
利子割引料について
利子割引料は、借入金がある時に入力する項目です。私は全くないので、ここは入力しません。個人でされている方はここを入力する機会ってまずないと思うのですが、どうなんでしょう。
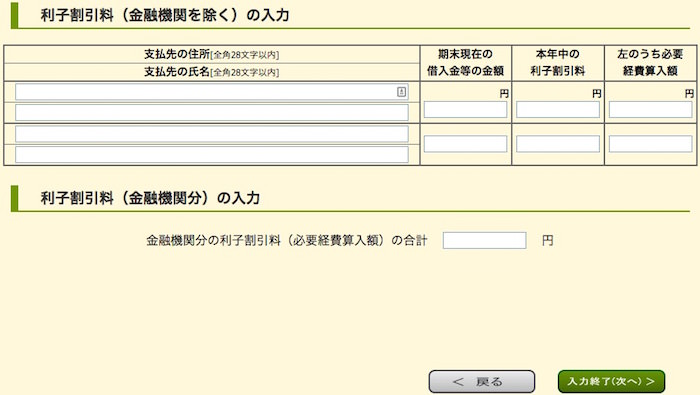
地代家賃について
事務所などを借りていて家賃のある方はここを入力する感じですね。私は事務所がないので、ここも未入力です。
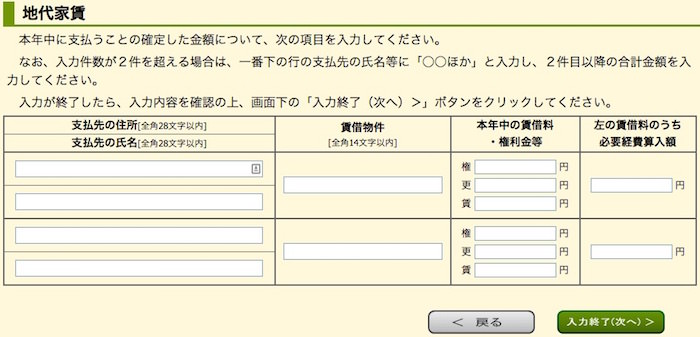
貸倒引当金について
貸倒引当金は、前年に発生した売上だけど、まだ未収のものに対して回収できない可能性があるお金をあらかじめ経費にすることができます。
売掛金に対して5.5%まで設定できます。私はもう法人化したので、個人では年をまたいでの売掛金がありませんでした。
貸倒引当金の入力をする方の割合の方が高いと思いますので、画面の指示にしたがって入力してくださいね。
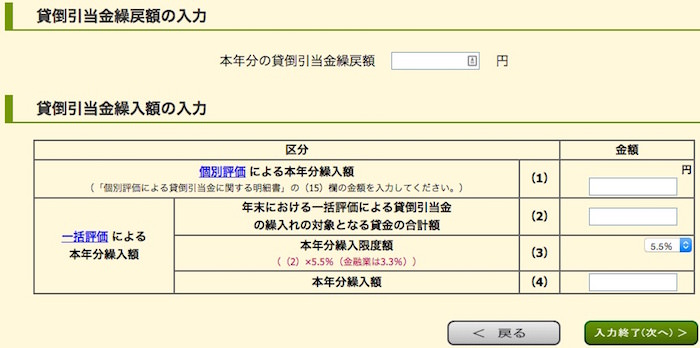
専従者給与について
配偶者などの家族を専従者にしてて、給与を払っている場合はここで入力が必要です。必要事項を記入しましょう。
全部入力が終われば、右下にある「入力終了」ボタンを押してください。
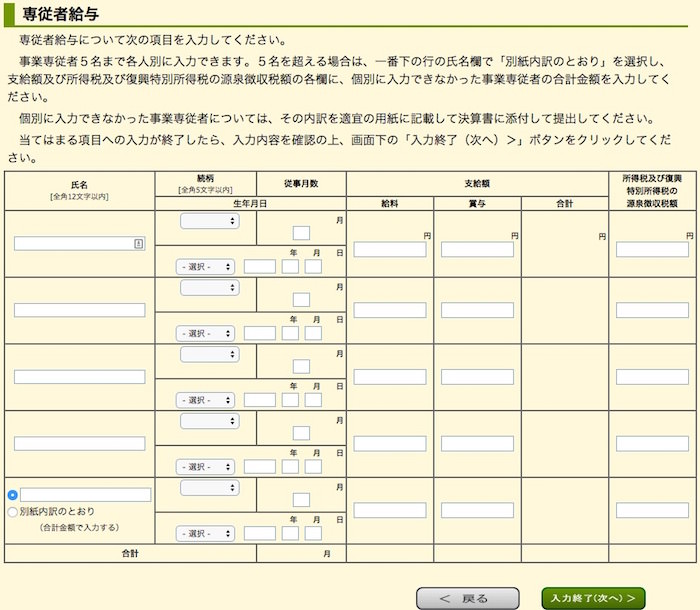
全部入力できたら次へ進む
ここまで上から順番に進めていくと、全部項目が埋まっていると思います。ようやく次へ進めますので、右下にある「入力終了」ボタンを押してください。
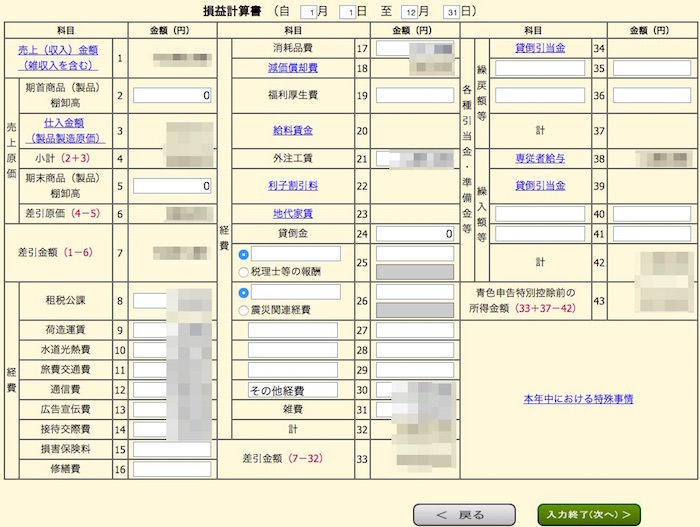
次の画面で、また最初に戻ってきましたね。でも、これまで入力した内容が反映されています。控除前の所得金額が表示されているはずです。
私はこれで終了なので、右下にある「入力終了」ボタンを押しました。
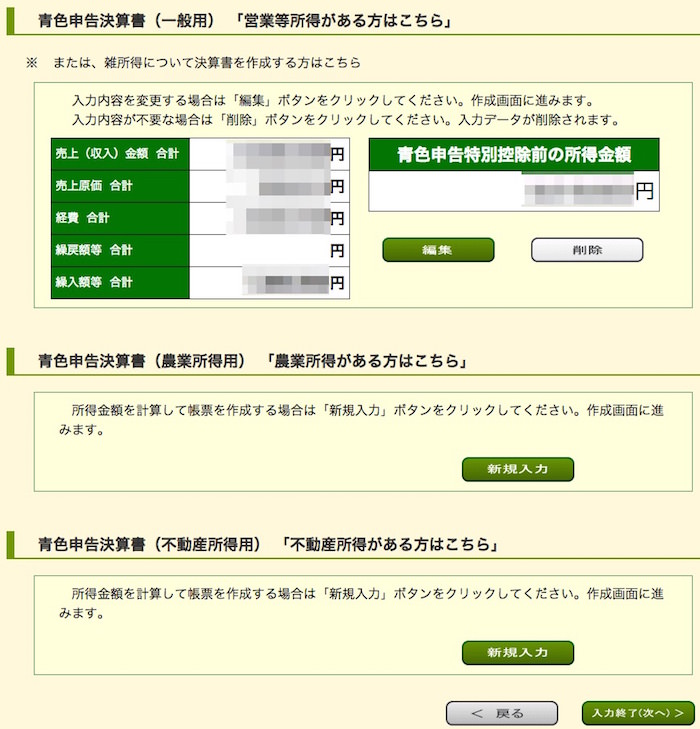
次の画面では、青色申告特別控除額を選択します。私は複式簿記を選んでいるので「65万円」控除になります。
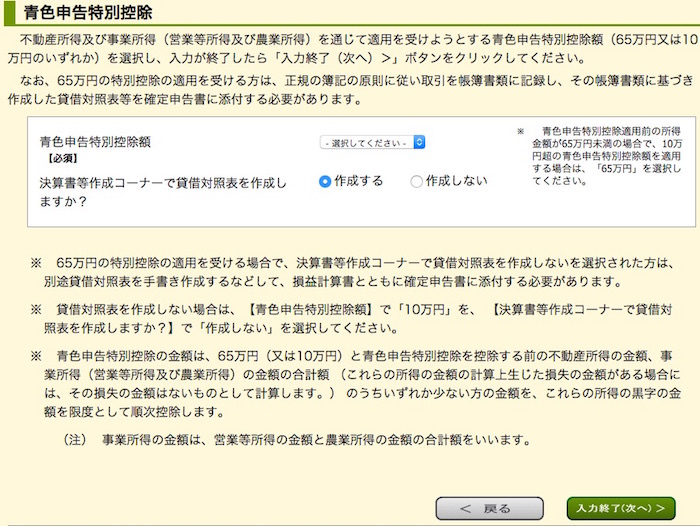
貸借対照表の作成
青色申告で65万円控除にしている方は、貸借対照表が必須です。以下のような画面が表示されますので、必要項目を入力してください。
全部の入力が終われば、右下にある「入力終了」ボタンを押してください。
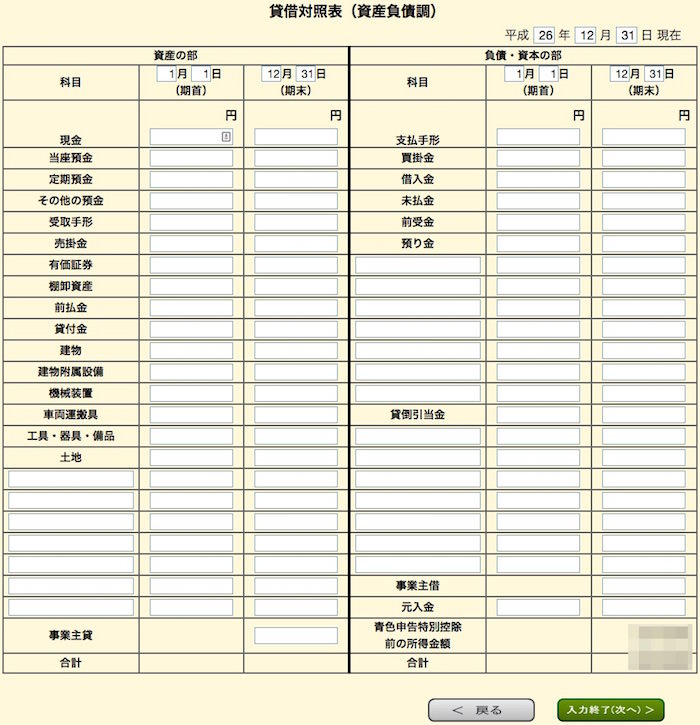
所得金額の確認
貸借対照表の入力も終わると、所得金額の確認画面になります。青色申告特別控除が引かれた上での所得金額が表示されます。
確認できたら、「次へ」ボタンを押してください。
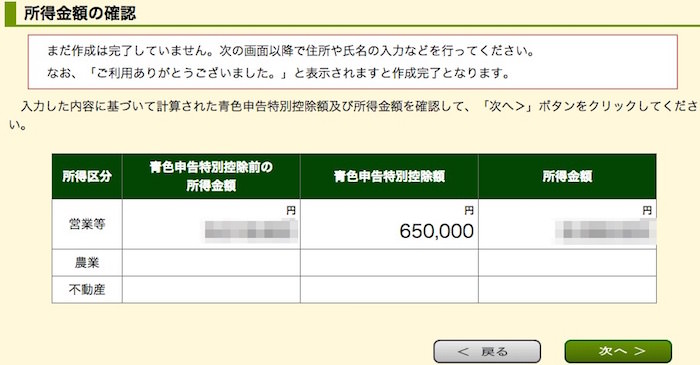
納税地情報の入力
最後に、納税地の情報を入力します。これがないとどこの誰が確定申告したか分かりませんからね。最後のひと踏ん張りです。
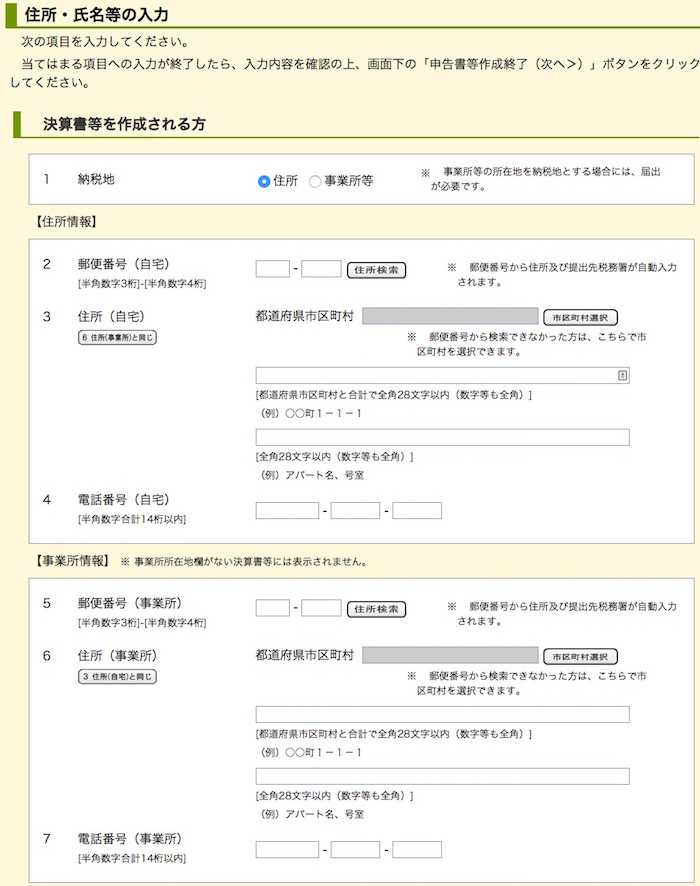
整理番号は、あらかじめ紙があって、記入する場合は入力しますが、入力しなくても大丈夫です。提出年月日も入力しなくてもOKです。
全部入力が終われば、右下にある「申告書等作成終了」ボタンを押してください。
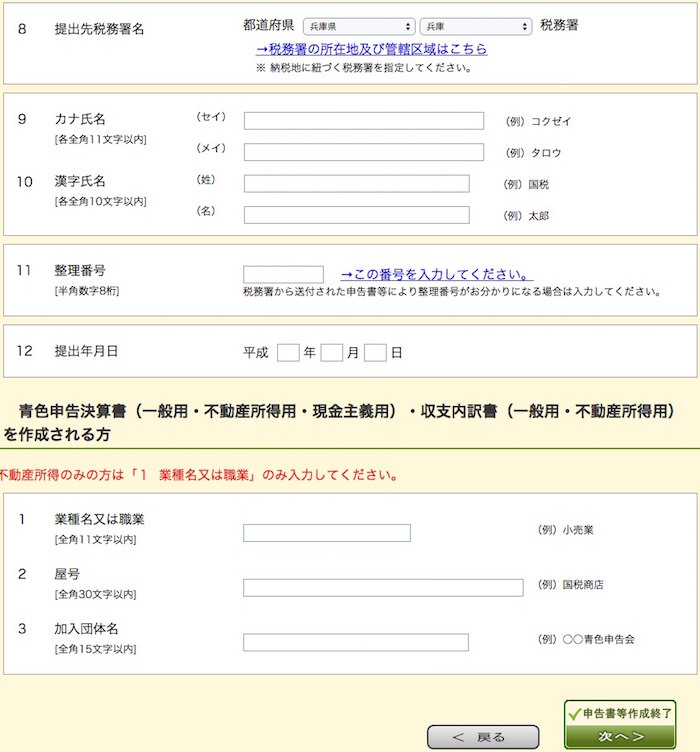
次の画面では、今まで入力してきた内容を印刷します。プリンタをお持ちの方は印刷してください。家にプリンタがない方は、ネットプリントなどを使えばコンビニでも印刷できますよ。
「帳票表示・印刷」ボタンを押してください。すると、PDFファイルがダウンロードされます。PDFファイルを開いて印刷します。
印刷が終われば、右下にある「印刷終了」ボタンを押してください。
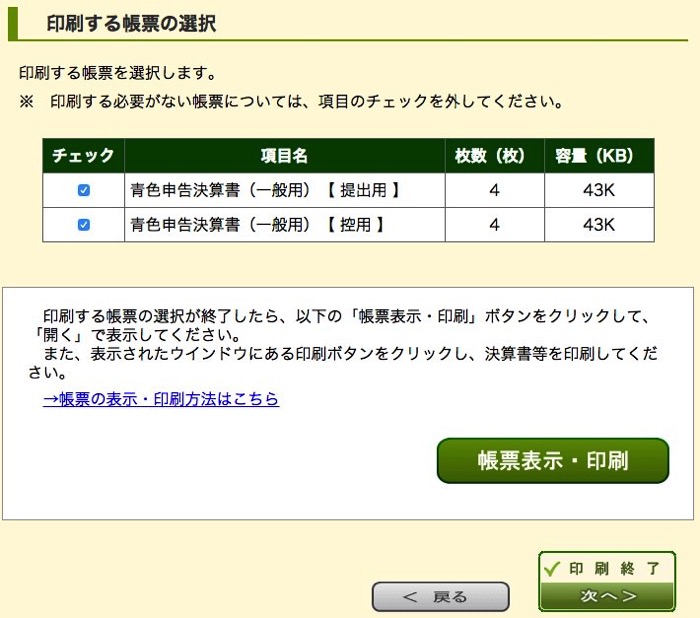
次の画面では、青色申告決算書作成後の確認事項でいくつかリンクがあります。気になる方は一読してみましょう。
終了する方は、右下のボタンを押してください。
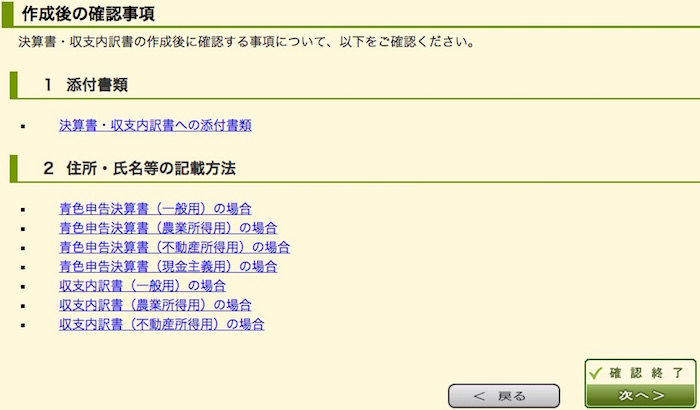
青色申告決算書の作成は、これで終わりですね。お疲れ様でした。