タスク管理のツールとして知られている『Things3』を聞いたことがあるけど、どうやって使っていけばいいのか、イメージしにくいことはないでしょうか?
初めてだと使い方がイメージしにくいですし、本当に便利なのかどうかがわからないと思います。
私は実際にThings3を使っていますので、どのように使っていくのが便利になるのかを詳しく紹介していきますね。
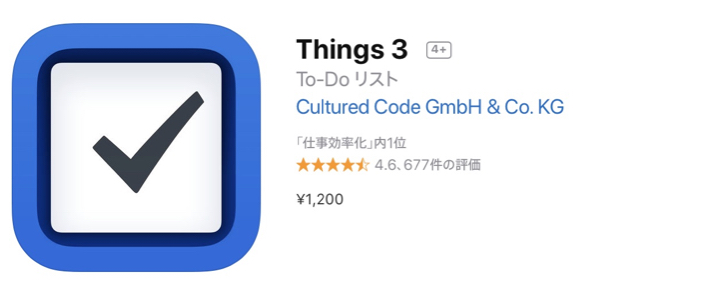

Things3とは?
タスク管理アプリは現在OmniFocus3やTodoist、TrelloやThingsなどたくさんリリースされています。
別の記事では、GTD(Get Things Done)というToDo管理法にのっとった、OmniFocus3というアプリの使い方を紹介しました。
今回はそれとは違い、Apple Design Award 2017にも輝いた、タスク管理アプリの代表格『Things3』を紹介します。
▼このThings3のデザインはこんな感じになっています。
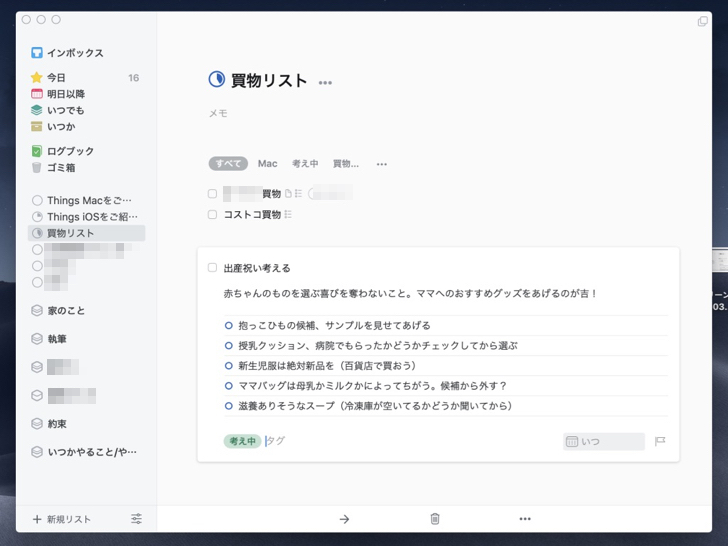
このようにThings3は画面がすっきりとしていて使い方が明確です。
「タスクの分野」をざっくり分けて、その中にプロジェクトを組み、箇条書きやToDoリストを構成していきます。
▼以下の画面のように、アプリを実際に動かすことで簡単に学べるチュートリアルもついていて親切ですよ。
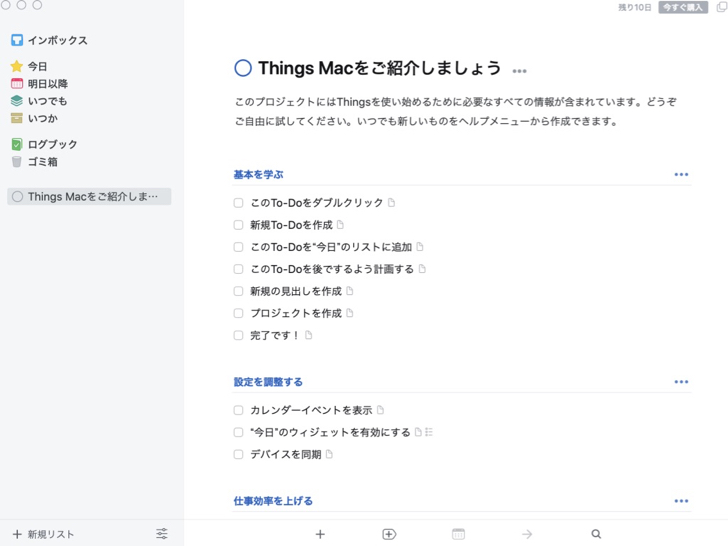
Things3はちょっと高価なアプリ
Things3は、iOS版が1,200円でMac版が6,000円と有料アプリとしては高価な部類に入ります。
ですがこの使い勝手のよさは一度覚えたらやめられません。
14日間は体験版が使えますので、ぜひ使い込んで体感してみてください。
今回の記事ではMac版の使い方を紹介しますね。
なお、アプリはApp Storeからダウンロードできます。
参考:iOS版 Things3(1,200円)
参考:MacOS版 Things3(6,000円)
Things3のメリットとデメリットと改善策
数あるタスク管理アプリの中でも、Things3には特に秀でている点があります。
それは「画面表示がわかりやすいこと」です。
こちらもメリットとデメリットを並べてみたので参考にしてください。
メリットはこちらですね。
- 予定の延期が簡単にできる
- 今の状況からできることをピンポイントで表示できる
- 「今日ビュー」と「リピートタスクの親子関係」機能が便利
- 気軽な気持ちでゆるく管理できる
- 「今日」「明日」「いつでも」「いつか」「ゴミ箱」など分かりやすく分類できる
- 「今日中」のタスクの中に「今夜」と指定もできるため、仕事後に行うべきタスクが分かる
- スケジュールは「今日」と「明日以降」で表示されるので、予定とタスクが見渡しやすい
デメリットも一覧にしてみました。
- タスク管理方法のGTDを行うにはあまり向いていない
- 表示画面がシンプルなので簡易的なタスク管理になりがち
- レビュー機能がないので自分でタスクに組み込んで意識的に振り返らないといけない
スケジュール管理やToDoリストをまとめることに特化したThings3。
ですが、定期的に振り返り計画を改善しないとタスクが溜まり、逆にストレスになってしまいます。
あらかじめ振り返り時間をタスクに組み込むのがおすすめですよ。
Things3の使い方
それでは早速Things3の設定から、使い方を紹介しますね。
エリアを作る
エリアとは、他のタスク管理アプリでいう「カテゴリ」にあたるものです。
全てのタスクをプロジェクトにして管理すると、プロジェクトが増えてスクロールが大変になってしまいます。
そのため、私の場合は、まず「家族関連」「仕事」「来週のバーベキュー」などエリアをつくり、その中にプロジェクトを組んでいますよ。
さらに箇条書きのようなToDoリストをつくって、分類しておくと便利です。
▼エリアのつくり方は以下の写真のように「ファイル」から「新規エリア」を選ぶだけなので簡単ですよ。
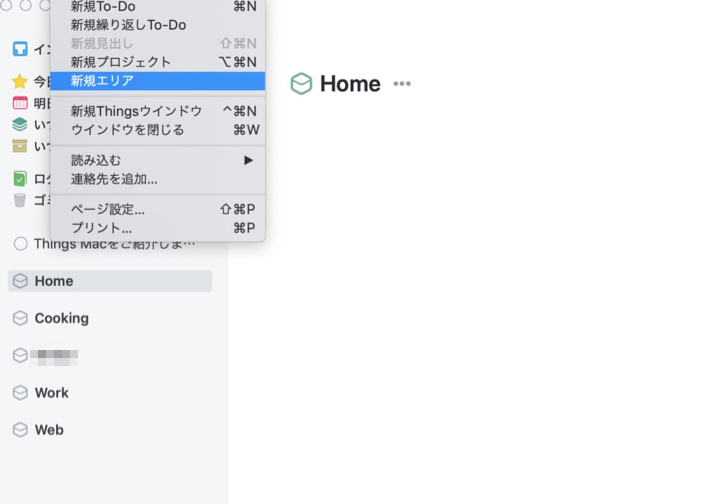
もしくは、画面下の調節マークから「エリア作成」で作成できます。
他のアプリからのインポートもできます
OmniFocusなどの他のアプリからもタスクを簡単に読み込むことができます。
▼たとえばOmniFocusからThings3にデータを流し込みたい場合は「ファイル」→「読み込む」→「他のAppから読み込む」と指定するだけです。
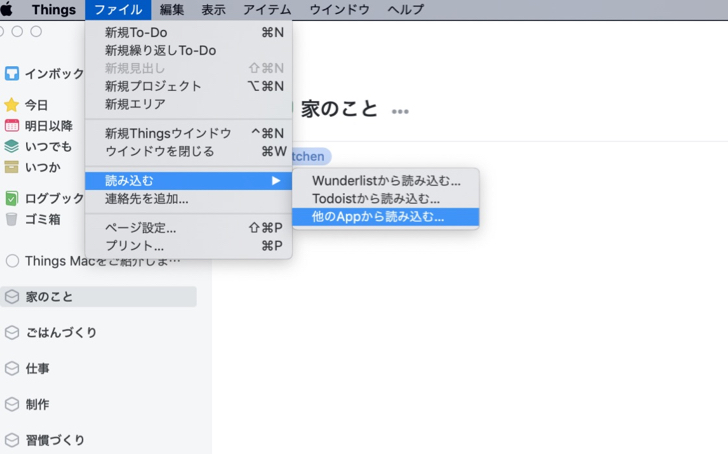
▼このような画面が出てきますので、インポートしたいOmniFocusのバージョンのボタンをクリックします。
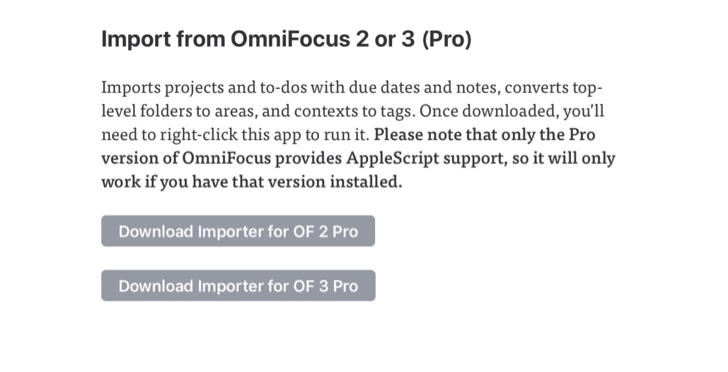
そうすると AppleScriptサポートがダウンロードされるので、インストールすれば完了ですね。
Things3の特徴のひとつに、「カレンダーの予定を読み込んでタスクとともに表示できる」というのがあります。
これは「環境設定」の中の同期したいカレンダーにチェックを入れるだけ!
本当に簡単です。
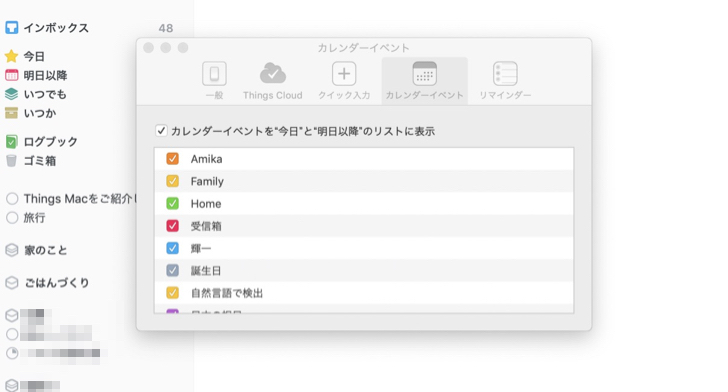
頭の中にあるタスクを全て書き出す
それではさっそく頭に浮かんだタスクをひたすら書き出していきましょう。
コマンド+Nで新規To-Doを簡単に追加できるので、ポンポン書き足していけて心地良いです。
▼以下の画像では「夕食の支度の手順」を書きました。
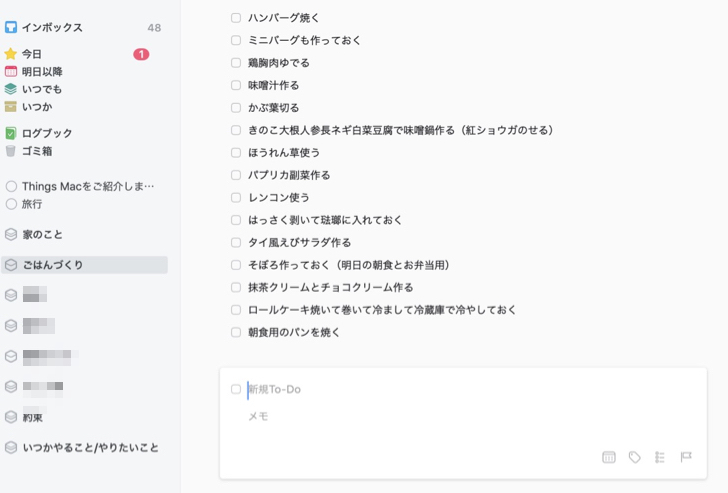
思いついた順に書いてから順番を入れ替えられるので、手書きにはない便利さがありますよ。
ここはまず頭の中を占領しているタスクを順番関係なく書き出していきましょう。
期日やフラグ、優先順位を考えるのは後回しにしてください。
期限を決める
タスク管理には、締め切りの設定やリマインダー、日時を決めることが重要になりますよね。
写真はノマド的節約術の原稿の締め切り設定画面ですが、カレンダーのアイコンから「取り掛かり始める日」を、フラグマークから「本当の〆切」と分けて指定することができるのが地味に便利です。
スタート時間もリマインダーでアラームをかけられます。
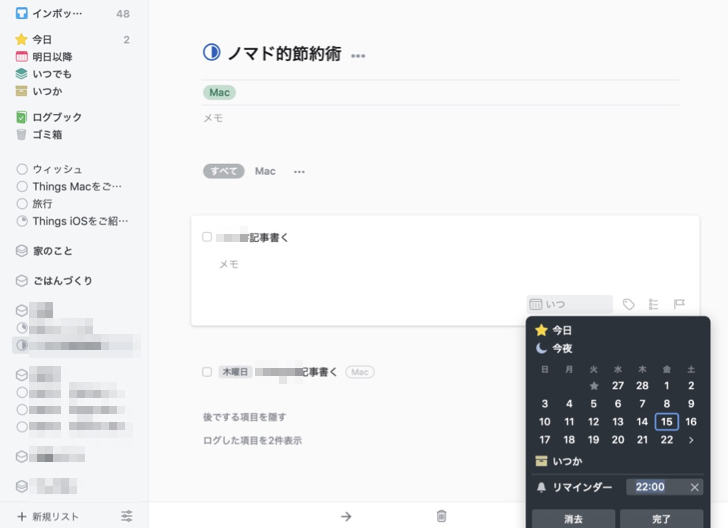
繰り返し設定も簡単
To-Do入力場面の右端にある3つのアイコンから「繰り返す」を選択すると、「完了後」から何日、何週間、と設定することができます。
何日おき、何週間おき、年に何回、など繰り返す間隔や期限を自在に設定できますよ。
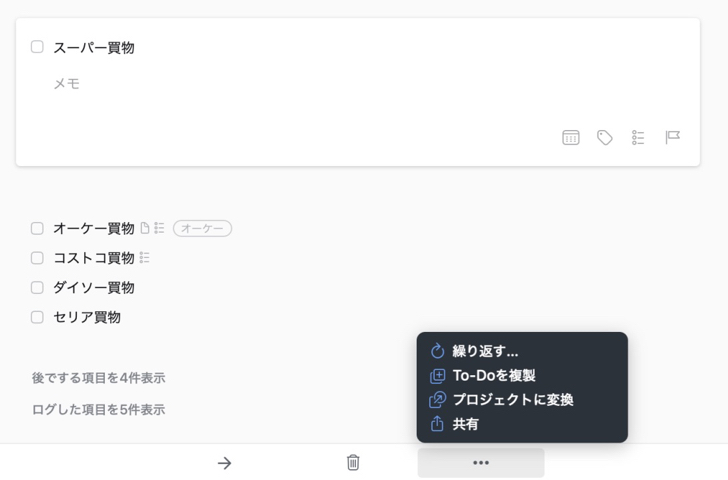
買物リストやタグ付けで実行していく
計画を立てたら、あとはひとつずつ順番通りに実行していきます。
タスクを実行するときに、便利な機能を紹介しますね。
まずは買い物リストです。
普通のプロジェクトを買い物リストとして使っているだけですが、チェックリストとしても活用できます。
毎週月曜と木曜に買い物にいく店のチラシを見て、買うべきものを打ち込むだけ。
入力したらenterを押せば、次のものを簡単に入力できます。
もし買い物を人に頼みたいなら、このリストをSMSで送信することもできて共有もラクです。
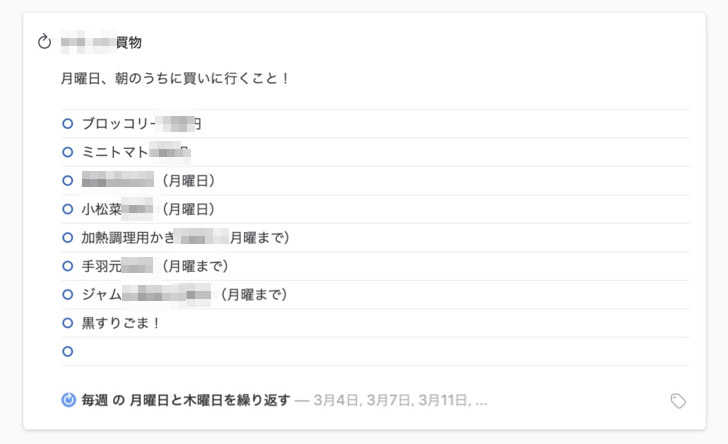
To-Doがつらつらと続いて「何がなんだかわからない」ということのないよう、新規見出しを作って見やすく仕切ることもできます。
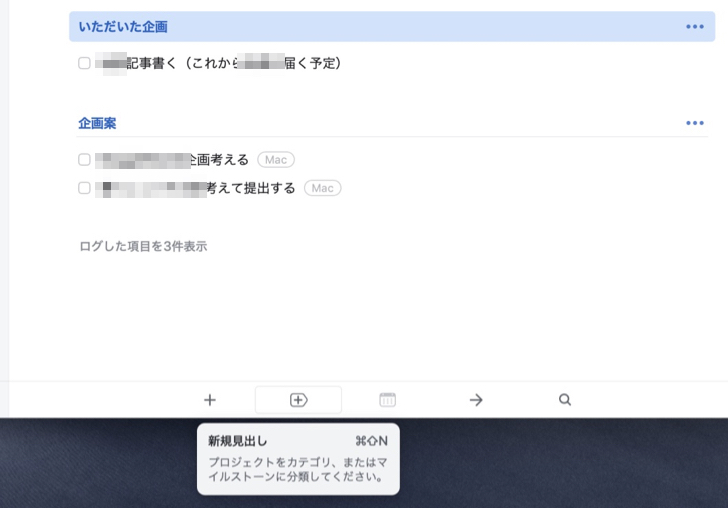
タグの分類でタスクの迷子を防ごう
タスク管理するうえで一番怖いのは「タスクを見失うこと」です。
見失ったタスクは、いつまでも完了することができません。
それを防ぐためタスク製作時にタグをつけておきましょう。
「ウィンドウ」→「タグ」から、あらかじめタグをつくっておけば、串刺し検索や管理をするのがよりラクになります。
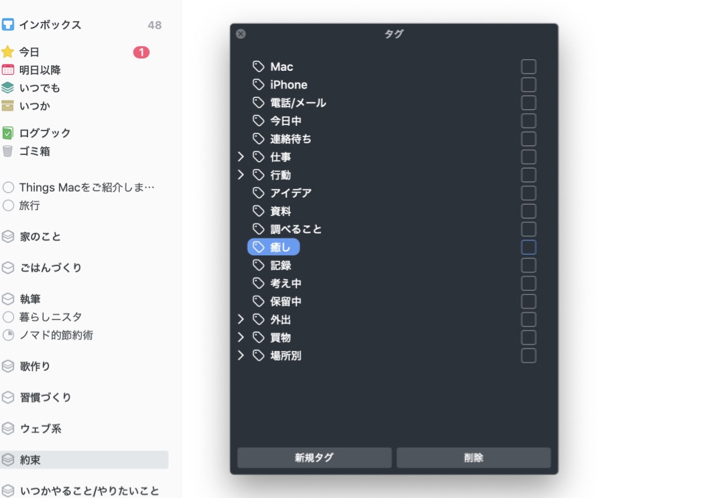
私が心がけているのは以下のような分類です。
- PCでしかできないこと
- スマホでもできること
- 電話
- 外出
- 買物
- 場所別
これらは、そのタスクを行えるプラットフォームを枠付けるのに役立ちます。
- 連絡待ち
- 考え中
- 保留中
- これらは、そのタスクの状態を表し、定期的に再考するタイミングがつくりやすくなります。
- 資料
- 調べること
これらは「買うかどうか考える」「あとで調べる」などをメモし、後日転記するタグです。
あとはイベントや仕事ごとのタグをつけておくと、見失うことがありません。
他にもいろいろなタグがあり、私も日々改善を繰り返しています。
ぜひとも自分流の使いやすいタグを見つけてみてください。
必ず入れたいタグのひとつ「癒し」
タスク管理でがっちり管理したとしても、私たちは完璧に動けるロボットではありませんよね。
そのため私は必ず、「健康」や「癒し」というタグを挟んで体や心を労わることや、休憩時間を挟むようにしました。
何かがうまくいかなくて心が凹んだときに、「これがあれば元気になれる復活リスト」を作っておくのもポイントです。
私なら「細かい遊びをする」「映画を観る」「花を買う」「ウィンドウショッピング」「本屋で立ち読みして好きな本を買う」、そして究極は「子ども達を家族に預けて2時間家出」という緊急スイッチがあります。
忙しい毎日を健康的に乗りこなしていけるように、自分に優しい息抜きタグを作っておくと、子どもにも周りにも優しく、楽しんでいられる気がします。
Things Cloudで同期も簡単
環境設定の「Things Cloud」をオンにするだけで、自動的に全ての端末から情報を見ることができるようになります。
Macで入力しておけば、同期されたiPhoneで編集できるので、実行も完了のチェックも簡単です。
時間指定のリマインダーも少し早めに設定しておくと、「時間に追われている感覚」ではなく「時間を追いかけている感覚」で作業を進めやすいのでおすすめです。
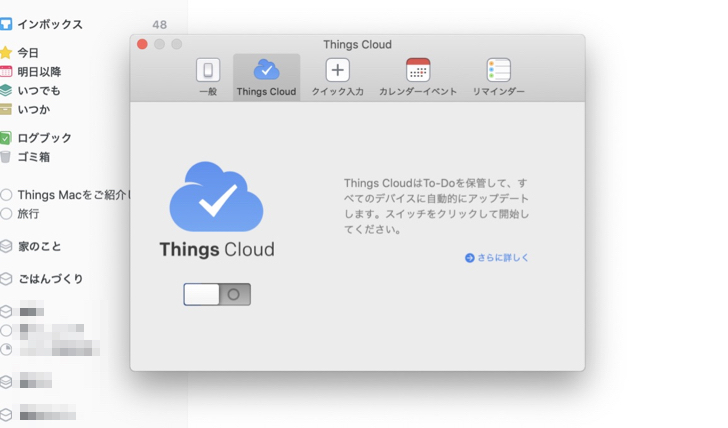
ログブックが日記になる
「デジタル管理していても日記は手書き」というケースも多いと思います。
日記を書くときもThings3は活用できます。
「ログブック」画面から「その日1日どのタスクをどんな順番で完了させたのか」を見ることができるので、それを手書きで書き写すもよし、そのまま保存しておくもよし。
1日の終わりに「今日はこれだけできた!」という充実感にもつながります。
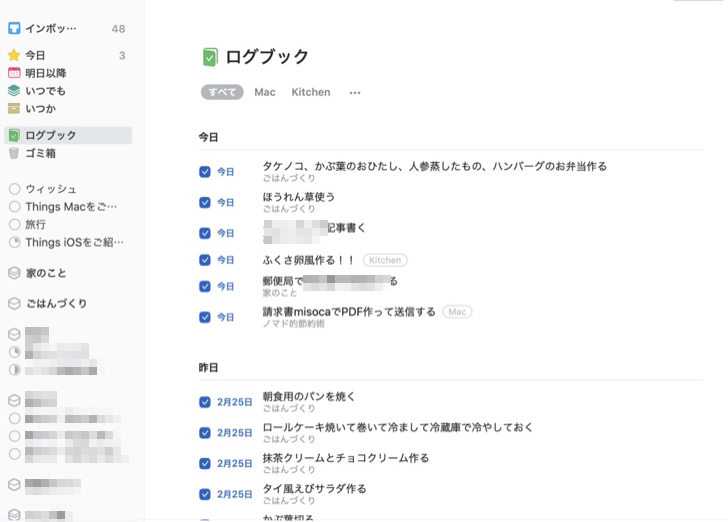
さいごに:Things3を使ってみてのまとめ
タスク管理は、自分が大切に思っているものを選び取り、そうでないものを断捨離して、使いやすいように収納して、手入れをし続ける、という工程の繰り返しです。
ですが、Things3でサポートできるのは、やるべきことに集中する環境をつくることまで。
ここからは、実際に行動に移すのみ。
それでも「なかなか手をつけられない」「やる気が起きない」というときは、こんな方法を試してみてください。
- タスクをもっと小さく分解してみる
- 「やらないことリスト」を作る
- ログをとる(記録をつける)
- リストを見直す
この繰り返しで、だいぶ取りこぼしなく行動できるようになっていきますよ。
私は頭の中に詰まっている「やらなくてはいけないこと」や「やりたいこと」や「必要なことやもの」などを、まず全て手帳に書き出してみています。
そしてそれを見ながらデジタルに入力し、iPhoneと同期させて1日の終わりにチェックするという流れです。
記憶力が弱い私のことなので、書き漏れていることもあるかもしれません。
ですが、今のところこうしてなんとか3児の育児と仕事を回しています。
同じように全ての予定を全力でこなしたい人に、何らかの参考になったらうれしいです。