「Eメール」を使わなさ過ぎて、たまに連絡を見逃してしまうおっちょこちょいライター、なつみとです・・・。
とはいえ今、仕事以外でEメールを使う人ってどれぐらいいるんでしょうね?
わたしはほとんどLINEかMessengerです。
さて、そうした時代の変化の中で、最近よく思うのが「やり取りするデータの容量が大きいなぁ!!」ということ。
仕事で、Eメールにファイルを添付して送ろうとしても「容量を超えています」と警告が出て、送れないことがよくあるのです。
画像もファイルサイズが大きいですし、最近は動画も気軽に使うようになっていますよね。
ビジネスでは定番のWordファイルも、画像が大量に使われていたりするとサイズが大きすぎて送れません・・・。
そこで、このページでは「大容量のデータを送る方法」や「大きいサイズのファイルを圧縮しないで送る方法」について紹介します!
Webライターとして、日ごろさまざまなデータをいろんな人とやりとりする中で、実際に使っている方法ばかりですよ~。

大容量のデータを送る方法一覧
まずは、このページで紹介する方法を一覧で紹介しますね。
気になるものだけ読んでいただけたらいいかなと思います。
基本的には、いずれも無料です!
- Googleドライブ←一番オススメ
- Dropbox(ドロップボックス)
- ファイル転送サービス(ギガファイル便など)
個人的にはGoogleドライブさえあればほかは要らないぐらい(笑)
ただGoogleドライブが使えない相手のときもあるので、その場合はDropboxや、ファイル転送サービスを使うことになるでしょう。
※Dropboxとファイル転送サービスなら、断然Dropboxのほうがオススメです。
なお、ファイル転送サービスにもいろいろあるのですが、このページではギガファイル便を例に説明しますね。
※いずれのサービスも、相手がこれらのサービスに会員登録していなくても使えます!
Googleドライブ・Dropboxなら大容量のデータが一瞬で送れます
Wordファイルや画像などいろんなデータをパソコンに保存するのと同じように、ネット上に保存できるのが、オンラインストレージサービスといわれるサービスです。
今回オススメするGoogleドライブとDropboxは、そのオンラインストレージサービスなんですよ。
保存する場所が「パソコンの中」ではなく「ネット上」なのが特徴。
通常、パソコンの中にあるデータを誰かに送ろうと思うとメールなどに添付するわけですが、それって以下のような流れなんですよね。
- パソコンの中から一度ネット上にアップロード
- アップロードしたものを送る
- 相手がダウンロードして相手のパソコンの中に入れる
写真を1枚送るだけならともかく、大量のデータとなるとアップロードするのもダウンロードするのもかなり時間がかかりますよね。
でもGoogleドライブ・Dropboxなら、はじめから「ネット上」にデータが保存されているので、アップロードする手間が無いんです!
オンライン上にあるデータを、簡単な操作で相手に共有するだけ。
だから一瞬で送れちゃいます。
受け取った側も、オンライン上にデータが保存されているので、閲覧するだけならダウンロードしなくていいですし、パソコンの中に保存しなければならないデータだけダウンロードすればいいんです。
一方、ファイル転送サービスの場合は、アップロード・ダウンロードの手間がかかってしまうのが難点ですね。
ファイル転送サービスは、このような流れでデータを送ります。
- サービス内にデータをアップロードして
- 発行された送信用URLを相手にメール等で送り
- 相手がそのURLをクリックして専用ページにアクセスして
- 専用ページからファイルをダウンロードする
データが大容量であるほど、アップロードにもダウンロードにも時間がかかりますし、あまりオススメはしないですね・・・。
今回も、一応選択肢の一つとして紹介しますが、基本的にはGoogleドライブがいいと思います。
Googleドライブで大容量のデータを一瞬で送る方法
Googleドライブは、GmailなどGoogleアカウントさえあれば無料で使えます。
Googleアカウントを持っていないのであれば、これを機にGoogleアカウントを作ってもいいぐらいですよ。
Gmail・Googleドライブ・Googleフォトの合計で15GBまで使えます。
それ以上になると有料プランが用意されていますよ。
わたしは仕事でもGoogleドライブをかなり使っていますが、それでも無料プランで使えています。
動画をたくさん保存する場合は有料プランが必要になるかもしれませんが…。
さて、Googleドライブでデータを送る手順は以下の通りです。
まず、送りたいデータはGoogleドライブにアップロードしておきます。
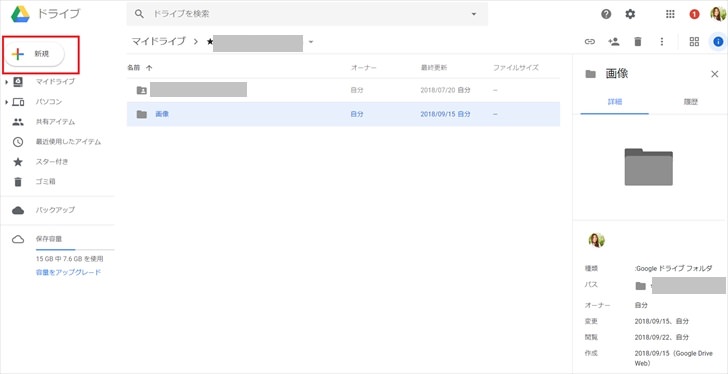
わたしは日ごろから、いろんなファイルをGoogleドライブで管理しているので、改めてアップロードするようなことはありません。
送りたいファイルもしくはフォルダを選択します。
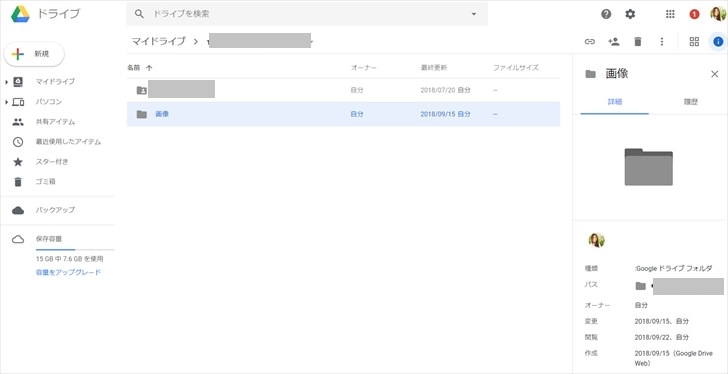
右利き設定のマウスの右側ボタン(中指を置いているところ)を押すとメニューが表示されるので、「共有」を選びましょう。
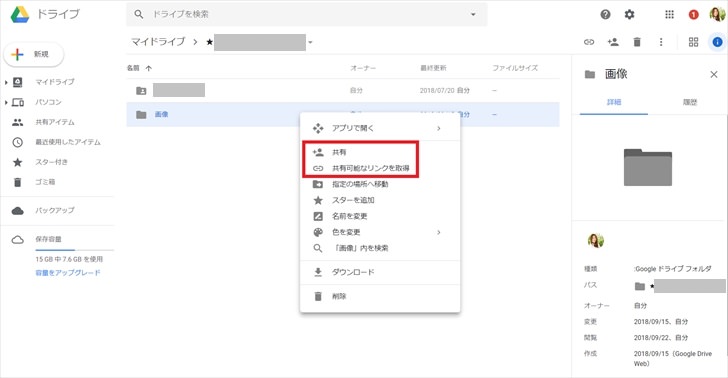
相手もGoogleのアカウントがあれば、名前やメールアドレスを入れると相手に通知が送信され、瞬時に共有されます。
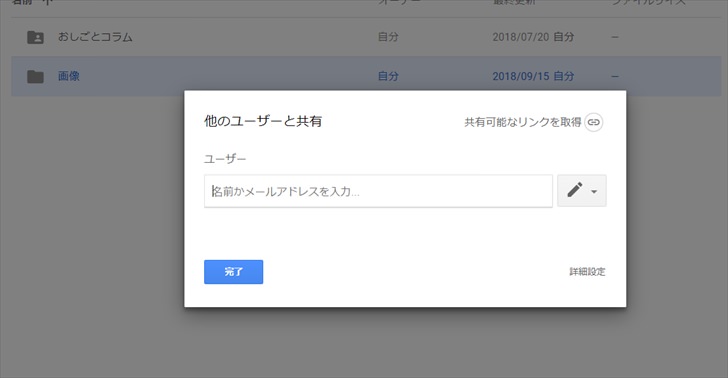
右上の「共有リンクを取得」を押すと、共有用のURLが発行されますよ。
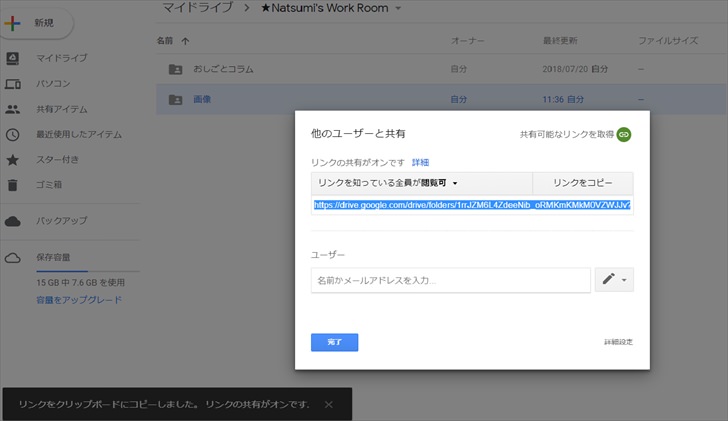
そのURLを相手に送ると、共有したデータが相手も見られるようになります。
※フォルダで共有した場合、相手がフォルダ内のファイルを編集したり削除した場合、こちらのデータも書き換えられてしまいます!
書き換えられて困るデータは、先にコピーしておき、コピーしたほうを共有にしましょう。
Googleドライブのようなオンラインストレージサービスはほかにもいろいろありますが、無料で15GBも使えて、ユーザーも多いので、一番便利だと思いますよ。
Dropboxで大容量のデータを一瞬で送る方法
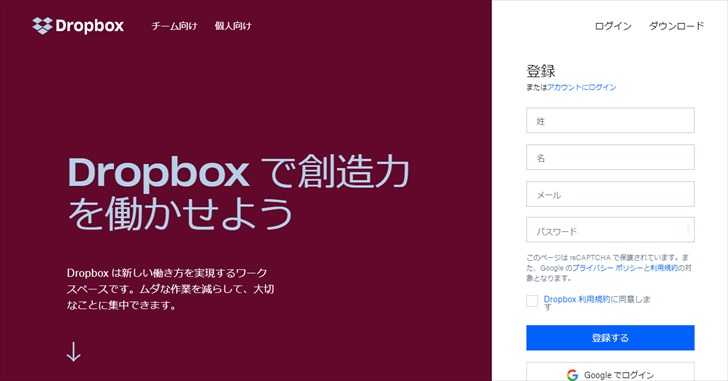
次に、Dropboxでデータを送る方法を紹介しますね。
Dropboxも基本的な仕組みはGoogleドライブと同じです。
Dropboxは2008年からある老舗のサービスなので、若い人よりも30代以上の人が使っているイメージですね。
もちろんわたしも使っていますし、なんなら有料会員です。
Dropboxも無料で使えますが、残念ながら無料なのは2GBだけなんですよね・・・。
Googleドライブと同じように使いやすいサービスなのですが、無料で使える容量が少ないのが難点かな・・・と思っています。
さて、共有の手順を紹介しましょう。
Googleドライブと同様、あらかじめ送りたいデータをDropboxに入れておいてくださいね。
送りたいファイルもしくはフォルダを選択して、右利き設定のマウスの右側ボタン(中指を置いているところ)を押します。
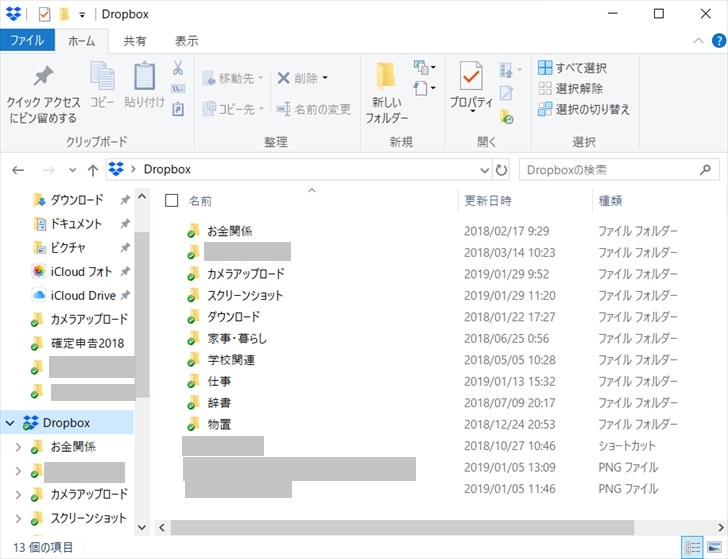
共有というところを選びましょう。
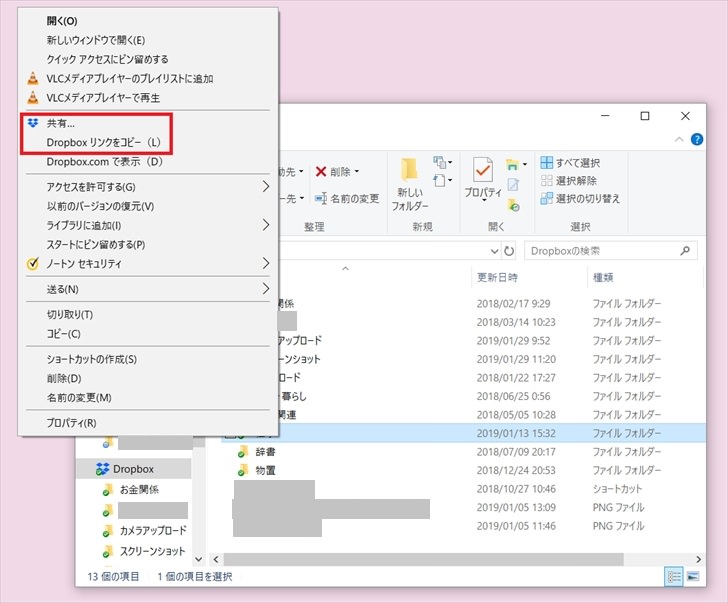
相手もDropboxユーザーなら、メールアドレスや名前を入れると通知が送信されます。
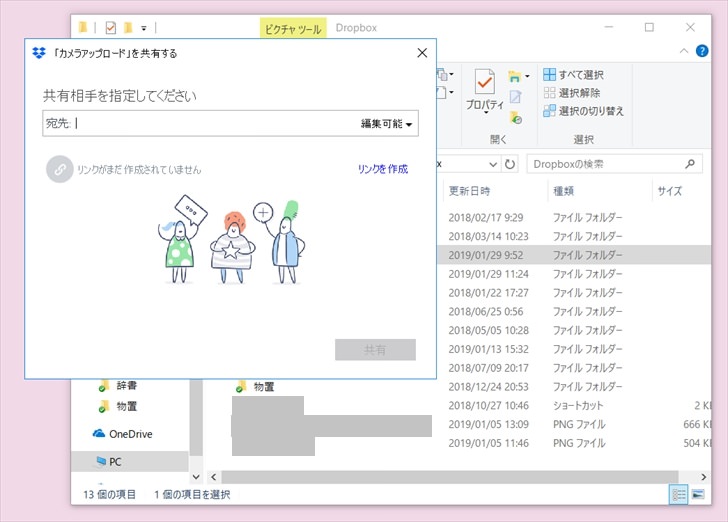
Dropboxに登録していない相手に送るときや、複数の相手に一度に送りたい場合は「リンクを作成」を選びましょう。
作成されたURLをコピーして相手にメール等で送れば、相手がそのURLからデータを閲覧・ダウンロードすることができますよ。
※DropboxもGoogleドライブと同様に、相手がファイルを編集したり削除したりすると自分のほうのデータも書き換えられてしまいます。書き換えられて困る場合はコピーしたものを共有してくださいね。
オンラインストレージサービスなら細かいやり取りにも便利
GoogleドライブもDropboxも、「送る」というより「共有」なので、相手がデータを編集したら、こちらのデータも同じように書き換えられてしまいます。
でもこれって、メリットでもあるんですよね。
わたしはライターですが、複数のライターや編集者でひとつの原稿を編集するとき、Googleドライブで共有したファイルをお互いに編集しています。
すると「Wordファイルをメールに添付して送り、相手がダウンロードして確認・編集したものをメールに添付して送り返してきて、それをこちらがまたダウンロードして確認して・・・」というやり取りが不要になるんですよ!
こういう複数人での編集という意味では、Googleドライブが断然便利です。
ひとつのファイルを複数の人で同時に開いても、リアルタイムに編集ができるので仕事がかなりはかどりますよ。
大容量のデータなら特に、メールに添付してやり取りするのはストレスがかかりますが、Googleドライブなら一度共有すればあとはお互いに自由に編集できてとても便利です。
※Dropboxもお互いに編集できますが、同時に開くとそれぞれ新バージョンで保存されてしまい、「○○版」「△△版」と次々新しいファイルができてややこしいのでオススメしません。
ファイル転送サービスで大容量のデータを送る方法
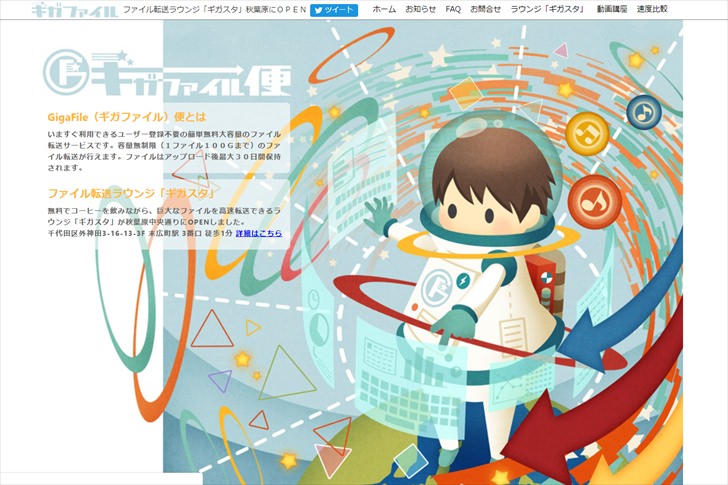
ここからは、ファイル転送サービスについて紹介しますね!
GoogleドライブやDropboxに比べるとそこまで便利というわけではないのですが、使うこともあるかもしれません。
わたしも事情によってはファイル転送サービスを使います。
ファイル転送サービスの有名どころといえば宅ふぁいる便・ギガファイル便、firestorageあたりをよく見かけますね。
このページでは「ギガファイル便」のやり方を紹介しますが、基本的な流れはほかのサービスでも同じですよ。
あらかじめパソコン上で、送りたいデータをまとめておいてくださいね。
まず、ギガファイル便のサイトの下のほうへ移動し、以下の画面を表示させましょう。
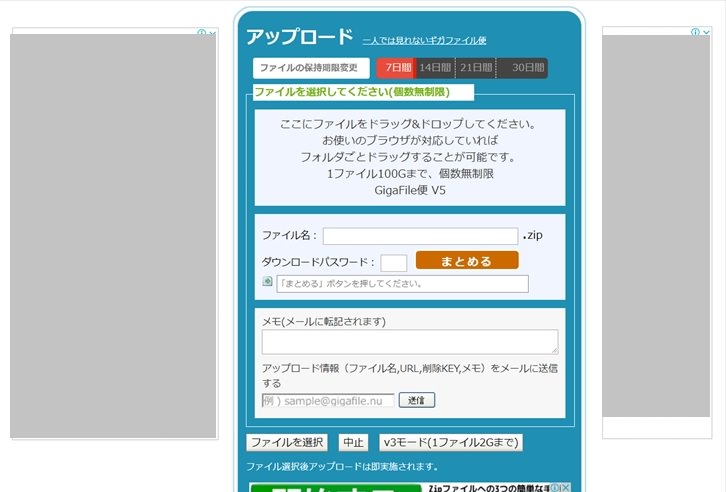
送信したいファイルを選択して、クリックしたまま「ここにファイルをドラッグ&ドロップしてください。」というところまで矢印を持っていき、人差し指を離してください。
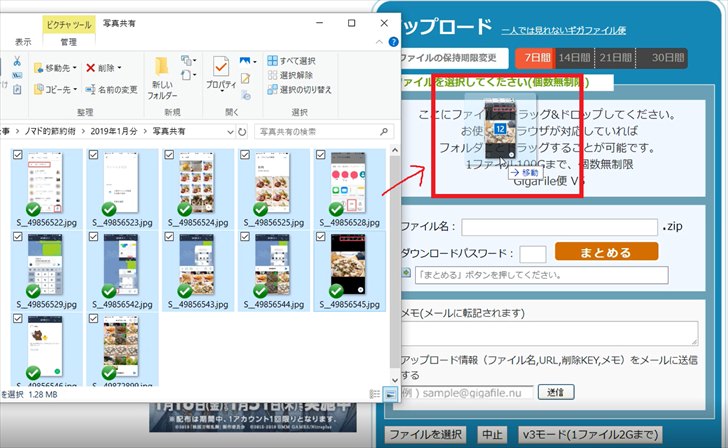
すると自動でアップロードが始まりますので、ファイルの数が複数の場合は「まとめる」を押しましょう。
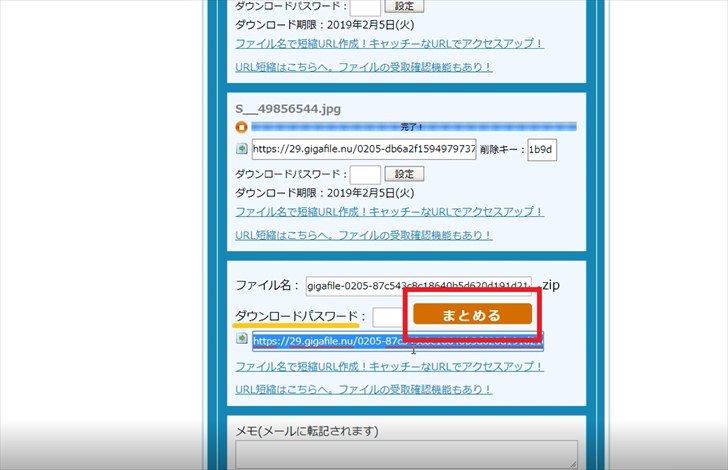
ひとつひとつのファイルに送信用のURLが作られるのですが、複数のファイルをちまちま送るのは面倒なので、「まとめる」を選び、そこに作成されたURLを送信するのがオススメです。
また、ダウンロードパスワードをかけることもできます。
パスワードを設定しておけば、URLが万が一漏洩してもパスワードが無いと閲覧できないようになりますよ。
さいごに
写真が気軽に撮れるようになったり動画も簡単に撮影・編集できるようになったりと、年々わたしたちが扱うデータの容量は大きくなってきています。
これまでのように「メールに添付して送る」「LINEで送る」だけでは時間がかかりすぎたり、そもそも容量オーバーで送信できないことも増えてきましたよね。
今回はGoogleドライブ・Dropbox・ギガファイル便の3つの使い方を紹介しましたが、これらの使い方を知っていれば、大容量のデータのやり取りは簡単にできますよ。
メールだと圧縮しても送れないような容量の大きいファイルは、オンラインストレージサービスなどを使って送信してみましょう。