こんにちは!
仮想通貨初心者の玉村です。
仮想通貨というとビットコインが一番知られていますが、ビットコイン以外にも仮想通貨はたくさんありますよね。
なかでも私が注目しているコインのひとつにADAコイン(エイダコイン)があります。
エイダコインは仮想通貨の時価総額ランキングサイト「coinmarketcap」でトップ10に入っている現在最も注目されているアルトコインのひとつ。
※ アルトコインとはビットコイン以外の仮想通貨のことをいいます。
2017年10月2日にアメリカのBittrex(ビットトレックス)に上場してから一気に人気が高まり価格はじわじわと上昇しています。
2017年12月にはではプレセールの価格から一時、300倍まで上昇したことが話題になりました。
もしエイダコインに興味を持ったのであれば、どうやって買えばいいのかが気になるのではないでしょうか。
このページでは、初めてでもエイダコインが買えるように手順を紹介していきますね。
ちなみに、他の通貨の買い方も紹介しています。

ADAコインが購入できる仮想通貨取引所
エイダコインが購入できる取引所は日本国内にはなく、海外の取引所だけになります。
さらに日本円でエイダコインを直接購入することができません。
国内の取引所でビットコインを購入し、ビットコインを海外の取引所に送金してからビットコインでエイダコインを購入する、という流れになります。
エイダコインが買える主な海外取引所は以下の通りです。
海外の取引所で敷居が高そうに思いますよね・・・。
ですが、日本語の翻訳のサポートもありますしゆっくりと進めれば大丈夫です。
英語の挨拶程度しかできない私の英語力でも、わからないところはGoogle翻訳などを使ってできましたよ。
2021年8月に日本の取引所にも上場します!
今までエイダコインは、海外の取引所でしか買えなかったですが、ついに日本の取引所でも上場することになりました。
BITPOINTという取引所で2021年8月25日から現物取引できるようになります。
もしエイダコインを持っている、これから買いたいのであればBITPOINTの口座を作っておくのがおすすめです。
ADAコインを買う前の準備
エイダコインが買える取引所の一覧がわかりましたが、どのような準備が必要なのか気になりますよね。
事前に準備することは以下でまとめました。
- エイダコインを買うには日本の取引所と海外の取引所のふたつが必要
- 日本国内の取引所でビットコインを購入しておく
ちなみに、ビットコインはcoincheckやZaifなどの日本の取引所で購入することができます。
取引所ごとにビットコインを購入する方法はこちらの記事でも紹介していますよ。
海外の取引所に口座開設するには、パスポートや運転免許証などの身分証明書が必要です。
身分証明書がなくても取引はできますが、国内の取引所と同じで本人確認をすると、限度額に制限がなくなりますよ。
おおまかにエイダコインを購入するまでの流れをまとめました。
- 日本の取引所でビットコインを購入しておく
- 海外取引所の口座開設
- ビットコインを海外の取引所に入金する
- ビットコインでエイダコインを購入する
国内の取引所も海外の取引所も口座開設自体は無料なので、今後いつでも取引ができるように作っておくと良いですね。
ADAコインを買うのにいくら必要?
エイダコインはいくらぐらいから買えるのか気になるかと思います。
2017年12月現在はエイダコインが60円前後になっているので、試しに持ってみたい方は10,000円くらいからスタートさせてもよさそうですね。
手数料はどのくらいかかるの?
エイダコインを買ったときの取引価格に対しての手数料は以下の通りになります。
- ビットトレックス → 0.25%
- バイナンス → 0.1%
- バイナンスBNB → 0.05%
※バイナンスBNBとはバイナンスの独自のトークンで、バイナンスの中だけで使える仮想通貨のこと。
イメージが付きにくいと思いますが、例えば1BTC100万円だとします。
ビットトレックスで1BTCのコインを購入した時の手数料は以下の通り。
- ビットトレックス → 2,500円
- バイナンス → 1,000円
- バイナンスBNB → 500円
こうやって見ると、バイナンスの手数料の安さは魅力的ですよね。
初期設定でデフォルトにONになっているので、手数料は自動で持っている通貨からバイナンスBNBになりますよ。
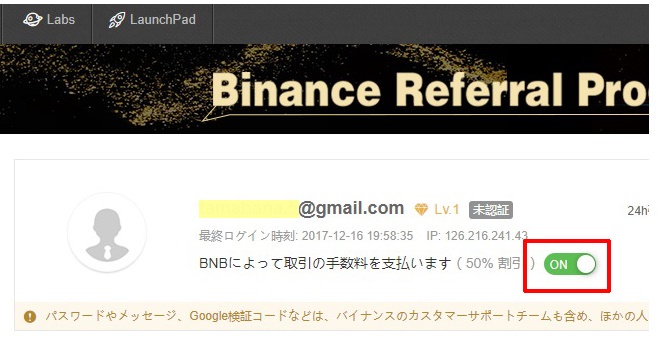
ビットトレックスでADAコインを買う方法
ビットトレックスでエイダコインを購入するにはまずは口座開設をしておきましょう。
口座開設が終われば、まずはビットトレックスにログインしてビットコインを送金します。
▼1.ビットトレックスにログインすると、画面右上に「Wallets」が出てくるので、まずはそれを押しましょう。
2.その次は、右上に検索窓が出るので「BTC」と入力します。
※「BTCD」を選択しないように注意しましょう。
3.続いて、「+」ボタンを押してくださいね。

▼すると、別のページが開きますよ。
英語の文章は「アドレスは絶対に間違わないようにしてくださいね」という警告文です。
4.「Address」欄に表示されている長い文字をコピーしておきましょう。
あとで使います。
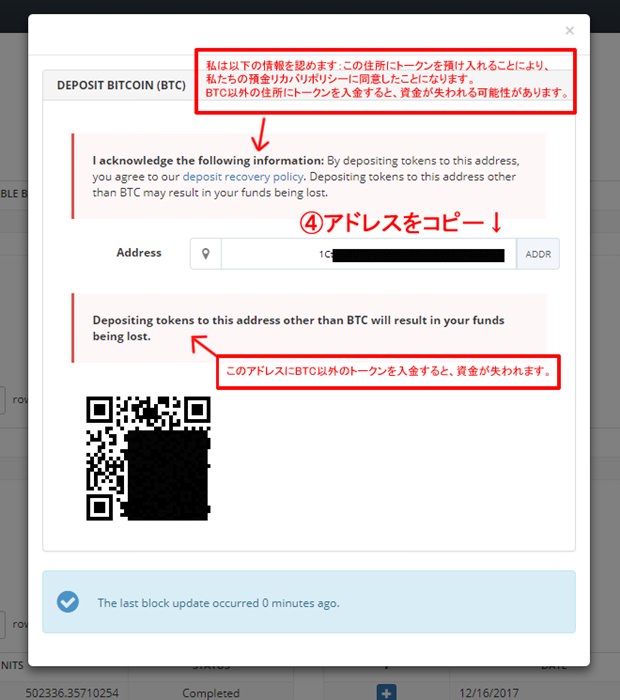
続いて、日本の仮想通貨取引所にログインしてビットコインを送ります。
今回はコインチェックで説明しますね。
▼5.コインチェックにログインし、「コインを送る」を押します。
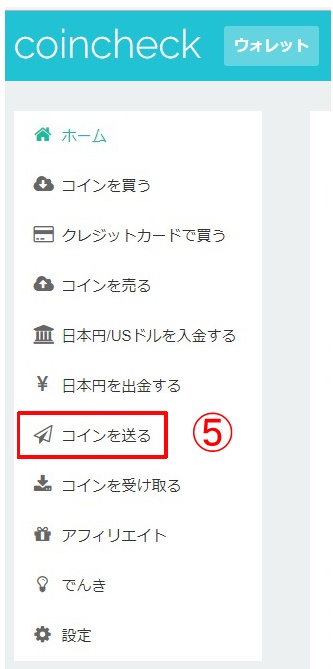
▼6.先ほどビットトレックスでコピーしたアドレスを貼り付けてください。(宛先の登録)
7.新規ラベルに任意の名前を入力(自分用なので自分がわかる名前でオッケーです)
8.「追加」をクリック
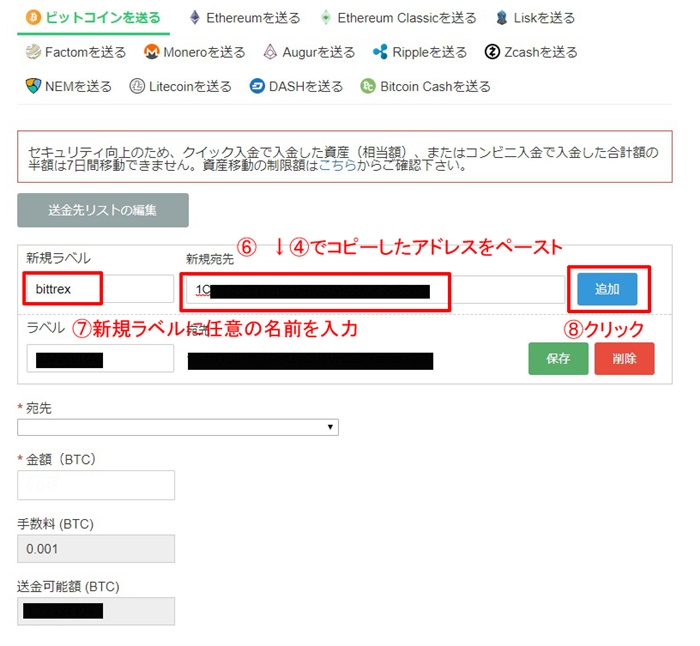
▼追加をクリックすると二段階認証の画面が現れるので、確認コードを入力します。
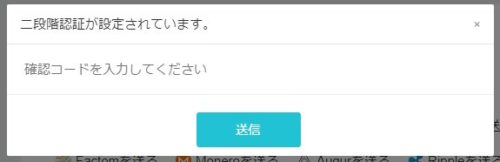
9.次の画面に変わったら、「宛先」の▼ボタンから登録した「Bittrex」を選択しましょう。
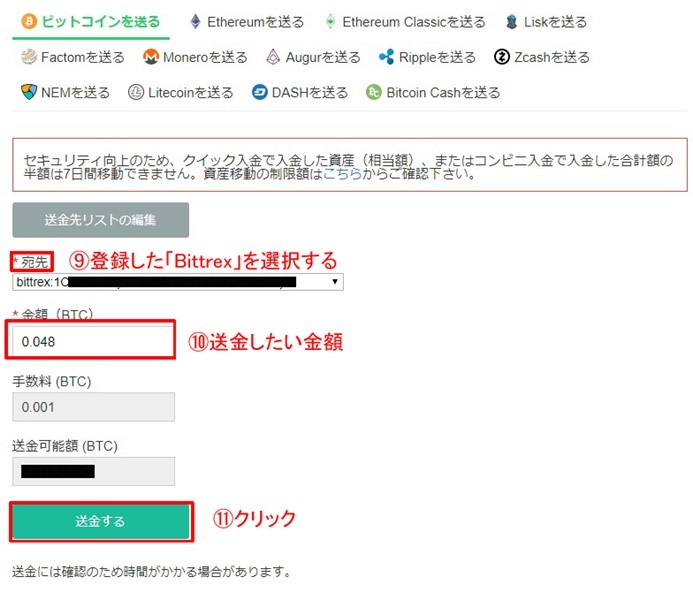
10.続いて、送金したい金額を入力します。
▼送金したい金額を調べるときは「コインバーター」というサイトが便利です。
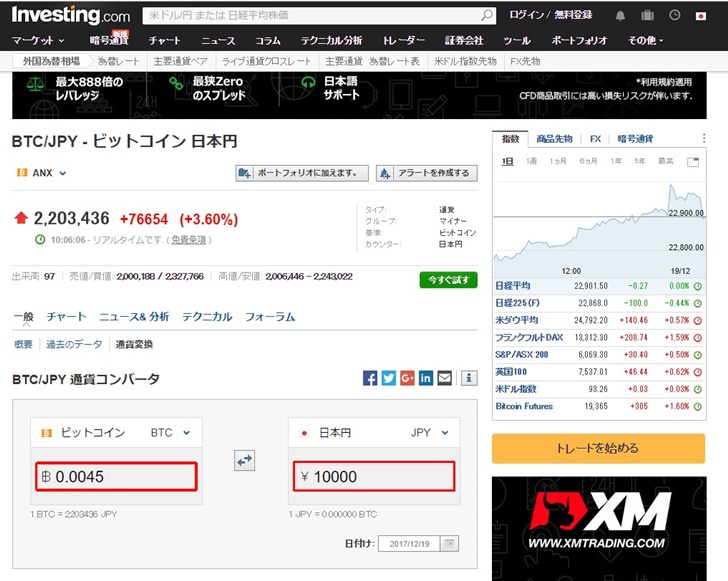
今回、1万円分だけ送金しようと思っていたのですが入力する時にうっかり0をひとつ多くつけてしまい、10万円分を送ってしまいました・・・
0をひとつ間違うだけでもかなりの違いになってしまうので、計算や送金の時は十分には注意が必要ですね。
▼11.コインチェックの画面に戻り「送金する」を押しましょう。
二段階認証の画面が出ますので、確認コードを入力するとビットトレックスにビットコインが送金されます。
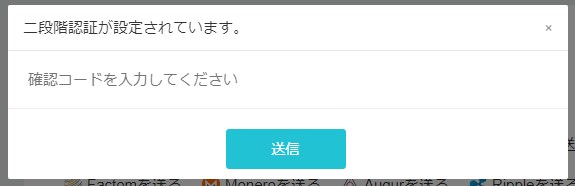
ビットトレックスは入金が反映されるのがやや遅めなので、1時間~半日ほどかかる場合があります。
ビットコインが入ったかどうかの確認はビットトレックスにログインし、画面右上の「Wallets」を押しましょう。
改めて確認すると、BTCの「AVAILABLE BALANCE」と「TOTAL」に、先ほど送金した0.048BTCが反映されました。
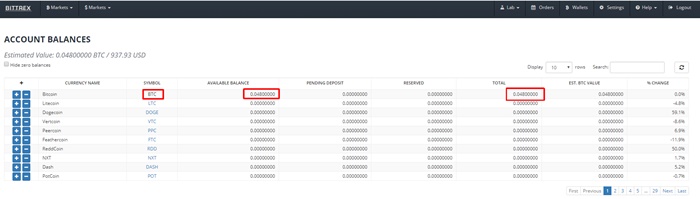
ビットトレックスから指定した価格でADAコインを購入する方法
ではいよいよ、ビットコインでエイダコインを購入するやり方を紹介しますね。
ビットトレックスにログインして、以下の手順で進めてください。
- 画面右上の「Wallets」を押します。
- 検索窓から「ADA」と入力してください。
- 「SAYBOL」の「ADA」を押しましょう。
▼以下のような画面ですね。
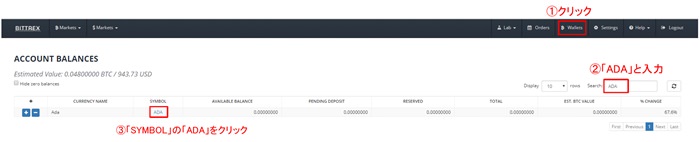
▼するとチャート図の画面が現れます。
エイダコインを購入する場合は、左側の「BUY ADA」→(エイダコインを買う)を見ましょう。
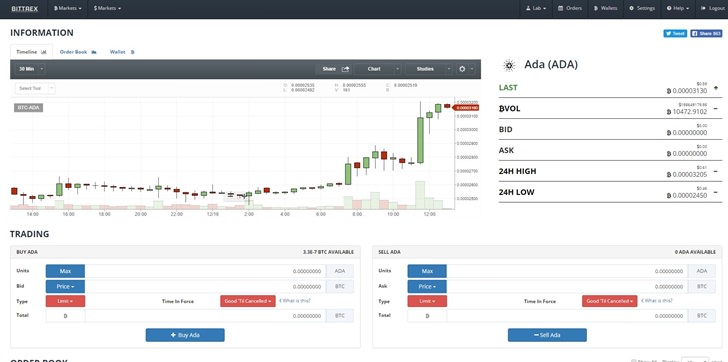
▼4.「Bid」→にビットコインの数量を入力してください。
同じく「Total」にも入力します。
0.048BTCを持っているので、半分の0.024BTCを入金してエイダコインを購入してみますね。
5.ここまでできたら、「+BUY ADA」を押しましょう。
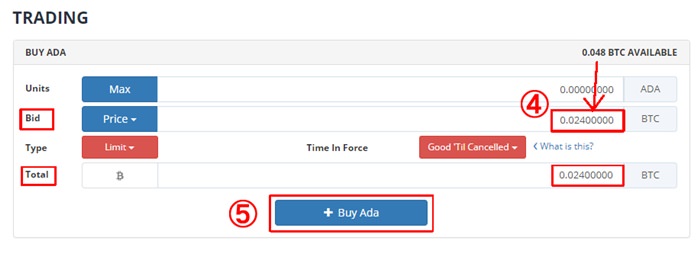
▼ボタンを押すと確認の画面が出てきますよ。
内容に問題がなければ、「Confirm」(確認)を押してください。
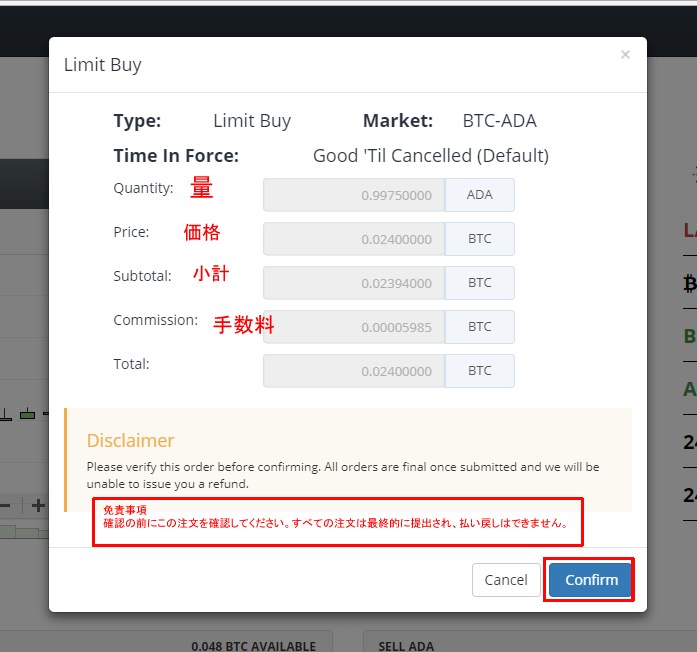
買い手が表れるとエイダコインが購入できますが、時間がかかる場合があります。
この日は何度か挑戦したのですが、指定した金額で売ることができませんでした。
持っているビットコインを全て使ってビットトレックスからエイダコインを買う方法
現在持っているビットコインを全部使ってエイダコインを買うこともできます。
その方法を紹介しますね。
▼1.エイダコインのチャート画面の左側から「MAX」を押しましょう。
すると、「Total」に現在持っているビットコインが全て反映されます。
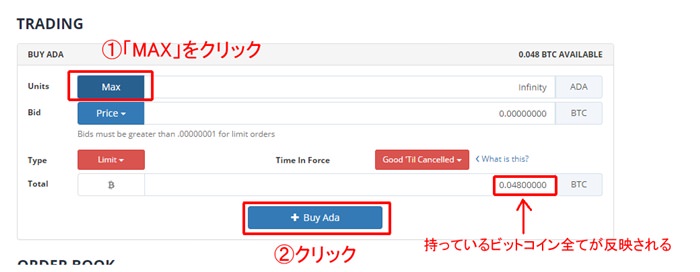
全てのビットコインを使ってエイダコインを購入する事を確認しましょう。
▼2.続いて、「+BUY ADA」を押してください。
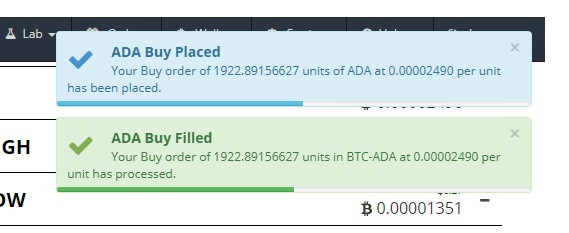
買い手が見つかると画面右上に↑このように表示されます。
持っているビットコインでエイダコインが購入できましたね。
ちゃんとエイダコインが購入できたかどうか確認してみましょう。
▼画面右上の「Wallets」を押して、検索窓に「ADA」を入力して確認します。

すると、1922.89156627ADAを購入できました!
バイナンスでADAコインを買う方法
続いてバイナンスでの登録と購入方法も紹介しますね。
バイナンスは日本語に対応していて、シンプルで使いやすく登録も簡単という特徴があります。
口座開設していないとエイダコインを買えないので、バイナンスを使いたいなら口座開設を済ませておきましょう。
▼1.口座開設ができたら、バイナンスにログインし、画面上部左側の「取引センター」→「ベーシック」を押してください。
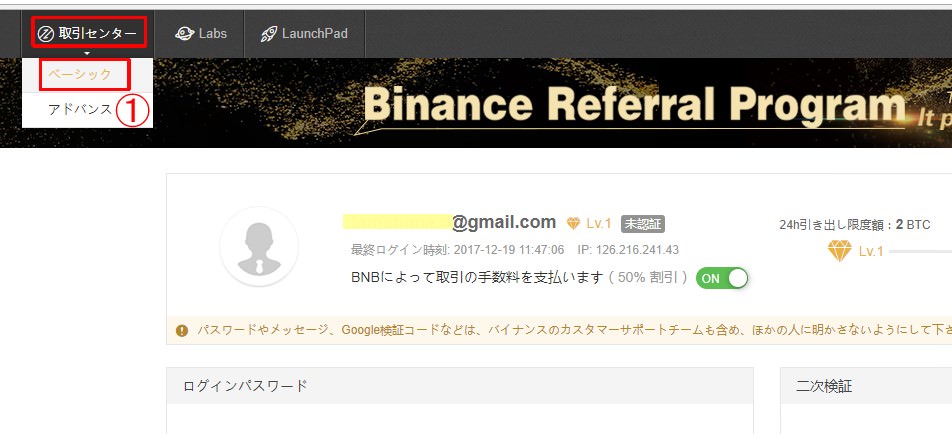
2.画面右側の検索窓に「ADA」と入力します。
▼ADAの取り引き画面になりましたね。
日本語対応なのでとても見やすいです!
私もそうですが、初心者の方はチャートの画面をみてもどこを選んで良いのか全くわかりませんよね。
そこで初心者の方におすすめの購入方法がありますよ。
画面左下側にある「購入ADA」を見てください。
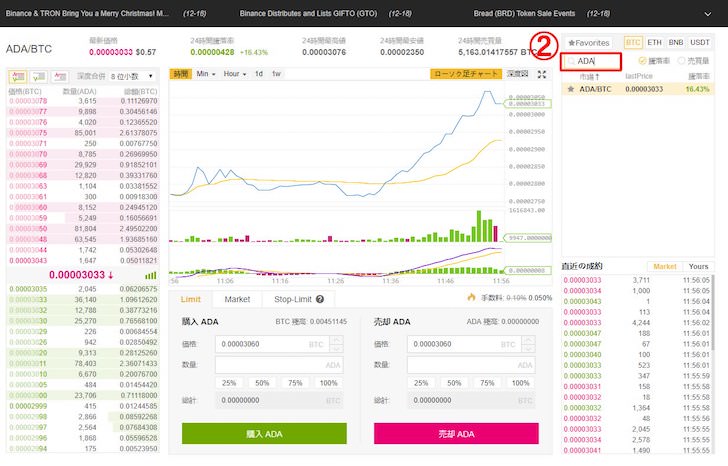
▼25%・50%・75%・100%と選択する画面があります。
これは持っているビットコインに対していくら分使いますか?というパーセンテージですね。
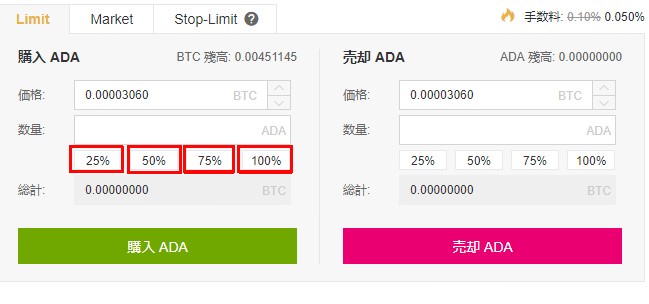
50%を選択すると持っているビットコインの半分が反映され、100%を選択するとビットコイン全てでエイダコインを購入ということになります。
▼今回は100%を選択して購入することにしたので、100%を選び、「購入ADA」を押します。
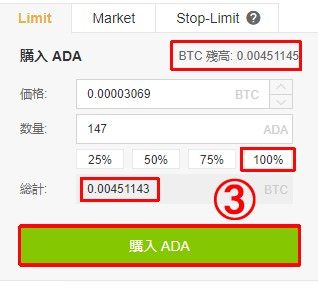
これでエイダコインを購入することができましたね!
▼このときに、手数料をBNBで支払うかどうかを選択できますよ。
初期設定ではBNBで支払うことになっています。
もし通常通りで支払うのであれば「BNBによって取引の手数料を支払います」をOFFにしましょう。
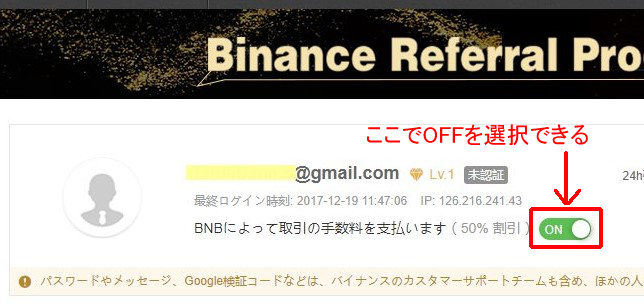
でも、そのままにしておいた方がお得です。
それでは、エイダコインが購入出来たか確認しますね。
▼「資産」→「預金の引き出し」で進むと、自分の保有しているコインが上部に表示されています。
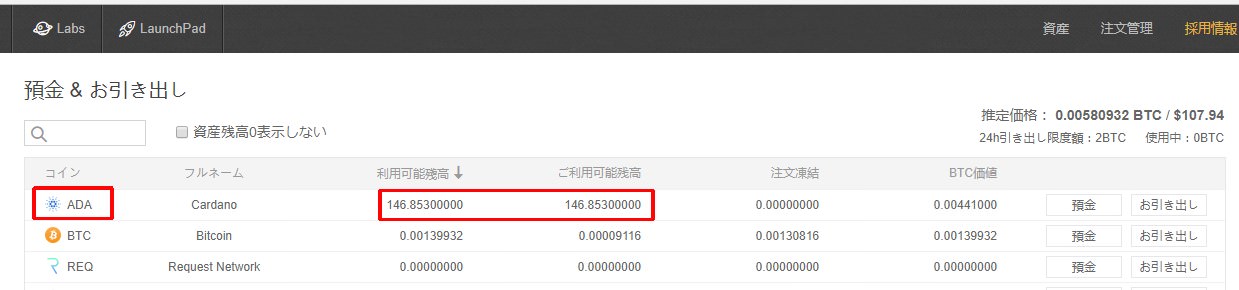
手数料など引かれた分もありますが、1万円分のビットコインを使って146.853ADAを無事に購入することができました!
Ledger Nano Sへの保管はできない
持っている仮想通貨を安全に保管するために使えるハードウェアウォレット。
ハードウェアウォレットではLedger Nano Sが知られていますが、エイダコインはまだ対応していません。
とはいえ、ビットコインなど他の通貨には対応していますので、より安全に保管するためにも活用するのがおすすめです。
さいごに
今回は2つの海外取引所でエイダコインの買い方を紹介してきました。
2つの取引所を使ってみて感じたのは、やはりバイナンスはとても使いやすいということ。
ビットコインの入金もすぐにでき、エイダコインもすぐに購入することができましたよ。
日本語対応があり、手数料も安く済むのがいいですね!
ビットトレックスは取引所が混んでいるのかビットコインの入金も遅く、使いにくいという印象を受けました。
どちらも大手の取引所なので信用感はありますが、初めて買ってみようと考えている方はバイナンスがおすすめですよ。